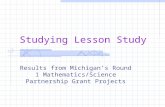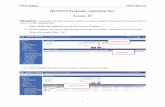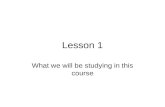Lesson 30: Maintaining a Database. Learning Objectives After studying this lesson, you will be able...
-
Upload
alysa-bunnell -
Category
Documents
-
view
217 -
download
0
Transcript of Lesson 30: Maintaining a Database. Learning Objectives After studying this lesson, you will be able...

Lesson 30: Maintaining a Database

2
Learning Objectives
After studying this lesson, you will be able to:
Change the layout of a table by adjusting column width,
hiding columns, and rearranging column layout
Locate and update records by sorting, filtering, and
using Find and Replace
Enhance a datasheet
Set table field properties
Rename, copy, and delete database objects

3
Formatting Datasheet Layout
Changing column width
Moving and hiding columns
Saving a datasheet layout

Changing Column Width The mouse shape is important when selecting
columns and borders
Drag a column border to make the column on the left of the border wider or narrower
Double-click a column heading border to change the width of the column on the left to fit the longest data entry in the column
4
Mouse shape on column border for sizing column
Mouse shape on field name for selecting a column

Moving and Hiding Columns Hiding and moving fields in a datasheet has no impact
on the actual structure of the table Data remains available but is hidden from view when
columns are hidden Moving columns enables you to print datasheets in
different arrangements
5
Black bar identifies location when dragging a field to move it
Hide Fields command on context menu

6
Saving Datasheet Layout
Each time you make a change to the layout of a table,
you must save the table
The Save button appears on the Quick Access toolbar

Retrieving Data
Three basic tools:
Sorting features
Filtering tools
Find and Replace feature
7

Sorting Records
Sort ascending
Alphabetical order from A to Z
Numeric order from lowest to highest
Chronological order from first to last
Sort descending
Reverse alphabetical order from Z to A
Numeric order from highest to lowest
Reverse chronological order from last to first
8

9
Sorting Records Using Multiple Fields
Access considers second fields when values in the
first field are equal
Example: Personal names
When the last name is the same, you can tell Access
to consider the first name
Last name is the primary sort field
First name is the secondary sort field

How Multiple Column Sorts Work
Access sorts data on multiple fields from left to right Columns in a table must appear side by side in the
datasheet The column on the left must be the one you want
sorted first (primary sort field)
10

Using Find and Replace
Techniques similar to those in other applications Use Find and Replace to locate records to remove or
edit records
11

Filtering Records
Filter by Selection
Selects records on the basis of the value contained in
the active field for the active record
Filter by Form
Selects records on the basis of values or conditions
(criteria) that you type in one or more form fields
12
Tip! Again, Access searches only the fields
you specify to find the match.

Using the Toggle Filter Tool
After you apply a filter, clicking the Toggle Filter button
removes the filter and displays all records
After removing a filter, clicking the Toggle Filter button
reapplies the last filter applied
13
Tip! A ToolTip displays to let you know what action you are performing: Remove Filter or Apply Filter.

Identifying Comparison Operators
Identifies the comparison Access should perform
Operators include:
=
>
<
<>
>=
<=
14

Using Wildcards
Used in place of specific characters
Primary wildcards used:
* Represents any number of characters
? Represents an individual character
Examples: *Graham* locates all records with graham within the
text Gra?am locates all records with gra at the beginning of
the field value and am at the end of the field value with only one letter between
15

Enhancing a Datasheet
Tools on the Home tab of the Ribbon
Gridline formatting tools
Font, font size, and font color
Table background color
16

Modifying Table Structures
Adding fields to existing tables
Deleting fields from a table
Editing field data types
17

Setting Up Lookup Fields Enables you to locate data contained in a table while
entering data into another table.
Lookup Wizard is a Data Type
Advantages:
Reduces the time required to enter the data repeatedly
Reduces errors associated with data entry
Restricts data to valid entries
18

Setting Field Properties
Control the characteristics of data entered into fields Properties available differ depending on data type of a
field Provides automatic formatting for raw data
Example: Data entered: 3185554356 Property format applied: (318) 555-
4356 Example: Data entered: la
Property format applied: LA
19

Setting Field Properties
Control the way data displays
Accounts for different format (all caps, lowercase, etc.)
used by data entry clerks
Ensures consistent look in reports and other objects
Control values that can be entered
Provide tips for data entry
Set the number of characters that can be entered for a
field
Set a default field value

Common Field Properties Used
Field Property Description
Field Size Sets a field length that controls the number of data characters each field can hold.
Caption Sets a column heading title that describes the data content better than the actual field name.
Input Mask Identifies the format of values entered—alphabetic or numeric, uppercase or lowercase, with hyphens or without, etc.
Validation Rule Controls actual values entered into fields—less than 100, greater than 1000, like RCE
Validation Text Provides a tip that identifies valid data entries.
Default Value Adds a default value for a specific field in each record.
21

Setting Field Size
Limits the number of characters allowed for field values
Triggers a warning message that data may be lost
Example:
Setting the State field size to 2 to accommodate state
abbreviations deletes all values containing more than 2
characters in the State field
22

Setting Captions
Changes the text that appears in datasheet column
heading
Presents more descriptive field titles
Fname First Name
23

Setting Input Masks
Sets data format
Provides a consistent display of data for all records
Uses many symbols to control format
Access adds characters that control how data displays:
1234567890(123) 456-7890
howard SMITHHoward Smith
24

Using the Input Mask Build Button
25

Creating Validation Rules
Limits values entered into a field
Reduces errors associated with data entry
Restricts data entry to valid values
Data type should be set for the type values entered
Text provides instructions for data entry
Appears in status bar when field is active
Appears in message box when invalid values are entered
Wide variety of comparison operators
Wildcards can be used
26

Setting Default Field Values
Adds a value to a field automatically
Can be edited to contain a different value
27

Lesson 30: Maintaining a Database