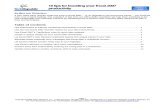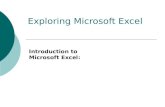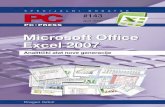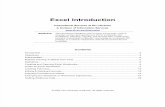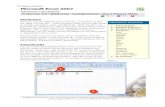LESSON 3: INTRODUCTION TO MICROSOFT OFFICE EXCEL · PDF fileLESSON 3: INTRODUCTION TO...
Transcript of LESSON 3: INTRODUCTION TO MICROSOFT OFFICE EXCEL · PDF fileLESSON 3: INTRODUCTION TO...

LESSON 3:
INTRODUCTION TO MICROSOFT OFFICE EXCEL 2007
LESSON CONTENTS
� About a Spreadsheet � About Microsoft Excel 2007 as a type of spreadsheet � Working with the Excel Interface � Creating and Saving Workbooks � Opening an Existing Workbook � Basic Workbook Skills � Formatting a Worksheet � Formatting Cells in a Worksheet � Managing Worksheets � Creating and Modifying Charts � Using Formulas and Functions � Using Page Setup Features � Printing Worksheets � Closing a Workbook and Exiting Excel � Using the Help Function
EED 301 - Introduction to MS-Excel 1eed301udswa.wordpress.com

What is spreadsheet? A spread sheet can be defined as a table of values arranged in rows and columns. It can be described as being like a large sheet of graph paper and used to store large tables of numbers and text. Spreadsheets provide tools for working with numerical data.
They can be use a spreadsheet program to create budgets, balance sheets, and other types of number-based documents. You can display your information in a traditional row-and-column format, or in a chart.
Spreadsheets can be used for storing and amending accounts, “what if?” financial projections, and many other applications involving tables of numbers with interdependent rows and columns.
A spreadsheet is often a component of an integrated office system. Examples include Microsoft Office Excel, Lotus 1-2-3 and Quattro Pro.
What is Microsoft Office Excel 2007? Microsoft Excel is a spread sheet program that can be used to track of lists, numbers and statistics, such as might be used in accounting.
Microsoft Word file is called “documentation” and its file consist number of Pages, but Microsoft Excel file is called “Workbook” and its file consist number of sheets.
Microsoft Excel 2007 file format is .xlsx
Terminology Cell: a single value in the spreadsheet at the intersection of a row and a column. Cells are named using both row and column (e.g. A1, G456). A cell may contain either a label (text, up to 32KB), a number (literal number or date), or a formula.
Row: a horizontal sequence of cells. Rows are numbered starting with 1 through 65536.
Column: a vertical sequence of cells. Columns are lettered starting with A through IV.
Range: a rectangular group of cells. Ranges are delimited by the top-left and bottom-right cells, and are specified by naming the top-left cell, a colon, and then the bottom-right cell (e.g. B4:F16).
Worksheet: the 2-dimensional grid of cells from A1 to IV65536.
Workbook: a set of worksheets (by default, 3) that are saved together as a single .xlsx file.
Name Box: located at the top-left of the screen, the Name Box displays the name (column/row) of the selected cell. You may also name a cell or range by first making a selection, and then typing in the name inside the Name Box.
Formula Bar: the textbox at the top of the screen, to the right of the Name Box. Cell values may be changed in this space, or directly in the cell itself. Selecting a cell with a formula will display the formula in the Formula Bar, while the numeric result of the formula is displayed in the cell.
EED 301 - Introduction to MS-Excel 2eed301udswa.wordpress.com

Introduction to Microsoft Excel 2007 Microsoft Excel 2007 is a software application that can be used a spreadsheet for creation of small databases, data management, or for chart creation. The electronic spreadsheet portion of Excel allows the users to perform sophisticated calculations and the creation of formulas that automatically calculate answers. Data management capability allows the manipulation of lists of information such as names, addresses, inventory items, prices, etc. The information created in an Excel spreadsheet or database can be used to create Excel charts. This guide is an introduction to Excel2007 and illustrates the basic functions the program offers. Launching Excel 2007
To start Excel 2007 in the Open Access Labs:
1. Click the Start button at the bottom left corner of the screen. 2. Select the All Programs option. 3. Select the Microsoft Office folder. 4. Click the Microsoft Excel2007 icon. Working with the Excel Interface Excel launches with a new blank workbook with three blank worksheets (see Figure 1). The Title Bar displays the name of the current workbook and the name of application. By default, a new blank workbook is called "Bookl" and the three blank worksheets are named “Sheetl," "Sheet2," and "Sheet3." A workbook is a collection of individual worksheets. A worksheet is a grid composed of 256 columns and 65,536 rows. The intersection of a row and column is called a cell. Cells are used to store data entries. Each cell is referred to by its cell address consisting of the column letter and the row number. For example, the address of the cell in the first column and the first row of a worksheet is "Al." The active cell is the currently selected cell where data can be enter and edited. The active cell has a thick black border around it, and its address appears in the Cell Name Box. Only one cell can be active at a time. Excel2007 includes many enhancements to make working with the workbook and worksheets easier, and to make it more professional looking. Refer to Table 1 for a brief description of each item.
EED 301 - Introduction to MS-Excel 3eed301udswa.wordpress.com

Table 1 - Excel Interface and Components Item DescriptionTitle Bar Contains the title of the workbook and the application Office button Grouping of commands to save, open, print and perform
other commands common to all Office applications Quick Access Toolbar
Collection of buttons to quickly access regularly used features of the application
Ribbon Contains many features formerly found in menu structures Tabs Individual collections (groups) of commands within the
Ribbon Scroll Bars Move around a worksheet, up or down, left or right View Options Excel 2007 provides several different ways to view a
workbook Dialog Launcher A control for accessing more features contained within a
group on the Ribbon Worksheet Tab Indicates the worksheet name and which worksheet is
active Zoom Control Controls the magnification of the slide Cell Name Box Indicates the active cell or the upper, left cell in a
range of cells. Formula Bar Indicates the data value in a cell, or a formula (if
present)
The redesigned user interface includes the components illustrated in Figure 1.
Figure 1 - The Excel Interface
USING THE OFFICE BUTTON Excel provides a collection of commands common to all Office applications that are grouped under the Office Button. The Office Button replaces the File menu that was found in previous versions of Microsoft Office. Clicking the Office Button (see Figure 2) will open a dialog box displaying the commands available (see Figure 3). In addition, Excel can be customized by
Introduction to Microsoft Excel 2007 - 4
EED 301 - Introduction to MS-Excel 4eed301udswa.wordpress.com

clicking the button at the bottom of the dialog and selecting or deselecting the options available.
Figure 2 - The Office Button
Figure 3 - Commands within the Office Button Group
USING THE QUICK ACCESS TOOLBAR The Quick Access Toolbar is located above the Ribbon and contains common, frequently used commands. The commands available from the Quick Access Toolbar are always visible, which eliminates searching through the Ribbon or tabs (see Figure 1).
MINIMIZING AND MAXIMIZING THE RIBBON Users can minimize the Ribbon, which will allow more of the slide to be visible in the active window. When minimized, only the tabs will be visible. All of the commands within the groups of each tab on the Ribbon will still be available.
To minimize the Ribbon: 1. Click the Customize Quick Access Toolbar drop-down arrow . The Customize Quick
Access Toolbar menu will open (see Figure 4). 2. Select the menu item. The Ribbon will be concealed.
Introduction to Microsoft Excel 2007 - 5
EED 301 - Introduction to MS-Excel 5eed301udswa.wordpress.com

Figure 4 - Customize Quick Access Toolbar Menu
To use commands in the Ribbon while minimized: 1. Click the tab where the command is located. The Ribbon will re-appear. 2. Click the tab again and the Ribbon will be concealed.
To maximize the Ribbon: 1. Click the Customize Quick Access Toolbar drop-down arrow . The Customize
Quick Access Toolbar menu will open (see Figure 4). 2. Click the menu item. The Ribbon will reappear.
USING DIALOG BOX LAUNCHERS Dialog Box Launchers are a new feature in Excel 2007. These buttons appear in most (but not all) of the command groups of the Ribbon in each tab. If a group has a Dialog Box Launcher it will be located in the lower right corner of the group. Clicking a Dialog Box Launcher opens a specific dialog box that is relevant to the group.
Creating and Saving Workbooks Whenever the Excel application is launched from the menu, a new blank workbook opens. Users can also create new workbooks while existing workbooks are open. Once a workbook is opened or created, data can be entered by clicking inside a cell and using the keyboard. Pressing the [Enter] key will automatically move the insertion point to the beginning of the cell in the next row, but in the same column.
NOTE: If the [Enter] key is not pressed and the amount of information exceeds the visible cell width, the cell will take on an overflow appearance with the column separator lines not visible (see Figure 5)
Figure 5 - Example of Cell A1 with Overflow
Introduction to Microsoft Excel 2007 - 6
EED 301 - Introduction to MS-Excel 6eed301udswa.wordpress.com

To create a new workbook while an existing workbook is open: 1. Click the Office Button (see Figure 2) then click the New button in the available
options. The New Workbook dialog box opens (see Figure 6). 2. Click the button in the Templates column of the dialog box. 3. Select the option in the Blank and recent section of the dialog box. 4. Click the button. A new blank workbook will open in a Microsoft Excel
window independent of the existing workbooks. The dialog box will close.
Figure 6 - New Workbook Dialog Box
To save a new workbook for the first time: 1. Click the Save button on the Quick Access Toolbar. The Save As dialog box opens
(see Figure 7). 2. Enter a name for the workbook in the text box.
Introduction to Microsoft Excel 2007 - 7
EED 301 - Introduction to MS-Excel 7eed301udswa.wordpress.com

Figure 7 - Save As Dialog Box
NOTE: By default, workbooks are saved in the My Documents folder on the main drive of the computer. If the user wants to save the workbook in a different folder or drive, click the drop-down arrow and select a different location.
3. Click the button to save the file. The dialog box will close.
NOTE: By default, workbooks are saved with a file extension of .xlsx. This extension makes the workbook compatible only with Excel 2007. If this file extension is used, the workbook will not open in previous versions of Excel (97, XP, or 2003). If the user wants the workbook to be compatible with previous versions of Excel then the Save As option should be used as described below.
NOTE: After a workbook has been saved for the first time, clicking the Save button on the Quick Access Toolbar will save any changes without the Save As dialog box opening.
USING SAVE AS The Save As option allows a user to save a new or existing workbook in a different format other than the default Excel 2007 format. This can eliminate workbook incompatibility with users who do not use Excel 2007.
To use the Save As option: 1. Click the Office Button to display the commands within the Office Button group. 2. Hover the mouse over the Save As button to display the options available (see Figure 8). 3. If compatibility with previous versions of Excel is desired, select the
option. The Save As dialog box will open with the Excel 97-2003 file format automatically selected.
4. If a different format is desired (such as a template or web page format) then click the drop-down arrow and select the appropriate format.
5. Enter a name for the file in the text box. 6. Click the button to save the workbook in a different format.
Introduction to Microsoft Excel 2007 - 8
EED 301 - Introduction to MS-Excel 8eed301udswa.wordpress.com

Figure 8 - Save As Options
Opening an Existing Workbook After creating and saving a workbook, the file resides on a disk. To view or edit an existing workbook, it must first be opened from the disk.
To open an existing workbook: 1. Click the Office Button. 2. Click the Open button in the list of available options (see Figure 3). The Open dialog box
appears (see Figure 9).
NOTE: If the desired workbook is not in the default folder, click the drop-down arrow and navigate to the appropriate folder and/or drive. 3. Click on the workbook name and, if necessary, click the button.
Introduction to Microsoft Excel 2007 - 9
EED 301 - Introduction to MS-Excel 9eed301udswa.wordpress.com

Figure 9 - Open Dialog Box
Basic Workbook Skills Worksheets consist of rows and columns. To navigate a worksheet, standard navigation keys on the keyboard can be used.
WORKING WITH COLUMNS AND ROWS Columns and rows are used to store information in Excel. Usually columns represent the field common for each individual entry, and rows represent the list of the entries. For example, a column can contain grades of students on a final exam, while rows contain the list of students in the class.
Selecting a Column and Row Users must select columns and rows to perform functions such as formatting rows or columns, changing the width of several columns at a time, changing the height of several rows at a time, or inserting and deleting columns or rows.
To select a single column, click the desired column header, to select a single row, click the desired row indicator.
To select both a column and a row as in Figure 10: 1. Click the desired column header. 2. Hold the [Ctrl] key and click the desired row indicator.
Introduction to Microsoft Excel 2007 - 10
EED 301 - Introduction to MS-Excel 10eed301udswa.wordpress.com

Figure 10 - Selecting Rows and Columns
Inserting a Column A newly inserted column will appear to the left of the active (selected) column.
To insert a column: 1. Right click a cell in the column next to where the new column will be inserted. 2. Select the command from the menu. The Insert dialog box opens (see Figure 11). 3. Click the option button. 4. Click the OK button. A new column will be inserted. OR 1. Right-click the mouse button on the column header. 2. Select the option.
Figure 11 - Insert Dialog Box
Figure 12 - Delete Dialog Box
Figure 13 - Name Box
Inserting a Row A newly inserted row will appear above the row that is active (selected).
To insert a row: 1. Right click a cell in the row above where the new row will be inserted. 2. Select the command from the menu. The Insert dialog box opens (see Figure 11). 3. Click the option button. 4. Click the OK button. A new row will be inserted. OR 1. Right-click the mouse button on the row indicator 2. Select the option.
Introduction to Microsoft Excel 2007 - 11
EED 301 - Introduction to MS-Excel 11eed301udswa.wordpress.com

Deleting Columns and Rows To delete a column:
1. Right click a cell in the column. 2. Select the command. The Delete dialog box opens (see Figure 12). 3. Select the command. 4. Click the OK button. OR 1. Right-click the mouse button on the column header. A shortcut menu appears. 2. Select the command.
To delete a row: 1. Right click a cell in the row. 2. Select the command. The Delete dialog box opens (see Figure 12). 3. Select the command. 4. Click the OK button. OR 1. Right-click the mouse button on the row indicator. A shortcut menu appears. 2. Select the command.
NAVIGATING THE WORKSHEET Users can use the keyboard to navigate between cells in a worksheet (see Table 2).
Table 2 - Navigating the Worksheet Action DescriptionOne Cell At A Time
Use the [Arrow] keys on the keyboard to move up, down, left, or right. The [Enter] key can be used to move down, the [Shift+Enter] combination can be used to move up, the [Tab] key can be used to move to the right, and the [Shift+Tab] combination can be used to move left.
One Screen At A Time (Up and Down)
Press the [Page Up] and [Page Down] keys to move up or down one screen at a time. The active cell will move up or down as indicated.
One Screen At A Time (Left and Right)
Press the [Alt+Page Down] keys to move one screen to the right; and press the [Alt+Page Up] keys to move one screen to the left. The active cell will move right or left as indicated.
USING THE NAME BOX The Name Box (see Figure 13) can be used to navigate to a specific cell. Clicking inside the Name Box will highlight the contents. Typing in a specific cell address and pressing the [Enter] key will move the active cell to that address.
ENTERING DATA Data can be text or numeric. Text is defined as any combination of numbers and letters. Numeric entries are limited to numbers. Numbers can exist as independent values or as values derived from a formula.
Entering Text Text will automatically align to the left in a cell. If the length of the text is greater than the width of the column, it will appear as if it is occupying adjacent cells (see Figure 14). When text is
Introduction to Microsoft Excel 2007 - 12
EED 301 - Introduction to MS-Excel 12eed301udswa.wordpress.com

entered into the adjacent cell, the long text entry appears as if characters have been deleted (see Figure 15 (the characters have not been deleted and will appear if the width of the column is adjusted to accommodate the entry) (see Changing Column Width section of this handout).
Figure 14 - Apparent Content Overflow
Figure 15 - Apparent Content Deletion
To enter text: 1. Click in the cell in where the text will be entered. 2. Type the text into the cell. The text will also appear in the Formula bar. 3. Press the [Enter] or the [Tab] key to exit the cell
Entering Numbers Numbers are automatically aligned to the right in a cell. To enter a negative value, type a minus [-] sign before the number or enclose the number in parenthesis. Decimals are indicated by typing a period [.] and typing numeric values after. Additionally, dates are considered numeric values that can be manipulated through mathematical calculations. (See Formatting Numbers for further information).
To enter number: 1. Click in the cell where the data will be entered. 2. Type the number into the cell. The number will also appear in the Formula bar. 3. Press the [Enter] or the [Tab] key to exit the cell
ENTERING A LINE BREAK INSIDE A CELL Users may want to add several lines of data into a cell. It is possible to control the line breaks for multiple-line headings or labels in Excel, similar to Microsoft Word (see Figure 16).
To enter a line break inside a cell: 1. Click the cell where the label or heading will be added. 2. Type the first line of information. 3. Press the [ALT+Enter] key combination 4. Type the second line. 5. Repeat the steps 3 and 4 if there are additional lines that
need to be entered. 6. Press the [Enter] key when finished.
Figure 16 - Example of a Cell with
Line Breaks
CELL RANGES A group of selected cells is called a range (see Figure 17). The range is identified by the addresses of the first and last cell.
To select a range: 1. Click the first cell in the range to be selected. 2. Drag the pointer across the range of cells to select. 3. Release the mouse button. The range of cells will be highlighted. OR 1. Click the first cell in the range to be selected. 2. Hold down the [shift] key and click in the last cell of the range.
Introduction to Microsoft Excel 2007 - 13
EED 301 - Introduction to MS-Excel 13eed301udswa.wordpress.com

NOTE: It is also possible to use the combination of keyboard and mouse to select nonadjacent ranges. To select nonadjacent cells, select the first group of cells, hold the [Ctrl] key down on the keyboard and select the nonadjacent group of cells (see Figure 18).
Figure 17 - Adjacent Range of Cells
Figure 18 - Nonadjacent Range of Cells
Entering Data in a Range Select the range in which data will be entered (follow the steps above). The range of cells must be highlighted.
In an adjacent range of cells, the data being entered will automatically begin at the first cell in the range. To begin entering data into a cell other than the first in the range, press the [Tab] key to move to the right; press the [Shift+Tab] keys to move left; press the [Enter] key to move down; or press the [Shift+Enter] keys to move up.
EDITING CELL DATA Once data have been entered into a cell, the contents of the cell can be modified by editing, deleting, copying, or pasting. If data are entered into a cell that already has an entry, the new entry will replace the old one. Users do not have to be in edit mode.
To edit cell entries: 1. Double-click a cell. Excel will shift the cell into edit mode with the content appearing in
the Formula bar. 2. Cell can be edited in the cell itself or in the Formula bar.
Deleting Cell Data To delete cell data:
1. Select the cell or cell range to delete. 2. Press the [Delete] key on the keyboard.
Copying and Moving Cell Data In addition to typing data into cells, users can also copy or move data from a cell or range of cells to another. Copying and pasting cell data leaves the data in the original cell(s) and duplicates it into the target cell(s). Cutting and pasting cell data moves the data from the original cell(s) and places it into the target cell(s).
To copy and paste: 1. Select the cell or the cell range to copy (see Cell Ranges). 2. Select the Home tab on the Ribbon. 3. Click the Copy button in the Clipboard group. A blinking marquee appears
around the selected cell or range (see Figure 19). 4. Select the target cell or range into which to paste the copied cell content. 5. Click the Paste button in the Clipboard group (see Figure 20).
Introduction to Microsoft Excel 2007 - 14
EED 301 - Introduction to MS-Excel 14eed301udswa.wordpress.com

6. Press the [Esc] key to remove the blinking marquee.
Figure 19 - Cells with Marquee
Figure 20 - Paste Button
To cut and paste: 1. Select the cell or the cell range to cut. 2. Click the Cut button on the Standard toolbar. A blinking marquee appears
around the selected cell or range (see Figure 19). 3. Select the target cell or cell range into which to paste the cut cell contents. 4. Click the Paste button in the Clipboard group (see Figure 20).
Undo and Redo If the user makes a mistake or desires to cancel an action just performed, it is possible to undo or redo it. The Undo feature allows undoing the results of a previous command or action.
To undo an action: 1. Click the Undo button in the Clipboard group. The user may click the Undo button
as many times as needed in succession.
Once the Undo feature is used, the Redo feature becomes available. It restores the results of actions that were undone with the Undo feature.
To redo an action: 1. Click the Redo button in the Clipboard group.
Formatting a Worksheet Formatting the characters in a worksheet can enhance the appearance of the worksheet and provide a more professional appearance to the entire worksheet.
LIVE PREVIEW Live Preview is a new feature in Excel 2007. In the case of character formatting, Live Preview applies to the Font typeface, Font size, and Font color. Live Preview allows the user to visualize how a different typeface, size, or color will appear within the document. Live Preview temporarily displays any changes to a selected object or selected text in the document without actually changing it.
THE MINI TOOLBAR Another new feature in Word 2007 is the Mini Toolbar. The Mini Toolbar contains frequently used formatting commands and appears in a semi-transparent mode whenever text is selected for formatting. Moving the mouse over the toolbar activates it and makes the options available for use (see Figure 21). Most of the formatting options on the Mini Toolbar are discussed in the following sections.
Introduction to Microsoft Excel 2007 - 15
EED 301 - Introduction to MS-Excel 15eed301udswa.wordpress.com

CHARACTER FORMATTING Character formatting enhances the appearance of text, and includes font typeface, font size, font style, and font color. Character formatting is applied using the features found on the Home tab of the Ribbon in the Font group (see Figure 22).
Figure 21 - The Mini Toolbar Figure 22 - Font Group
Changing Font Typeface A font typeface is defined as a group of characters sharing similar type attributes. The default font typeface for new documents in Excel 2007 is Calibri.
To change the font typeface for selected text: 1. Select the text to change. 2. Click the Font Typeface drop-down arrow in the Font group. A list of available fonts
will appear. 3. Select the desired font name to change the font typeface.
Changing Font Size Font size refers to the height of printed text on a page and is measured in units called points. There are 72 points in one inch. The higher the number entered for the font size, the larger the text will be. The default font size for new documents in Excel is 11 points.
To change the font size for selected text: 1. Select the text to change. 2. Click the Font Size drop-down arrow in the Font group. A list of available font sizes
will appear.
NOTE: Font sizes are not listed in increments of one point. If a desired font size is not listed in the Font Size drop-down list, click the number instead of the drop-down arrow, manually enter the desired font size and press the [Enter] key to apply the new font size.
3. Select the desired font size.
Changing Font Style Font style refers to font type enhancement. See Table 3 for examples of the available font styles.
Introduction to Microsoft Excel 2007 - 16
EED 301 - Introduction to MS-Excel 16eed301udswa.wordpress.com

Table 3 - Font Styles Button Font Style Example
Bold Example of Bold text
Italic Example of Italicized text
Underline Example of Underlined text
NOTE: It is possible to apply more than one font style to text.
CHANGING FONT COLOR Two aspects of font color can be styled. The background color of the text (also known as the Fill Color) can be changed from the default color of white and the color of the font itself can be changed from the default color of black.
To change the Fill Color for selected text: 1. Select the text to change.
2. Click the Fill Color drop-down arrow on the Fill Color button in the Font group. The available highlight colors will appear (see Figure 23).
3. Select the desired color.
To change the Font Color for selected text: 1. Select the text to change. 2. Click the Font Color drop-down arrow on the Font Color button in the Font group.
The available font colors will appear (see Figure 24). 3. Select the desired color.
NOTE: Once a color has been selected for either of the styles, it will remain selected until changed. To apply the same color to different text in the document, highlight the text and click the Font Color button or the Fill Color button.
Figure 23 - Fill Colors
Figure 24 - Font Colors
RESIZING AND FORMATTING CELLS The user can change the size of the columns and rows to make them more appropriate. Formatting cells can improve the appearance of the worksheet.
Introduction to Microsoft Excel 2007 - 17
EED 301 - Introduction to MS-Excel 17eed301udswa.wordpress.com

Changing Column Width A cell entry can contain up to 32,768 characters. By default, column width is 8.43 characters. If the user enters a value that does not fit within the column width, the characters “spill over” into the next column cells (see Figure 14) (appears to occupy the cell(s) to the right). A number that does not fit within a column is displayed as a series of pound signs (#####). To accommodate the length of data in a cell, change the width of a column.
To change a column width: 1. Position the mouse pointer between column headers. The pointer will change to a two-
direction arrow with a vertical line through it . 2. Hold down the left mouse button and drag the line to the right or left.
To set the width of the column to fit the widest cell: 1. Move the pointer between the column header of the column to adjust and the column
header immediately on the right. 2. Double-click the left mouse button.
Changing Row Height Row height is automatically adjusted to accommodate larger font sizes, but users may also adjust them manually.
To adjust a row height: 1. Position the mouse pointer between row headers. The pointer will change to a two-
direction arrow with a horizontal line through it . 2. Hold down the left mouse button and drag the line up or down.
Changing Alignment To change the alignment of the text in the cell(s):
1. Select the cell(s) to change.
2. Click the Left , Center , or Right align buttons in the Alignment group.
Creating Cell Borders Adding a border to selected cells or cell ranges is a convenient way to distinguish those cells from others. To select cell borders:
1. Select the cell or cell range around which to place a border.
2. Click the Borders drop-down arrow in the Font group (see Figure 22).
3. Select the desired border (see Figure 25).
Figure 25 - Border Drop-down Menu
FORMATTING NUMBERS Cells can be formatted to change the appearance of a number in a cell. Formatting modifies the appearance of the worksheet. Using formatting, the user can add features such as dollar signs
Introduction to Microsoft Excel 2007 - 18
EED 301 - Introduction to MS-Excel 18eed301udswa.wordpress.com

($), percent symbols (%), commas (,), and the fixed number of decimal places that will be displayed.
NOTE: Formatting does not change the underlying value of any number. The value will still be used in calculations. To format a currency value:
1. Select the cell or range of cells to format.
2. Click the Accounting Number Format button in the Number group.
Figure 26 - Accounting Number Format Drop-down
Menu
NOTE: If currencies other than U. S. dollars are needed, click the Accounting Number Format drop-down arrow and select a currency from the list of options (see Figure 26).
To format a cell in a percent style: 1. Select the cell or range of cells to format. 2. Click the Percent Style button in the Number group.
To format a cell in a comma style that denotes units of thousands: 1. Select the cell or range of cells to format. 2. Click the Comma Style button in the Number group.
To increase the number of decimal places in a number: 1. Select the cell or range of cells to format. 2. Click the Increase Decimal button in the Number group.
To decrease the number of decimal places in a number: 1. Select the cell or range of cells to format. 2. Click the Decrease Decimal button in the Number group.
Using Simple Formulas Excel allows users to perform sophisticated calculations and create formulas. The advantage of using formulas is that when data in the worksheet changes, all the formulas are recalculated and the results displayed automatically. This feature assists in developing budgets, forecasting models, creating sales plans, estimating marketing projections, calculating invoices, generating banking statements, or any other applications that may involve formulas and functions. Formulas begin with an equal sign (=) because they contain cell addresses. The equal sign prevents Excel from interpreting the formula as text, since text addresses begin with letters.
USING AUTOSUM Excel has built-in functions that are shortcuts for formulas. The most commonly used function is the Sum function, which calculates the total of the values in a range of cells. The AutoSum button in the Editing group on the Home tab of the Ribbon is a shortcut to enter the formula in the active cell. AutoSum is an easy way to sum values in a row or column of a worksheet.
Introduction to Microsoft Excel 2007 - 19
EED 301 - Introduction to MS-Excel 19eed301udswa.wordpress.com

Figure 3 - Format Cells Dialog Box
Figure 4 - Orientation & Text Control
Wrapping Text in a Cell When text exceeds the length of the cell, it may display in the adjacent cell. In this case, Excel can wrap the text into one cell without adjusting the column width.
To wrap a text in a cell: 1. Select the cell or range of cells to wrap. 2. Select the Home tab on the Ribbon. 3. Click the Alignment dialog box launcher . The Format Cells dialog box opens (see
Figure 3). 4. Select the Alignment tab. 5. Under the Text Control section, check the Wrap text check box. 6. Click the OK button.
NOTE: The text can be restored to its original format by deselecting the Wrap text check box.
Shrinking Text in a Cell Besides wrapping, Excel can decrease the size of the text allowing it to fit into a cell without spilling over to the next cell.
To shrink text to fit in a cell: 1. Select the cell or range of cells to shrink the text. 2. Select the Home tab on the Ribbon. 3. Click the Alignment dialog box launcher . The Format Cells dialog box opens (see
Figure 3). 4. Select the Alignment tab. 5. Under the Text Control section, check the Shrink to fit check box. 6. Click the OK button.
NOTE: The text can be restored to its original format by deselecting the Shrink to fit check box.
Intermediate Microsoft Excel 2007 - 5
EED 301 - Introduction to MS-Excel 20eed301udswa.wordpress.com

Merging Multiple Cells into One Cell Often a heading or title in Excel appears to occupy several cells, when in fact it is only occupying one. Without having to alter the width of a cell, cells can be combined or merged with adjacent cells to allocate a larger area in order to accommodate the titles.
To merge a range of cells into one cell: 1. Drag to select the cells to merge. 2. Select the Home tab on the Ribbon. 3. Click the Alignment dialog box launcher . The Format Cells dialog box opens (see
Figure 3). 4. Select the Alignment tab. 5. Under the Text Control section, check the Merge cells check box. 6. Click the OK button.
NOTE: Merging cells can also be performed by selecting the Alignment group on the Home tab of the Ribbon, clicking the Merge and Center drop-down arrow, and selecting the appropriate option (see Figure 5).
Using Cell Styles Formatting data using predefined styles provides a consistent look to the worksheet and can be useful for visually organizing data. Cell styles provide different colors, shadings, and font effects to the cells where the style is applied.
Figure 5 - Merge and Center Drop-down Menu
Figure 6 - Styles Group
To apply a Cell Style: 1. Drag to select the range to format. 2. Select the Home tab on the Ribbon. 3. Click the Cell Styles drop-down arrow (see Figure 6). 4. Select the style from the drop down menu (see Figure 7).
NOTE: Users can define custom cell styles by selecting the option in the Cell Styles drop-down menu and setting the style options.
Intermediate Microsoft Excel 2007 - 6
EED 301 - Introduction to MS-Excel 21eed301udswa.wordpress.com

Figure 7 - Cell Styles Drop-down Menu
Applying Conditional Formatting There may be times when it is necessary to format cells in a particular style if the cell content meets certain conditions. For example, users may want to bold and italicize all values greater than 100 in order to emphasize them. Excel can format the numbers to the user’s specification based on the contents of the cells. In addition, Excel 2007 provides three new conditional formats that are discussed below.
To apply Conditional Formatting: 1. Drag to select the range to format. 2. Select the Home tab on the Ribbon. 3. Click the Conditional Formatting drop-down arrow (see Figure 6). 4. Select the type of condition desired. Each type of condition will require the user to enter
different parameters to specify the condition and the format applied if the condition is met.
NOTE: Figure 8 is a representative example of a conditional formatting dialog box. Each conditional formatting dialog box contains the criteria and six pre-defined conditional formats (see Figure 9). Users also have to ability to create their own conditional formats by selecting the option.
Figure 8 - Example Conditional Format Dialog Box
Intermediate Microsoft Excel 2007 - 7
EED 301 - Introduction to MS-Excel 22eed301udswa.wordpress.com

The Highlight Cells Rules option (see Figure 10) applies logical math operators (>, <, =) as well as text and date search criteria to the range of cells selected by the user. The Top/Bottom Rules option (see Figure 11) applies criteria to the selected cells based on the relative rankings of the data in each cell. Even though the menu specifies “10 Items” or “10%” for the options available, the user is able to customize the actual percent or number of items to be considered when defining the condition (see Figure 12).
Figure 9 - Pre-defined Conditional Formats
Figure 10 - Highlighted Cell Rules Options
Figure 11 - Top/Bottom Rules Options
Figure 12 - Example Top/Bottom Rules Dialog Box
Data Bars are the first of the three new conditional formats incorporated into Excel 2007. Data Bars examine the range of values in the selected cells and apply a visual format in each cell based on the relative weight of the cell compared to the maximum value in the cells selected. Figure 13 shows the options available when the Data Bars option is selected. Figure 14 shows a group of cells where the Purple Data Bar has been applied. The values in the cells ranged from “0” to “4.”
The Color Scales conditional format option applies a color gradient scheme to the range of cells selected. Each value in the range of cells selected receives its own color. Cells with equal values have the same color. Figure 15 shows the options available when the Color Scales option is
Intermediate Microsoft Excel 2007 - 8
EED 301 - Introduction to MS-Excel 23eed301udswa.wordpress.com

selected. Figure 16 shows a group of cells where a Red-Yellow Color Scale has been applied. The values in the cells ranged from “0” to “4.”
Figure 13 - Data Bar Options
Figure 14 - Cells with the Purple Data Bar Applied
Figure 15 - Color Scales Options
Figure 16 - Cells with the Red-Yellow Color Scale Applied
The third of the new conditional format options are the Icon Sets. Icon Sets associate sets of icons with data values in the selected range of cells. Each value has its own symbol. Figure 17 shows the options available when the Icon Sets option is selected. Figure 18 shows a group of cells where the 5 Ratings Icon Set has been applied. The values in the cells ranged from “0” to “4.”
Figure 17 - Icon Set Options
Figure 18 - Cells with the 5 Ratings Icon Set
Applied
Intermediate Microsoft Excel 2007 - 9
EED 301 - Introduction to MS-Excel 24eed301udswa.wordpress.com

Managing Worksheets Worksheets in previous versions of Excel contained 65,536 rows and 256 columns, with a single workbook containing up to 1,024 worksheets. Excel 2007 has greatly expanded the amount of information that can be stored in a workbook. Each workbook is still limited to 1,024 worksheets, but each worksheet is now capable of containing 16,385 columns and 1,048,576 rows. Consequently, navigating within a worksheet and between various worksheets can be quite difficult. To simplify this process, Excel provides freeze panes, scroll bars, and navigation buttons.
USING LARGE WORKSHEETS Occasionally a worksheet is so large that it is difficult to view the column and row headings and all the data at the same time because the row and column headings scroll out of view. To solve this problem, Excel allows freezing worksheet titles in panes. Freezing panes prevents the row and column headings from scrolling out of view while navigating the worksheet.
To freeze panes: 1. Select the View tab on the Ribbon.
NOTE: If it is desired to freeze both a set of rows and columns then the cell below the row and to the right of the column to be frozen must be selected first.
2. Click the Freeze Panes drop-down arrow. 3. Select appropriate option from the menu (see Figure 19).
To unfreeze panes: 1. Select the View tab on the Ribbon. 2. Click the Freeze Panes drop-down arrow. 3. Select the Unfreeze Panes option (see Figure 20)
NOTE: When a portion of the worksheet is frozen, the frozen pane is indicated by a solid dark line separating it from the rest of the cells.
Figure 19 - Freeze Panes Drop-down Menu
Figure 20 - Unfreezing Panes
WORKING WITH MULTIPLE WORKSHEETS Excel provides various features that allow easy access to and management of multiple worksheets. These features allow navigating to view the content of each worksheet and also modify its contents.
Inserting Worksheets
Intermediate Microsoft Excel 2007 - 10
By default, Excel provides three worksheets (Sheet 1, Sheet 2, and Sheet 3) in a single workbook. Users may create additional worksheets to accommodate large volumes of data.
EED 301 - Introduction to MS-Excel 25eed301udswa.wordpress.com

New worksheets are inserted by clicking the Insert Worksheet tab on the right side of the last worksheet in the workbook (see Figure 21)
NOTE: A worksheet can also be inserted by right-clicking any worksheet name tab, selecting the option, then choosing “Worksheet” in the dialog box. Any worksheet inserted this way will appear to the left of the worksheet that was selected.
Figure 21 - Insert New Worksheet Button
Figure 22 - Rename Worksheet
Renaming Worksheets If a workbook contains several sheets, the sheet names (on the sheet tabs) are important for identification purposes. When renaming worksheets, it is best to assign a name that is relevant to the information it holds.
To rename a worksheet: 1. Double-click the tab of the sheet to rename. The sheet name will be highlighted (see
Figure 22). 2. Enter the new name, and press the [Enter] key. OR 1. Right-click the tab of the sheet to rename ► Rename. 2. Enter the new name and press the [Enter] key.
Navigating Between Worksheets The active worksheet is the worksheet that is currently displayed. A worksheet can be displayed by clicking its tab; however, if there are too many worksheets, the user may not be able to view every tab at once. For example, in a workbook that contains worksheets for every month of a year, the tabs for the last few months of the year may be hidden (see Figure 23).
Figure 23 - Worksheet Tabs
Excel provides the worksheet navigation buttons listed in Table 1 to navigate between the worksheets tabs.
Table 1 - Navigation Buttons Button Function
Displays the first worksheet tab in the workbook.
Displays the previous worksheet tab to the left.
Displays the next worksheet tab to the right.
Displays the last worksheet tab in the workbook.
Intermediate Microsoft Excel 2007 - 11
EED 301 - Introduction to MS-Excel 26eed301udswa.wordpress.com

Selecting Worksheets There is always an active worksheet in any given workbook. For instance, in Figure 23 the “April” worksheet is the active sheet. However, users can activate or select more than one sheet in a single workbook. Activating several worksheets is useful when it is necessary to format or print several worksheets simultaneously rather than formatting or printing them individually. Excel offers two options to select both single and multiple worksheets. Depending on the preference, users can select adjacent or non-adjacent worksheets.
Single worksheets are activated by clicking the worksheet name tab. The active sheet will appear white rather than gray.
NOTE: A shortcut menu can be used to select a sheet that is not visible.
To activate the shortcut menu: 1. Right-click in the area where the
worksheet navigation buttons are located. A list of all worksheets will appear (see Figure 24).
2. Select the worksheet to activate. The list will disappear and the chosen worksheet will activate.
Figure 24 - Selection through Shortcut
The key combinations for navigating through different worksheets are: • [Ctrl + Page UP]: activates the previous sheet (if there is one). • [Ctrl + Page Down]: activates the next sheet (if there is one).
NOTE: Excel’s menus are context sensitive. Right-clicking to view the shortcut menus or lists may show different results depending on the area of the Excel window that is selected.
To select multiple adjacent worksheets: 1. Click the tab of the first worksheet to select. The worksheet will appear, and its tab is
selected. 2. Hold down the [Shift] key and click the tab of the last adjacent worksheet to select. All
of the worksheets in between are now selected. 3. Click on any unselected tab to deselect the worksheets.
To select multiple non-adjacent worksheets: 1. Click the tab of the first worksheet to select. The worksheet will appear, and its tab is
selected. 2. Hold down the [Ctrl] key and click the tab of the next worksheet to select. 3. Click another non-adjacent tab to select while still holding down the [Ctrl] key. The
non-adjacent tabs are now selected and active. 4. Release the [Ctrl] key and click on any unselected tab to deselect the worksheets.
WORKING BETWEEN WORKSHEETS It is important that the workbook demonstrate order, relevance, and a proper logical flow for others to easily understand and navigate between the worksheets. To achieve this purpose, use methods such as copying and moving worksheets within the workbook.
Intermediate Microsoft Excel 2007 - 12
EED 301 - Introduction to MS-Excel 27eed301udswa.wordpress.com

Copying a Worksheet When working with data (monthly expenses or income for example), the user may find a series of information that is constant for all the worksheets. Excel allows copying a worksheet to eliminate retyping. When a worksheet is copied, all the data, formulas, attributes, and page layouts are also copied.
To copy a worksheet: 1. Select the tab of the worksheet to copy. 2. Hold down the [Ctrl] key and click and hold the mouse pointer on the tab of the sheet to
be copied. A paper symbol with a “+” sign on it and a small black triangle pointing down appears. The “+” indicates that the sheet is copying. The black triangle indicates the location of where the worksheet will be copied to (see Figure 25).
3. Drag the worksheet to the desired location and release the mouse.
Figure 25 - Copying a Worksheet
Figure 26 - Copied Worksheet
NOTE: Once the worksheet has been successfully copied, the duplicated sheet’s tab now contains a number placed in parenthesis. This indicates that the worksheet is a second or third duplicate of an original worksheet (see Figure 26).
Moving a Worksheet It is also possible to rearrange the order of worksheets by moving the sheet to the desired position. Unlike copying, moving does not replicate the sheet but simply moves the sheet from one location into another.
To move a worksheet: 1. Select the tab of the worksheet to move. 2. Click and hold down the mouse button on the worksheet tab. A small black triangle
appears indicating the position where worksheet will be moved if the mouse is released. 3. Drag the selected worksheet tab to the desired location.
Copy Data between Worksheets When working with Excel data, the user may copy selected information from one worksheet and paste it into another. When making a copy of data, Excel copies not only the data but also its accompanying formulas and formatting attributes. To copy data:
1. Highlight the data to copy. The highlighted area will be shaded. 2. Select the Home tab on the Ribbon 3. Click the Copy button in the Clipboard group. A blinking marquee surrounding
the range of cells will appear. 4. Select the destined worksheet to which the information will be copied. 5. Click the first cell in the range where the copied data should be pasted. 6. Click the Paste drop-down arrow. 7. Select Paste from the menu (see Figure 27). 8. Click the original worksheet tab and press the [Esc] key. The blinking marquee will be
removed.
Intermediate Microsoft Excel 2007 - 13
EED 301 - Introduction to MS-Excel 28eed301udswa.wordpress.com

Figure 27 - Paste Drop-down Menu
Creating and Modifying Charts Creating charts is one of the most powerful features in Excel. A chart uses values in a worksheet to create a graphical representation of their relationship. With Excel charts, the user can summarize, highlight, or reveal trends in the data that might not be obvious when simply looking at the numbers. When creating a chart, each column of data on the worksheet will make up a data series. Each individual value within the row or column is called a data point.
Previous versions of Excel used what was called a Chart Wizard that assisted the user in creating a chart through a series of dialog boxes that allowed choosing options for the chart. Excel 2007 does not use the Chart Wizard any longer. Instead, after a chart has been created the user is presented with three contextual tabs that allow modifications to be made.
To create a chart: 1. Highlight the data that will be charted. The highlighted area will be shaded. 2. Select the Insert tab on the Ribbon 3. Click the chart category drop-down arrow for the appropriate chart sub-type in the Charts
group (see Figure 28). 4. Select the chart sub-type from the drop-down menu (see Figure 29). The chart will be
created and embedded in the active worksheet.
Figure 28 - Charts Group
Figure 29 - Column Drop-down Menu (Partially
Shown)
Intermediate Microsoft Excel 2007 - 14
EED 301 - Introduction to MS-Excel 29eed301udswa.wordpress.com

Figure 30 - Insert Chart Dialog Box
NOTE: The user may also click the Charts dialog box launcher to open the Insert Chart dialog box and select the chart type from there (see Figure 30).
As an example, Figure 31 is sample data that was used to create the chart represented in Figure 32.
Figure 31 - Sample Data Used to Create Chart
Figure 32 - Chart Created from Data in Figure 31
Intermediate Microsoft Excel 2007 - 15
EED 301 - Introduction to MS-Excel 30eed301udswa.wordpress.com

IDENTIFYING CHART OBJECTS Excel charts (see Figure 32) contain several elements called objects. Refer to Table 2 for chart object descriptions.
Table 2 - Identifying Chart Object Chart Object Description
Chart Area The entire area within the chart borders including the chart and all related elements.
Plot Area The area in which Excel plots data.
Category Axis (x-axis) The axis that contains the categories being plotted. It is usually the horizontal axis.
Value Axis (y-axis) The axis that contains the values being plotted. It is usually the vertical axis.
Chart Title Text describing the chart that is automatically centered and placed at the top of the chart. (Not shown in Figure 32).
Legend Describes the data series being plotted.
Gridlines Lines that extend from an axis across the plot area to help guide the eye from the data point to its corresponding value.
CHART TOOLS CONTEXTUAL TABS Users can modify a chart any time after it is created. The chart must be activated by clicking or selecting it before attempting modifications. The three Chart Tools contextual tabs contain the tools necessary to modify and enhance the chart. Contextual tabs are not visible or activated until the chart is activated. Figure 33, Figure 34, and Figure 35 identify all of the groups in each of the contextual tabs.
Figure 33 - Design Contextual Tab Groups
Figure 34 - Layout Contextual Tab Groups
Intermediate Microsoft Excel 2007 - 16
EED 301 - Introduction to MS-Excel 31eed301udswa.wordpress.com

Figure 35 - Format Contextual Tab Groups
CHANGING CHART TYPE Users can change the chart type anytime after a chart has been created without having to recreate it from scratch. To change the chart type:
1. Click anywhere on the chart to activate it. 2. Select the Design contextual tab on the Ribbon. 3. Click the Change Chart Type button in the Type group (see Figure 33). The Change
Chart Type dialog box opens.
NOTE: The Change Chart Type dialog box is identical to the Insert Chart dialog box shown in Figure 30. The only difference between the two is the title.
4. Find and select the new chart type. 5. Click the OK button to change the chart type.
ADDING A CHART TITLE By default, charts are not created with titles. The title object must be added after the chart is created.
To add a title to the chart: 1. Click anywhere on the chart to activate it. 2. Select the Layout contextual tab on the Ribbon. 3. Click the Chart Title drop-down arrow in the Labels group (see Figure 34). 4. Select the appropriate option from the drop-down menu (see Figure 36). 5. Type the chart title into the text box that appears on the chart. 6. To format the chart title, click the option. The Format Chart Title
dialog box opens (see Figure 37).
Intermediate Microsoft Excel 2007 - 17
EED 301 - Introduction to MS-Excel 32eed301udswa.wordpress.com

Figure 36 - Chart Title Drop-down Menu
Figure 37 - Format Chart Title Dialog Box
MOVING A CHART When charts are created, they are automatically embedded in the worksheet where the chart data is located. Charts can be moved to their own worksheet or to a different worksheet.
To move a chart: 1. Click anywhere on the chart to activate it. 2. Select the Design contextual tab on the Ribbon. 3. Click the Move Chart button in the Location group (see Figure 33). The Move Chart
dialog box opens (see Figure 38). 4. Select the desired location for the chart and click the OK button.
Figure 38 - Move Chart Dialog Box
ADDING AND REMOVING GRIDLINES Major horizontal gridlines are automatically incorporated into a chart when it is created. Both horizontal and vertical gridlines (major and minor) can be added, removed, or modified at any time.
To modify horizontal gridlines: 1. Click anywhere on the chart to activate it. 2. Select the Layout contextual tab on the Ribbon. 3. Click the Gridlines drop-down arrow in the Axes group (see Figure 34). 4. Select the option from the drop-down menu 5. Select the appropriate option from the menu (see Figure 39).
Intermediate Microsoft Excel 2007 - 18
EED 301 - Introduction to MS-Excel 33eed301udswa.wordpress.com

NOTE: Selecting opens the Format Major Gridlines dialog box and allows the user to format the appearance of the horizontal gridlines.
Figure 39 - Horizontal Gridline Options
Figure 40 - Vertical Gridline Options
To modify horizontal gridlines: 1. Click anywhere on the chart to activate it. 2. Select the Layout contextual tab on the Ribbon. 3. Click the Gridlines drop-down arrow in the Axes group (see Figure 34). 4. Select the option from the drop-down menu 5. Select the appropriate option from the menu (see Figure 40).
NOTE: Selecting opens the Format Major Gridlines dialog box and allows the user to format the appearance of the vertical gridlines.
MODIFYING THE CHART LEGEND When a chart is initially created, the chart legend is automatically placed on the right side of the chart. Users are given the capability of relocating the legend to a different position and formatting it.
To modify the chart legend: 1. Click anywhere on the chart to activate it. 2. Select the Layout contextual tab on the Ribbon. 3. Click the Legend drop-down arrow in the Labels group (see Figure 34). 4. Select the appropriate option from the Legend drop-down menu (see Figure 41).
NOTE: Selecting opens the Format Legend dialog box and allows the user to format the appearance of the chart legend.
Intermediate Microsoft Excel 2007 - 19
EED 301 - Introduction to MS-Excel 34eed301udswa.wordpress.com

Figure 41 - Legend Drop-down Menu
Using Formulas and Functions Formulas are used to perform calculations on values entered into the cells of a worksheet. A formula consists of values or text, arithmetic operators, cell addresses, and worksheet functions used to calculate a value in a cell (see Table 3). The major advantage of Excel lies in the capability of the application to automatically adjust and recalculate a formula when the value of a cell used in the formula changes.
Table 3 - Formula Components Component Description
Operators Tells Excel which math operation or comparison to perform
Cell Reference/address Individual cells (A1, A2), and cell ranges (A1: D10 )
Values or text The content of the cell
Worksheet functions SUM, AVERAGE, COUNT, MAX, etc.
Excel provides a variety of operators and worksheet functions for creating simple formulas. In addition to the operators listed in Table 4, Excel has several built-in functions that enable the user to perform more operations.
Table 4 - Mathematical and Logical Operators Operator Name + Add - Subtract * Multiply / Divide
( ) Controls the order of operation. Calculations within parentheses are performed first.
% Converts the number into a percentage. For example, when typing 0.10, Excel reads the value as 10%
^ Exponent. For example, when typing 2^3, Excel reads the value as 2*2*2 or 2 to the third power
= Logical comparison (equal to) > Logical comparison (greater than)
Intermediate Microsoft Excel 2007 - 20
EED 301 - Introduction to MS-Excel 35eed301udswa.wordpress.com

< Logical comparison (less than) >= Logical comparison (greater than or equal to) <= Logical comparison (less than or equal to) <> Logical comparison (not equal to)
CREATING FORMULAS Formulas can be as simple as using the AutoSum function or complex using multiple operators. When using multiple operators, Excel uses the standard mathematical order of precedence to determine which operations are carried out first.
NOTE: Formulas must always begin with the equal “=” sign. The equal sign prevents Excel from interpreting the formula as text, since cell addresses begin with letters.
The order of precedence is as follows: parentheses, exponents, multiplication and division, then, addition and subtraction. For example, the result of “=(8*5)+10” is 50 and the result of “=8*(5+10)” is 120.
Entering Formulas Formulas are entered in the cell where the result will appear. Cell addresses can either be typed or the mouse can be used to select the cells used in the formula (this allows Excel to enter the cell addresses into the formula automatically). Users must still manually enter the operator type appropriate to the formula used.
To enter a formula: 1. Type the [=] sign inside the cell where
the result should appear (see Figure 42). 2. Select the cell holding the value to be
evaluated by the formula. A marquee will surround the selected cell; and the cell address is automatically inserted in the target cell.
Figure 42 - Entering a Formula
NOTE: The marquee surrounding a cell will be color coded and will correspond to the cell address in the formula.
3. Use the appropriate operator (+, -, *, /…). 4. With the mouse pointer, select the second cell to be evaluated by the formula. A marquee
will surround the selected cell. 5. Press the [Enter] key. The formula result is placed inside the cell.
NOTE: Once the calculation takes place, the target cell will show the result of the computation. To make corrections inside the formula, either double-click the cell holding the final result or make the changes in the Formula Bar.
Copying Formulas Once a formula is defined and the result calculated, Excel allows copying the formula to other cells without defining the same formula repeatedly. The user may calculate just one cell and copy the formula to the adjacent cells.
Intermediate Microsoft Excel 2007 - 21
EED 301 - Introduction to MS-Excel 36eed301udswa.wordpress.com

Intermediate Microsoft Excel 2007 - 22
To copy a formula: 1. Select the cell that holds the formula. For example, cell G5 in Figure 42 is the cell
holding the formula. 2. Position the cursor on the Fill Handle (looks like a small black square) located on the
bottom right corner of the cell. The cursor will change to a cross without arrows. 3. Hold and drag the Fill Handle until the range of cells where the formula will be copied
are enclosed. The results of the calculations are automatically placed in each cell.
RELATIVE VERSUS ABSOLUTE REFERENCES There are two types of cell references in Excel: relative and absolute. The difference between absolute and relative cell references becomes apparent when copying formulas from one cell to another. When copying a formula containing relative references, the cell references are adjusted to reflect the new location. Absolute references, however, always refer to the same cell, regardless of where the formula is copied. Relative references are made by default.
Relative Reference In Figure 42 above, when copying the net profit formula to the range D4:D6, Excel does not produce an exact copy of the formula; rather, it generates these formulas:
• Cell D3: =B3 - C3 • Cell D4: =B4 - C4 • Cell D5: =B5 – C5 • Cell D6: =B6 – C6
Excel adjusts the cell references to refer to the cells that are relative to the new formula.
Absolute Reference Absolute reference, as its name indicates, makes the cell reference absolute or fixed. The “$” symbol is used in conjunction with a cell reference to indicate an absolute reference. For example, to compute the amount of commission earned by a sales person based on the amount of sales that person made, the user would make the cell holding the percentage amount of commission absolute and keep the cells holding the individual sales amount relative. There is also the option of making only the column or row absolute by applying a mixed reference (see Table 5).
Table 5 - Reference Type Cell Entry
Types of Referencing
Result
C1 Relative Both the column and row will change when copied to another location.
$C1 Mixed The column will not change when copied to another location, but the row will.
C$1 Mixed The row will not change when copied to another location, but the column will.
$C$1 Absolute Both the column and row will not change when copied to another location.
To make a cell reference absolute: 1. Select the cell where the results are to appear. To calculate the sales commission in
Figure 43 below, cell I5 will be the target cell. 2. Type the equal sign [=] to indicate the beginning of a formula. 3. Enter the cell address holding the number used in the calculation (E5 in this example).
EED 301 - Introduction to MS-Excel 37eed301udswa.wordpress.com

4. Type the appropriate operator. 5. Type the [$] symbol in front of the column letter and another in front of the row number
to make the cell absolute ($H$1). 6. Press the [Enter] key. The result will appear in the target cell.
Figure 43 - Absolute Reference
After copying the formula to other cells, the cell and/or column reference that was made absolute will not change while the reference that was relative will adjust itself with the changing cells. In this example:
• Cell I6 =E6*$H$1 • Cell I7 =E7*$H$1 • Cell I8 =E8*$H$1 • Cell I9 =E9*$H$1
Insert Function When working with complex formulas and functions, the user may not be sure of the proper syntax of the function. Excel provides a feature that ensures the correct entry of a function and its arguments. The Insert Function dialog box contains several arguments that are grouped by functions in order to narrow the selection. Use the Insert Function feature to ensure that the function is spelled correctly and has the arguments in the correct order.
To insert a formula using the Insert Function feature: 1. Select the cell where the result will appear. 2. Select the Formulas tab on the Ribbon. 3. Click the Insert Function button (see Figure 44). The Insert Function dialog box opens
(see Figure 45). 4. Select an option from the Or select a category: list box. The list box provides the broad
categories of functions available in Excel. 5. Select a function in the Select a function: section. A brief description of what the
function does is displayed beneath this section. 6. Click the OK button. The Formula Arguments dialog box will open (see Figure 46).
Intermediate Microsoft Excel 2007 - 23
EED 301 - Introduction to MS-Excel 38eed301udswa.wordpress.com

Figure 44 - Insert Function Button
Figure 45 - Insert Function Dialog Box
Figure 46 - Average Calculation Function
7. Specify a range of arguments for the function by clicking the Collapse Dialog button
. The Formula Arguments dialog box is temporarily collapsed to a thin box.
NOTE: It is also possible to use the mouse and drag the range of cells that will be used instead of clicking the Collapse Dialog button.
8. Select a range of cells in the worksheet containing the values to be used in the function. A blinking marquee surrounds the range of cells and their cell addresses appears in the collapsed box.
9. Click the Collapse Dialog button to redisplay the Formula Arguments window. 10. Click the OK button. The result of the operation is inserted in the target cell.
NOTE: To include more than one argument in the calculations, click the second collapse dialog button and select the range of cells.
USING ADVANCED FUNCTIONS Another key advantage of using Excel functions are their decision-making capabilities. Logical functions make decisions based on criteria. If the evaluated criteria are true, then one action is taken. If the evaluated criteria are false, then a different action is taken.
For example, if a company has a policy of giving discounts to customers that place an order greater than a specified amount, the use of advanced functions can determine the number of customers that meet the criteria. This decision-making capability of logical functions can be applied to many different situations.
Intermediate Microsoft Excel 2007 - 24
EED 301 - Introduction to MS-Excel 39eed301udswa.wordpress.com

Intermediate Microsoft Excel 2007 - 25
Using the IF Function One of the most important and frequently used functions available in Excel is the IF function. The IF function returns one value if a condition is true and another value if a condition is false. In the above example, if the amount of the order is greater than a set value, then a true value would be returned. If the order amount were less than the set value, then a false value would be returned.
The syntax of an IF Function is: =IF(logical test, value if true, value if false)
The components of the formula are listed in the following table:
Table 6 - IF Function Components Component Description Logical test The test condition can contain cell references, text in
quotes, cell names, and numbers. The items are compared using the following comparison operators: = equal to <> not equal to > greater than >= greater than or equal to < less than <= less than or equal to
Value if true The result produced if the logical test is true. Value if false The result produced if the logical test is false.
Some examples of the IF function are listed in the following table:
Table 7 - IF Function Examples IF Function Result=IF(B7>10,C7*.08,0) If the number in cell B7 is greater than 10,
multiply the number in cell C7 by .08. Otherwise, return the number 0.
=IF(B7<=10,C7*.08,D7*.08) If the number in cell B7 is less than or equal to 10, multiply the number in cell C7 by .08. Otherwise, multiply the number in cell D7 by .08.
=IF(B7<>10, “GOOD”,”) If the number in cell B7 is not equal to 10, enter the text GOOD in the current cell. If the number in cell B7 is equal to 10, display a blank cell.
=IF(B7=“BONUS”,C7=1000,C7) If cell B7 contains the text BONUS, then let the value in cell C7 equal 1000, otherwise, use the existing number in cell C7.
Using the AND Function with the IF Function The AND function returns a logical value (true or false) depending on the value of its arguments. If all its arguments return true, the AND function returns true. If at least one of its arguments returns false, the AND function returns false.
For example, Widgets R Us gives monthly bonuses for sales representative whose monthly sales amount is greater than $10,000 and have 3 or more years of experience. If the sales representatives fulfill both criteria, they will receive a bonus worth $5,000. Otherwise, they will get no bonus. Given this scenario, the function will look like this:
EED 301 - Introduction to MS-Excel 40eed301udswa.wordpress.com

Figure 47 - IF Function
By looking in cell D3 of Figure 47 the user will see that the first sales representative, Martin, S. has fulfilled the criteria and thus received the $5,000 bonus. When the formula is copied from cell D4 to D6 by dragging the Fill Handle, the function is evaluated for all of the sales representatives. All except Adams, G. are awarded a bonus.
NOTE: The AND function returns a false value if only one logical test is met. Therefore, Adams, G., although he has 15 years of experience, did not meet the required sales target of $10,000. Therefore, he would not get a bonus.
Using the OR Function with the IF Function The OR function is similar to the AND function, but it returns a true value if at least one of its arguments is true; otherwise, it returns a false value. In Figure 48 below, by using the OR function, Adams, G. will receive the bonus of $5,000.
Figure 48 - OR Function
Copy the formula to the cell range D4:D6. The user will observe that Adams, G., even though he did not meet the sales target of $10,000, still qualifies for the $5,000 bonus on grounds that the minimum years of experience needed was exceeded.
Intermediate Microsoft Excel 2007 - 26
EED 301 - Introduction to MS-Excel 41eed301udswa.wordpress.com

Using Page Setup Features The features on the Page Layout tab of the Ribbon in the Page Setup group (see Figure 30) can be used to manage worksheet attributes such as the orientation of the worksheet, the size of the margins, and whether or not gridlines appear when the worksheet is printed.
Figure 30 - Page Setup Group
Figure 31 - Page Orientation Drop-down
Menu
CHANGING PAGE ORIENTATION The user can change the orientation of a worksheet so that it prints either vertically (portrait orientation) or horizontally (landscape orientation) on a page. In portrait orientation (the default), the shorter edge of the paper is at the top.
To change the page orientation: 1. Select the Page Layout tab on the Ribbon. 2. Click the Orientation drop-down arrow in the Page Setup group (see Figure 31). 3. Select either the Portrait or the Landscape option. OR 1. Click the Page Setup dialog box launcher . The Page Setup dialog box opens (see
Figure 32). 2. If necessary, click the Page tab. 3. In the Orientation section, select either the Portrait or Landscape option button. 4. Click the OK button.
Introduction to Microsoft Excel 2007 - 21
EED 301 - Introduction to MS-Excel 42eed301udswa.wordpress.com

Figure 32 - Page Setup Dialog Box (Page Tab Selected)
CHANGING MARGINS The margins define the printed area on the page. They control the distance between the edge of the paper and the data on the page. Larger margins reduce the printed area. If the worksheet is smaller than the print areas on the page, the Center on Page section feature can be used as described below to center the worksheet between horizontal and vertical margins.
To change margins: 1. Click the Margins drop-down arrow in the Page Setup group (see Figure 30). 2. Select a set of margins from the options available. 3. If the desired margins are not available, click the option. The Page
Setup dialog box will open (see Figure 34). OR 1. Click the Page Setup dialog box launcher . The Page Setup dialog box opens (see
Figure 34). 2. If necessary, click the Margins tab. 3. Click inside the spin boxes and type in the margins manually, or use the spin box arrows
to set the margins. 4. Click the OK button.
Introduction to Microsoft Excel 2007 - 22
EED 301 - Introduction to MS-Excel 43eed301udswa.wordpress.com

Figure 33 - Margins Drop-down Menu
Figure 34 - Page Setup Dialog Box (Margins Tab Selected)
PRINTING WITH GRIDLINES By default, Excel will not print the gridlines on the worksheet. Printing the gridlines may make the spreadsheet easier to read because they visibly separate rows and columns. Excel gives the option to print a worksheet with or without gridlines.
To print with gridlines: 1. Click the Print check box in the Gridlines section in the Sheet Options group. OR 1. Click the Sheet Options dialog box launcher . The Page Setup dialog box opens (see
Figure 34). 2. If necessary, click the Sheet tab. 3. Click the Gridlines check box in the Print section. 4. Click the OK button.
Printing Worksheets After a worksheet is completed, it can be previewed before being printed. Printing options are accessed using the Office Button and hovering the mouse over the Print button (see Figure 37). Print Preview allows the document to be viewed as it will be printed. Quick Print sends the worksheet directly to the printer and does not allow the user to change any print settings. Selecting the Print item opens the Print dialog box.
PREVIEWING A WORKSHEET Before printing, it is recommended to preview a worksheet to see how the data appears on each page. The Print Preview feature shows how the worksheet will look when it is printed.
To preview a worksheet: 1. Click the Office Button on the upper left corner of the Excel window. 2. Hover the mouse over the Print button.
Introduction to Microsoft Excel 2007 - 23
EED 301 - Introduction to MS-Excel 44eed301udswa.wordpress.com

3. Click the menu item. The worksheet opens in the Print Preview window (see Figure 39).
4. To exit Print Preview, select the Print Preview tab of the Ribbon. 5. Click the Close Print Preview button in the Preview group.
Figure 35 - Print
Check Box Figure 36 - Page Setup Dialog Box (Sheet Tab
Selected) Figure 37 - Printing Options
Figure 38 - Print Dialog Box
Introduction to Microsoft Excel 2007 - 24
EED 301 - Introduction to MS-Excel 45eed301udswa.wordpress.com

Figure 39 - Print Preview Window
PRINTING THE CURRENT WORKSHEET To print one copy of the worksheet that is displayed:
1. Click the Office Button. 2. Hover the mouse over the Print button 3. Click the menu item. The worksheet will be sent to the printer and printed.
PRINTING WITH THE PRINT DIALOG BOX Multiple printing options are available when using the Print dialog box (see Figure 38). Using the Print dialog box allows users to print a range of cells, specific pages or a range of pages, and print multiple copies.
To print a selected range of cells: 1. Select the range of cells to be printed. 2. Click the Office Button. 3. Click the Print button. The Print dialog box opens (see Figure 38). 4. Click the Selection option button in the Print What section. 5. Click the OK button.
To print a specific pages or a range of pages: 1. Click the Office Button. 2. Click the Print button. The Print dialog box opens (see Figure 38). 3. Enter the starting page number of the page range in the From: text box in the Print
Range section. 4. Enter the ending page number in the To: text box in the Print Range section. 5. Click the OK button.
To print multiple copies: 1. Open the Print dialog box as described above 2. Enter the number of copies to print in the Number of copies: spin box in the Copies
section. 3. Click the OK button.
Introduction to Microsoft Excel 2007 - 25
EED 301 - Introduction to MS-Excel 46eed301udswa.wordpress.com

Selecting Printers A printer can be selected by clicking the Name drop down arrow in the Printer section of the Print dialog box (see Figure 38) and selecting a printer from the list.
Closing a Workbook and Exiting Excel When finished working on a workbook, the user can close it or exit the Excel program.
• The Close button located on the right side of the Title bar will close the Excel application (see Figure 40).
• The Close Window button located on the right side of the Ribbon will close only the file (see Figure 40). Figure 40 - Close Buttons
A file can also be closed by clicking the Office Button and selecting the option. Additionally, the Excel application can be exited by clicking the Office Button then clicking the
button.
NOTE: If the work has not been saved, selecting any of the close options will result in a warning reminding the user to save changes before closing the file or the Excel application.
Using the Help Function Excel 2007 has an extensive Help function to answer any questions the user may have regarding the commands and functions of Excel. The Help function includes two components, the component that is built in to the Excel application and the online component that is available if an active Internet connection is available. The Help function can be activated from the Excel user interface by clicking the Microsoft Excel Help button located in the upper right corner of the interface. It can also be activated from any open dialog box by clicking the Help button which is located in the upper right corner of all dialog boxes. Clicking either of these buttons will open the Help dialog box (see Figure 41). When the dialog box opens, the user is presented with a list of general help topics in the Browse Excel Help section (see Figure 41). Clicking on any of the links will take the user to more detailed information about that topic. If the topic is not present in the Browse Excel Help section, the user can perform a search of the Help function.
To search the Help function: 1. Click inside the Search text box (see Figure 41). 2. Type in a keyword or keywords related to the topic. 3. Press the [Enter] key. Excel will search the Help function and present the user with a list
of topics that are most relevant to the search.
Introduction to Microsoft Excel 2007 - 26
EED 301 - Introduction to MS-Excel 47eed301udswa.wordpress.com

Figure 41 - Help Dialog Box
Figure 42 - Office Online (Not Activated)
Figure 43 - Office Online (Activated)
Online Help The Excel Help function can also be used to connect to Office Online. By connecting to Office Online, the user can find templates, Clip Art, information about Microsoft Office products and more Help topics on the Internet. To activate Office Online:
1. Click the button in the lower right corner of the Help dialog box. 2. Click the option (see Figure 42). The status will change to
.
To deactivate Office Online:
1. Click the button in the lower right corner of the Help dialog box.
2. Click the option (see Figure 43). The status will change to .
Introduction to Microsoft Excel 2007 - 27
EED 301 - Introduction to MS-Excel 48eed301udswa.wordpress.com