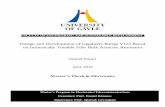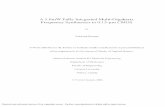Lesson 3: Hardware -...
Transcript of Lesson 3: Hardware -...
Computing Fundamentals
7314-1 v1.00 © 2012 CCI Learning Solutions Inc. 53
Lesson 3: Hardware
Lesson Objectives In this lesson, you will look at the different types of computers available, and learn some basic hardware terminology, including the following items:
bits and bytes
mega, giga, tera, or peta
hertz and gigahertz
CPU
microprocessor chip
ROM and RAM memory
volatile and non-volatile storage
types of devices
Identifying Computers Exam 1 - Objective 2.2, 2.3
Computers are integrated into our work, home, and social environments and perform a multitude of tasks. Many organizations use a combination of large and small systems to manage the flow of information, and it is crucial that these systems be well maintained if companies such as banks, insurance agencies, or schools are required to keep histories of customer transactions.
Many computers are designed to be used specifically as computing devices, while others are embedded in products such as automobile engines, medical or industrial equipment, household appliances, or calculators.
Desktop Computers Desktop computers (also called personal computers) sit on, beside, or under a desk. These machines process data quickly and are typically used in small businesses, schools, and homes.
There are generally two types of personal computer: the PC or personal computer, based on the original IBM machine, and the Mac, designed by Apple.
Desktop computers are designed to process data quickly and almost always include the ability to render or play rich multimedia (sound and video). While desktop systems are stable and powerful, they are not portable.
1 2 3 4
1
iMac desktop
Windows compatible
2
Apple MacBook Windows compatible
3
4
L
Lesson 3 Hardware
54 7314-1 v1.00 © 2012 CCI Learning Solutions Inc.
Notebooks or Laptop Computers Notebook or laptop computers are designed to be small and light enough to sit on the user’s lap. These systems are self-contained and include most of the components found in a desktop model, such as a display, keyboard, pointing device (touchpad and/or pointing stick), speakers, and usually a rechargeable battery that is charged from an AC adapter.
A laptop includes the same components as a desktop, but all the components are contained in a single unit, which makes it easy to carry. These systems are generally similar to desktop models in terms of speed, performance, and usage. The primary advantage in using a notebook is its portability. Also, in some cases, a laptop’s power consumption is considered a “greener” alternative to desktops. You can purchase a number of accessories to enhance your notebook computing experience, such as a bigger hard drive for storage, a larger screen, a wireless external mouse or keyboard, or more memory. A disadvantage to laptops is that they are generally not as powerful as desktop systems.
As with desktop models, you can purchase a notebook for either the PC or the Apple environments.
A netbook is similar to a notebook, but is smaller and less expensive. Netbooks are generally less powerful, provide less storage capacity and have smaller screens and keyboards than laptops. Most do not include all the standard peripheral ports that a laptop offers and many do not include a CD-ROM drive because they rely on the Internet to transfer files. Netbooks are designed for people who want wireless communications or access to the Internet, but are not interested in using the computer for storing data files.
Tablet PCs A tablet PC is a mobile computing device that is larger than a mobile phone or personal digital assistant (PDA) and integrated into a flat touch screen. The Tablet PC is primarily operated by touching the screen – users can "type" on an onscreen virtual keyboard rather than using a physical keyboard.
All tablets have “touch screen” capability, which means you can touch a pen or pointing device to an item on the screen to select it. Most provide an option for connecting devices such as a monitor, a keyboard or a pointing device. Some popular tablet models include the Apple iPad, Asus Transformer, Samsung Galaxy, Motorola Zoom, or Windows Surface. Tablets are light and ultra-portable. On the downside, tablets are expensive and quite fragile and very few include optical media drives. Because tablets do not include keyboards, they can be uncomfortable to use for long periods of time.
Servers A server is a computer that functions primarily to provide files or services to other systems on a network. Typically a server runs specialized software that enables it to perform specific functions, and in many cases a server may be dedicated to providing only one or two specific functions. For example, one server may be designated as a database server that stores huge amounts of data such as an organization's customer list or order history; another server may be dedicated to handle electronic mail only; or a web server may be dedicated to store data for an organization’s web site as well as manage commercial transactions electronically.
Servers
Netbook
Tablet PC
Computing Fundamentals
7314-1 v1.00 © 2012 CCI Learning Solutions Inc. 55
Systems marketed for use as servers are built differently from end-user desktop systems. They are designed to be highly reliable and must have a low failure rate. Servers should be able to run continually, and are shut down or restarted only when software or hardware upgrades are being installed. They often include redundant power supplies, and because their main function is to communicate with other systems on a network, they are often designed to transfer data quickly. In a server system, there is generally more focus on the processor power, memory and hard drive size than there is on features such as video and graphics capability. Because of their increased power, server systems are considerably more expensive than desktop systems.
Hand-held or Mobile Computers A hand-held computer is any portable computing device that fits within the palm of your hand. Depending on the model, these devices can be used to make telephone calls, send or receive voice or electronic messages, take pictures or videos, browse the web or perform personal computing tasks.
Smart phones are hand-held devices that also offer the option to copy or download music or electronic books from the Internet. Smart phones come complete with built-in system memory and support for
memory cards, which can store data, and include software for organizing appointments and contact lists, or for writing simple notes. Many individuals who do not require the full capabilities of a notebook or desktop system use smart phones as their main computing device. Most models incorporate touch screen technology as well as the option to connect and synchronize the data from the hand-held/mobile device to a personal computer or vice versa. Synchronizing is an example of how the hand-held device such as a smart phone can accept or send instructions from or to a computer to update data files.
You can also download and install specialized applications that enable you to synchronize files (such as contact lists or music files) between your hand-held device and your desktop or laptop computer.
The number and type of services you require will determine the type of hand-held computer you will use. For example, a realtor may choose a smart phone to handle numerous incoming and outgoing calls, keep track of open house viewings, and update his/her web site with new homes listed or sold. On the other hand, a parent purchasing a hand-held device for a child might opt for a cellular phone with text messaging, photo and video capabilities.
Music or Media Players A music player (also called an MP3 player or a digital audio player) is a device that stores, organizes and plays audio files. MP3 refers to the specific type of audio file supported by the player. MP3 players play back audio only; they do not support video files.
A media player allows you to view other types of media files such as movies, videos, or books. These players provide both audio and video capabilities and, occasionally, the option to search the Internet. Some players allow you to store pictures and play games, and some offer WiFi connectivity as well. Popular models include iPod and iPod Touch (or iTouch).
The iPod can be used on Windows or Macintosh computers, and uses an application called iTunes to establish communication between the computer and the player. The iPod Touch uses a touchscreen display (like an iPhone) and includes WiFi connectivity for surfing the Web.
Lesson 3 Hardware
56 7314-1 v1.00 © 2012 CCI Learning Solutions Inc.
Electronic Book Readers An electronic book reader (e-reader) is a specialized hand-held computing device that enables you to download and view electronic copies of published works. Many publishers offer the option of joining their online clubs in order to purchase books in electronic form. Some e-readers have similar features to tablets such as the iPad to play games or include touch-screen technology.
In some cases, you can find software that will add e-book reading capabilities to your smart phone, media player, notebook or desktop system.
X E R C I SE
In this exercise, you will determine which type of computer would be best suited for two new employees who will be joining the team in the new Seattle location. Read about the position and role the person plays and decide which computer type would be best for the employee.
Name Position Computing Device
Ji Mai Kim Administration / General Office
Ji Mai will be in the office most of the time but may be required to travel to take notes or check email when offsite with a Tour Director. She will manage the office supplies and coordinate with consultants for items such as new telephone lines or Internet access. In addition, she’ll be the main contact between Seattle and Head Office for handling administration documents such as expense reports.
Brooke Lakewood New Tour Development – West
Brooke will be responsible for finding tours throughout the Pacific Rim. She is expected to be working outside the office seeking new tours to propose to Andrew and Lawrence. In some cases, she may need to investigate a tour in place of a Tour Director. Photos and testimonials will be key for her proposals, as will Word and Excel.
Looking Inside a Computer Exam 1 - Objective 2.1, 2.3
Personal computers are complete "systems" which include many components and attached devices. These components and attached devices are referred to collectively as hardware. Hardware consists of the pieces you can actually see and touch; hardware performs the physical work of the computer. In contrast, software refers to the programs (applications and operating systems) you install and use in order to be productive. Software allows you to create spreadsheets or check email or manipulate images. In this lesson, you will learn about hardware.
E MMM Picking a
Computing Device
Computing Fundamentals
7314-1 v1.00 © 2012 CCI Learning Solutions Inc. 57
Hardware can be divided into two basic types – internal components and peripheral devices. Internal components are housed within the case and peripheral devices are attached to the computer through special connection locations called ports.
The case (or chassis) of the computer houses the power supply for the system and all the internal components. These components (which include the microprocessor, memory chips and hard drive) are seated on or otherwise attached to a large printed circuit board called the motherboard or system board.
The system board contains most of the computer's circuitry and provides pathways for communication among all the components and connected devices. It also provides ports for connecting external (peripheral) devices, such as a mouse, keyboard, speakers, flash drive, etc.
Collectively, the chassis and the internal components are called the system unit or box. The chassis on a desktop system is easily opened, allowing access to the internal components. If an internal component in a desktop system fails, for example, it is an easy task to open the case and replace the component.
Notebooks and hand-held computing devices include many of the same internal components as desktop systems, but because of the extremely tight working space, replacing failed components on a portable system is considerably more complicated than replacing them inside a desktop system. Repairs or component upgrades must usually be handled by professionals.
The Microprocessor Chip The microprocessor is a silicon chip and is often called the “brain” of the computer because it is where calculations and logical operations are performed. The microprocessor is also referred to as the Central Processing Unit (CPU) or simply as the processor.
Different CPUs process information and instructions at different speeds, and processor speed is measured in units called hertz (Hz). The hertz (Hz) is the unit of frequency or cycles per second and is usually represented with the prefixes shown in the following table.
Name Abbreviation Multiplies by Equal to
Hertz Hz 1 cycle per second
Kilohertz KHz One thousand 1,000 cycles per second
Megahertz MHz One million 1,000,000 cycles per second
Gigahertz GHz One billion 1,000,000,000 cycles per second
Terahertz THz One trillion 1,000,000,000,000 cycles per second
The speed or power of the processor is one of the factors that determine overall system performance (the amount of system memory is also a major factor in making this determination). Operating systems and application programs require a minimum processor speed to run successfully.
A processor is sometimes referred to by its architecture, which determines how much memory it can address and control. Common architectures found in modern systems include 32-bit processors (which are referred to using the term x86) and 64-bit processors (referred to using the term x64).
Processors are also commonly described by the number of cores they possess. Every processor includes one or more cores which process instructions and data. A dual-core processor has two cores; a quad-core processor has four cores. Multi-core processors are common today and all the cores in a multi-core processor are combined onto a single silicon chip.
Lesson 3 Hardware
58 7314-1 v1.00 © 2012 CCI Learning Solutions Inc.
Looking at System Memory In order for a computer to process information, it must include a certain amount of installed system memory. System memory is used for temporary storage of programs and data. Data and programs are read into memory from a hard disk or CD-ROM and then passed from memory to the microprocessor.
Memory capacity and disk storage space are measured in bits and bytes. A bit, or binary digit, is the smallest unit of data a computer can understand—and it is represented by the value of either 0 or 1.
A group of eight bits is called a byte. The smallest unit of data humans can understand is represented by one alphanumeric character (‘a’ to ‘z’, or 0 to 9); an alphanumeric character requires a full byte of computer memory.
Because a byte represents such a small amount of data, these capacities are measured in thousands, millions, billions and trillions of bytes. The following table shows standard capacity measurements:
Measurement Abbreviation Equal to… About the same as…
bit A single binary digit
byte Eight bits One character
kilobyte KB 1,024 bytes (a thousand bytes) Half a typewritten page
megabyte MB 1,024 KB (a million bytes) One 500-page novel
gigabyte GB 1,024 MB (a billion bytes) One thousand 500-page novels
terabyte TB 1,024 GB (a trillion bytes) One million 500-page novels
petabyte PB 1,024 TB (a quadrillion bytes) Twenty million four-drawer filing cabinets filled with text
Every file used by the computer has a specific byte size, and in order for the computer to use or process the file in any way, there must be sufficient memory to "hold" the file. Without system memory, a computer could not run programs or be used to create or edit files.
Physically, memory consists of chips located inside the system unit. The number of memory chips in the computer and the capacity of each chip determine the amount of available memory. Computers use two basic kinds of memory:
• Read-only memory (ROM)
• Random-access memory (RAM)
Read Only Memory (ROM) Read Only Memory (ROM) stores data that can be read and used, but not changed. ROM chips store instructions that control the basic functions of the computer, and these instructions remain in ROM regardless of whether the power is on or off. For this reason, ROM is referred to as non-volatile memory.
Read Only Memory (ROM) BIOS Read Only Memory Basic Input/Output System (ROM BIOS) refers to a group of integrated circuits and chips responsible for starting your computer, checking system memory, and loading the operating system. The computer executes the instructions in ROM-BIOS only when you turn the computer on or each time you have to restart or “reboot” it. ROM is also used to control input and output devices such as disk drives, keyboards, and monitors while the computer is running.
Computing Fundamentals
7314-1 v1.00 © 2012 CCI Learning Solutions Inc. 59
Random Access Memory (RAM) Random Access Memory (RAM) is provided through RAM chips which are installed inside the system unit. RAM is the main memory of a PC and functions as an electronic memory pool where your computer holds "working copies" of programs and data. RAM is also commonly referred to as system memory or RAM memory.
RAM is volatile; any data stored within it exists there only while the computer is on. Any information stored in RAM “vanishes” when the computer is turned off. As you have learned, data and programs are read into memory from a hard disk or CD-ROM and then passed from memory to the microprocessor, where the information can be modified and returned to memory. When you close a program or save and close a file, the information is cleared from memory, and the memory becomes available to store other information.
Aside from being used for system memory, RAM chips are used in video display cards to increase how quickly a picture appears on your monitor. RAM is also used to buffer information sent to the printer, thereby freeing the computer to perform other operations while a document is being printed (multi-tasking).
Understanding Storage Systems Even though a computer loads software programs into RAM while you are working, the software must reside permanently on a hard disk or optical disk. Also, because data stored in RAM is lost when you turn off the computer, you must save your work to a storage device before exiting the software program or turning off the power.
Technically, storage media refers to the physical components on which you store data. Storage devices refer to the physical components by which data is transferred back and forth between storage media and RAM. Storage devices can use magnetic or flash-based technology. Commonly-used storage devices include hard drives, optical drives, flash drives and memory cards.
The storage device you use will depend on the amount of storage space you require as well as the desired data transfer rate (the speed at which a computer can move data from one place to another). Hard disk drives are used most often to store and retrieve software programs and data due to their speed and storage capacities. You can also use other media such as a flash drive or optical disc to store copies of the data for backup or portability purposes. Hard drives come in traditional (magnetic) or flash-based (solid state) varieties.
Using Traditional Drives A traditional hard drive includes metal or plastic disks called platters that are covered with a magnetic coating. Hard drive platters rotate around a spindle. A motor turns the spindle at a constant speed, and common speeds include 5,400, 7,200 or 10,000 revolutions per minute (rpm). As the platters spin, one or more pairs of read/write heads (small recording/playback devices) hover close to the surface of the platters and read or write data to the magnetic surface.
Each platter is prepared for data storage and retrieval through a process called formatting, which creates a set of circles called tracks on each side of the disk. Each track is divided into sectors, which are the smallest units of data storage with which read/write heads can work. Each piece of data is stored in a specific sector on a specific track. As data is read or written, the read/write heads move to the sector in which the data is stored.
Internal Hard Drive
Lesson 3 Hardware
60 7314-1 v1.00 © 2012 CCI Learning Solutions Inc.
Hard drives are the primary storage location for both data and programs. Software programs must be installed on a hard drive before you can use them. The operating system must also be installed on a hard drive. Hard drives may be internal (housed inside the computer) or external (sitting on the desk beside the computer).
The data transfer rate (or throughput) of a hard drive is a function of the hard drive rotation speed and the number of read/write heads per surface; the higher the rotation speed and/or the number of heads, the less time it takes to retrieve a particular piece of data. Hard drives are faster than removable storage devices and can store enormous amounts of data.
A drawback of traditional hard disks is that the read/write heads must float extremely close to the platter surfaces without actually touching them. If any contaminant comes between a platter surface and a read/write head, the head will make contact with the surface of the platter. Contact of this sort can destroy the data stored in the affected sector(s) and damage the read/write head itself.
Advantages of magnetic drives are that they offer greater storage capacity than what is available in solid state drives and that they are substantially less expensive that solid state drives.
Using Solid State Drives Solid state hard drives (SSD) use memory chips to read and write data. There are no moving parts in solid state drives, which makes them less fragile than traditional drives, and also silent. However, they require constant power to maintain their data, so they include backup batteries.
Solid state drives use flash memory, which is a transistor-based silicon memory technology that can store information permanently by trapping electrons into specialized transistors. Flash transistors eventually become worn out with use after between 1 million and 2 million write cycles. Wear-leveling algorithms are used to ensure that all cells are worn evenly to maximize the lifespan, but the performance of solid state drives degrades with use.
Although solid state drives are becoming increasingly available in portable products, they are more expensive than their traditional counterparts and are only now becoming available in competitive storage capacities.
Advantages of solid state drives include:
• Faster startup times (because the drive does not need to get up to speed like magnetic drives do).
• Faster read speeds because the drives do not have to move a read/write head.
• Less heat generated.
• Less risk of failure because there are no moving parts.
Working with Optical Drives Optical disc drives are designed to read a flat, circular disc commonly referred to as a Compact Disc (CD) or Digital Versatile/video Disc (DVD). The optical drive spins the disc at speeds from 200 revolutions per minute (rpm) or higher and a laser reads the data stored on the disc. The higher the speed, the faster the information is read and transferred to the computer.
A CD-ROM (Compact Disc Read Only Memory) or DVD-ROM drive is similar to a player in an audio/video entertainment system. The information is written (or burned) onto the surface and retrieved with a laser beam and you can only read the data.
External Hard Drive
Computing Fundamentals
7314-1 v1.00 © 2012 CCI Learning Solutions Inc. 61
New computers are usually equipped with at least one optical drive, usually a DVD optical drive or a CD/DVD optical writer drive.
Optical Writers An optical writer drive, also known as a burner drive, has the ability to record information onto a blank disc. These drives use special software which allows you to “burn” or write data onto a disc. Formats for optical drives include:
CD-R/ DVD-R You can write once only to a blank disc, but the disc can be read multiple times. This format can be read in a DVD player or a DVD burner drive.
CD-RW/ DVD-RW You can read and write multiple times to the same disc. This format can be read in a DVD drive and some DVD players that support the RW format.
DVD-RAM This is similar to a DVD-RW but can be used only on devices that support this format. These types of DVDs usually come in the form of cartridges.
Blank discs are relatively inexpensive, and -R disks are cheaper than -RW discs. The capacity of a CD can be 650 or 700 MB, while DVDs can provide from 4.7GB to 17+GB of storage space. DVDs also feature rapid access speeds.
The special software that comes with the DVD burner often includes tools for manipulating or editing video before burning it to a DVD.
USB Storage A USB flash drive is a flash memory data storage device integrated with a USB connector. These types of storage devices may also be referred to as jump or thumb drives. The drive consists of a small circuit board and a standard type-A USB connector, tucked inside a plastic or rubberized case. The connector may include a protective cap, or may retract into the case.
The USB (universal serial bus) standard has been in use for several years, and three versions of USB exist: 1.1, 2.0 and 3.0. Version 2.0 is much faster than 1.1 and is in wide use today. Version 3.0 is newer and even faster, and is found on new computer systems.
Flash drives are small (averaging between 2½” (60mm) and 2¾” (70mm) long and around ½” (16mm) to ¾” (20mm) wide), weigh less than 1 oz. (28g) and can store gigabytes of information. They are durable and reliable because they do not contain moving parts and can last for several years. Most computer systems today come equipped with two, four or six USB ports.
The USB mass storage standard used by flash drives is supported by modern operating systems such as Windows, Mac OS X, and Linux. Flash drives with USB 2.0 support can store more data and transfer data faster than optical drives, and they are easier to use. When you plug the drive into a USB port, the operating system automatically recognizes it and assigns it a drive letter.
It is recommended that you right-click the drive icon and select Eject before removing the flash drive. You should also ensure that the activity light on the flash drive itself is not blinking when you remove the drive. Removing the flash drive while the activity light is blinking may cause the data to be lost or damaged.
Most USB flash drives draw their power from the USB connection, and do not require a battery. However, devices such as MP3 players, which combine the functionality of a digital audio player with flash-drive-type storage, require a battery for the player to function.
USB Flash Drive
Lesson 3 Hardware
62 7314-1 v1.00 © 2012 CCI Learning Solutions Inc.
Card Readers and Writers You can use a memory card reader to read flash memory cards and transfer their contents to your computer. Flash memory cards are popular storage devices for digital cameras, cell phones, camcorders and MP3 players. A single memory card reader can read a single memory card type, while a multiple memory card reader can read a variety of memory card formats (for example, PCMCIA, CompactFlash1, SmartMedia, or xD-PictureCard). The following figures show a few memory card formats.
Some card readers are standalone devices that connect to the computer; and others are designed to be installed inside the system. Many new computers come with a memory card reader built in. Many photo-quality printers also include card readers.
Without a memory card reader, you would need to directly connect the device that uses memory cards to the computer (generally by using a special connection cable). The card reader allows you to simply remove the card from the device that uses it, and insert the card into the card reader so that you can work with the contents. Most card readers also offer write capability. The figure at right shows an external card reader with a memory card installed.
Many people own a variety of devices that use flash memory cards, and each device may use a different type of card. Multiple card readers accept numerous formats and commonly feature two or more slots that allow you to insert different sized cards simultaneously.
On a multiple card reader, each card slot is assigned its own drive letter and activity light. When you insert the media, the Safely Remove Hardware window may appear. Once a card has been inserted, you can select a program (such as a photo editing application) to access your files. It is recommended that you right-click the drive icon and select Eject before removing the media. You should also ensure that the activity light is not blinking when you remove the card. Removing the card while the activity light is blinking may cause the data to be lost or damaged.
Factors that Affect Performance After reading about processor speed, RAM and storage devices, you might think that one or another of these components determines how well a system performs. In fact, all these components (CPU, system board, RAM and storage devices) affect the overall performance of a computer because all of these components must interact as a system, and a system is only as efficient as its weakest component. For example, if you purchase a system with a blazing faster processor, but you don't include enough RAM, performance will be disappointing. The same is true if you install the maximum amount of RAM, but skimp on the processor.
If you look for a system that includes processing power (CPU) and memory (RAM) that exceeds the listed minimum requirements for the programs you want to run, and you ensure that you have a hard drive with sufficient access speed and storage capacity, you will likely be pleased with the overall performance.