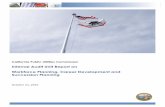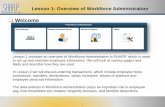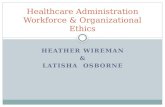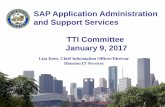NASCO Case Study: Leading Benefits & Claims Administration Provider Improves Workforce Performance
Lesson 2: Workforce Administration TransactionsLesson 2: Workforce Administration Transactions...
Transcript of Lesson 2: Workforce Administration TransactionsLesson 2: Workforce Administration Transactions...

Lesson 2: Workforce Administration Transactions
❑ Welcome
In the first lesson we discussed the basics of Workforce Administration and looked at the
pages and fields used to set up and maintain employee information. You should now
have an understanding of the relationship between Personal Information, Position
Management and employee Job Data.
In Lesson 2 we will learn about entering transactions impacting a person’s employment
history such as personal information, hiring, promoting, and transferring employees.
1

Lesson 2: Workforce Administration Transactions
❑ Lesson Objectives
After completing this lesson, you will be able to:
⚫ Add/Modify a person
⚫ Hire/Rehire an employee
⚫ Promote/Demote/Transfer an employee
⚫ Place an employee on an Acting Assignment
⚫ Enter an Employee Review
⚫ Change employee pay
2

Lesson 2: Workforce Administration Transactions
❑ Lesson Topics
In this lesson you will learn about the following topics.
Topic 1: Personal
Information
Topic 2: Appoint
Employees to Positions
Topic 3: Promote,
Demote, & Transfer
Employees
Topic 4: Acting
Assignment
Topic 5: Employee Reviews
Topic 6: Pay Rate Changes
3

Lesson 2: Workforce Administration Transactions
❑ Personal Information
❑Search for the Employee
Here you can enter partial names if you are unsure how to spell the employee’s name or don’t know the
Employee ID Number.
For example, if you only know a portion of the first or last name type in as much of the first name as you
know how to spell and then enter the last name.
You can also use the wildcard % option. For example, Smit% in the Last Name field will bring up a list of
all employees whose last name begins with Smit – such as Smith, Smithers, Smithson and so on.
4

Lesson 2: Workforce Administration Transactions
❑ Personal Information
❑ Modify a Person – Name Change
Click on + to add a row and
change the effective date if
needed. Click on Edit Name
button to open the Edit Name
box.
Change the name as appropriate and click the OK
button to return to the Biographical Details page.
Click on the Save button on the Biographical Details
page to save your changes.
5

Lesson 2: Workforce Administration Transactions
❑ Personal Information
❑ Modify a Person – Address Change
Do not click the + button in
Current Addresses to
change the address. The +
button here is used to add
another type of address,
such as mailing.
To change an employee’s
Home address, click on this
link to open a new area to
change the address.
Go to the next page to see
how this is done.
6

Lesson 2: Workforce Administration Transactions
❑ Personal Information
❑Modify a Person – Address Change cont.
1. Click the + to open
Address History.
2. Click Add Address link to
open Edit Address.
3. Change the address and
click OK to return to
Personal Information.
4. Save
7

Lesson 2: Workforce Administration Transactions
❑ Personal Information
❑Modify a Person – Telephone/Email Change
Contact Information is also the
page to enter or change an
employee’s phone number and
e-mail address.
If you want the employee’s
phone number to appear in the
online communication directory,
be sure to select your agency in
the Phone Type field. Also select
your agency as the E-mail Type
for the employee’s email.
Do not enter any formatting for the telephone number. SHARP will auto-format
the field when tabbing out. Enter the extension number in the Extension field.
For example, enter 7852960000 and when you tab out of the field it formats to
785/296-0000. If the formatting is manually entered it won’t be identified for the
online communication directory.
8

Lesson 2: Workforce Administration Transactions
❑ Appoint Employees to Positions
❑Add a PersonIf the employee has never
worked for the state before
and has no Employee ID
Number and the Recruiting
process is not being used to
appoint a person to a
position, you must ‘Add’ the
person to SHARP before
entering the hire in Job Data.
Click on the ‘Add a Person’
link and then click on the
‘Add Person’ button to move
to Personal Information
pages where you will enter
the employee’s name, birth
date, and other information.
9

Lesson 2: Workforce Administration Transactions
❑ Appoint Employees to Positions
❑Add a Person - NameEnter the Effective Date. NOTE: must
be equal to or less than the Job Data
effective date.
Click on ‘Add Name’ and enter the
person’s name in the pop-up box.
Click ‘OK’ to return to the
Biographical Details page.
10

Lesson 2: Workforce Administration Transactions
❑ Appoint Employees to Positions
❑Add a Person – Biographic Information
Enter the remaining
information (Date of
Birth, Gender,
Highest Education
Level, Marital Status,
and Social Security
Number).
Click on the Contact
Information page tab
to continue.
11

Lesson 2: Workforce Administration Transactions
❑ Appoint Employees to Positions
❑Add a Person - Address1. Enter the new employee’s
home address by clicking
on ‘Add Address Detail.’
This opens the ‘Address
History’ box.
2. Click on the ‘Add Address’
link to open the ‘Edit
Address’ box.
3. Enter the address
information and click ‘OK’
until you return to the
Contact Information page.
12

Lesson 2: Workforce Administration Transactions
❑ Appoint Employees to Positions
❑Add a Person – Phone and EmailSelect your agency from the
drop-down options for both the
Phone Type and E-mail
Type. The types enable the
employee’s information to
appear in the online
Communication Directory.
When entering the phone
number, do not add
formatting. SHARP will auto-
format the number so that it
will populate to the online
directory. For example, Daffy’s
phone number was entered as
7852960000. SHARP auto-
formatted the number after
tabbing out of the field. Enter
the extension in the Extension
field.
Enter the employee’s e-mail
address along with your
agency as the Email Type.
13

Lesson 2: Workforce Administration Transactions
❑ Appoint Employees to Positions
❑Add a Person – Ethnic GroupRemember
- click on
the looking
glass to
see all of
the options.
14

Lesson 2: Workforce Administration Transactions
❑ Appoint Employees to Positions
❑Add a Person – Add Relationship
Notice that Daffy’s Employee ID hasn’t been created yet. The Employee ID will be
created when you click on the ‘Add Relationship’ button to move to the Job Data
pages to appoint the employee to their new position.
15

Lesson 2: Workforce Administration Transactions
❑ Appoint Employees to Positions
❑ Hire a New Employee – Work Location
After clicking ‘Add the Relationship’
SHARP takes you right into Job Data
and assigns an Employee ID. The
person’s name, ID and Employee
Record # display. The action of ‘Hire’
defaults.
The effective date of the Hire must
be the same or greater than the
effective date used to add the
person.
Select the appropriate Reason from
the drop down list. The reason used
is based on several factors. Be sure
to check the SHARP Action/Reason
Guide for the appropriate Reason for
this Hire Action. The Reasons are
also shown on the next page.
16

Lesson 2: Workforce Administration Transactions
❑ Hire a New Employee - ReasonsThe following reasons for a Hire action are taken from the SHARP Action Reason Guide:
Vacant Position: Hire a person who is new to state service into a vacant position
Hire Higher Step – Exceptional Qualifications: Hire an employee with exceptional qualifications
at a higher step if cannot employ the candidate at minimum step. Exceptional qualifications are
based on education, training, experience, skills, and other qualifications directly related to the
position. K.A.R. 1-5-8(b)(1)
Higher Step (KAR 1-5-8(b)(2)): Hire an employee at a higher step due to a lack of candidates
for a class of positions as authorized by the Director of Personnel Services. K.A.R. 1-5-8(b)(2)
Concurrent (Multiple) Position: Hire a current regular part-time employee into another part-time
position. Percentage of time worked on all positions shall not exceed 100% except for a
classified exempt employees holding one or more unclassified teaching or research positions in
a state educational institution with appointing authority approval. K.A.R. 1-5-22
Conversion: Central use only. Used for changes associated with PeopleSoft upgrades.
Agencies should not use this reason.
17

Lesson 2: Workforce Administration Transactions
❑ Appoint Employees to Positions
❑ Hire a New Employee – Work Location
18
Enter position number.
Department and Location
data will default in from
Position Data.

Lesson 2: Workforce Administration Transactions
❑ Appoint Employees to Positions
❑Hire a New Employee – Job Information
Fields on the Job
Information page
default from
Position Data.
Be sure to review
everything to make
sure the position is
set up correctly.
19

Lesson 2: Workforce Administration Transactions
❑ Appoint Employees to Positions
❑ Hire a New Employee - PayrollWe don’t use the Job Labor page, so let’s skip
to Payroll.
Select the Tax Location Code (state where the
position is located) and Holiday Schedule.
Most employees are subject to FICA, but the
State’s Section 218 Agreement with the Social
Security Administration exempts some
employees from Social Security (OASDI) and
Medicare.
Agencies are responsible for ensuring that
employees are exempted as appropriate. If the
employee is exempt only from Social Security,
select “Medicare only’ from the drop down list.
Please see Accounts and Reports Information
Circular No. 05-P-025 for more information and
a partial list of employees who are exempted.
Find it here.More information about FICA – Social
Security and Medicare Status is on the next
page.
20

Lesson 2: Workforce Administration Transactions
❑ Appoint Employees to Positions
❑ Hire a New Employee - FICAFICA – Social Security and Medicare Status
The ‘FICA Status’ field in Job Data is required to maintain federal tax information that SHARP uses to calculate federal
taxes. The options are Subject, Exempt, and Medicare Only.
All employees are subject to FICA and Medicare unless specifically exempted from one or both. The following employees
are exempted from FICA and/or Medicare:
Students: Exempt - Employed by educational institution while attending classes full-time
Kansas Police and Firemen’s Retirement: (1) Exempt - Employees hired prior to April 1, 1986. (2) Medicare Only -
Employees hired on or after April 1, 1986.
Members of the Federal Retirement System: Medicare Only - Employees hired prior to January 1, 1984
F-1 Visa: Exempt
J-1 Visa: Exempt
Foster Grandparent and Senior Companion: Exempt
Emergency Duty – National Guard – Agency 034: Exempt
Resident Worker: Exempt
Employees Receiving Disability Insurance Benefits: Exempt - Limited to ‘such employee is entitled to disability insurance
benefits under section 223(a) [42 USCS, 423(a)] and such entitlement commenced prior to the calendar year in which such
payment is made, and if such employee did not perform services for such employer during the period for which such
payment is made…’ See Social Security Action, Section 209(a)(13).
Wages after death: Exempt – If payment will be issued in the year following death
21

Lesson 2: Workforce Administration Transactions
❑ Appoint Employees to Positions
❑ Hire a New Employee – Salary Plan The Salary
Administration Plan and
Grade corresponding to the
position’s job code defaults
in on the Salary Plan
page. For classified
employees, the Step
defaults to 4. You can
change the step if you are
hiring the person above
step 4 – be sure that you
selected the correct
Reason on the Work
Location page if you
appoint the employee at a
higher step. The Grade
Entry Date and Step Entry
Date defaults as the date
the employee first entered
the Grade or Step.
22

Lesson 2: Workforce Administration Transactions
❑ Appoint Employees to Positions
❑ Hire a New Employee - CompensationAll of the compensation
fields on the Compensation
page are blank until you click
on the ‘Default Pay
Components’ button.
Click on the ‘Default Pay
Components’ button to fill in
the Compensation Rate
and pay rate fields based
on the Step entered on the
Salary Plan page for
classified employees and
others whose positions are
tied to a pay matrix (salary
plans CLA, WS, and JDG).
For employees whose pay is not tied to a pay matrix (such as UNC for unclassified) manually enter the hourly rate
in the Comp Rate field and click the ‘Calculate Compensation’ button. The Rate Code is always ‘NAHRLY’.
23

Lesson 2: Workforce Administration Transactions
❑ Appoint Employees to Positions
❑ Hire a New Employee – Kansas InformationAssignment Method: Default “Select
Predefined Schedule”
Schedule Group: Default “SOKID”
Schedule Effective Date: Same as
Hire date
Schedule ID: Enter the employee’s
‘Work Schedule’ code
Employment Status: ‘Original
Probation’ for newly hired employees
to classified regular positions are
subject to a 6 month probationary
period (K.A.R. 1-7-3). See below.
Probation End Date: Defaults as 6
months after the hire date
Click on the Benefit Program
Participation link.
More Information on the Original Probationary Period
A classified employee is to receive a performance review prior to the end of the probationary period. If the overall
rating is unsatisfactory the employee is not granted Permanent status. An employee on Original Probation may be
dismissed at any time during the probationary period. The probationary period may be extended for up to 6 more
months if the action to extend probation is taken before the end of the original 6 month probationary period. Also, a
probationary period of not more than 12 months may be established by the appointing authority if specific training or
certification requirements cannot be completed within 6 months.
24

Lesson 2: Workforce Administration Transactions
❑ Appoint Employees to Positions
❑Hire a New Employee – Benefit Program
Annual Benefits Base Rate: Enter
the amount, which is usually the
same as the employee’s Annual
Rate. This field is used to calculate
the employee’s imputed income and
is described in more detail on the
next page.
BAS Group ID: is always BA
Elig Fld 1: Enter a 4-letter code
related to employee’s home
address (2-letter state abbreviation,
2-letter county abbreviation). For
example, KSSN is Kansas,
Shawnee County.
Elig Fld 2: Enter the employee’s
benefit administration code.
GEN – not benefits eligible
FT1 – FTE above .90
PT1 – FTE is below .89
Benefit Program Participation Effective Date: The effective date
of the Hire.
Benefit Program: Same as the code used in the Elig Fld 2 above.
25

Lesson 2: Workforce Administration Transactions
❑ Hire a New Employee – ABBR ExplainedAnnual Benefits Base Rate (ABBR)/Imputed Income
What is Imputed Income? Benefits eligible state employees have group term life insurance coverage which
provides an insured death benefit of 150% of the employee’s annual rate of compensation. The State of
Kansas, as the employer, pays the entire cost of coverage.
‘Imputed Income’ is the value of this group term life insurance that is in excess of $50,000. IRS Code
Section 79 requires that the cost of coverage in excess of $50,000 be included in the employee’s taxable
wages and reported on the W2. Imputed income is subject to Social Security and withholding taxes.
Agencies must manually enter or update the Annual Benefits Base Rate (ABBR) amount, which is usually
the same as the annual rate. The rate is used to calculate imputed income for all employees enrolled in this
group term life insurance. A benefits eligible employee whose ABBR is more than $33,333.33 is subject.
Therefore, if the ABBR is incorrect, the imputed income amount may be under- or over-reported as taxable
wages on the their W2.
Employment in Multiple Positions: Some employees are actively employed on more than one position but
may not be benefits eligible on all of the positions. KPERS regulations require that if an employee has
KPERS coverage in one position, all of the positions are considered for imputed income. However, a small
group of employees or situations are exempt from this concept: Legislators (legislative group term life is not
calculated on an non-benefits eligible positions), Board Members, Foster Grandparents, National Guard, and
Student. Do not enter an amount in the ABBR field for these employees.
26

Lesson 2: Workforce Administration Transactions
❑ Appoint Employees to Positions
❑ Hire a New Employee – Time Reporter Data
The Employment
Information page is
discussed elsewhere in
this training.
Here we’ll discuss the
Time Reporter Data link
on the page and how it’s
used when hiring a new
employee.
Click on this link to
move to the Time and
Labor Data page to
enter Time Reporter
Data.
27

Lesson 2: Workforce Administration Transactions
❑ Appoint Employees to Positions
❑ Hire a New Employee – Time Reporter Data
The Payable Time Start
Date is the date for
SHARP to start creating
payable time for the
employee. This date
cannot be earlier than the
Job Data effective date or
the date the time reporter
is enrolled in Time and
Labor.
The Effective Date and
the Payable Time Start
Date must be the same.
Verify that the Send Time to Payroll checkbox is selected.
Time Reporter Type defaults as Elapsed Time Reporter.
28

Lesson 2: Workforce Administration Transactions
❑ Appoint Employees to Positions
❑ Hire a New Employee – Time Reporter Data
Select the Elapsed Time
Template.
Enter the appropriate
Workgroup for this employee.
Enter the appropriate
Taskgroup for the employee.
Click OK to return to Job Data
pages. Click Save.
TASKGROUP: One default taskgroup for employees that doesn’t report time to a project is “SOKNONTASK.” Funding for
this taskgroup is based on the Department Budget Table/Position Pools. If the Elapsed Time Template is “SOKBASIC” the
Taskgroup should be “SOKNONTASK” or “Agency Number + NONTASK” (example: 521NONTASK). All other Taskgroups
are agency-specific and begin with the 3-digit agency number.
NOTE: Don’t enter a Task Profile ID on this page. Doing so could cause any Task Profile ID entered on the timesheet to
be overridden, causing time to be charged to incorrect funding.
Also, if your agency interfaces time from a custom time capture system to SHARP, enter the TCD (Time Control Device)
Group for your agency, which is the 3-digit agency number + 00.
29

Lesson 2: Workforce Administration Transactions
❑ Appoint Employees to Positions
We have completed the steps to hire a new employee in Job Data. Additional
information may need to be entered in other SHARP modules such as benefits and
retirement and are not discussed in this training.
30

Lesson 2: Workforce Administration Transactions
❑ Appoint Employees to Positions
❑ Add Employment Instance/Concurrent Appt
Many employees have multiple employment record numbers. The ‘0’ employment
record number is the only active employment record for most state employees. Other
employment records usually represent terminations or separations from former
positions the employee held.
You need to determine if you can use an existing record or if you need to add a new
employment instance.
Use your SHARP Statewide security access to see if an employee has multiple
records. Go to the Job Data search page, enter the Employee ID, and click the search
button. If the employee has multiple records, the search results will list the records the
employee has been associated with over time. If you have the appropriate security
access, select the different records to see which one(s) the employee is active on.
31

Lesson 2: Workforce Administration Transactions
❑ Appoint Employees to Positions
❑ Add Employment Instance/Concurrent Appt
If the employee has multiple records and is not active on all of them, then use the lowest
record available for your appointment.
If the employee is active on all of their records, use ‘Add Employment Instance’ to add
another record for your appointment.
The next available Employment Record Number defaults in when you enter the Employee
ID. Click on Add Relationship to continue to Job Data pages to appoint the employee.
32

Lesson 2: Workforce Administration Transactions
❑ Appoint Employees to Positions
❑ Add Employment Instance/Concurrent Appt
The new Employment Record Number, Effective Date, and ‘Hire’ Action default (change if
appropriate). Select ‘Concurrent (Multiple) Position’ as the Reason.
Enter the position number to which you are appointing the employee and continue through the
pages to hire the employee.
33

Lesson 2: Workforce Administration Transactions
❑ Appoint Employees to Positions
❑ Add Employment Instance/Concurrent Appt
The Benefit Record Number defaults to "0."
If both concurrent jobs are benefits eligible, leave the default as "0" and add a row in
the Benefits Program Participation page with an effective date equal to the
concurrent hire date. Then change the Benefit Program code appropriately.
34

Lesson 2: Workforce Administration Transactions
❑ Appoint Employees to Positions
❑ Benefit Record Number
The Employment Record Number and Benefit Record Number should always match in the following
situations:
- Multiple non-benefits eligible positions (GEN).
- Multiple positions with different benefits eligibility. For example, if an employee is benefits eligible on
Employment Record 0 (PT1), the Benefit Record Number should be 0. If the employee is not benefits
eligible on Employment Record Number 1 (GEN), the Benefit Record Number should be 1.
- Multiple positions with different job status (active and terminated). For example, if a benefits eligible
employee is active on Employment Record 0, then the Benefits Record Number is 0. If the same employee
has terminated on Employment Record 1, then the corresponding Benefits Record Number is 1.
If an employee is active on multiple positions in the same agency and both positions are benefits eligible, the
Benefit Record Number can be lower than the Employment Record Number. For example, the Benefits
Record Number could be 0 for Employment Record 1.
Note: If each active employment record has a unique benefit record number, leave balances are stored for
each Employment Record Number. Also, the automatic longevity bonus process splits the bonus into each
timesheet for those employees.
35

Lesson 2: Workforce Administration Transactions
❑ Appoint Employees to Positions
❑ Rehire an Employee
The Rehire action is used for anyone who has ever worked for the State, including student employees
and former temporary employees. All current and former state employees have an Employee ID
number. This number stays the same all through the employee’s service with the state, even if the
employee moves to a new position or agency. Enter the Rehire on Employment Record Number 0 or
the lowest Employment Record in which the employee is not active.
Since SHARP continues to calculate length of service when an employee terminates, you must adjust
the length of service if the employee is rehired more than 30 days after termination. Adjust the length of
service by deducting the years and/or days of service between the employee’s last day of work and the
rehire date on the Kansas Employment page. Or you can adjust the Benefits Service Date on the
Employment Information page, which is the only field used on that page.
If the employee’s last position was not in your agency, you will not have security access to enter the
rehire. Contact the HR office at the employee’s prior agency or the SHARP unit in the Office of
Personnel Services of the Department of Administration to enter the rehire for you. You will have access
to the employee’s record after the Rehire is entered.
NOTE: If the employee was previously benefits eligible and rehired to non-benefits eligible position, be
sure to end their KPERS and Group Term Life enrollment.
36

Lesson 2: Workforce Administration Transactions
❑ Appoint Employees to Positions
❑ Rehire an Employee
The former employee’s HR
Status is ‘Inactive’ and the
Payroll Status is ‘Terminated.’
To rehire an employee, enter the
Employee ID on the Job Data search
page. Remember, you won’t have
security access to enter the rehire if
the employee’s last position was not
in your agency.
37

Lesson 2: Workforce Administration Transactions
❑ Appoint Employees to Positions
❑ Rehire an Employee
Add a row and enter the effective date of the rehire if different from the current date. Select the Rehire action from the
drop down list and the appropriate reason (Rehire reasons are listed on the next page). Notice that the employee’s HR
Status and Pay Status change to Active.
Enter the position number to which you are appointing the employee. Complete the remaining pages (Job Information,
Payroll, Salary Plan, Compensation, Kansas Information, Benefits Program Participation, Time Reporter Date) as
described in the Hire process earlier and save your information to SHARP.
Note: If the rehired employee uses leave during the first pay period of rehire and the leave code isn’t available on the
timesheet, you will need to contact SHARP Corrections staff ([email protected]) to request the employee be manually
enrolled in leave plans.
38

Lesson 2: Workforce Administration Transactions
❑ Appoint Employees to Positions
❑ Rehire an EmployeeThe reason used for the Rehire action depends on factors such as the step to which the employee is appointed and prior
permanent status. The following reasons for a Rehire action are taken from the SHARP Action Reason Guide.
Rehire: Rehire a former employee who has not had permanent status for more than 1 year.
Higher Step Rehire – Exceptional Qualifications: Rehire an employee (who has not had permanent status for more than 1
year) at a higher step due to exceptional qualifications such as education, training, experience, and skills. K.A.R. 1-5-
8(b)(1)
Higher Step (KAR 1-5-8(b)(2): Rehire an employee at a higher step due to a lack of candidates for a class of positions as
authorized by the Director of Personnel Services. K.A.R. 1-5-8(b)(2)
Reinstatement: Rehire an employee who had permanent status and terminated within the previous year. K.A.R. 1-6-30
Higher Step Reinstatement – Exceptional Qualifications: Rehire an employee (who had permanent status and terminated
within the previous year) at a higher step if they have exceptional qualifications and you cannot employ the person at
minimum step. Exceptional qualifications are based on education, training, experience, skills and other qualifications
directly related to the position. K.A.R. 1-5-8(b)(1)
Reemployment: Rehire an employee who was laid off. K.A.R. 1-6-23
Higher Step Reemployment – Exceptional Qualifications: Rehire an employee (who is in a reemployment pool) with
exceptional qualifications at a higher step if you cannot employ the person at minimum step. Exceptional qualifications are
based on education, training, experience, skills and other qualifications directly related to the position. K.A.R. 1-5-8(b)(1)
Concurrent (Multiple) Position: Rehire an active part-time employee into another part-time position. Percentage of time
worked on all positions shall not exceed 100% except for a classified exempt employee holding one or more unclassified
teaching or research positions in a state educational institution with appointing authority approval. K.A.R. 1-5-22
39

Lesson 2: Workforce Administration Transactions
❑ Promote, Demote & Transfer Employees
❑ Promote EmployeeCompensation changes can now be entered after cutoff on Tuesday at 6:00 p.m. for inclusion in that pay period’s
calculation. Job changes that include FLSA changes (even future dated) should not be processed once pay sheets are
created. Those changes can be entered once final pay calculation has processed.
In the Classified service, a promotion occurs when:
- A classified employee moves to a different position with a job classification that is assigned to a higher pay grade and
there is an increase in pay.
- A classified employee’s position is reallocated to a job classification that is assigned to a higher pay grade. The
reallocation entered in Position Data inserts a row into the employee’s Job Data with a blank step. Agencies must add an
effective sequence Job Data row with the same effective date as the reallocation row, select the appropriate action and
reason (such as Promotion/Promotion), enter the step and update compensation.
If there is a change in the FLSA status or movement between agencies, the promotion should occur at the beginning (Day 1)
of the payroll period for accurate processing of payroll.
Let’s look at an example of a classified employee who moves to a different position that is in a job classification on a higher
pay grade. The employee is appointed at a step higher than their previous step due to exceptional qualifications as outlined
in K.A.R. 1-5-12. This regulation allows an agency to promote an employee at a higher step for exceptional qualifications
based on education, training, experience, skills and other qualifications directly related to the position.
40

Lesson 2: Workforce Administration Transactions
❑ Promote, Demote & Transfer Employees
❑ Promote Employee
Currently, Daffy is an Administrative Assistant (Pay Grade 17/Step 4) and is promoting to a Senior
Administrative Assistant position at a higher step due to exceptional qualifications. Add a row in Job Data and
change the effective date to the date of the promotion. Use the Action of ‘Promotion’ and the Reason of
‘Promote Higher Step-Excep Qual’. Enter the position number and tab out of the field. Information related to
the position defaults, such as the position title and department.
41

Lesson 2: Workforce Administration Transactions
❑ Promote, Demote & Transfer Employees
❑ Promote Employee
On the Salary Plan page, change the step from the default of Step 4 to Step 5 since the employee is
promoting at a higher step than their previous step. Both the Grade Entry Date and Step Entry Date
changes to the effective date of the promotion since the Grade and Step both changed.
42

Lesson 2: Workforce Administration Transactions
❑ Promote, Demote & Transfer Employees
❑ Promote EmployeeCompensation Page:
Click the Default Pay
Components button
to update the hourly
Comp Rate.
Remember, classified
positions are attached
to the Classified
Salary Plan which has
specific salary rates
for grades/steps.
Other compensation
rates also update,
such as the Change
Amount, Change
Percent, and Annual
Rate.
43

Lesson 2: Workforce Administration Transactions
❑ Promote, Demote & Transfer Employees
❑ Promote Employee
Go to the Employment Information page to access
the Time Reporter Data link to Time and Labor Data.
Update the Time and Labor Data as
appropriate.
Click OK to return to Job Data pages.
44

Lesson 2: Workforce Administration Transactions
❑ Promote, Demote & Transfer Employees
❑ Promote EmployeeKansas Information
page: The Promotion
action triggers the
Employment Status to
change to Promotional
Probation and sets the
Probation End Date.
Benefit Program
Participation page: Manually
update the Annual Benefits
Base Rate.
Do not change the benefits
eligibility fields if the
employee’s pay changes
unless the percent FTE
changes. Click the Save button
when all of the updates are
done.
45

Lesson 2: Workforce Administration Transactions
❑ Promote, Demote & Transfer Employees
❑ Promote Employee
The Reason selected for the Promotion action in Job Data depends on several factors. This excerpt from the SHARP Action
Reason Guide explains the various Reasons for a Promotion for a Classified employee.
Higher Step (KAR 1-5-8(b)(2): Promote a classified employee at a higher step due to a lack of candidates for a class of positions
as authorized by the Director of Personnel Services. K.A.R. 1-5-8(b)(2)
Promote Higher Step – Exceptional Qualifications: Promote a classified employee with exceptional qualifications at a higher step
if cannot employ the person at minimum step. Exceptional qualifications are based on education, training, experience, skills and
other qualifications directly related to the position. K.A.R. 1-5-13
Promotion New Position/Class - Use when a classified employee moves to a different position with a job classification assigned
to a higher pay grade. K.A.R. 1-5-13
From Training Class - Promote a classified employee from a training class upon meeting the minimum qualifications for the class
and satisfactory performance of job duties, responsibilities and training requirements. K.A.R. 1-6-22a(d)
Unclassified to Classified – Promote an employee from an unclassified position to a classified regular position at a higher rate of
pay. K.A.R. 1-7-4(h). Note: When an employee moves from an unclassified to a classified regular position the Employment
Status must be Original Probation.
46

Lesson 2: Workforce Administration Transactions
❑ Promote, Demote & Transfer Employees
❑ Promote Employee to an Unclassified Position
In the Unclassified service, a promotion occurs when a classified or unclassified employee
moves to an unclassified position with an increase in pay.
The steps to enter an unclassified promotion are similar to a classified promotion except as
noted below:
- Action/Reason is Promotion/Unclassified Promotion on the Work Location page
- Manually enter the Rate Code of NAHRLY and hourly rate on Compensation page
- Click the ‘Calculate Compensation’ button to update pay rates.
Unclassified Promotion - Promote an employee from a classified or unclassified position to an
unclassified position at a higher rate of pay. Also use when an unclassified employee’s position
has a job code or title change and the employee’s pay increases.
47

Lesson 2: Workforce Administration Transactions
❑ Promote, Demote & Transfer Employees
❑ Demote Employee
A Demotion occurs when an employee moves to a position in a lower class,
whether voluntarily or for disciplinary reasons, with a decrease in pay. However, an
employee accepting a voluntary demotion may be paid at a step of the new pay
grade that does not result in a decrease if the action is in the best interest of the
state. K.A.R. 1-5-15 and K.A.R. 1-6-27
- Add a row in the employee’s Job Data and enter the effective date of the
demotion.
- Select the ‘Demotion’ action from the drop down list and the appropriate
reason from the drop down list.
- Enter the position number to which the employee is moving.
- Continue through the pages (Salary Plan, Compensation, Kansas
Information, and Benefits Program Participation) to enter salary and other
information.
48

Lesson 2: Workforce Administration Transactions
❑ Promote, Demote & Transfer Employees
❑ Demote Employee
The Reason selected for the Demotion action in Job Data depends on several factors. This excerpt from the
SHARP Action Reason Guide describes the various Reasons for Demoting a Classified employee.
Voluntary: At the classified employee’s request, move the employee from a position in one class to a position in
another class having a lower pay grade. K.A.R. 1-6-27
Involuntary: Move a classified employee from a position in one class to a position in another class having a lower
pay grade for disciplinary purposes or other good cause. K.A.R. 1-6-27; K.S.A. 75-2949
In Lieu of Layoff: Move a classified employee who is exercising bumping rights to a position in another class
having a lower pay grade in accordance with the agency layoff plan. K.A.R. 1-14-10
Unsatisfactory Performance: Move a classified employee from a position in one class to a position in another
class having a lower pay grade for unsatisfactory performance of duties. K.A.R. 1-6-27; K.S.A. 75-2949
Unclassified to Classified: Move an employee from an unclassified position to a classified regular position at a
lower rate of pay.
Conversion: Central use only. Used for changes associated with PeopleSoft upgrades. Agencies should not use
this code.
49

Lesson 2: Workforce Administration Transactions
❑ Promote, Demote & Transfer Employees
❑ Transfer Employee
In the Classified service, a transfer occurs when an employee moves to a different position with the
same job classification or a job class.
In the Unclassified service a transfer occurs when an employee moves to a different unclassified
position at a similar or lower rate of pay.
The Reason selected for the Transfer action in Job Data depends on several factors. This excerpt from
the SHARP Action Reason Guide describes the various Reasons for Transferring an employee.
Employee Request:
Classified: Classified employee moves to a different classified position (within an agency or
between agencies) with the same job classification or a job class with the same pay grade.
K.A.R. 1-6-24
Unclassified: Unclassified employee moves to a different unclassified position (within an
agency or between agencies) at a similar or lower rate of pay.
Between Services: Employee moves from either branch of service (Classified or
Unclassified) to a position in the other branch of service at a similar or lower rate of pay.
50

Lesson 2: Workforce Administration Transactions
❑ Promote, Demote & Transfer Employees
❑ Transfer EmployeeEmployer Request:
Classified: The appointing authority moves a classified employee to a different classified
position (within an agency or between agencies) with the same job classification or a job
class with the same pay grade. K.A.R. 1-6-24
Unclassified: The appointing authority moves an unclassified employee to a different unclassified
position (within an agency or between agencies) at a similar or lower rate of pay.
Between Services: The appointing authority moves an employee from either branch of
service (Classified or Unclassified) to a position in the other branch of service at a similar or
lower rate of pay.
Employer Request with In-Grade Pay Increase:
Classified: The appointing authority moves a classified employee to a different classified position (within the
same agency) in the same pay grade at a higher step. K.A.R. 1-5-14(c)
Higher Step (KAR 1-5-14):
Classified: Within the same agency, transfer an employee to a position in the same grade at a higher step.
Unclassified to Classified: Move an employee from an unclassified position to a regular classified position at the
same or similar rate of pay.
In Lieu of Layoff: Transfer an employee who would otherwise be terminated due to layoff.
51

Lesson 2: Workforce Administration Transactions
❑ Appoint Employees to Positions
❑ Manage Hires Process
52
After the recruitment process, a job offer is made and accepted. Agencies may use the
Prepare for Hire and Manage Hires pages to process hires, transfers, promotions,
demotions, and rehires. Using this process allows automatic applicant rejection, Job
Opening closing in Recruitment (when conditions are met), and also maintains a link
between the Job Opening and the job/position which is helpful for reporting. Please see
the Recruitment CBT’s for detailed information on applicants, Job Openings, and Job
Postings.

Lesson 2: Workforce Administration Transactions
❑ Appoint Employees to Positions
❑ Manage Hires Process
53
Path: Workforce
Administration
Homepage > Hire
Employee Tile >
Manage Hires

Lesson 2: Workforce Administration Transactions
❑ Appoint Employees to Positions
❑ Manage Hires Process
54
The Manage Hires page shows a list of applicants who are sent from Recruitment and are
ready to be hired.
In the ‘Select Transactions Where’ drop down field choose to search by:
Start Date (enter From and To Dates)
OR
Status (dropdown options)
OR
Type of Hire (dropdown options)
Source will always be ‘Recruiting Solutions’.
Click the Refresh button.

Lesson 2: Workforce Administration Transactions
❑ Appoint Employees to Positions
❑ Manage Hires Process
55
If you don’t see the Transfer or Rehire option in Manage Hires, but the person is a current or former employee, this
means the Recruiter did not change the Applicant Type to ‘Employee’ and did not enter the ‘Employee ID’ prior to
preparing the hire. See Recruitment CBT, Prepare for Hire section, for instructions on to resubmit the request to Manage
Hires. Optionally, the hire can be completed through the other processes outlined in the Workforce Administration CBT.
The State of Kansas does not use the ‘Cancel
Selected Transactions’ button at this time.

Lesson 2: Workforce Administration Transactions
❑ Appoint Employees to Positions
❑ Manage Hires Process
56
View the Person ID column – if it is blank then the person does not have a personal data record.
Click the person’s Name link to go to the Manages Hires Detail page.

Lesson 2: Workforce Administration Transactions
❑ Appoint Employees to Positions
❑ Manage Hires Process
57
• Review information to ensure it is correct
• Applicant Type determines if the Empl ID field is populated. If an
Employee ID shows, there is also a message stating if the Recruiter
verified the ID
• ‘Type of Hire’ options displayed in the dropdown are based on the
Applicant Type. NOTE: Choosing the correct type is important as it
determines where in SHARP you are directed, Personal Data or Job
Data. Once in Job Data, the action code can be updated if needed.
For example, ‘Transfer’ can be updated to show as a Promotion or
Demotion in Job Data
• Hire: External – External Applicant
• Rehire, Transfer: Internal – Employee (current or former)
• Update the ‘Desired Start Date’, this date will transfer over to
Personal Data or Job Data once the ‘Add’ button is clicked
• Org Instance should match Employment Record
• Employment Record is the Employment Record number on which
the employee will be hired. New hires should always be 0. For
current employees, review the record numbers the employee
currently has in Job Data prior to this process to ensure you know
which Employment Record number should be used. See the Empl
Record section in the Lesson 1: Workforce Administration CBT for
details.
*Top half of page

Lesson 2: Workforce Administration Transactions
❑ Appoint Employees to Positions
❑ Manage Hires Process
58
• Hire Information displays comments or messages
from the Recruiter or Recruitment system.
• Add Person will only show when hiring new
hires/external applicants. Click on ‘Add Person’ button
which will route you to ‘Personal Data’ where their
personal applicant data will be displayed (imported
from Recruitment system). Review information on all 4
pages and update if needed. Ensure Personal Data
effective date is less than or equal to the Job Data
effective date. Once reviewed/updated, click the ‘Add
Relationship’ button to return to the Manage Hires
Detail page. DO NOT CLICK SAVE.

Lesson 2: Workforce Administration Transactions
❑ Appoint Employees to Positions
❑ Manage Hires Process
59
• View/Edit Person shows after an applicant has an
Employee ID Number and Personal Data record. Click
this link to make additional updates.
• Add Job is now visible, click to move forward to enter
Job Data. Some recruitment data is transferred from
the Job Opening. Complete Job Data as instructed
previously in CBT, and click SAVE.
• Return to Manage Hires is used if you need to return
to the main Manage Hires page.
Once the Manage Hires process is finished the
applicants’ Disposition is updated accordingly.
Please review the Recruitment CBT’s for more
information regarding Job Openings.

Lesson 2: Workforce Administration Transactions
❑ Suspending and Returning Classified Employees
A permanent classified employee may be suspended for disciplinary purposes for a period not to exceed
30 calendar days. A suspension for an exempt employee cannot be less than the employee's work week
of 7 consecutive 24 hour periods, or multiples of such work week unless the suspension is in good faith
for an infraction of a safety rule of major significance. See K.A.R. 1-9-19 and K.S.A. 75-2949
Note: If an employee is due a longevity bonus while on suspension, the employee appears on the Inactive
page of the Longevity Bonus pages because their Employee Status is Suspended instead of Active.
The Reason selected for the Suspension action in Job Data depends on several factors. This excerpt from
the SHARP Action Reason Guide describes the various Reasons for Suspending a Classified employee.
Personal Conduct: K.S.A. 75-2949
Work Performance: K.S.A. 75-2949
Safety Violation: K.S.A. 75-2949
Return Employee from Suspension
When you return an employee from suspension, add a row in Job Data and enter the effective date they
start back to work. Use the Action/Reason of “Recall From Suspension/Return From Suspension.”
60

Lesson 2: Workforce Administration Transactions
❑ Acting Assignment❑ Leave of Absence to Accept Unclassified Appointment
A leave of absence may be granted to an officer or employee holding a regular position in the classified
service to enable the employee to take an appointive position in the unclassified service. The leave of
absence from the classified position and subsequent appointment to the unclassified position are
entered on the same employment record.
Add a row in Job Data with the action/reason of Data Change/Leave to Take Unclassified to place the
employee on leave from the classified position. Then add another Job Data row with the same effective
date to appoint the employee to an unclassified position. If the employee's FLSA status changes, the
effective date should be at the beginning of a payroll period for accurate payroll processing.
Enter the appropriate reason from below to appoint the employee to the unclassified position:
Unclass Assign KAR 1-9-6(e): Appoint an employee to an unclassified position after placing them on
leave of absence from a classified regular position. K.S.A. 75-2947(c) and K.A.R. 1-9-6(e)
Unclas Act Asgn KSA 75-4315(a): Appoint a classified or unclassified employee to an acting
assignment on an unclassified position. If a classified regular employee, place the employee on leave
of absence prior to appointing to the unclassified acting assignment. K.S.A. 75-4315(a) and K.A.R. 1-9-
6(e)
61

Lesson 2: Workforce Administration Transactions
❑ Acting Assignment❑ Return From Leave of Absence to Accept Unclassified Appt
Return from Leave of Absence on Unclassified Assignment
At the end of service in the unclassified position, the employee returns from leave of
absence to the classified service.
Add a row in Job Data with the action/reason of Data Change/Return from Acting
Assignment to return the employee from their unclassified position back to their classified
position.
When a classified employee returns from a leave of absence, be sure to determine if the
next increase date needs to be changed.
If the employee's FLSA status changes, the effective date should be at the beginning of a
payroll period for accurate payroll processing.
62

Lesson 2: Workforce Administration Transactions
❑ Acting Assignment
❑ Classified Acting Assignment
An appointing authority may appoint a permanent employee to an acting assignment when
a classified position will be vacant for more than 30 days (such as due to illness or lengthy
recruitment process).
Acting assignments should not exceed one year unless approved by the Director of
Personnel Services. Agencies can future date the expected date of return.
Since acting assignments cannot be retroactive, be sure to identify acting assignment
needs in advance. See K.A.R. 1-6-29
• Add a row in Job Data with the action/reason of Data Change/Acting Assignment on a
Classified Position to appoint the employee to the new position. If the employee's
FLSA status changes, the effective date should be at the beginning of a payroll period
for accurate payroll processing.
• To extend an acting assignment beyond one year, add a row in Job Data with the
action/reason of Data Change/Extension of Action Assignment.
63

Lesson 2: Workforce Administration Transactions
❑ Employee Reviews
❑ Classified Employee Reviews
The purpose of employee reviews is to assess
employee performance during a specified time period.
Agencies are responsible for conducting an employee
performance review for each classified employee at
least annually. See K.A.R. 1-7-10
Some agencies also choose to use the Employee
Review process for their unclassified employees and
have the Review Types of Unclassified Annual,
Unclassified Probation, Unclassified Special, and
Unclassified Extend Probation.
The Ratings are described in more detail on the
Performance Review form.
Review Types
Classified Probation
Classified Extend
Probation
Classified Annual
Classified Special
Ratings
Unsatisfactory
Needs Improvement
Meets Expectations
Exceeds Expectations
Exceptional
64

Lesson 2: Workforce Administration Transactions
❑ Employee Reviews
❑ End Probation ReviewThe performance review determines whether or not an employee is taken off probationary status. A probationary period
of 6-12 months defaults into the employee’s job data depending on the job code. After the probationary period is
complete, a new hire’s probation is ended or extended based on their performance review results.
End of Probation
When you enter an end of probation review for an employee you must also enter a corresponding Data Change/End
of Probation row in the employee’s Job Data. This Job Data row changes the Employment Status from Probationary
to Permanent and the Probation End Date field becomes blank.
1. Enter Employee Review
2. Enter ‘End of Probation’ row
in Job Data
65

Lesson 2: Workforce Administration Transactions
❑ Employee Reviews
❑ Extend Probation Review
Extend Probation
Prior to the end of the original 6 month probationary period, an employee’s probationary
period may be extended for up to 6 additional months (K.A.R. 1-7-3).
1. Enter the performance review which extends the probation on the Employee Review
page.
2. Also add a row in Job Data with the action/reason of Data Change/Extend Probation
and change the End Probation Date.
Extend Probation for Appeal
Under certain circumstances, a probationary employee may appeal a performance review.
Extend the employee’s probationary period for a limited period as is necessary for the
appeal committee to prepare the final performance review.
1. Add a row in Job Data with the action/reason of Data Change/Extend Probation for
Appeal and change the End Probation Date.
66

Lesson 2: Workforce Administration Transactions
❑ Pay Rate Changes
❑ Unclassified Employee Pay Rate ChangePay changes for unclassified
employees are entered in the
employee’s Job Data. In this
example, add a row with the
action/reason ‘Pay Rate
Change/Other (Unclassified)’.
Additional Reasons for unclassified
pay changes are described later.
The Unclassified Salary Plan
doesn’t have progressive Grades
and Steps like the Classified Pay
Plan for classified employees.
(Salary Plans are discussed in
more detail in a later lesson.)
67

Lesson 2: Workforce Administration Transactions
❑ Pay Rate Changes
❑ Unclassified Employee Pay Rate Change
On the Compensation page,
1. Enter the Rate Code
“NAHRLY’.
2. Enter the hourly rate in the
Comp Rate field then
3. Click the Calculate
Compensation button. Other
fields on the page then update,
such as the Change Amount
and Annual Rate.
4. Enter the new Annual Benefits
Base Rate amount on the Benefits
Program Participation page and
save.
68

Lesson 2: Workforce Administration Transactions
❑ Pay Rate Changes
❑ ReasonsBelow is an excerpt from the SHARP Action/Reason Guide and describes Reasons for an Action of Pay Rate Change.
UNCLASSIFIED
• Other (Unclassified): Pay changes for unclassified employees other than for merit or promotion.
• Merit (Unclassified): Merit Pool pay changes for eligible unclassified employees whose salaries are set by the Governor
based on a salary increase pool corresponding to the general increase to the classified pay plan. This reason is used only
during the unclassified merit process and is usually entered by the Office of Human Resources.
• Adjustment: Change the rates of pay for a group of unclassified employees that is unrelated to the unclassified merit
process. For central use only for classified employees.
CLASSIFIED
• Decrease – Disciplinary: Agency may reduce the pay of an employee one step by reason of a less than satisfactory rating.
K.A.R. 1-5-20(a)(1)
• Adjustment: For central use only. Change the rates of pay for a group of employees.
• General Increase (COLA): Central use only. Used for General Increases (COLAS) authorized by legislation. Central use for
CLA, WS salary plans.
• Step Movement: System generated based on time on step requirements. Step movement for classified employees in the
Executive Branch is currently frozen. Otherwise, see K.A.R. 1-5-7(c)
• Higher Step (KAR1-5-8(b)(2)(A): Change the rate of pay of an employee to a higher step due to a lack of candidates for a
class of positions as authorized by the Director of Personnel Services.
• Reallocation per Job Study: Central use only to insert a Job Data row when a position is reallocated due to a job study.
69

Lesson 2: Workforce Administration Transactions
❑ Pay Rate Changes
❑In-Grade Pay Increases
In-Grade Pay Increases (Executive Directive 04-353) offer appointing authorities the option to move
classified regular employees in the Executive Branch from one step to another step on the same pay
grade. Agencies must follow a request and approval process administered by the Office of Personnel
Services.
The Actions/Reasons for In-Grade Pay Increases are:
• Pay Rate Change/In-Grade Pay Increase: Provide a permanent increase in pay by moving a classified
regular employee from one step to another step on the same pay grade.
• Data Change/Temporary In-Grade Pay Increase: Provide a temporary increase in pay by moving a
classified regular employee from one step to another step on the same pay grade.
• Data Change/Extend Temporary In-Grade Pay Increase: Extend a temporary in-grade pay increase
when circumstances require the temporary increase to continue beyond the expected time.
• Data Change/Change Temporary In-Grade Pay Increase to Permanent: Change an employee’s
temporary in-grade pay increase to permanent when circumstances require the increase to become
permanent.
• Data Change/Return from Temporary In-Grade Pay Increase: Return an employee to the salary step
the employee was on prior to a temporary in-grade pay increase.
70

Lesson 2: Workforce Administration Transactions
❑ Lesson Summary
Workforce
Administration
Actions
&
Reasons
An employee’s history of their employment with the State of Kansas is recorded
in the Workforce Administration pages. Their home addresses, movement to
different positions and agencies, pay changes, and other changes to their
employment are maintained here.
The Actions and Reasons selected for entries in employee Job Data
describe the employee’s work history. They may trigger specific defaults and
are very important to the accuracy of employee Job Data. The SHARP
Action Reason Guide is an important reference describing how and when to
use the actions and reasons.
71