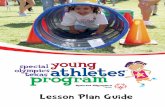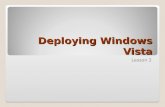Windows and File Management Lesson 9 Computer Concepts BASICS.
Lesson 2: Program Windows
description
Transcript of Lesson 2: Program Windows

Lesson 2: Program Windows

2
Learning Objectives After studying this lesson, you will be able to:
Log on and log off from Windows Identify the significant features of the Windows Desktop Switch users so more than one person can log on at the
same time Start any installed Windows program Place program windows exactly where you want them
on the screen Switch from one program to another

Starting Windows Logging On
[Ctrl]+[Alt]+[Delete] to log on to networks
3
Tip! Hold down the first two keys, then tap the third key. (Don’t try to tap all three at once.)

Starting Windows Features of the Windows Desktop
4
Gadgets
Notifications
Icons
Pinned Programs (Win 7)
Start button
Taskbar

Starting Windows Switch User
Lets you stay logged on but allow someone else to start their own Windows session
Your work appears exactly as it was when you return
5
Win 7, Vista
Win XP

Starting Programs Four methods
Start menu Windows Taskbar button (Win 7) Quick Launch Toolbar (Win Vista/XP) User files
6
Quick Launch Toolbar
Win Vista Win XP

Starting Programs A closer look at the Start menu
7
Pinned programs
Recently used programs
All Programs button
Search for programs box

Controlling Program Windows Parts of a program window
8
Title bar
Ribbon (or menu bar in other programs)
Quick sizing buttons
Window border

Controlling Program Windows Quick sizing buttons
9
Minimize
Maximize
Restore
Close
Restore button appears when a window is maximized
Maximize button appears when a window is restored
Restore button reappears when a window is maximized again

Controlling Program Windows Positioning Windows
Window must be restored (you can’t change position of maximized windows)
Drag the title bar to move the window around
10

Controlling Program Windows Shaping Windows
Window must be restored (you can’t change size or shape of maximized windows)
Drag the window borders with the double-arrow
11

Controlling Program Windows Multitasking
Running more than one program at the same time More RAM lets you multitask more programs more
efficiently
Switching Programs [Alt]+[Tab] Flip [ ]+[Tab] 3D Flip (Win7, Vista only)
12

Controlling Program Windows
13
Aero Desktop (Win7)Command ProcedureAero Snap Drag a window’s title bar to the side, top, or bottom of
the screenAero Shake Shake the title bar of the window you want to keep open
Aero Flip 3D Hold down the Windows and [Tab] keys
Show the Desktop button
Clears the screen instantly
Aero Peek Point (don’t click) on the Show the Desktop button

Shutting Down Windows Proper shutdown is important to reliable operation Shut Down
Sometimes required to install updates(look for small shield on restart button, Win7 & Vista)
Restart Sometimes needed to finish installation of a new
program Can often help remedy a problem by resetting all of the
computer’s functions and memory
14

Lesson 2: Program Windows