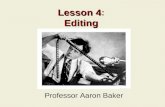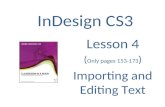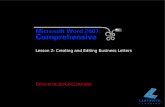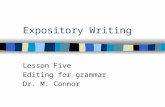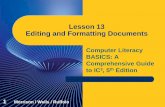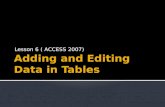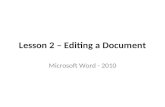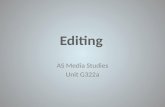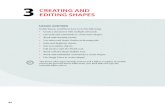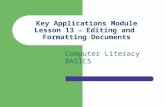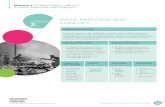Lesson 2: Editing a Document - PC\|MACimages.pcmac.org/.../Forms/Word_Lesson_Plan_2-_Stud… ·...
Click here to load reader
-
Upload
hoanghuong -
Category
Documents
-
view
214 -
download
1
Transcript of Lesson 2: Editing a Document - PC\|MACimages.pcmac.org/.../Forms/Word_Lesson_Plan_2-_Stud… ·...

1 Microsoft Word 2010
Lesson Plan: Microsoft Office 2010
Microsoft Word 2010
Lesson 2: Editing a Document
Learning Goals
The goal of this lesson is for the students to successfully open, navigate, and modify a document. The student will save the document, with a new name or in a different format, and properly organize a storage location for future reference.
Learning Objectives
On completion of this lesson, students will be able to do the following:
Open a file.
Navigate through a document.
Scroll through text.
Insert text in a document.
Select text.
Edit a document by deleting and restoring text.
Create a folder.
Save a file with a different name.

Lesson 2: Editing a Document 2
Lesson Notes
To effectively teach students how to use Microsoft Office Word 2010, show examples of the following documents that incorporate the tasks discussed in the lesson.
Memos
Faxes
Letters
Charts
Newsletters
Lesson Introduction
Give examples of the need to be flexible in the workplace and offer documents in various formats to satisfy the needs of all users. Explain situations where items that are deleted from a document may need to be restored within the same work session. Examples of completed word processing projects such as letters, memos, newsletters, or flyers may be helpful with the introduction.
Opening an Existing File
Instructors should do the following:
Describe the difference between opening a previously created document and opening a new document.

3 Microsoft Word 2010
Explain that Word 2010 will display a list of the most recently opened documents in the right pane of the Office menu list. Clicking on the file name will open the file from the location in which it is saved.
Demonstrate and describe the Open dialog box. Point out the following areas of the dialog box:
o Previous locations drop-down list.o Navigation pane.o Look-in list.o Change View button.o New Folder button.o Open options drop-down list.o File Name box.o Organize button.o Tools button.o Files of Type drop-down list.
Demonstrate the methods used to change the viewable location.
Alternative Methods:
Demonstrate how to open a file directly from the My Computer window.
HOT KEYS
Open an existing file — CTRL+O
Open an existing file — CTRL+F12
Open an existing file — CTRL+ALT+F2
Discussion Question:

Lesson 2: Editing a Document 4
Ask students to verbally list the different methods that can be used to open a file in Microsoft Word 2010. Demonstrate examples of the methods listed below.
1. Open a file from the File Tab.
2. Open a file using the File Tab menu and choose from the list of recently documents.
3. Open a Word document from the My Computer area of Windows.
CAUTION
Students might choose the wrong file to open. If this occurs, ask students to close the file by clicking the File Tab and then click Close. Direct students to open the instructed file using the method of their choice.
Navigating Through a Document
Instructors should do the following:
Point out and describe the locations of the following items in the Word program window:
o Scroll box
o Horizontal scroll bar
o Scroll arrows
o PAGE UP/PAGE DOWN keys
o Arrow keys on the keyboard
Demonstrate the methods for minimizing and maximizing the Word 2010 Window.

5 Microsoft Word 2010
Demonstrate navigating through the Word 2010 program window using the PAGE UP and PAGE DOWN keys.
Demonstrate navigating through the Word 2010 program window using the arrow keys.
Demonstrate navigating through the Word 2010 program window using the HOME and END keys as well as combining these keys with the CTRL key.
Demonstrate how to return to the last location that was visited by using the SHIFT+F5 keys.
Describe and demonstrate the various forms that the mouse pointer takes when a user navigates through specific areas of the Word 2010 window.
Explain that the amount of text that appears on the screen is based on the size of the screen and the viewable area.
Explain the various scroll bars that appear in the Word 2010 window.
Demonstrate how to use the scroll bars and scroll arrows to navigate through the Word 2010 window.
Demonstrate using the scroll box to navigate through the Word 2010 window.
Demonstrate how scrolling will not change the location of the mouse pointer. To begin editing the document, click the location where the edit must take place.
Describe the use of the scroll wheel that appears on some pointing devices.
CAUTION
If students are working in a new document, they will not be able to move the insertion point with the arrow keys. Explain that the document must contain text before the arrow keys are available for use.

Lesson 2: Editing a Document 6
HOT KEYS
Move to top of a document—CTRL+HOMEMove to top of current page—CTRL+PAGE UPMove to bottom of current page—CTRL+PAGE DOWNMaximize the document window—CTRL+F10Maximize the program window—ALT+F10Restore the program window size—ALT+F5
Inserting Text in a Document
Instructors should do the following:
Describe and demonstrate the Overtype and Insert modes of editing text.
Demonstrate how to control the Overtype or Insert mode through the Word Options, Advanced dialog box.
Explain to students that the Insert mode is the default mode for Word 2010.
Demonstrate that the Insert mode allows you to type and reposition all text to the right of the new entry.
Demonstrate that the Overtype mode deletes all text to the right of the insertion point as you type.
CAUTION
If students mistakenly leave the Overtype mode on while editing text, some of their information might be erased. Be sure to point out that the Undo Typing button (or CTRL+Z) can be used to recover the lost text.
Discussion Questions:

7 Microsoft Word 2010
1. Discuss with students why the Insert mode is the default mode for typing in Word 2010 and the most popular method with users.
2. Discuss with students how the Overtype mode can easily cause problems if the document area is not properly set up prior to beginning on a document. Review the Word Options area to determine the default option selections for Word 2010.
Selecting Text
Instructors should do the following:
Show how to select a single character of text using the press and drag method.
Demonstrate how to select an entire word by pressing and dragging or by double-clicking the word.
Show how to select an entire paragraph of text with the press and drag method or by triple-clicking the paragraph of text that needs to be selected.
Demonstrate how to select an entire sentence in a document by holding down the CTRL key and clicking any portion of the sentence that should be selected.
Show how to select nonadjacent blocks of text by using the CTRL key as blocks of text are selected.
Demonstrate how to deselect text by clicking once anywhere on the document.
Demonstrate how to select all text in the document by clicking Select All from the Select drop-down menu in the Editing group on the Home Ribbon.

Lesson 2: Editing a Document 8
Alternative Methods:
As an alternative to using the mouse for text selection, use the keyboard arrow keys in conjunction with the SHIFT key to select text.
Demonstrate how to select text using the keyboard by holding down the SHIFT key and pressing the RIGHT ARROW key to select text to the right of the insertion point. Hold down the SHIFT key and press the LEFT ARROW key to select text to the left of the insertion point.
Demonstrate that using the DOWN ARROW key with the SHIFT key allows for entire lines of text to be selected at one time.
Demonstrate the method for selecting multiple paragraphs of text using the selection bar to the left of the document text.
Demonstrate how to select an entire document by triple clicking the selection bar to the left of the document text.
Students who prefer to use the quick keyboard commands can also use the keystroke combination of CTRL+A to select all text in the document.
Deleting and Restoring Text in a Document
Instructors should point out the location of the following items in the Word program window:
Undo Typing button on the Quick Access Toolbar.

9 Microsoft Word 2010
Redo Typing button on the Quick Access Toolbar.
Overtype feature in the Word Options, Advanced dialog box.
Instructors should do the following:
Demonstrate how to select a block of text and then remove the text by pressing the Delete key on the keyboard.
Explain and demonstrate that an operation can be undone by clicking the Undo Typing button on the Quick Access Toolbar.
Demonstrate the process of deleting text to the left of the insertion point by pressing the BACKSPACE key.
Demonstrate the process of deleting text to the right of the insertion point by pressing the DELETE key.
Explain to students that using the Undo Typing button will undo their last action.
Alternative Methods:
Demonstrate to the students that they can use the BACKSPACE key in lieu of the DELETE key when deleting a selected block of text.
As discussed earlier in this lesson, students can choose a block of text and use the Overtype mode to delete the text and insert new text at the same time.
CAUTION
Students might not be able to locate the Undo Typing or Redo Typing buttons on the Quick Access Toolbar. The buttons can be added to the Quick Access Toolbar by right

Lesson 2: Editing a Document 10
clicking on the Quick Access Toolbar and choosing to customize the toolbar.
Tech Tip
Students must know that actions such as saving and printing cannot be undone.
Discussion Question:
Discuss with students the importance of the Undo Typing and Redo Typing buttons. Explain that more actions can be undone by choosing the drop-down arrow that appears to the right of the Undo button on the Quick Access Toolbar. Discuss situations in which the use of the Undo button can eliminate careless errors.
Creating a Folder
Instructors should do the following:
Discuss the importance of using file organization in any program to quickly access files.
Define the terms folder and subfolder.
Demonstrate how to create a new folder using the Save As dialog box.
Show how to delete a previously created folder using the Save As dialog box.
Demonstrate how to delete a previously created folder using the Open dialog box.
Show how to create a subfolder inside a folder.

11 Microsoft Word 2010
Alternative Methods:
Demonstrate how to create a new folder in the Computer area of Windows. Students should know that this task can be performed prior to opening Word 2010.
Explain and show that folders can be viewed through the application and in the Computer area.
CAUTION
Students could accidentally misspell the folder name. Explain how to rename a folder to correct the error.
Saving a File with a Different Name
Instructors should do the following:
Discuss and point out the areas of the Save As dialog box.
Explain that a file can be saved using a new file name in the Save As dialog box. Emphasize that assigning a new name preserves the original file and also creates a new version of the file.
Explain the methods of creating a backup copy of important files.
Tech Tip
Explain to students that renaming a file from the Computer area of Windows does not make a copy of the file. Instead, the file name is changed.

Lesson 2: Editing a Document 12
Discussion Question:
Discuss the loss of important files. Ask students to describe an occasion when they lost a file because of poor backup procedures or a virus attack. Explain and discuss various file backup technologies that exist.
Saving a File in a Different Format
Instructors should do the following:
Define file format and file extension.
Explain to students that Word allows documents to be saved in various formats, depending on the program with which the file will be used.
Explain the term Rich Text Format (RTF).
Demonstrate how to save a file in a format other than .docx using the Save As Type drop-down list.
Explain and demonstrate the use of document properties found on the right pane of the Info option of the File Tab.

13 Microsoft Word 2010
CAUTION
If students attempt to open files that have formats other than .docx or .rtf in Word, unreadable text might appear in the document window. Explain that saving files in .rtf format allows numerous application programs to utilize the same file.
Discussion Question:
Ask students to provide examples of situations in which keying in the document properties might eliminate confusion in identifying a file.
Lesson Quiz
True/False
1. To erase a character to the left of the insertion point, press the BACKSPACE key once.
2. To save a file with a new name or new file format, click the Save button on the Quick Access Toolbar.
3. A new folder may be created on the selected storage device after the Save As command is selected.
4. To quickly move to the top of a document, use the keystroke combination of CTRL+UP ARROW.
5. To undo the last action, click the Restore button on the Home Ribbon.
Multiple Choice
1. An entire paragraph of text may be selected quickly by ____.a. Using the left-click, drag methodb. Double-clicking the paragraph of text

Lesson 2: Editing a Document 14
c. Triple-clicking the paragraph of textd. Using the shift and drag method.
2. The following are all methods of navigating through a document except:
a. Using the PAGE UP and PAGE DOWN keys on the keyboard.b. Using the keyboard arrows.c. Using the Shortcut menu.d. Using various Hot Key combinations.
3. An existing document may be opened by _____a. Viewing the Home Ribbon, and choosing the Open buttonb. CTRL+0 (zero)c. Selecting the Open button found on the Quick Access Toolbar.d. Selecting the Open option found under the File Tab.
4. Which of the following is not a part of the File Open dialog box?
a. Change view button
b. New folder button
c. Open options button
d. Delete button
5. Which of the following is not a file format in which a Word document may be saved?
a. .text (plain text file format)b. .rtf (rich text format)c. .html (hypertext markup language)d. .pdf (portable document format)
Quiz Answers:
True/False

15 Microsoft Word 2010
1. True2. False, this option will save the document using the current filename
and current file format. Use the Save As option on the File Tab.3. True4. False, CTRL+Home is the correct combination.5. False, click the Undo button on the Quick Access Toolbar.
Multiple Choice
1. C (Triple-clicking the paragraph of text)2. C (Using the Shortcut menu)3. D (Select the Open option found under the File Tab)4. D (Delete button)5. A (.text plain text format)
Class Projects
The class projects provide the student with the opportunity to practice skills that were taught in the lesson. The projects may be utilized as class, individual, or assessment activities. Completion of projects helps provide lesson reinforcement and verification of skill mastery.
Data files to accompany the project are found in the student data files. Each project may be verified for accuracy using the annotated project answer keys found in the instructor’s resource files.

Lesson 2: Editing a Document 16
Hands-On Projects
Lesson 2 - Exercise 1
As the Education and Training Coordinator for American Marketing, you continually train new employees in various areas. You are preparing for a training session beginning Microsoft Word 2010 users. Using the student data file Lesson2project1.docx, make the following revisions to prepare the documentation for your training session.
1. Open the file Lesson2ex1 from the student data files.
2. Navigate to the bottom of the document.
3. Place the insertion point at the end of the last paragraph in the document.
4. Press the ENTER key twice.
5. Type your name.
6. Create a new folder on your student data diskette or on your student network drive. Name the folder Lesson2.
7. Save the current file as Lesson2ex1a.docx in the folder.
8. Navigate to the top of the document and place the insertion point to the left of the first character in the first paragraph.
9. Type the title of the document: Microsoft Office Word 2010.
10.Press the ENTER key twice.
11.Save the file in the Lesson2 folder as a Rich Text Format (.rtf) file, with the name Lesson2ex1b.
12.Save the file in the Lesson2 folder with the name Lesson2ex1c as a Microsoft Word 2010 document file format (.docx).
13.Close all open files.

17 Microsoft Word 2010
14.Open the file named lesson2ex1b from the Lesson 2 folder.
15.Select the subtitle (second) line of the document and delete the text.
16.Print the file.
17.Restore the document title.
18.Select the word release in the first line of the first paragraph and replace it with the word version.
19.Save the file in the Lesson 2 folder with the name Lesson2ex1d.
20.Close the file.
21.Exit Microsoft Word 2010.
Lesson 2 - Project 1
As the Education and Training Coordinator for American Marketing, you continually train new employees in various areas. You have recently discovered a policy that requires numerous revisions. Using the student data file Lesson2project1.docx, make the following revisions:
1. Add a new document title: American Marketing.
2. Chance the subtitle to Education and Training Policy.
3. Replace all instances of the word assistance with the words education and training.
4. Change the job title education coordinator to education and training coordinator.
5. Delete the statement union and worker.
6. Save the file as Lesson2project1complete.docx and place it in a new folder named Lesson 2 Project 1.
7. To ensure that all employees may review the file no matter what word processing software they have installed, save the file as a Rich Text Format (.rtf) file and save it in the Lesson 2 Project 1 folder.

Lesson 2: Editing a Document 18
8. Close the file and exit Word 2010.
Video and Training Resource Links
Microsoft Office Online provides online training, demonstrations, and quizzes that include detailed explanations, preferred methods, and lesson tutorials for each Microsoft Office program. These resources are suggested to engage students in hands-on experience, self-paced lesson participation, and lesson reinforcement.
Microsoft Office ELearning Course
Course 10294: Beginner Skills in Microsoft Word 2010Show the class the information for this course and explain that the course is designed to help you use the Microsoft Word 2010 interface, commands, and features to create, enhance, and share documents.
Online Training Resources
Use the Navigation Pane to search and move around in your documentShow the class the information for this video and point out that the
video will explain how the Navigation Pane enables you to view all of your document’s headings and pages in a clear, top-to-bottom format; locate and restructure chunks of content just by dragging headings; and find all instances of specific words, phrases, or items such as figures and tables – without having to scroll through the search results.
Create your first Word document I
Show the class the information for this video and point out that the video will explain how to create your first document in Word: type where you

19 Microsoft Word 2010
want to on a page, fix spelling errors, make a list, change page margins, add emphasis to some words, quickly add some style, and save your work.
Microsoft Office Online Help
Microsoft Office Online provides access to help using the latest information available from Microsoft. Each Microsoft Office program has its own help resource list and step-by-step instructions that can be accessed by searching for a specific subject or command.