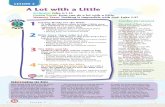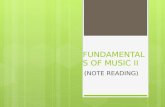This lesson works the 4th fingers - introducing note F in ...
Lesson 2: Basic Phone Note - Michigan State University€¦ · CPS 11 EMR Training – Lesson 2...
Transcript of Lesson 2: Basic Phone Note - Michigan State University€¦ · CPS 11 EMR Training – Lesson 2...

CPS 11 EMR Training – Lesson 2 Page 1 of 38 (Revised: 3/17/2014 4:36 PM)
Lesson 2: Basic Phone Note
Contents By the End of This Lesson, You Will Be Able to… .................................................................................................................. 3
Phone Note Fundamentals ................................................................................................................................................... 4
Phone Note Workflow Diagram ............................................................................................................................................ 4
Phone Note – Medication Renewal Request ........................................................................................................................ 5
Create Phone Note ....................................................................................................................................................... 7
Record Caller and Taken By Information ...................................................................................................................... 8
Record Initial Concerns/Comments .............................................................................................................................. 9
Record Your Response to the Patient’s Request .......................................................................................................... 9
Review Prescriptions and Complete the Rx Refill Request ........................................................................................... 9
End Update and Sign the Phone Note ........................................................................................................................ 12
Phone Note –Patient Sick Call............................................................................................................................................. 14
Log in as Nurse ............................................................................................................................................................ 14
Find Patient, Open Chart, Create Phone Note ............................................................................................................ 15
Record Initial Concerns/Comments ............................................................................................................................ 15
Use Triage Form to Document a Problem-specific History ......................................................................................... 16
Add a New Allergy or Adverse Reaction ..................................................................................................................... 16
Remove a Medication from the Medication List ........................................................................................................ 18
Add a Historical Medication ....................................................................................................................................... 19
Log in as Provider ........................................................................................................................................................ 26
Open Phone Note ....................................................................................................................................................... 26
View Associated Documentation ................................................................................................................................ 27
Review a Drug Interactions Alert and Complete an Override .................................................................................... 29
Review and Edit the Criticality of a Recorded Allergy ................................................................................................ 31
Order Physical Therapy ............................................................................................................................................... 33
Route the Phone Note back to the Sender (Nurse) .................................................................................................... 34

Page 2 of 38 Lesson 2 – CPS 11 EMR Training (Revised: 3/17/2014 4:36 PM)
Create an Append ....................................................................................................................................................... 35

CPS 11 EMR Training – Lesson 2 Page 3 of 38 (Revised: 3/17/2014 4:36 PM)
By the End of This Lesson, You Will Be Able to… • Describe Phone Note Fundamentals • Describe a Typical Phone Note Workflow Diagram • Use a Phone Note to renew/refill a medication • Create a Phone Note • Record Caller and Taken By information • Record Initial Concerns/Comments • Record Your Response to the Patient’s Request • Review Prescriptions and Complete the Rx Refill Request • End Update and Sign the Phone Note • Use a Phone Note to handle a Patient Sick Call • Use a Triage Form to Document a Problem-specific History • Add a New Allergy or Adverse Reaction • Remove a Medication from the Medication List • Add a Historical Medication • Associate a Problem with a Medication • Route a Phone Note to the Provider • Review a Drug Interactions Alert and Complete an Override • Review and Edit the Criticality of a Recorded Allergy • Order Physical Therapy • Route a Phone Note back to the Sender

Page 4 of 38 Lesson 2 – CPS 11 EMR Training (Revised: 3/17/2014 4:36 PM)
Phone Note Fundamentals A Phone Note is used to document patient care that has been initiated by (or that will involve) a phone call. In most instances, Phone Notes are started either by a member of the Front Desk staff or by a Nurse or MA. Phone Notes may be started in response to phone calls taken directly, from voice mail messages or from incoming secure messages created online at the MyHealth Patient Web Portal. They may also be initiated by staff reaching out to patients to communicate information or deliver care.
Physicians and other Providers may also initiate a Phone Note when returning a patient call from the answering service when on call to review information, record care, and prescribe medications, or after reviewing a test result to initiate follow-up orders or treatments. Physicians will also sign off on Phone Notes that have been completed by staff or respond to requests by staff for advice or action for the Phone Notes that the staff create and route to the Provider.
Depending on the nature of the problem, there may be exchanges (routing) of incomplete Phone Notes between the patient, Nurse or MA, and Provider to complete the care tasks. The Phone Note is routed to the appropriate individual(s) whenever an exchange is needed. All such documentation should reside in a single Phone Note. Once all tasks are complete and no additional documentation is required, the Phone Note can be signed.
Phone Note Workflow Diagram

CPS 11 EMR Training – Lesson 2 Page 5 of 38 (Revised: 3/17/2014 4:36 PM)
Phone Note – Medication Renewal Request
Clinical Scenario 1:
It is the Friday evening before a Monday holiday in which your office will be closed, and you are on call for the clinic. Ray Mateo, a patient of one of your colleagues is calling from Discount Pharmacy requesting a refill on his CARBAMAZEPINE, which he takes to prevent seizures. He is doing fine and tolerating the medication well but only has a few pills left and will run out of medication before the clinic reopens next week. He would like enough medication to last until his next appointment with Dr. Starr in one month.
Ordinarily, the staff will have started a Phone Note by verifying the patient’s identity using at least two identifiers (e.g., Name, Birth Date, MRN, etc.), and then creating the Phone Note. In this case, you are on call so you’ll need to create and complete this phone note yourself. Let’s find the patient in the EMR, open his chart and create the Phone Note ourselves.
For this scenario log in as Harry Winston (Physician) using the information below.
CPS 11 User Job Title Location of Care Logon/User ID Password
Harry Winston Physician South hwinston AsdfAsdf123
When the correct password is entered you will see your default location of care.
Next a licensing message will appear next. The text you see in this message may be slightly different.

Page 6 of 38 Lesson 2 – CPS 11 EMR Training (Revised: 3/17/2014 4:36 PM)
Click, the “OK” button to go to your desktop, then you will see a message like this.
After a brief pause, your desktop will open.
Click on the Find Patient button in the upper left on your desktop (or click Ctrl-F on your keyboard) to open the Find Patient window, as learned in previous lessons.

CPS 11 EMR Training – Lesson 2 Page 7 of 38 (Revised: 3/17/2014 4:36 PM)
Locate the name in the list for patient Mateo, Ray A., DOB 5-30-1968 and click on his name.
Click the OK button and the patient chart will open.
Create Phone Note Toward the upper center of the chart, click on the Phone Note button.

Page 8 of 38 Lesson 2 – CPS 11 EMR Training (Revised: 3/17/2014 4:36 PM)
This opens the Phone Note–Primary Care-CCC form.
Let’s take a closer look at different sections.
Click on the Initial Intake tab to document information about the call.
Record Caller and Taken By Information
Since you started this Phone Note and are the Responsible Provider for it, click the Insert Responsible Provider button to auto-populate the field with your name.

CPS 11 EMR Training – Lesson 2 Page 9 of 38 (Revised: 3/17/2014 4:36 PM)
In the Caller: field, use the drop down to select Patient called at… In the Call Taken By: field, click the Me button to record your name as the call recipient. In the Type of Call: field, use the dropdown to select Prescription.
Record Initial Concerns/Comments
In the Initial Concerns/Comments: field, write your note about the patient’s reason for call and his request for a medication refill.
Record Your Response to the Patient’s Request
Since you agree that renewing the medication is appropriate, you will approve and refill the prescription for one month and advise the patient to ask for a 3-month supply at his upcoming visit with Dr. Starr. For efficiency, you will document your response to the patient first and then proceed to completing the Rx Refill.
In the middle of the form, 1st Response by: section, click the Me button to record that you are the author of this response documentation.
Check the Prescription Refill-Yes box to indicate that you agreed to refill the medication. Click the Commit button to record the information in the note. To add additional information regarding care decisions and actions, type (Free Text) in the text box
in this section.
Review Prescriptions and Complete the Rx Refill Request
Click the Rx Refill button at the lower left of the form.

Page 10 of 38 Lesson 2 – CPS 11 EMR Training (Revised: 3/17/2014 4:36 PM)
This opens the Prescriptions: form in a new window.
Review and confirm with the patient that the requested Medication and Instructions for use are correct.
Click the checkbox in the column Refill? to mark the medication(s) you want to renew/refill. o Notice that the Quantity and #Refills field values default from the previously written
prescription after you check this box.
Modify the Quantity and #Refills field values to dispense 150 tablets with 0 refills. In the Authorized By: field change the authorizing provider to Winston MD, Harry S. Since the training version of CPS 11 is not enabled for ePrescribing and we will not be printing in this
lesson, select “Telephone” as your Prescribing Method. If the correct pharmacy is not listed, you need to click the Select button to open the Find Pharmacy
window and search for the correct pharmacy.

CPS 11 EMR Training – Lesson 2 Page 11 of 38 (Revised: 3/17/2014 4:36 PM)
In the Find Pharmacy window, select the first letter from the alphabetical list or enter the name in the List Name field, then click the Search button to see a list of available pharmacies.
Click to choose the pharmacy in the lower window. A patient’s preferred or usual pharmacy can be indicated by adding the pharmacy to the patient’s contact list.
Check the box in the middle of the form for Add selected pharmacy to patient contact list. Click the OK button.
The preferred pharmacy will show at the top of the list for the patient when searching and in the Select Pharmacy of the Prescriptions form.
Notes regarding the Find Pharmacy form.
MSU HealthTeam policy is to use electronic prescribing whenever possible. In the production system if the medication can be ePrescribed, the fields have been filled in correctly, the Provider is authorized, and the selected pharmacy is enabled for ePrescribing, the Prescribing Method field will automatically default to “Electronic”.
All pharmacies enabled for electronic prescribing are identified with an * (asterisk) following their name. For details on electronic prescribing complete the ePrescribing Tutorial.
The production system defaults to (all} for Pharmacy Type which shows one list that contains both Mail-order and Retail pharmacy contacts. The differences will be indicated in the Pharmacy Type column in the Find Pharmacy form. On the Prescriptions form the type of pharmacy will be noted in parentheses following the name.
New pharmacies can only be added by submitting a request to EMR support. The New pharmacy button will not function in the production system for most users.
Click the Sign RX button to electronically sign and complete the prescribing process.

Page 12 of 38 Lesson 2 – CPS 11 EMR Training (Revised: 3/17/2014 4:36 PM)
In the production EMR system, this triggers the prescription to be recorded and “sent” according to your Prescribing Method (e.g., electronic, print, fax). The Meaningful Use EHR-generated handout will also print at this time.
The Prescription is complete window will open confirming that the prescription is complete.
Click the OK button to dismiss this window.
End Update and Sign the Phone Note
Click any of the three End Update buttons to open the End Update window. In the Summary: line, enter Medication Refill. This will help you and others save time in the future
by displaying at a glance what the Phone Note was about without having to open and view the note. Verify the Provider line is correct and change if necessary. Click the Sign Document button. The Sign Document window will open. Note that signing a
document makes it a permanent part of the record and prints/sends any pending prescriptions. If you are ready to sign, click OK.
Efficiency Tip…
You can check the box next to Don’t show me this message again to save yourself the extra step of having to click the OK button to dismiss the Prescription is complete window in the future.

CPS 11 EMR Training – Lesson 2 Page 13 of 38 (Revised: 3/17/2014 4:36 PM)
Efficiency Tip…
You can check the box next to “Don’t show me this message again” to save yourself the extra step of having to click OK to dismiss the Sign Document window.
If you decide to check “Don’t show me this message again”, be sure you only sign documents you are sure are ready to be permanently signed and unsent prescriptions can be printed, faxed or e-prescribed.
For Your Information…
Electronic prescribing is only an option if both the initiating staff and the Responsible Provider are validated as ePrescribers. Additionally, the medication must not be a controlled substance and the pharmacy must be validated as able to receive and accept electronic prescriptions.

Page 14 of 38 Lesson 2 – CPS 11 EMR Training (Revised: 3/17/2014 4:36 PM)
Phone Note –Patient Sick Call
Before starting this example, please exit CPS 11 to the level of the Login screen
Clinical Scenario 2:
Joseph Pugliosi calls the clinic to speak to nurse Lynn Marks. He is seeking relief for low back pain that started 3 days ago after he had shoveled heavy snow for about 30 minutes. He used to take IBUPROFEN on an as needed basis in the past but experienced an upset stomach so he no longer takes it. He reports that he has a supply of TRAMADOL 50 mg from an ankle injury 6 months ago and he is taking it currently with some relief. He also has had physical therapy in the past which helped.
Providers and staff frequently field calls from patients requesting advice or assistance for their illnesses, injuries or chronic conditions. A Phone Note is the appropriate tool to record these calls and the care decisions that are made and acted on.
A sick call to the office during business hours is usually routed to a Nurse or Medical Assistant who starts a Phone Note and gathers Initial Intake information. A Triage form may be used to assist in entering additional information as pertinent, and currently is configured to record nurse triage for 25 common presenting symptoms (e.g., back pain) or specialties (e.g., neurology).
Caring for the patient in the present scenario will involve a combination of actions and interactions among and between health professionals, including:
• Initial Intake and use of a Triage form by the nurse • Recording a new Adverse Reaction to a medication on the patient’s Medication List and removing it • Adding a medication as Historical • Recognizing Drug Interactions alerts, reviewing them and determining whether to take action • Routing a Phone Note to a physician for advice and orders • Setting Priority when routing • Physician completion of a Rehab-Therapy Prescription • Routing back to staff to complete tasks
In this scenario, you will first log in as the nurse to record the patient’s symptoms and route the message to the physician. You will then log in as the physician to respond and enter orders, after which you will route the Phone Note back to the nurse to complete any remaining tasks.
Log in as Nurse For this scenario log in as Lynn Marks (Nurse) using the information below
CPS 11 User Job Title Location of Care User ID Password
Lynn Marks Nurse South lmarks AsdfAsdf123

CPS 11 EMR Training – Lesson 2 Page 15 of 38 (Revised: 3/17/2014 4:36 PM)
Find Patient, Open Chart, Create Phone Note Find and open the patient chart for Puglisi, Joseph S. Birth Date: 07/31/1941 Create a Phone Note like you did in the previous example.
Record Initial Concerns/Comments Write your note about the patient’s reason for call and additional history and request in the Initial
Concerns/Comments: field.

Page 16 of 38 Lesson 2 – CPS 11 EMR Training (Revised: 3/17/2014 4:36 PM)
Use Triage Form to Document a Problem-specific History
Since the patient’s presenting symptom is Back Pain, click on the Triage (A - F) tab, find and click on the Back Pain radio button and record the patient history information as shown in the following screenshot:
Add a New Allergy or Adverse Reaction Near the bottom of the form, click on the Edit Allergies button to record the new Adverse Reaction
to IBUPROFEN you noted on the Initial Intake tab earlier.

CPS 11 EMR Training – Lesson 2 Page 17 of 38 (Revised: 3/17/2014 4:36 PM)
The Update Allergies or Adverse Reactions window opens. Click the New… button. The New Allergy or Adverse Reaction window opens.
In the Custom List: field, Custom Allergies is the default in the dropdown menu. Classification will default to Drug.
o In the Substance: field, type the first few letters of the drug (in this example, type ibu). Notice that the system auto-fills with the name of the agent if it is on the list. If the substance is not shown using auto-fill, the Reference List can be used to search for a substance from other lists.
o Click Enter or Tab on your keyboard when the correct substance is listed. o In the Reaction: field, enter additional information associated with allergy/intolerance. o Click the Mild reaction radio button since the patient’s reaction was only an upset stomach.
o Please review additional lesson information about criticality. o Check the Approximate box to make the onset date a free text field and enter the approximate
Onset Date of 02/2011. o Click the OK button to save the Adverse Reaction.
For Your Information…
If allergies or adverse reactions to multiple substances need to be entered, clicking the Save & Continue button instead of the OK button will save the information you have entered and leave you on the New Allergy or Adverse Reaction form to enter the next substance.

Page 18 of 38 Lesson 2 – CPS 11 EMR Training (Revised: 3/17/2014 4:36 PM)
Notice that the added allergy is reflected in the Effects of this update field near the bottom of the Update Allergies or Adverse Reactions window.
Click the OK button again to close the Update Allergies or Adverse Reactions window and return to the form.
IF there are no allergies etc. Click the OK button to close the form and return to the Phone Note.
Remove a Medication from the Medication List
Since we have recorded an Adverse Reaction to IBUPROFEN and the patient is no longer taking it, we need to remove it. At the lower left of the form, click on the Edit Meds button. This opens the Update Medications window.
Click to highlight IBUPROFEN and then click the Remove… button The Remove Medication window opens. In the Reason for Removal: field, click the down arrow (), click on Adverse reaction In the Removal Comment field enter details about the reaction. Click the OK button to close the Remove Medication window.

CPS 11 EMR Training – Lesson 2 Page 19 of 38 (Revised: 3/17/2014 4:36 PM)
Add a Historical Medication
Since we are still in the Update Medications window and the patient tells us he is also taking TRAMADOL 50 mg tablets, let’s add it as a historical medication.

Page 20 of 38 Lesson 2 – CPS 11 EMR Training (Revised: 3/17/2014 4:36 PM)
Click the New… button at the lower left of the form. This opens the New Medication window. This time we will use the Reference List (a complete list of medications in the system) to search for and find the medication.
Click the Reference List… button.

CPS 11 EMR Training – Lesson 2 Page 21 of 38 (Revised: 3/17/2014 4:36 PM)
The Find Medication window opens.
In the Search for: box, type Tramadol 50 and press the Enter key on your keyboard (or click Search). A list of Rx Brand and Rx Generic medications containing TRAMADOL will appear.
o Note: MSU HealthTeam encourages generic prescribing whenever possible, and it is
likely to be a future Meaningful Use measure. Including the strength in your search criteria will give you a smaller Search results list.
Click on TRAMADOL HCL 50 MG TABS and then click the OK button. The Find Medication window closes.

Page 22 of 38 Lesson 2 – CPS 11 EMR Training (Revised: 3/17/2014 4:36 PM)
You will be returned to the Change Medication window.
In the Define Medication section of the Change Medication window, enter any Comments: as
desired to help clarify the history of the medication. In the Prescription section, enter the Prescribing Method: as Historical.
o NOTE: Because this is a historical entry only, details of the Instructions, Quantity, Refills or Pharmacy are not entered, since you are not actually prescribing the medication.
Associate a problem with the medication
On the left, use the radio button to select Probs. Click the past diagnosis of Back Pain to indicate the patient is taking this medication for this
problem. We don’t need to add any other medications so we can just click the OK button to close the Change
Medication window.
For Your Information…

CPS 11 EMR Training – Lesson 2 Page 23 of 38 (Revised: 3/17/2014 4:36 PM)
If more than one medication needs to be entered, clicking the Save & Continue button instead of the OK button will save the information you have entered and leave you on the Change Medication form to enter the next medication.
Notice in the Update Medications form that the Diagnoses associated with the medication is now
shown and at the bottom of the form the addition of the medication is shown and an effect of this update.
Click the OK button to return to the Phone Note form. Click the Close button to the close the Phone Note form.
The Nurse is now ready to route the Phone Note to the Responsible Provider for review, assessment and treatment decisions. Route the Phone Note to the Provider Closing the Phone Note form takes you to the body of the note in which you can see the Text Translation of the findings you documented in forms, which is shown on the Update tab.

Page 24 of 38 Lesson 2 – CPS 11 EMR Training (Revised: 3/17/2014 4:36 PM)
To route the note to the Responsible Provider, click any one of the three End buttons.
The End Update window opens.
In the Properties section in the Summary: field type Sick Call for Back Pain Change the provider from Marks LPN, Lynn J. to Winston MD, Harry S.
Notice that this causes a change in the Route to section – the Provider has automatically been entered, checked and added to the routing list.

CPS 11 EMR Training – Lesson 2 Page 25 of 38 (Revised: 3/17/2014 4:36 PM)
In the Route To section, click the Change… button to open the Edit Routing Information form.
The comments section will automatically fill in a comment based on which Reason radio button was selected.
At the center right of the form, change the routing Priority from Normal to Urgent. Click the OK button to return to the End Update form.
Confirm that the Sign clinical list changes box is unchecked. This keeps any clinical list changes such as the newly added historical medication (TRAMADOL) from being signed before approved by the Responsible Provider.

Page 26 of 38 Lesson 2 – CPS 11 EMR Training (Revised: 3/17/2014 4:36 PM)
At the lower right of the form, click the Hold Document button. The document is now on hold in the patient’s chart and has been routed to the recipient’s desktop
for review and action.
Important!
Signing clinical list changes in a timely manner is very important. Failure to do so prevents other providers and staff from adding, removing or changing problems, medications, allergies certain other items in their own notes if they care for the same patient. To get their work done, they will either need to contact you to have you immediately sign your clinical list changes or open your document and sign the clinical list changes themselves. Therefore, documents should not persist for more than a day with unsigned clinical list changes.
For Your Information…
Routed on-hold documents will appear on the recipient’s desktop. Routed Phone Notes are identifiable on the Desktop by the word Phone: that appears at the beginning of the Summary line. They can also be found on the Desktop Documents tab in the Folder All Documents – Phone Note
When you want to record a historical medication that a patient is taking to be able to check for drug interactions but neither the patient nor you know the strength, add it to the Medication List by selecting the medication formulation that does not include a strength (e.g., TRAMADOL HCL POWD).
You are finished in the role of Nurse Lynn Marks. Click the button to secure your workstation.
Remember to always remove your ID after you exit. This prevents other users from accidently locking you out by trying to use their password with your ID.
Log in as Provider Log in as Dr. Harry Winston (Logon/User ID: hwinston, Password: AsdfAsdf123)
Open Phone Note If you have previously logged into the EMR, the Return to Chart checkbox will be available to go directly the last patient chart you accessed.
Click on the Documents tab on the navigation pane to open your documents view. Click on the Phone Note subfolder group to view only the phone notes on your desktop. Click to select the phone note you wish to review in the list and the contents in will show in the
bottom viewing window. Check the Comments field for any routing message details that may need action. Open the Phone Note on Pugliosi, Joseph S. In the Update window, review the information the Nurse has entered.

CPS 11 EMR Training – Lesson 2 Page 27 of 38 (Revised: 3/17/2014 4:36 PM)
View Associated Documentation Noticing that the note references a history of back pain, you decide you’d like to review the previous Office Visit note where the diagnosis was originally entered. Click on the problem BACK PAIN to select it.
o Note that the comments attached in the Description indicate that the prior back pain was “thoracic, scapular pain” and so it may not be related to the patient’s current low back pain.
o Also note that there are no Assessment listings in the bottom half of the screen. We will review these in a later lesson.
Right-click on BACK PAIN to see the action menu.
Click on View Related Documents and the Related Document Viewer will open to the most recent Office Visit for the selected problem.

Page 28 of 38 Lesson 2 – CPS 11 EMR Training (Revised: 3/17/2014 4:36 PM)
Review the office visit in which this problem was added. o The visit may be maximized to full screen and attachments can be reviewed, if desired. o Note that the History of Present Illness includes a description of a history of chronic lower back
pain.
Click the Close button to close the Related Document Viewer office visit. You will be returned to the patient chart.
Click the Phone Note button in the Active Document area on the toolbar to return to the Phone Note you were working on.

CPS 11 EMR Training – Lesson 2 Page 29 of 38 (Revised: 3/17/2014 4:36 PM)
Review a Drug Interactions Alert and Complete an Override The system performs interactions checking for drugs, allergies, diagnoses and specific patient characteristics (e.g. age) and generates alerts as necessary. Interactions that are Critical or Severe require a provider override.
On the update form in the upper left, notice there is a drug Interactions alert. Hover over the Interactions alert to see what the potential contraindication is.
Click the Interactions button to open the Drug Interactions and Contraindications form.

Page 30 of 38 Lesson 2 – CPS 11 EMR Training (Revised: 3/17/2014 4:36 PM)
Click the Report tab to view detailed information about the potential contraindication.
You decide this potential contraindication is not concerning enough to warrant recommending that the patient stop the medication, so choose to override the warning.
Click on the Summary tab and review the Description of the interactions.
Click the checkbox at the top of the list to select all warning checkboxes. In the Override Reason, select the reason from the list that you are choosing to override the
warning. In the Override Comment field, add any notes you feel are needed. At the bottom of the form, click the OK button. You will be returned to the Phone Note window.

CPS 11 EMR Training – Lesson 2 Page 31 of 38 (Revised: 3/17/2014 4:36 PM)
Note the Interactions icon has changed.
Review and Edit the Criticality of a Recorded Allergy The Centricity 9.5 upgrade divided the Criticality (level of severity) of allergies and adverse reactions into four categories: Mild, Moderate, Severe and Critical. While rooming staff record the allergy information and identify the criticality based on the defined criteria for each level, it is important for providers to review the information and accept or modify the criticality level. Correctly identifying mild or moderate reactions will prevent the system from falsely generating an interactions warning that must be overridden.
For Your Information…
Providers are ultimately responsible for determining the appropriate level of criticality for an allergy or adverse reaction.
Any allergies recorded prior to the 9.5 upgrade that did not have a criticality level set were automatically given a setting of Critical and may need to be corrected.
The following guidelines for determining the criticality are available as a pair of quick texts (.allergysev and .allergysev2) Once the first quick text of .allergysev is entered, the second quick text of .allergysev2 is nested within it and can be fired by hitting enter again (with the cursor located just after the .allergysev2).
MILD - Requires minimal therapeutic intervention (eg, D/C drug) MODERATE - Requires active treatment of the adverse reaction or further testing or evaluation to assess the extent of the reaction but without a serious outcome (defined below) SEVERE - Any serious outcome, resulting in any of the following - Life- or organ-threatening situation - Significant or permanent disability - Requiring intervention to prevent permanent impairment or damage - Requiring hospitalization - Prolonging hospitalization CRITICAL - Reaction that met one or more of the criteria for SEVERE (see exception below) - Reaction that would put the patient at a high enough risk of a SEVERE outcome that the drug should
not be used in the future
In the Initial Intake text translation you notice a new adverse reaction to Ibuprofen and want to review the criticality to be sure it was set appropriately.

Page 32 of 38 Lesson 2 – CPS 11 EMR Training (Revised: 3/17/2014 4:36 PM)
Click the Forms button to change the view and make the navigation buttons available at the bottom of the note.
Click on the Edit Allergies button at the bottom right of the window to open the Update Allergies or Adverse Reactions window. Note: The Phone Note may need minimizing if it is set to full view on the desktop.
Click to select the recorded Ibuprofen reaction.
o Note that the Criticality, along with other recorded information is shown in the grid. To make changes to the information complete the following steps.

CPS 11 EMR Training – Lesson 2 Page 33 of 38 (Revised: 3/17/2014 4:36 PM)
At the bottom of the form, click on the Change button to open the Change Allergy or Adverse Reaction form.
In the center of the form, review the Criticality and change if you feel appropriate. Click OK to return to the Update Allergies or Adverse Reactions form.
Click OK to return to the Forms translation of the Phone Note.
Order Physical Therapy You decide to send the patient to Physical Therapy.
Clicking the Next Form (Ctrl+PgDn) button on the bottom of the note, while in the Forms view opens the Phone Note Forms Menu.
Click the Add Rehab-Therapy RX button. The Rehab-Therapy Prescription form opens.

Page 34 of 38 Lesson 2 – CPS 11 EMR Training (Revised: 3/17/2014 4:36 PM)
Select BACK PAIN from the Diagnosis: dropdown list. Type MSU Rehab Medicine in the Facility: field. Click to select Physical Therapy Services from the checklist and it will be inserted into your lineup.
Click Next Form (Ctrl+PgDn) Enter the information as shown in the screen shot using the checkboxes Use the pull-down arrow to select a diagnosis. Click the Enter Current Physician button to insert Harry S. Winston MD in the Ordering Physician
field.
Route the Phone Note back to the Sender (Nurse) To return the Phone Note to your nurse for completion, click the End button at the upper right of
the form to open the End Update form.

CPS 11 EMR Training – Lesson 2 Page 35 of 38 (Revised: 3/17/2014 4:36 PM)
Since the Lynn Marks routed this Phone Note to you, her name appears as the Sender.
Check the box next to her name and then click the Change… button to add a comment. Set the Priority to Urgent, delete the default comment (“Complete document”) and add “Please
confirm patient is interested in PT, then route to Rehab.” Click OK to close the Change Routing Information form to return to the End Update form. Click the Hold Document button to put the document on hold and route it to the indicated
recipient.
After the PT is ordered and the Phone Note is signed by Dr. Winston, it will become a permanent part of the chart. Once a Phone Note or other document is signed, it can no longer be edited or discarded. Any changes, corrections or additions to the document must be completed with an Append.
Create an Append
An Append can be used as a stand-alone document for quick additions of information. An Append can also be used to connect two or more related Full Update documents together.
Clinical Scenario 3:
Joseph Pugliosi telephones and states that he has run out of Tramadol and is still in pain, he would like to try another medication. In this scenario we want to start an Append and open another Phone Note because the patient needs to have another medication for a condition that was addressed in an earlier

Page 36 of 38 Lesson 2 – CPS 11 EMR Training (Revised: 3/17/2014 4:36 PM)
document that has already been signed. Additionally, this is a change to his Clinical Lists (Problems, Medications, Allergies, Directives, etc.) enter the information as structured data by creating a Full Update. Nurse Lynn Marks speaks to the patient and starts the Append.
CPS 11 User Job Title Location of Care User ID Password
Lynn Marks Nurse South lmarks AsdfAsdf123
Logon as Lynn Marks using the information above. Open the patient chart for Joseph S. Pugliosi using one the Find Patient options. Click the tab on the left for Documents to open the view. Locate the document you want to Append to in the Document View: All list and click to select it.
Click the button and the Append to Document window will open.
Fill in a reason for documentation creation and make reference to the document you are about to
create.

CPS 11 EMR Training – Lesson 2 Page 37 of 38 (Revised: 3/17/2014 4:36 PM)
Click on the Click here to do a Full Update button and the Append Document window opens.
Click to choose Phone Note – CCC Notice the Document Type of Append is selected by default. From the Provider drop-down choose Winston MD, Harry S. Fill in a Summary of Sick Call for Back Pain. Click the OK button.

Page 38 of 38 Lesson 2 – CPS 11 EMR Training (Revised: 3/17/2014 4:36 PM)
The Append and Phone Note documents will open together.
o Note: Depending upon your Role in the CPS, you may see a message requiring you to Sign the Append before continuing.
The Text button is selected automatically when the appended document opens. The document will open with a shaded window at the top that contains the original Phone Note information and the current form at the bottom.
Click the Forms button to continue filling out the Phone Note. Click Text if you wish to review the note before sending. When the note is ready to be forwarded to the Provider, click the End button.
The End Update window opens.
In the End Update window click the Hold Document button and it will go to the desktop of Harry Winston, MD for completion.