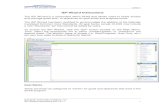Lesson 16 Microsoft Project to Milestones Wizard · The Microsoft Project to Milestones Wizard will...
Transcript of Lesson 16 Microsoft Project to Milestones Wizard · The Microsoft Project to Milestones Wizard will...
16-1
Import a Microsoft Project MPP
1. In Milestones Professional, choose the Connections tab.
2. In the Microsoft Project section choose Create Report from Project.
3. Choose your computer's hard drive.
4. Navigate to the Program Files\KIDASA\Milestones Professional 2015\Samples\Lessons folder. (On some systems, you may need to navigate to the Program Files \KIDASA\Milestones Professional 2017\Samples\Lessons folder.)
5. Select the MS Project File.mpp file.
The Microsoft Project to Milestones Wizard will display.
Make the following selections:
1. For Only import tasks with this level or lower choose 20.
2. For Only import tasks with this Flag Yes choose All Tasks.
3. For Tag with this ID field for future updates, choose Uniqueid.
4. Choose Use a built in template.
5. Choose Next.
The flag and outline level selections can be used to limit
what is imported from Microsoft Project. For this exer-
cise you will import the entire Microsoft Project sched-
ule.
A file nickname is used when linking and refreshing a
Milestones file from multiple Microsoft Project files.
In this lesson you will learn how to:
Import Microsoft Project MPP files into Milestones Professional
using the import wizard.
Customize the imported schedule.
Save as a Custom Project Template.
Import Microsoft Project MPP files using the new Custom Project
Template.
Change the Microsoft Project MPP file and update (“refresh”) the
Milestones Professional schedule.
Lesson 16 - Microsoft Project to
Milestones Wizard
Tutorials
Important Note:
In order to use the Project to Milestones Wizard, you must have Microsoft Project 2010 or higher installed on your computer.
16-2
The Project to Milestones Wizard - Built-in Chart types
The Project to Milestones Wizard has 10 categories to choose from and
each Category has a variety of chart Types. As the category and type are
selected the wizard displays a picture of the selection.
Make the following selections:
1. Choose Gantt.
2. Choose Basic Gantt.
3. Choose Next .
The Project to Milestones Wizard - Symbology options
Make the following selections:
1. For Summary Bars choose Project Summary Bars. Sum-
mary information will be drawn from Microsoft Project in-
formation and symbols and bars are independent of lower
level information. If Milestones bars are selected the sum-
mary bars displayed are reflections of the lower level tasks
and can only be changed by moving the lower level tasks.
2. Show Dependencies - Dependent symbols will be linked with vertical links.
3. Shade Symbol + Bar % complete - Symbols and bars will be colored based on the percent complete of the task.
4. Choose Next.
The Project to Milestones Wizard - Title window displays.
Make the following selections:
1. Select Enter a new title and type in Alpha & Beta Projects
(line 1) and Review Schedule (line 2).
Choose Next.
The Project to Milestones Wizard - Symbol Text and Symbol Notes window displays.
Make the following selections:
1. For Symbol Text - Start Line 1: choose Duration
2. For Symbol Text - Finish Line 1: choose Resource Names
3. Choose Next.
16-3
The Project to Milestones Wizard - Chose Layout Options window displays.
Make the following selections:
1. Show the Legend.
2. For Rows per page choose 8.
3. Choose Next.
The Project to Milestones Wizard - Select Final Options window displays.
Make the following selections:
1. Under Color theme choose Autumn.
2. Use Schedule Shading
3. Include Toolbox Colors.
4. Choose Finish.
Milestones will now generate the following schedule.
Now that the schedule is in Milestones it can be Customized, saved as a Custom Import Template or Refreshed.
16-4
Customize the imported schedule.
Hide Text on the Finish Summary Symbol
1. In the toolbox double click the right symbol on the first row, the Symbol Options dialog box displays.
2. Choose the Text/Date Properties tab
3. In the Text Placement section choose Hide.
4. Choose OK.
5. The Select Items to Change dialog box displays, choose Uncheck All , then check on both Horizontal Symbol Text positon and Vertical Symbol Text positon.
6. Choose OK. The text will no longer be on the finish symbol of the summary bar.
Add Cost column getting the information from the Microsoft Project file
1. If the MS Project File.mpp is not still opened open it.
2. Go back to the Milestones file click on the percent complete heading (it will highlight).
3. Choose the Insert tab.
4. In the Rows/Columns section choose New Column. From the drop down menu choose Microsoft Project Column.
5. The Column Properties dialog box displays with a drop down menu activated. From that menu choose Cost.
6. Choose OK.
7. The Populate this column dialog box displays verifying the field that will populate the column as well as a selection menu for the
Unique ID field to use to tag each cell in the column.
8. Choose OK.
9. The column will be inserted, and
will be populated with the Mi-
crosoft Project Cost information.
It will also be tagged for future
Refresh if the Microsoft Project
information changes.
10. Keep the Milestones file open to
continue with the next portion of
this tutorial.
16-5
Save as a Custom Template.
Now that you have your schedule looking exactly how you want, it can be saved as a Custom Project Template. Saving the sched-
ule as Custom Project Template adds the schedule into the Microsoft Project to Milestones Wizard. Once saved, next time you use
the wizard it will be available in the Start with a custom template option for import of another Microsoft Project file.
1. Choose the Connections tab.
2. Choose Save as Custom Template.
3. The Microsoft Project Custom Import Template Description dialog box displays. Enter a description for your template like “My
template with start, end, baseline start end bars and costs.”
4. Choose OK.
5. The Save Chart File dialog box displays. Important: Save all templates to a folder that you will not move.
6. Give your template a name CustomTemplateAlpha&Beta.
7. Choose Save.
8. Close the schedule.
Import Microsoft Project MPP files using the new Custom Project Template
Now you will import the MS Project file.mpp into the Custom Project Template, Alpha& Beta Template you just created.
1. In Milestones Professional, choose the Connections tab.
2. In the Microsoft Office Project section choose Create Report from Project. The Select the schedule to open dialog box displays.
3. Navigate to the Program Files\KIDASA\Milestones Professional 2017\Samples\Lesson folder.
4. Select the MS Project File.mpp file.
The Microsoft Project to Milestones Wizard will display.
1. Choose Start with a custom template.
2. Choose Next.
16-6
The Set options for custom template dialog box displays.
1. Click (the down arrow). You will be able to select CustomTemplateAl-
pha&Beta.mlg which you just saved as a Custom Template. Note that
the Wizard displays the CustomTemplateAlpha&Beta.mlg.
2. Under Finish: Text Line 1: select Resource Names.
Under Finish: Text Line 2: select Duration.
3. Choose Project summary bars.
4. Choose Next.
The Custom Template Title dialog box displays.
1. Select Use title in custom template.
2. Choose Finish.
Here is the imported schedule. It looks just like the custom template, CustomTemplateAlpha&Beta.mlg, accept for the changes selected during import. (the addition of Resource Names and Duration for the finish symbol.)
Save this file to your desktop. Call it Alpha & Beta Projects and keep it opened to continue with the next portion of this tutorial,
Refresh an imported Milestones Professional file when the Microsoft Project file has been changed.
16-7
Refresh an imported Milestones Professional file when the Microsoft Project file has been changed
Now you are going to change the Microsoft Project file. Then you will refresh the Milestones Professional file to reflect the chang-es in the Microsoft Project file.
Open the Microsoft Project file.
1. Choose your computer's hard drive.
2. Navigate to the Program Files\KIDASA\Milestones Professional 2017\Samples\Lessons folder.
3. Select the MS Project File.mpp file.
Once the Microsoft Project file is open perform the following steps.
1. Change Unique ID 4 Review Finish date to 9/23/2017.
2. Change Unique ID 4 Review % Complete to 75.
3. Choose the File tab.
4. Choose Save As and save the Microsoft Project file to your Desk Top naming it MS Project File Changed.
Now go to Milestones and be sure that Alpha & Beta Projects file is the file that you see.
1. Choose the Connections tab.
2. Choose Refresh Previously imported Project.
3. From the drop down choose Refresh from MPP/MPD File… The Select Schedule to Open dialog box appears.
4. Select the MS Project File Changed.mpp file saved to your desk top. Choose Open. The Refresh Microsoft Project dialog displays.
Milestones Refresh Options - Refresh Microsoft Project
1. For Refresh Using : UniqueID.
2. Under Symbol Text Refresh Symbol Text.
3. Under Symbol Text choose: Update only symbols with symbol text tags. This is necessary because the duration values in Microsoft Project file have changed therefore the duration values as symbol text on the Mile-stones schedule need to be updated.
4. Under Percent Complete: Refresh percent complete.
5. Under Percent Complete for the % complete field choose % Complete. This is necessary to have the fill to status of the symbols and bars up-date.
6. Under Options Refresh tagged columns. To have the information in the Milestones Cost and Percent Complete columns update based on the changes in the Microsoft Project file.
7. Under Options Ignore times (compare dates only).
8. Under Options Highlight Changed Dates. Milestones will highlight any changed dates in orange.
9. Choose Refresh.
Milestones will now refresh the schedule reflecting the changes made to the Microsoft Project file (MS Project File Changed.MPP) and based on the selections you made in the Milestones Refresh Options - Refresh Microsoft Project dialog box. A Refresh report will also be generated, see next page.
Note that changes to the finish date and percent will also change the duration and cost values. They will also change
the top level task (Project Alpha) information.