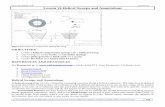Lesson 15 Sweeps · 2014. 9. 19. · Creo Parametric 3.0 Lesson 15 © 2013 Cengage Learning. All...
Transcript of Lesson 15 Sweeps · 2014. 9. 19. · Creo Parametric 3.0 Lesson 15 © 2013 Cengage Learning. All...

Creo Parametric 3.0 Lesson 15
©2013CengageLearning.AllRightsReserved.Maynotbescanned,copiedorduplicated,orpostedtoapubliclyaccessiblewebsite,inwholeorinpart. 651
Lesson 15 Sweeps
Figure 15.1 Bracket OBJECTIVES
Create a constant-section sweep feature Sketch a Trajectory for a sweep Sketch and locate a Sweep section Understand the difference between adding and not adding Inner Faces Be able to Edit a sweep
REFERENCES AND RESOURCES
For Resources go to www.cad-resources.com > click on the PTC Creo Parametric 3.0 Book cover
Lesson Lecture Book Projects PDF Project Lectures Quick Reference Card Configuration Options
SWEEPS
A Sweep is created by sketching or selecting a trajectory and then sketching a section to follow along it. The Bracket, shown in Figure 15.1, uses a simple sweep in its design. A constant-section sweep (Fig. 15.2) can use either trajectory geometry sketched at the time of feature creation or a trajectory made up of selected datum curves or edges. The trajectory [Figs. 15.3 (a-c)] must have adjacent reference surfaces or be planar. When defining a sweep, Creo Parametric 3.0 checks the specified trajectory for validity and establishes normal surfaces.
Figure 15.2 Sweep Forms

Creo Parametric 3.0 Lesson 15
©2013CengageLearning.AllRightsReserved.Maynotbescanned,copiedorduplicated,orpostedtoapubliclyaccessiblewebsite,inwholeorinpart. 652
Figures 15.3(a-c) Sweep Trajectory and Section

Creo Parametric 3.0 Lesson 15
©2013CengageLearning.AllRightsReserved.Maynotbescanned,copiedorduplicated,orpostedtoapubliclyaccessiblewebsite,inwholeorinpart. 653
Lesson 15 STEPS
Figure 15.4 Bracket Detail Bracket The Bracket (Fig. 15.4) requires the use of the Sweep command. The T-shaped section is swept along the sketched trajectory. Start a new part. Press: Ctrl+N > Name bracket > Enter > File > Prepare > Model Properties Material = al6061.mtl Units = Inch lbm Second
Set Datum and Rename the default datum planes and coordinate system: Datum TOP = C Datum FRONT = A Datum RIGHT = B Coordinate System = CSYS_SWEEP
In the Model Tree, click on BRACKET.PRT > RMB > Info > Model [Fig. 15.5(a)] > close the browser panel > in the Graphics Window, LMB to deselect Color: set the model color as desired [Fig. 15.5(b)]

Creo Parametric 3.0 Lesson 15
©2013CengageLearning.AllRightsReserved.Maynotbescanned,copiedorduplicated,orpostedtoapubliclyaccessiblewebsite,inwholeorinpart. 654
Figure 15.5(a) Bracket Information (your Browser Window information may appear differently)
Figure 15.5(b) Bracket Color (your display may appear differently)
The extrusions on both sides of the swept feature are to be created with the dimensions shown in Figures 15.6(a-j).

Creo Parametric 3.0 Lesson 15
©2013CengageLearning.AllRightsReserved.Maynotbescanned,copiedorduplicated,orpostedtoapubliclyaccessiblewebsite,inwholeorinpart. 655
Figure 15.6(a) Bracket Drawing, Front View
Figure 15.6(b) Bracket Drawing, Top View

Creo Parametric 3.0 Lesson 15
©2013CengageLearning.AllRightsReserved.Maynotbescanned,copiedorduplicated,orpostedtoapubliclyaccessiblewebsite,inwholeorinpart. 656
Figure 15.6(c) Bracket Drawing, Right Side View
Figure 15.6(d) Bracket Drawing, Left Side View

Creo Parametric 3.0 Lesson 15
©2013CengageLearning.AllRightsReserved.Maynotbescanned,copiedorduplicated,orpostedtoapubliclyaccessiblewebsite,inwholeorinpart. 657
Figure 15.6(e) SECTION A-A Figure 15.6(f) Swept Arm
Figure 15.6(g) SECTION B-B Figure 15.6(h) Cut
Figure 15.6(i) SECTION C-C Figure 15.6(j) Counterbore Hole

Creo Parametric 3.0 Lesson 15
©2013CengageLearning.AllRightsReserved.Maynotbescanned,copiedorduplicated,orpostedtoapubliclyaccessiblewebsite,inwholeorinpart. 658
Start by modeling the first feature [Fig. 15.7(a)], it will be used to establish the sweep’s position in space. Sketch the extrusion on datum A (FRONT) [Fig. 15.7(b)] and centered on B (RIGHT) and C (TOP). After having SET Datum Tag annotations and renaming the default datum planes: pick datum B from the Model Tree > RMB > Properties > Text Style > Height 0.15625 > Enter > Apply > OK > OK > repeat for datum C and datum A > Ctrl+D > in the Graphics Window, LMB to deselect > Ctrl+S > OK
Figure 15.7(a) Bracket’s First Section
Figure 15.7(b) Completed Extrusion

Creo Parametric 3.0 Lesson 15
©2013CengageLearning.AllRightsReserved.Maynotbescanned,copiedorduplicated,orpostedtoapubliclyaccessiblewebsite,inwholeorinpart. 659
Click: > > Sketch > select datum B as the sketching plane [Fig. 15.8(a)] > Orientation
Top > Sketch > > in the Graphics Window, press RMB > References > in the References dialog box, delete datums A and C and add the front and top faces of the first extrusion [Fig. 15.8(b)] > Solve > Close
Figure 15.8(a) Select Datum B as the Trajectory Sketching Plane, Orientation is Top
Figure 15.8(b) Delete Datums A and C and add the Front and Top Surfaces as References

Creo Parametric 3.0 Lesson 15
©2013CengageLearning.AllRightsReserved.Maynotbescanned,copiedorduplicated,orpostedtoapubliclyaccessiblewebsite,inwholeorinpart. 660
Sketch [Fig. 15.8(c)], add fillets, dimension, and modify the trajectory [Fig. 15.8(d)] >
Figure 15.8(c) Sketch the Three Lines. Start the trajectory by sketching a horizontal line from this position.
Figure 15.8(d) Completed Sketch

Creo Parametric 3.0 Lesson 15
©2013CengageLearning.AllRightsReserved.Maynotbescanned,copiedorduplicated,orpostedtoapubliclyaccessiblewebsite,inwholeorinpart. 661
Press: MMB to spin the model > Resumes the previously paused tool [Figs. 15.8(e-f)]
Figure 15.8(e) Resumes the previously paused tool
Figure 15.8(f) Trajectory

Creo Parametric 3.0 Lesson 15
©2013CengageLearning.AllRightsReserved.Maynotbescanned,copiedorduplicated,orpostedtoapubliclyaccessiblewebsite,inwholeorinpart. 662
Click: Create or edit sweep section > > > Profiles tab [Fig. 15.9(a)] > double-
click on > move the pointer away from the model > LMB to place the section [Fig. 15.9(b)] >
No Hidden
Figure 15.9(a) Sketcher Palette
Figure 15.9(b) Place the Section

Creo Parametric 3.0 Lesson 15
©2013CengageLearning.AllRightsReserved.Maynotbescanned,copiedorduplicated,orpostedtoapubliclyaccessiblewebsite,inwholeorinpart. 663
Place the pointer on the position handle [Fig. 15.9(c)] > press and hold down the RMB > move the position handle [Fig. 15.9(d)] (Note the Midpoint constraint) > drop the handle (release the RMB) in the new position [Fig. 15.9(e)] > place the pointer on the rotate handle [Fig. 15.9(f)] > press and hold down the LMB > move the pointer to rotate the section 90 degrees [Fig. 15.9(g)] > drop the handle (release the LMB) in the new position [Fig. 15.9(h)] > place the pointer on the position handle [Fig. 15.9(i)] > press and hold down the LMB > move the section to the start point of the trajectory [Fig. 15.9(j)] > drop the section in the new position [Fig.
15.9(k)] > from the Rotate Resize ribbon > Close the Sketcher Palette dialog box
Figure 15.9(c) RMB on Move Handle Figure 15.9(d) Move the Handle Figure 15.9(e) Drop the Handle
Figure 15.9(f) LMB on Rotate Handle Figure 15.9(g) Rotate 90 Degrees Figure 15.9(h) Rotated Section
Figure 15.9(i) LMB on Move Handle Figure 15.9(j) Place the Section Figure 15.9(k) Drop Section

Creo Parametric 3.0 Lesson 15
©2013CengageLearning.AllRightsReserved.Maynotbescanned,copiedorduplicated,orpostedtoapubliclyaccessiblewebsite,inwholeorinpart. 664
Add eight fillets > add constraints and dimensions [Fig. 15.9(l)] > using the dimensions of the detail drawing
[Fig. 15.9(m)], modify the section [Fig. 15.9(n)] > > press MMB to spin the part
Figure 15.9(l) Add Eight Fillets, Constraints, and the Dimensioning Scheme
Figure 15.9(m) Section AA from Detail Drawing Figure 15.9(n) Modified Sketch

Creo Parametric 3.0 Lesson 15
©2013CengageLearning.AllRightsReserved.Maynotbescanned,copiedorduplicated,orpostedtoapubliclyaccessiblewebsite,inwholeorinpart. 665
Click: Shading with Edges > Ctrl+D [Fig. 15.9(o)] > [Fig. 15.9(p)] > Save
Figure 15.9(o) Shaded Sweep Preview
Figure 15.9(p) Completed Sweep

Creo Parametric 3.0 Lesson 15
©2013CengageLearning.AllRightsReserved.Maynotbescanned,copiedorduplicated,orpostedtoapubliclyaccessiblewebsite,inwholeorinpart. 666
Add the next extrusion (8.00 by .875) [Figs. 15.10(a-b)] > model the cut feature (6.76 by .250 deep) [Figs. 15.10(c-d)]
Figure 15.10(a) 8.00 Diameter Figure 15.10(b) .875 Thickness
Figure 15.10(c) 6.76 Diameter Figure 15.10(d) .250 Cut

Creo Parametric 3.0 Lesson 15
©2013CengageLearning.AllRightsReserved.Maynotbescanned,copiedorduplicated,orpostedtoapubliclyaccessiblewebsite,inwholeorinpart. 667
Add chamfers (45 X .125) [Fig. 15.10(e)] > Ctrl+D > Ctrl+S > the next feature will be the slot [Fig. 15.11(a)]
Figure 15.10(e) Chamfer
Figure 15.11(a) Patterned Slot

Creo Parametric 3.0 Lesson 15
©2013CengageLearning.AllRightsReserved.Maynotbescanned,copiedorduplicated,orpostedtoapubliclyaccessiblewebsite,inwholeorinpart. 668
Click: Extrude > Remove Material > select the cut face as the Sketch Plane [Fig. 15.11(b)] >
> > delete F2(C) > (in the References dialog box) > add axis A_1 [Fig. 15.11(c)] > Solve > Close
Figure 15.11(b) Sketch Plane
Figure 15.11(c) Sketch References

Creo Parametric 3.0 Lesson 15
©2013CengageLearning.AllRightsReserved.Maynotbescanned,copiedorduplicated,orpostedtoapubliclyaccessiblewebsite,inwholeorinpart. 669
Add a sketcher point at the center of the round extrusion, click: [Fig. 15.11(d)] > MMB > File >
Options > Sketcher > > OK > No > Setup Group > > > >
Radial Spacing .50 > Enter > Origin [Fig. 15.11(e)] > select the construction point > OK >
[Fig. 15.11(f)]
Figure 15.11(d) Add a Construction Point Figure 15.11(e) Grid Settings Dialog Box
Figure 15.11(f) Polar Grid

Creo Parametric 3.0 Lesson 15
©2013CengageLearning.AllRightsReserved.Maynotbescanned,copiedorduplicated,orpostedtoapubliclyaccessiblewebsite,inwholeorinpart. 670
In the Graphics Window, press: RMB > Construction Centerline > add a vertical and two angled centerlines > in the Graphics Window, MMB > LMB to deselect > press RMB > Circle > sketch a circle > in the Graphics
Window, MMB to end the current tool > press RMB > Construction [Fig. 15.11(g)] > next to , click:
flyout > Center and Ends > sketch four arcs > MMB > File > Options > Sketcher > > OK > No > add dimensions, constraints, and modify dimension values [Fig. 15.11(h)]
Figure 15.11(g) Change the Circle into a Construction Circle
Figure 15.11(h) 0.51625 X 60-Degree Slot on a 4.50 Diameter Bolt Circle

Creo Parametric 3.0 Lesson 15
©2013CengageLearning.AllRightsReserved.Maynotbescanned,copiedorduplicated,orpostedtoapubliclyaccessiblewebsite,inwholeorinpart. 671
Click: Ctrl+D > Shading with Edges > > in the Graphics Window, place the pointer on > press
RMB [Fig. 15.11(i)] > To Selected > select the (back) surface of the circular extrusion [Fig. 15.11(j)] >
[Fig. 15.11(k)] >
Figure 15.11(i) To Selected
Figure 15.11(j) Select Back Surface of the Circular Extrusion
Figure 15.11(k) Slot

Creo Parametric 3.0 Lesson 15
©2013CengageLearning.AllRightsReserved.Maynotbescanned,copiedorduplicated,orpostedtoapubliclyaccessiblewebsite,inwholeorinpart. 672
With the slot still selected, press: RMB > Pattern [Fig. 15.12(a)] > > > select A_1 > >
Enter> > Enter [Fig. 15.12(b)] > [Fig. 15.12(c)] > > LMB to deselect
Figure 15.12(a) Press RMB > Pattern
Figure 15.12(b) Pattern the Slot Using the Axis

Creo Parametric 3.0 Lesson 15
©2013CengageLearning.AllRightsReserved.Maynotbescanned,copiedorduplicated,orpostedtoapubliclyaccessiblewebsite,inwholeorinpart. 673
Figure 15.12(c) Completed Pattern Model the face cut and then create and pattern the counterbore holes [Figs. 15.13(a-b)]
Figures 15.13(a-b) Create the Face Cut and Pattern Counterbore Holes

Creo Parametric 3.0 Lesson 15
©2013CengageLearning.AllRightsReserved.Maynotbescanned,copiedorduplicated,orpostedtoapubliclyaccessiblewebsite,inwholeorinpart. 674
Click: Extrude > Remove Material > select the surface > Setup Group > Display >
off > Offset > Loop > select the surface > with the arrow pointing outward, type: -.125 [Fig. 15.13(c)] > Enter > Close > if your value is rounded: select the .13 dimension > press RMB >
(uncheck) [Fig. 15.13(d)] > LMB to deselect
Figure 15.13(c) Use Offset Loop -.125 (if the arrow points inward, enter .125)
Figure 15.13(d) Select the Dimension > Press RMB > Uncheck Round Display Value

Creo Parametric 3.0 Lesson 15
©2013CengageLearning.AllRightsReserved.Maynotbescanned,copiedorduplicated,orpostedtoapubliclyaccessiblewebsite,inwholeorinpart. 675
Click: > for the depth, type: .125 > Enter [Fig. 15.13(e)] > > in the Graphics Window, LMB to deselect [Fig. 15.13(f)] > Ctrl+S > OK
Figure 15.13(e) Cut Preview
Figure 15.13(f) Completed Cut

Creo Parametric 3.0 Lesson 15
©2013CengageLearning.AllRightsReserved.Maynotbescanned,copiedorduplicated,orpostedtoapubliclyaccessiblewebsite,inwholeorinpart. 676
Click: Ctrl+D > model the hole using the detail dimensions [Fig. 15.14(a)] > Hole > Placement tab > place the hole per Placement requirements [Fig. 15.14(b)]
Figure 15.14(a) Counterbore Hole Detail
Figure 15.14(b) Hole Placement

Creo Parametric 3.0 Lesson 15
©2013CengageLearning.AllRightsReserved.Maynotbescanned,copiedorduplicated,orpostedtoapubliclyaccessiblewebsite,inwholeorinpart. 677
Click: Shape tab > shape the hole per Shape requirements [Fig. 15.14(c)] > > in the Graphics Window,
press RMB > Pattern > > Dimension > select for Direction 1 2.50 > Enter > Dimensions tab > pick Click here to in the Direction 2 field > select for Direction 2 1.50 > Enter > modify Increment 2.50 to -5.00 > Enter > modify Increment 1.50 to -3.00 > Enter [Fig. 15.15(a)]
Figure 15.14(c) Hole Shape
Figure 15.15(a) Pattern Dimensions

Creo Parametric 3.0 Lesson 15
©2013CengageLearning.AllRightsReserved.Maynotbescanned,copiedorduplicated,orpostedtoapubliclyaccessiblewebsite,inwholeorinpart. 678
Click: > in the Graphics Window, press RMB > Edit [Fig. 15.15(b)] > LMB > View tab >
off > off > press the Ctrl key > select Datums A, B, and C from the Model Tree > RMB > Hide [Fig. 15.16(a)]
Figure 15.15(b) Pattern Dimensions
Figure 15.16(a) Hide the Datum Planes and the Sketch

Creo Parametric 3.0 Lesson 15
©2013CengageLearning.AllRightsReserved.Maynotbescanned,copiedorduplicated,orpostedtoapubliclyaccessiblewebsite,inwholeorinpart. 679
Click: File > Options > Model Display > set as shown [Fig. 15.16(b)]
Figure 15.16(b) Model Display Options (Note: A shade quality of 50 will greatly increase your Models’ file size)

Creo Parametric 3.0 Lesson 15
©2013CengageLearning.AllRightsReserved.Maynotbescanned,copiedorduplicated,orpostedtoapubliclyaccessiblewebsite,inwholeorinpart. 680
Click: Entity Display > set as shown [Fig. 15.16(c)]
Figure 15.16(c) Entity Display Options

Creo Parametric 3.0 Lesson 15
©2013CengageLearning.AllRightsReserved.Maynotbescanned,copiedorduplicated,orpostedtoapubliclyaccessiblewebsite,inwholeorinpart. 681
Click: Environment > set as shown [Fig. 15.16(d)] > OK > No > Shading with Reflections [Fig. 15.16(e)] > View tab > Model Display > Temporary Shade > Ctrl+D > Ctrl+S
Figure 15.16(d) Environment Options (your Working directory may be different)
Figure 15.16(e) Shading With Reflections (the quality of your graphics card and graphics settings may prevent this display)

Creo Parametric 3.0 Lesson 15
©2013CengageLearning.AllRightsReserved.Maynotbescanned,copiedorduplicated,orpostedtoapubliclyaccessiblewebsite,inwholeorinpart. 682
Click: Render tab > Scene > Lights tab > OK (if needed) > Add new spotlight > Name Color for lighting > adjust the slide bars in the Color Editor to the RGB values provided [Fig. 15.17(a)] > OK (from the Color Editor dialog box)
Figure 15.17(a) Light Setup
Click: on > Ctrl+R > Move the light from its default position to the other side of the model. Place the pointer on the circle behind the light (highlights) [Fig. 15.17(b)] > press and hold down the LMB > move the
pointer to the other side of the model > release the LMB [Fig. 15.17(c)] > Close (the Scenes dialog box) > off > Ctrl+S > Enter > File > Close

Creo Parametric 3.0 Lesson 15
©2013CengageLearning.AllRightsReserved.Maynotbescanned,copiedorduplicated,orpostedtoapubliclyaccessiblewebsite,inwholeorinpart. 683
Figure 15.17(b) Move the Light (experiment with different positions)
Figure 15.17(c) New Light Position (experiment with different positions)

Creo Parametric 3.0 Lesson 15
©2013CengageLearning.AllRightsReserved.Maynotbescanned,copiedorduplicated,orpostedtoapubliclyaccessiblewebsite,inwholeorinpart. 684
Press: Ctrl+N > > Name bracket > OK > OK > detail the part as per ASME Y14.5 using multiple views and sheets as you see fit (Fig. 15.18) > Ctrl+S > OK > File > Manage File > Delete Old
Versions > Enter > File > Save As > Type > Zip File (*.zip) > OK > upload the zip file to your course interface or attach to an email and send to your instructor and/or yourself > File > Close > File > Exit > Yes
Figure 15.18 Possible Detail Views and Dimensioning Scheme
Download additional projects from www.cad-resources.com.