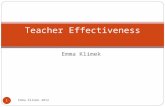Lesson 1: Using and OpenOffice 1webs.wofford.edu/whisnantdm/Training/Emma/Students...Emma Student...
Transcript of Lesson 1: Using and OpenOffice 1webs.wofford.edu/whisnantdm/Training/Emma/Students...Emma Student...

Emma Student Lesson 1
Using <emma> 1 2-Sep-08
Emma for Students
Lesson 1: Using <emma> and OpenOffice1
Installing Firefox and OpenOffice
If you have not installed Firefox and OpenOffice go to the URL below in a web browser:
http://emma.wofford.edu
This will bring up a page like the
one pictured at the right.
You need to download two
different software applications:
• Firefox: an open source
web browser
• OpenOffice: a
productivity suite that is
an open source alternative
to Microsoft Office
To download software, click on the Get Software for Windows or Get Software for Mac OS
X links, depending on the type of computer you use.
Getting an <emma> Account
Open Firefox and go to the URL http://emma.wofford.edu
You should see a screen looking somewhat like that shown below.
Click on Create an
Account.
1 These instructions closely follow the “Wofford <emma> tutorial 101,” written by Terry Ferguson

Emma Student Lesson 1
Using <emma> 2 2-Sep-08
When the window appears, click
on the New Account button.
You will be asked to Submit your email
address.
Next, enter your name and the user name that you
will use in <emma>.
Review your information and if it is
correct, click on Create Account.
You now should see an Account
Registration window confirming the
creation of your account. The
password will be sent to your email
account.

Emma Student Lesson 1
Using <emma> 3 2-Sep-08
Logging on <emma>
Open Firefox and go to the URL http://emma.wofford.edu.
Enter your <emma> username and password. Click on Login.
You should see the
<emma> Home Page
Logging-Out of <emma>
You always should logout of <emma> when you are finished with a session
To logout off <emma> click on Logout in the <emma> menu

Emma Student Lesson 1
Using <emma> 4 2-Sep-08
Enrolling in a Course
To enroll in a course, click on Enroll in the <emma> Home Page menu.
Enter the instructor’s last name and click on
Submit.
You next will see a list of courses taught by
this instructor. Click on the button
corresponding to the course in which you
want to register.
<emma> will confirm that you have applied to enroll in the course. You will be notified by your
instructor when you have been enrolled within <emma>.

Emma Student Lesson 1
Using <emma> 5 2-Sep-08
Course and Project Materials
Your instructor probably has uploaded important course documents, such as the syllabus, to
<emma>. Click on the course name in the Home page menu to see the course materials (and
click on the Course Materials button if they are not displayed.).
You can view a course document on the screen by clicking on its name, e.g., “IT101_Syllabus.”
You also can download the document to OpenOffice (Windows) or NeoOffice (Mac) by clicking
on the Download button
Your instructor also may have posted materials
related to specific projects in <emma>. Clicking
on the Project Material button will display this
material.
In the example shown at the right, material has
been posted as an Adobe PDF file and as links to
web pages. Clicking on the names of the
resources will open a new window that displays
the document or web page.

Emma Student Lesson 1
Using <emma> 6 2-Sep-08
Uploading Documents to <emma>
In your course, you probably will write papers that must be uploaded to
<emma> for peer review by your fellow students and grading by your
instructor. These papers generally will be associated with a particular project.
Click on the course name in the Home Page menu and then click on Projects.
Clicking on “Projects” probably will bring you to the project in which you are
interested, “Robotics” in this example.
If you do not see the project you want, click on the project name to
display a menu of all the projects. You can select the desired project
from this menu.
Now we are ready to move your document into <emma>. In the Projects
menu, click on Upload Document.
Browse to find the file, and then click on
Upload.

Emma Student Lesson 1
Using <emma> 7 2-Sep-08
You will need to make sure
several things are correct about
the document
• Its title
• The project with which it
is associated
• Its stage
• Whether peers can have
access to the document.
Generally peers should be given access to a document so it will be available for
peer review.
When you click on Update, You
should see the document in the
Documents list.
Viewing Documents
You can view one of the documents on the screen by clicking on its title.

Emma Student Lesson 1
Using <emma> 8 2-Sep-08
Changing a Project
It is possible that you may upload a document to the wrong location or decide that you want to
delete it. A paper can be moved or deleted by editing it. For example, suppose you uploaded the
paper “WrongPlace WrongTime” under the “Cloud Computing” project rather than “File
Sharing,” where it belongs. You want to move it.
In the “Cloud Computing” project listing, sweep the mouse over the small inverted triangle to the
right of the paper’s name. Click on Edit listing in the menu that pops up.
In the “Edit Listing” window that appears, select the
button next to the proper project and then click on
Update. The document now is filed under the proper
project.
Deleting a Document
You also can delete a document from <emma>. Sweep the mouse over the small inverted
triangle to the right of the paper’s name to display a menu of buttons.
Clicking on the Delete button will permanently delete the document from <emma>.

Emma Student Lesson 1
Using <emma> 9 2-Sep-08
Viewing a List of Class Documents
When you start to do peer reviews, you may want to see all the papers that have been submitted
and are ready for review. Select the Project (e.g., Robotics), Class Docs by Stage and the Stage
that you want to see (e.g., Draft 1).
You also may want to see all the papers that a particular person has written. In this case, select
Class Docs by Name and select the name of the person you want.

Emma Student Lesson 1
Using <emma> 10 2-Sep-08
Downloading Another Student’s Paper from <emma>
To download a paper so that you can edit it, find the paper and click on the Download button.
You will be asked if you want to save the file or
open it with OpenOffice or NeoOffice. Choose the
one you want and click on OK. It usually is best to
save the file to disk.
Save the file with another name, such as
“AuthorName-Paper1-YourName”
– for example, “Dave-Paper1-Ima”
The document will be saved as an OpenOffice
document file with an .odt extension. Make sure
you save it in a place where you can find it later.

Emma Student Lesson 1
Using <emma> 11 2-Sep-08
Troubleshooting
1. Document Saved as a Microsoft Word (.doc) File
If a document has a Word symbol, , by it then it has been
saved as a Word document with the .doc extension.
If this is the case, do the following:
• Open OpenOffice or NeoOffice Writer.
• In OpenOffice Writer, choose File, Open from the
main menu and navigate to the folder where you
saved the Word document file. Open the Word
document.
• Use File, Save as … to save the file as an
OpenDocument Text (.odt) file.
o Be sure to delete the .doc extension in
document name.
After you have saved the file with an .odt extension, you should be able to download it into
<emma>.
2. Document Saved as a Microsoft Word 2007 (.docx) File
If you receive the “Your file could not be uploaded” error message shown below, you have saved
the file with an extension that is not recognized by OpenOffice.
This will be the case, for example, if you have saved the document in the Word 2007 (.docx)
format. If this is the case, open Word 2007 and save the document as a Word 97-2003 (.doc)
document. Then open OpenOffice Writer as described above and save the document as an .odt
file.

Emma Student Lesson 1
Using <emma> 12 2-Sep-08
3. Document Name Contains a Forbidden Character: !, #, or ?
If you receive the “Your file could not be uploaded” error message shown below, you have saved
the file with one of the forbidden characters: !, #, or ?.
If this is the case, open OpenOffice as described on the previous page and save the file with a
new name.