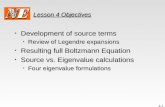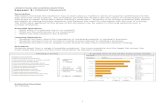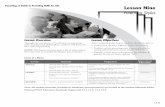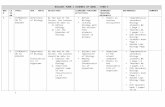LESSON 1 Lesson Objectives - d41248.files.wordpress.com · LESSON 1 Lesson Objectives In this...
Transcript of LESSON 1 Lesson Objectives - d41248.files.wordpress.com · LESSON 1 Lesson Objectives In this...

LESSON 1 Lesson Objectives
In this lesson, you will learn the following:
1. How to create a monthly household expense spreadsheet using the Microsoft Excel spreadsheet.
2. How to insert text and numbers within spreadsheet cells.
3. How to use the SUM function to quickly add values contained within a specified range of cells.
4. Learn how to create charts using data contained within a Excel worksheet.
Overview
Microsoft Excel is the spreadsheet component of the Microsoft Office Suite. It is used primarily to enter, edit, format, sort, perform mathematical computations, save, retrieve and print numeric data. In the next three lessons, we will learn how to use Microsoft Excel to create both basic and more complex spreadsheet documents. In this lesson, you will become acquainted with using Excel by creating a basic spreadsheet document for calculating household expenses on a monthly basis. Upon completion of this lesson, you will have learned the basics of entering text and numbers within cells, how to add values contained within a worksheet quickly and easily, how to create a bar graph that visually represents the data present within the Excel spreadsheet document and more.
Getting Started
Before we do so, we need to open the Lesson 1 file that is available.
Renaming the Worksheet
The first thing we are going to do is rename the worksheet we are working in. By default, Excel automatically creates three (3) worksheets when you create a new spreadsheet document. These default spreadsheets are automatically named Sheet1, Sheet2 and Sheet3.

To rename the worksheet, follow these steps:
1. Select the worksheet that is to be renamed by : 2. Double click on current title until it highlighted with black colour > Type/Rename it
as House Exspenses
Entering Text and Numbers Within Cells
Spreadsheet document layouts are organized by columns (labeled alphabetically) and rows (labeled numerically). The intersection of a row and column within the spreadsheet creates a cell. Cells are identified by their column and row location within the spreadsheet. For example, cell B2 is located within the spreadsheet where column B intersects with row 2. Before any formatting or calculations are performed within a spreadsheet, often you must first select the cells associated with the operation you are trying to perform.
To select an individual cell, simply click on the cell location with the left mouse button.
To select multiple cells, hold down the left mouse button while selecting the range of cells.
To enter text and numbers within spreadsheet cells, simply select a cell and begin typing. The text and numbers will appear within the Formula Bar located just above
1.
2
3

the spreadsheet layout. Press the TAB key on the keyboard to select the cell in the next column, or press the ENTER or RETURN key to select the cell in the next row.
For this lesson, creating a spreadsheet that will help keep track of monthly household expenses. Only a couple of expenses have been recorded so far, and only six months are currently entered into the spreadsheet. Therefore, we need to complete the spreadsheet by entering the remaining months and related household expenses :
1. Select cell H1 within the Budget worksheet. Once the cell has been selected, type July for the month that will be entered into the cell. Then press the TAB key on your keyboard.
2. When you pressed the TAB key, you noticed that July was entered into cell H1 and Excelautomatically proceeded to select cell I1 in the next column. With cell I1 automatically selected for you, type August and press the TAB key. Repeat this process by adding September.. Disember. In cell N1, type TOTAL in capital letters.
Row number 2
Column B

3. Next, select cell A5 within the House Expenses worksheet. Once the cell has been selected, type Insurance for the type of expense that will be entered into the cell. Then press the ENTER or RETURN key on your keyboard.
4. When you pressed the ENTER or RETURN key, you noticed that Insurance was entered into cell A5 and Excel automatically proceeded to select A6 in the next row. With A6 automatically selected for you, type Phone ,Electric, Cable and Food respectively. In cell A10, type TOTAL in capital letters.
5. Now that we have created the rows and columns, we now need to provide the worksheet some data to calculate. As you have noticed, the rent and car payment amounts have already been entered for months January through June. Since those amounts will not change for the remainder of the year, enter 650.00 and 456.25 for the remainder of the year. When you enter 650.00, the decimal place will be dropped because the cells are currently formatted that way. We will be changing this format later in the lesson. Be sure not to enter any data within the TOTAL column, as it will be used later to calculate the yearly total for each household expense

6. Next, we need to enter payment amounts for the other expenses. Beginning with cell B5, enter 100.00 for cells B5, C5, D5, E5, F5, G5, H5, I5, J5, K5 and M5 to reflect the amounts paid each month for insurance.
7. For the phone service expenses, enter the following: 42.25 (cell B6), 48.46 (cell C6), 46.18 (cell D6), 52.75 (cell E6), 45.52 (cell F6), 47.10 (cell G6), 49.19 (cell H6), 56.98 (cell I6), 54.14 (cell J6), 55.10 (cell K6), 58.55 (cell L6) and 60.17 (cell M6).
8. For the electric service expenses, enter the following amounts : 178.18 (cell B7), 188.72 (cell C7), 165.12 (cell D7), 117.32 (cell E7), 128.98 (cell F7), 145.22 (cell G7), 176.54 (cell H7), 195.47 (cell I7), 168.65 (cell J7), 125.05 (cell K7), 145.34 (cell L7) and 162.27 (cell M7).
9. Beginning in cell B8, enter 48.15 for cells B8, C8, D8, E8, F8, G8, H8, I8, J8, K8 and M8 to reflect the amounts paid each month for cable service.
10. Lastly, for the food expenses, enter the following amounts within the respective cells associated with the months the expenses were incurred: 225.15 (cell B9), 200.25 (cell C9), 182.56 (cell D9), 176.98 (cell E9), 215.48 (cell F9), 202.33 (cell G9), 199.87 (cell H9), 201.47 (cell I9), 164.77 (cell J9), 214.22 (cell K9), 210.99 (cell L9) and 223.57 (cell M9).

Using SUM to Add Values within a Worksheet
Now we are ready to begin totaling up our expenses for each month and expense category. To do this, we will use the AUTOSUM function button located in the Function Bar. Using the AUTOSUM function button in Excel, you can automatically add the numbers in the cell range you select. To add the expenses to receive a total for each month and category, follow these steps:
1. Using your mouse, select the cell B10 > Click on AUTOSUM function
1.
2 Click on AUTOSUM function

3. Repeat Step #1 by selecting, one at a time, each of the following cells: C10, D10, E10, F10, G10, H10, I10, J10, K10, L10, M10, N3, N4, N5, N6, N7, N8, N9 and N10. When you have completed adding the cell ranges specified above, the spreadsheet should look like the illustration below.
Formatting Text and Numbers Within Cells
As we have been adding the expenses for each month and category, you have noticed that not all of the values are formatted the same. For instance, all of the figures represented in this household expense worksheet are dollar amounts. In the following steps, we will format the cells so that the values contained within are represented in U.S. dollar amounts. We will also adjust the width of the cells within the spreadsheet so that characters and values within the cells are not chopped off. To perform these formatting changes, follow these steps:
1. Beginning on cell B3, hold down your left mouse button and drag over all of the numeric values contained within the worksheet to select them for editing like in illustration below:

2. Right Click on the selected area > select Format Cell > When the Format Cells window appears , in a number tab select currency> choose -$1,234.00
3. Click the OK button to complete the operation. The result as in below:

4. If you look carefully at cell H10, you will notice that the dollar value has disappeared and has been replaced by pound signs (###). This is because the cell isn’t wide enough to display all of the characters of the value that is currently there. Therefore, we need to adjust the column width for the worksheet.
5. To do so, click on red spot below
8. Click on the Format menu > Select AutoFit Column Width.

9. When the column width has been adjusted, all of the characters and values within the worksheet should appear correctly, including cell H10. Click on any cell within the spreadsheet to deselect the cells.
Adding a Bar Graph within a Spreadsheet
To create a bar graph within a Excelspreadsheet document, follow these steps:
1. Using your mouse, select the column range N3 through N9. After selecting the column range, hold down the CONTROL (CTRL) key on your keyboard and select the column range A3 through A9. By selecting column range A3 through A9, the bar graph, when completed, will contain a legend that will properly label each bar with the associated expense amount.
2. Go to the Insert menu > select Column Chart > select 2-D Column Chart.

2. The graph will appear as shown below. Double click on series1. Then Format lagend
entry will appear and u can change your graph colour and style by choosing the right menu.

3. End

Saving a Spreadsheet Document
Now that the spreadsheet has been completed, the document file needs to be saved like any other spreadsheet document. OpenOffice.org supports over 20 file formats for opening and saving spreadsheet documents, including Microsoft Excel. To save the document to your computer’s hard drive or removable disk, follow these steps:
File tab > Save As > On file name rename as Excel1 > Click save to complete the Operation.
2
3

LESSON 2 Lesson Objectives
In this lesson, you will learn the following:
1. How to create a balance sheet and why they are important for monitoring the financial status of an individual or business.
2. How to resize cells using the mouse pointer.
3. How to add worksheets to a spreadsheet document.
4. How to add values among worksheets.
5. How to use the SUM function to add values among multiple cells throughout a worksheet.
Overview
In the last lesson, we learned how to use Excel to create a basic spreadsheet for calculating monthly household expenses. Using Excel can help keep track of where money is being spent each month and where money could be saved or expenditures eliminated In this lesson, you will become acquainted with features within Excel to create a balance sheet. Upon completion of this lesson, you will have learned to fundamentals of creating more complex formulas. This includes creating formulas manually to calculate values listed throughout a worksheet, and even among multiple worksheets. Ending the lesson will include instruction regarding how to understand and analyze the data contained within a balance sheet.
Entering Text and Numbers Within Cells
The first thing we need to for this lesson is to enter the remaining text and values needed to complete the personal balance sheet. To enter the remaining text and numbers needed to complete the personal balance sheet in this lesson, follow these steps:
1. Open the Lesson 2 file that is available. 2. Select cell B8. Once the cell has been selected, type Furniture for the type of current
asset that will be entered into the cell. Then press the ENTER or RETURN key on your keyboard.

3. When you pressed the ENTER or RETURN key, you noticed that Furniture was entered into cell B8 and Calc automatically proceeded to select B9 in the next row. With B9 automatically selected for you, type Jewelry. Then in cells B15, B16, B24, B31 and B32, type Rental Property, Automobiles, Credit Card Balances, Rental Property Loan and Automobile Loan Balance respectively.
4. Now that we have created the column that describes each type of asset or liability
contained within the personal balance sheet, we now need to provide the worksheet some
data to calculate. Enter the following amounts within the respective cells associated with
the type of asset or liability: 300.00 (cell D6), 5000.00 (cell D7), 2500.00 (cell D8),
750.00 (cell D9), 550.00 (cell D10), 211000.00 (cell D14), 125000.00 (cell D15),
12000.00 (cell D16), 10000.00 (cell D17), 4200.00 (cell D24), 5000.00 (cell D25),
1500.00 (cell D26), 205000.00 (cell D30), 118000.00 (cell D31), 15000.00 (cell D32)
and 15000.00 (cell D33).

Formatting Cells
As we were entering the dollar amounts of the assets and liabilities, you have noticed that the
values are not formatted properly. For instance, all of the figures represented in this personal
balance sheet are dollar amounts. When we typically write a dollar amount on paper, we write it
with a dollar sign in front of the value, and cents are represented two decimal places behind the
dollar amount. Currently, however, the amounts represented do not contain the cents amount.
Nor do any of the values within the spreadsheet have the dollar sign placed in front of them.
1. Using your left mouse button, click on column label D located at the top of the
worksheet. Doing so will select the entire column, but will leave all remaining columns
within the worksheet unselected.
2. Right Click on the higligted area . When the Format Cells window appears, click on the
Numbers tab located at the top of the window.

3. In the Category selection area, select Currency.
4. Once a category has been selected, select a format type located within the Format
selection area. By default, Calc will choose -$1,234.00. The minus (-) sign represented in
front of the dollar amount represents a negative amount, as is a standard format
spreadsheet applications use if a dollar amounts happens to be negative. This format type
is acceptable, and should be selected if it isn’t already.

6. Click the OK button to complete the operation.

7. Next, we are going to format some of the cells so that they contain lines that signify where
a subtotal is present for a specific asset or liability. To do so, press Ctrl button and click
D10, D18, D27, D34 and Right Click without stop pressing on Ctrl button >Format Cells>
click Border> choose line as in figure > click Ok

Output: Straight line as higlighted below

Resizing Cells Using the Mouse Pointer
If you look carefully at cells D14, D15, D30 and D31, you will notice that the dollar value has
disappeared and has been replaced by pound signs (###). This is because the cell isn’t wide
enough to display all of the characters of the value that is currently there.
1. Place your mouse pointer at the top of the worksheet within the column label area along
the border between two columns. In this example, place your mouse pointer within the
column label area where column D and E border each other.
2. When you place your mouse pointer where column D and E border each other, your
mouse pointer transforms into a line with two arrows pointing left and right. When it
does, hold down the left mouse button and drag it to the right to increase the width of the
column. If the width of the column had needed to be decreased, you would have dragged
the mouse to the left. When the column has been adjusted to the desired width, release the
left mouse button.
Put your cursor here


Creating Formulas Using the SUM Function
Now that our personal balance sheet has been formatted and values provided for the various asset
and liability entries, we are now ready to use the SUM function to enable the worksheet to
automatically calculate the values for us. To do so, follow these steps:
1. Using your mouse, select cell D11 > Click autoSum function and follow same step to
D18
2. Next, we need to calculate total current assets and total long term assets. Because the
cells we need to add are not adjacent to one another within the worksheet, we will need to
create the formula manually to obtain the correct result.
3. Select cell D20 > type =sum(D11+D18) >Press the ENTER or RETURN key. The values
contained within cells D11 and D18 will be added, and the result will be produced within
cell D20.

After press enter that the result :
4. Next, we need to calculate the Equity(net Worth), often referred to as an individuals net
worth within a personal balance sheet. We do so by subtracting the total assets from the
total of current and long-term liabilities. Again, because the cells we need to add are not
adjacent to one another within the worksheet, we will need to create the formula
manually to obtain the correct result.

5. Select cell D36 > type = (D20-(D27+D34) >Press the ENTER or RETURN key. The
values contained within cells D11 and D18 will be added, and the result will be produced
within cell D20.
6. Finally, we need to calculate the total liabilities and equity. We do so by adding
together the total current liabilities, total long-term liabilities and equity (net worth).
7. Select cell D38 > Type =sum(D27+D34+D36) >Press the ENTER or RETURN key. The
values contained within cells D27, D34 and D36 will be added, and the result will be
produced within cell D38.
8. End
Saving a Spreadsheet Document
Now that the spreadsheet has been completed, the document file needs to be saved like any other spreadsheet document. OpenOffice.org supports over 20 file formats for opening and saving spreadsheet documents, including Microsoft Excel. To save the document to your computer’s hard drive or removable disk, follow these steps:
File tab > Save As > On file name rename as Excel2 > Click save to complete the Operation.

Lesson 3
Lesson Objectives
In this lesson, you will learn the following:
1. How to create a cash flow statement and how to interpret the data contained within.
2. How to add font styles to text contained within a spreadsheet document.
3. How to create formulas to add, subtract and multiply values within a worksheet.
Overview
In the last two lessons, we have used Excel to create a personal worksheet for tracking personal
monthly household expenses and a personal balance sheet. In this lesson, we will learn how to
create a cash flow statement, often used by businesses to keep track of incoming revenues and
outgoing expenditures at a given point in time. Upon completion of this lesson, you will have
learned how to format text with font styles within a Calc worksheet, how to create formulas for
multiplying data contained within the document and how to interpret the data within the
completed cash flow statement.
Getting Started
1. Open the Lesson 3 file that is available.
Applying Font Styles to Text Contained Within a Spreadsheet Document
In this lesson, we need to apply the Bold font style to some of the text within the cash flow
statement. To do so, follow these steps:
1. Using your left mouse button, click on row label 3 located on the left side of the
worksheet > click the BOLD button located within the Formatting toolbar.

2. Repeat Steps #1 and #2 for row 4 within the worksheet. Applying the necessary font
styles for this worksheet will then be complete.
Creating Formulas to Add, Subtract and Multiply Values
First, we are going to perform the calculations for the Total Cash Disbursements for each month.
Total cash disbursements are calculated by simply adding together the cash disbursement values
together to receive a total. To do so, follow these steps:
1. Using your mouse, select cell C27 > Click the SUM function button located in the
Function Bar>press the ENTER . The results are then produced within the cell originally
selected.

2. Repeat Step #1 by selecting, one at a time, each of the following cells: D27, E27, F27,
G27, H27, I27, J27, K27, L27 and M27
Next, we are going to perform the calculations for the Income Taxes that are to be paid for each
month. The income taxes are calculated by multiplying the Total Operating Profit (Before Taxes)
by the appropriate income tax rate. In this example, the income tax rate is 35% for federal, state
and local taxes. Be aware that the Total Operating Profit is usually found on an income statement
(also referred to as a Profit And Loss Statement or P&L Statement) and not on a cash flow
statement. However, it has been listed on the worksheet to provide the necessary information to
calculate the income tax payable for each month. To calculate the Income Taxes for each month,
follow these steps:
3. Using your mouse, select cell C28, > type =(C37*0.35) >Press the ENTER or RETURN
key
4. Repeat Step #3 by selecting, one at a time, each of the following cells: D28, E28, F28,
G28, H28, I28, J28, K28, L28 and M28. NOTICE that for D28 the fomula will
=(D37*0.35) , and E28 formula will be =(E37*0.35) until the M28 respectively.

Finally, we are going to perform the calculations for the Net Change In Cash for each month.
The net change in cash is calculated by subtracting the Total Cash Disbursements After Taxes
from the Total Cash Receipts for the respective month. To calculate the Net Change In Cash for
each month, follow these steps:
5. Using your mouse, select cell C31, which is the where the Net Change In Cash for Month
Two (2) should be presented.
6. After selecting cell C31> type =(C14-C29) Press the ENTER or RETURN key. The
value contained within cells C29 will be subtracted from the value contained within cell
C14, and the result will be produced within cell C31.

7. Repeat Step #7 by selecting, one at a time, each of the following cells: D31, E31, F31,
G31, H31, I31, J31, K31, L31 and M31. After selecting an individual cell, follow the
instructions in Step #8 to obtain the results for the appropriate month. When you have
completed adding the cell ranges specified above, the spreadsheet should look like the
illustration below. But Remember the formula must be change as you oved to the next
cell.
8. For example for D31 formula will be =(D14-D29) and E31 formula will be =(E14-
E29) until M31 respectively.

9. End
Saving a Spreadsheet Document
Now that the spreadsheet has been completed, the document file needs to be saved like any other spreadsheet document. OpenOffice.org supports over 20 file formats for opening and saving spreadsheet documents, including Microsoft Excel. To save the document to your computer’s hard drive or removable disk, follow these steps:
File tab > Save As > On file name rename as Excel3 > Click save to complete the Operation.

Review Questions
1. What menu would you select to add a new worksheet within aExcel spreadsheet
document?
2. When subtracting values among cells, does the SUM function need to be utilized? Why?
3. What type of image compression would need to be selected to export a PDF file in the
highest quality possible?
4. (True or False) Cells can be resized by utilizing either the mouse pointer within the
column and row label area or by selecting the View menu.
5. (True or False) Like the Writer word processing application bundled with
OpenOffice.org, Calc has the ability to export spreadsheet documents as a Portable
Document Format (PDF) file.
6. Font styles can be applied to text within a Calc spreadsheet document by utilizing the
_________ toolbar or the _________ menu.
7. How would the value 25% be represented within a Calc spreadsheet document?
8. What symbol represents multiplication within a spreadsheet formula?
9. (True or False) Toolbars can be made visible or hidden by utilizing the View menu.
10. (True or False) Many of the menu and toolbar options that are available for formatting
text within Writer are the same within Calc as well
How to submit.
1. Put all your file name Excel1 , Excel2, Excel3 and Review Question in a folder.
2. Name you folder by your Group_UK number and Submit to E-Pembelajaran.