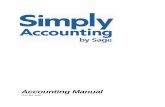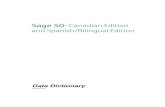LESSON 1: EXPLORING SAGE 50 ACCOUNTING SOFTWARE
Transcript of LESSON 1: EXPLORING SAGE 50 ACCOUNTING SOFTWARE

© PENN FOSTER, INC. 2017 PAGE 6COMPUTER APPLICATIONS IN ACCOUNTING
Lesson 1
LESSON 1: EXPLORING SAGE 50 ACCOUNTING SOFTWARE
INTRODUCTIONToday, accountants supplement their accounting knowledge with modern software programs that automate many of the daily accounting tasks.
You’re about to learn to use one of the most popular accounting software programs, Sage 50. This program runs your general ledger and all subsidiary reports such as accounts receivable, accounts payable, payroll, and other reports. It also prepares your financial statements. You’ll need a copy of the Sage 50 software, Adobe Acrobat, and Microsoft Excel (part of Microsoft Office).
SECTION 1.1 Read this section. Then read Software Installation, Preface, and Chapter 1 in your textbook.
Objective
When you complete this section, you’ll be able to explain how to operate Sage 50’s menus.
Read the software installation instructions in the beginning of your textbook. Then, install the software by following the procedures outlined. The text walks you through the soft-ware installation procedures. Please be patient and don’t interrupt this process.
Software Registration, Technical Support, and Installation
Installation of the software from the DV is fairly simple and straightforward as long as you follow the directions and use the default locations provided by Sage 50 to install the files.
Your textbook lists the minimum system requirements for use on your computer:
n 2 GHz processor
n 1 GB of RAM for single user

© PENN FOSTER, INC. 2017 PAGE 7COMPUTER APPLICATIONS IN ACCOUNTING
Lesson 1
The recommended system configuration is as follows:
n 2.4 GHz processor
n 1 GB RAM for single user or 2 GB for multiple users
n 2 GB hard disk space
n Windows Vista SP2, Windows 7, Windows 8, or Windows 10 with the latest updates from Microsoft installed. Sage 50 Accounting doesn’t have a Macintosh version.
n 1 GB of disk space for installation
n Internet Explorer 9.0, 10.0, and 11.0 supported
n Microsoft .NET Framework 4.5.2, which requires an additional 280 MB to 850 MB
n At least high color (16-bit) SVGA video; supports 1024 × 768 resolution with small fonts required
n Printers supported by Microsoft Vista, Windows 7, Windows 8, or Windows 10.
n In-product demos require Adobe Flash Player 11 or higher (version 18 or higher recommended)
Please be sure that your computer system meets the minimum requirements! Complimentary technical support by Sage 50 isn’t included with the student version.
Textbook links (such as www.mhhe.com/yacht2017) belong to the textbook publisher and aren’t under the control of Penn Foster for functionality or content.
Sage 50 and FirewallsSage 50 and its database, Pervasive, can be mistakenly identified as an intrusion threat by many firewall and antivirus programs. If not addressed properly, this may cause installa-tion to fail or Sage 50 may not start or run properly.
To read information about Firewalls and Sage 50 Accounting, visit https://support.na.sage.com/selfservice/viewdocument.do?noCount=true&externa-lId=10903&sliceId=1&cmd=&ViewedDocsListHelper=com.kanisa.apps.common.BaseViewedDocsListHelperImpl

© PENN FOSTER, INC. 2017 PAGE 8COMPUTER APPLICATIONS IN ACCOUNTING
Lesson 1
Student User—Single Version InstallationThe serial number for installation can be found in your textbook and on the DV. Install the software by using the DV that accompanies the textbook. If you need assistance with the installation, the figure for Step 5 shows the help line phone number for Sage.
After installation, activation is required. Be sure to write down and keep your Customer ID number somewhere safe. You’ll need to have it available any time you contact Sage.
After activation, complete Step 11 to finish the installation process.
Finally, set the Global Options.
Installation can also be accomplished by downloading the software, as of this writing, at the following website: http://www.us.sage.com/us/about-us/education. Select Sage 50 Accounting 2017—Student Version and follow the steps. The serial number for the down-load can be found in your text under “Download Sage 50 2017.”
Demonstration files have been set up for your benefit. For example, Sage 50 uses the fic-titious company, Bellwether Garden Supply. After downloading, this data will reside on your hard drive disk. Create a new folder named “demonstration files” to hold these files. Follow the instructions carefully when downloading.
When you open Sage 50, you’ll see the startup window (Figure 1). In the Sage 50 startup window, when you click Explore a sample company, you’ll see the window shown in Figure 2. Click on Bellwether Garden Supply, and then click OK to open the Bellwether company files. The files open in Sage 50.
FIGURE 1─This is the Sage 50 startup window.

© PENN FOSTER, INC. 2017 PAGE 9COMPUTER APPLICATIONS IN ACCOUNTING
Lesson 1
FIGURE 2─Click on Bellwether Garden Supply and OK to open the Bellwether company files.
This process may take a few seconds, depending on your computer. If you installed the Student Version included with your textbook, when doing Step 14, a window will open reminding you that the Student Version will expire in 14 months. Your textbook gives the expiration date of your software. Click OK to close the window. A “What’s New in Sage 50?” window will also open. If you’re familiar with Sage 50 already, you can just skim the information by clicking the Next button. If you’re new to Sage 50, read carefully to get an overview of the software.
If you don’t want to see the “What’s New in Sage 50?” window every time you open Sage 50, click on the box in the lower left corner to insert a check mark for the “Do not display this screen again” option. This disables the window. To access it, click on the Help menu at the top of the window and select “What’s New?”
Setting Global OptionsYour textbook provides specific instructions on setting the Global Options. Follow the instructions carefully to ensure that the properties are set up to match what’s presented in the textbook. For example, the second bullet under number 1 tells you that in the Hide General Ledger Accounts area, the boxes must be unchecked. When you bring up the Global Settings on the Accounting tab, the Accounts Receivable and Payroll Entry check boxes will have a checkmark in them. Uncheck them. Also, Recalculate Cash Balances won’t have a checkmark next to it. Click on the box to insert a checkmark. Ensure each of your settings matches the setting shown in the text before you continue.
Sage 50 accounting software package consumes a lot of computer memory. It’s recommended you have only one software package open at a time. After exiting the program, you may need to reboot your computer to regain the consumed memory.

© PENN FOSTER, INC. 2017 PAGE 10COMPUTER APPLICATIONS IN ACCOUNTING
Lesson 1
Backing Up DataThere are a few ways to back up data in Sage 50. You can use a USB flash drive, CD-R, DVD-R, or hard drive. The textbook instructions call for backing up using a USB flash drive. If possible, you should use a flash drive, which makes following the instructions easier. An 8 GB flash drive is more than enough and is relatively inexpensive. Otherwise, back up the data to your desktop and then copy and paste the file to some other media, such as an external drive or CD. It’s important that you have your data saved to a location other than your hard drive, in case you have a problem with your computer. Good backup procedures are a must. You’ll find instructions on backing up in Chapter 1.
Software HintsThe Sage 50 package offers a tour of the software; you should take the time to view these videos. The tour is located in the Help menu under Show Me How. It’s a great learning tool, and you can view each screen at your own pace.
The Help function provides assistance in understanding the software. (Press the F1 key on your keyboard, or click on the word Help at the top center of the window and then click on Help from the drop-down menu that appears.) In Sage 50, Help has an index of topics and a search function that guides you to find help on specific items (Figure 3).
FIGURE 3─Sage 50 Help has an index of topics and a search function that will help you find help on specific items.

© PENN FOSTER, INC. 2017 PAGE 11COMPUTER APPLICATIONS IN ACCOUNTING
Lesson 1
Throughout this course, take time to explore the software on your own. Drop down all the menus and become familiar and comfortable with them. Don’t change any data, but don’t be afraid to explore. Also, back up your data on a regular basis by using the Backup (Ctrl-D) option under the File menu at the top-left of the window.
Review of the Accounting JournalsIn accounting, recall that there are five journals, or original books of entry. The flowchart shown in Figure 4 will help you to understand which journal contains a particular entry or transaction. Also, remember the relationships shown in Figure 5.
NOYES
YES YES
YES
NO NO
NO
Does the transaction involve cash?
Was cash RECEIVED? Was something PURCHASED?
Record inthe CashReceiptsJournal
Record in thePurchases
Journal
Record inthe Cash
DisbursementsJournal
Wassomething
SOLD?
Use the Cash Receipts &Cash Disbursements Journals
to prepare monthlybank reconciliations
Record in theSales
Journal
Record in theGeneralJournal
FIGURE 4─Summary Flowchart of Journals Used for Cash and Accrual Basis

© PENN FOSTER, INC. 2017 PAGE 12COMPUTER APPLICATIONS IN ACCOUNTING
Lesson 1
BALANCESHEET
INCOMESTATEMENT
Assets = Liabilities + Owners’ Equity
+ = Increase– = Decrease
Revenues – Expenses
DR CR+ –
DR CR+ –
DR CR– +
DR CR– +
DR CR– +
{{
FIGURE 5─This illustration shows the relationships on the balance sheet and the income statement.
Sage 50 PracticeOnce you’ve read through Chapter 1 of your textbook, practice your skills by completing Exercises 1-1 and 1-2. These exercises are for your use only. Don’t send them to your instructor.
After you’ve carefully read Software Installation, Preface, and Chapter 1 in your textbook, complete Self-Check 1.1. When you’re sure that you understand the material from Section 1.1, move on to Section 1.2.

© PENN FOSTER, INC. 2017 PAGE 13COMPUTER APPLICATIONS IN ACCOUNTING
Lesson 1
Self-Check 1.1
At the end of each section of Computer Applications in Accounting, you’ll be asked to check your understanding by completing a “Self-Check” exercise. Answering these questions will help you review what you’ve studied so far. Please complete Self-Check 1.1 now.
Fill in the blank.
1. The Navigation bar is on the _______ side of Sage 50’s windows.
2. Pressing _______ will toggle between the open window and the menu bar.
3. Using the _______ function key saves the current record in the maintenance windows.
4. Using the function key _______ displays the online help window.
5. One advantage of Windows is that it _______ terms and operations used in software programs.
Check your answers with those in the back of this study guide.

© PENN FOSTER, INC. 2017 PAGE 14COMPUTER APPLICATIONS IN ACCOUNTING
Lesson 1
SECTION 1.2Read this section. Then read Chapter 2 in your textbook.
Objective
When you complete this section, you’ll be able to analyze payments and vendor credit memos.
This chapter of your textbook explains how the Sage 50 software works with vendors. You can access the screen shown in Figure 6 by clicking on the Vendors & Purchases menu item on the left. Read this material and familiarize yourself with the navigation of Sage 50 software.
FIGURE 6─This illustration shows the location of the Vendors & Purchases option in the Sage 50 Navigation bar.
Recall that expenses (other than noncash charges like depreciation, amortization, and depletion) result in or become cash outflows. For example, if purchases are made on account, they’re eventually paid off in cash. As sales are made, additional purchases of inventory are made, as shown in Figure 7.

© PENN FOSTER, INC. 2017 PAGE 15COMPUTER APPLICATIONS IN ACCOUNTING
Lesson 1
Cashdisbursements
or expenses
Cash
InventoryAccountspayable
FIGURE 7─This illustration shows the relationships among expenses, accounts payable, and inventory.
To prepare a statement of cash flows, you need the balance sheet for the beginning of the period, the balance sheet for the end of the period, and the income statement for the period. The balance sheets and income statement are prepared on an accrual basis, using accruals (that is, accounts receivable and accounts payable). Therefore, to prepare the statement of cash flows, you must convert these financial statements from accrual basis back to a cash basis.
The Vendors & Purchases selection in Sage 50 logically organizes the Purchases Journal and Cash Disbursements Journal on the same page. The Purchases Journal assists with the recording of accounts payable–based accruals. The Cash Disbursements Journal assists with the recording of cash outflows for the payment of accounts payable.
Sage 50 PracticeWhen you complete the reading assignment, practice your skills by completing Exercises 2-1 and 2-2 in your textbook.
After you’ve carefully read Chapter 2 in your textbook, complete Self-Check 1.2. When you’re sure you understand the material from Section 1.2, move on to Section 1.3.

© PENN FOSTER, INC. 2017 PAGE 16COMPUTER APPLICATIONS IN ACCOUNTING
Lesson 1
Self-Check 1.2Fill in the blank.
1. When Bellwether Garden Supply orders inventory from vendors, Account No. 12000, Inventory, is _______.
2. To begin where you left off the last time you used Sage 50, use the _______ feature.
3. The _______ feature is used to save data to the current point in Sage 50.
4. Clicking on the _______ icon on the Purchase Orders window takes you to the Purchase Order Journal.
Check your answers with those in the back of this study guide.
SECTION 1.3Read this section. Then read Chapter 3 in your textbook.
Objective
When you complete this section, you’ll be able to describe how to enter customer terms and record a sales invoice.
Chapter 3 of your textbook introduces how Sage 50 works with customer transactions. You’ll learn about quotes and sales orders, and how to enter the customer maintenance infor-mation when posting entries. Follow the directions in your textbook carefully to familiarize yourself with the navigation of Sage 50 software. Figure 8 shows the Customers & Sales option in the Sage 50 Navigation bar. You can access the screen shown in Figure 8 by clicking on the Customers & Sales menu item at left on the Navigation bar.

© PENN FOSTER, INC. 2017 PAGE 17COMPUTER APPLICATIONS IN ACCOUNTING
Lesson 1
FIGURE 8─The Customers & Sales option is shown here.
Generally, sales or revenues result in or become cash inflows. Sales that are made on credit or account become accounts receivable and are eventually collected as cash and used to finance additional inventory purchases. This relationship is shown in Figure 9.
Sales orrevenues
Cash
InventoryAccountsreceivable
FIGURE 9─This illustration shows the relationship between sales or revenues and accounts receivable.
In Sage 50, be sure to familiarize yourself with the contents of the Customers & Sales Tasks. Look back at Figure 8 for a moment. The Customers & Sales button allows you to view and edit customer accounts. On the right side of the figure, note the available

© PENN FOSTER, INC. 2017 PAGE 18COMPUTER APPLICATIONS IN ACCOUNTING
Lesson 1
headings—each customer file has a customer identification name, telephone number, and accounts receivable balance due. New customers will be added to this list. The Jobs button allows you to view and edit individual jobs. New jobs would be added to this list and completed jobs would be removed from this list. The Quotes and Proposals button allows you to view and edit quotes. Under Recently Used Customer Reports, explore the reports available, including Aged Receivables, Customer Transaction History, Sales Journal, Invoice Register, and Cash Receipts Journal.
The organization and contents of these reports should seem reasonable and appear logical. The Sales Journal and the Cash Receipts Journal are related, as are Accounts Receivable and the Aged Receivables report.
Recall the typical journal entries that are likely to result from cash sales and credit sales, as well as collections on accounts receivables. The Sage 50 software system allows you to make these journal entries, just as you’ve learned earlier in your accounting studies, without having to record the transactions manually in separate, physical journals or original books of entry. Instead, SCA effectively builds the journals (or original books of entry) for you, and you enter the transactions in general journal entry form.
Figure 10 shows the Customer Management tab that may also be selected under Customers & Sales. The options under Customer Management are more limited, but Sales Invoices is probably the most important information that you’ll access from this tab.
FIGURE 10─This illustration shows the Customer Management tab under Customers & Sales.

© PENN FOSTER, INC. 2017 PAGE 19COMPUTER APPLICATIONS IN ACCOUNTING
Lesson 1
Sage 50 PracticeWhen you complete the reading assignment in your textbook, practice your skills by com-pleting Exercise 3-1 and Exercise 3-2.
After you’ve carefully read Chapter 3 in your textbook, complete Self-Check 1.3. When you’re sure you understand the material from Section 1.3, move on to Section 1.4.
Self-Check 1.3Fill in the blank.
1. You can use the _______ to see an overview of all outstanding invoices.
2. The _______ task allows you to enter a quote for a customer.
3. The _______ task is used to enter invoices to customers.
4. The _______ lists the sales tax for the transaction, the price for each item, and the amount to be received from the customer.
5. The _______ window is used when you’re ready to ship items to customers.
Check your answers with those in the back of this study guide.

© PENN FOSTER, INC. 2017 PAGE 20COMPUTER APPLICATIONS IN ACCOUNTING
Lesson 1
SECTION 1.4 Read this section. Then read Chapter 4 in your textbook.
Objective
When you complete this section, you’ll be able to explain how to enter and store information using the Maintain Employees/Sales Reps window.
Chapter 4 of your textbook shows you how Sage 50 handles employees and payroll. Follow the directions in your textbook carefully to familiarize yourself with the Sage 50 software navigation. Figure 11 shows the Employees & Payroll option in the Sage 50 Navigation bar. You can access the screen shown in Figure 11 by clicking on the Employees & Payroll menu item on the left.
FIGURE 11─The Employees & Payroll option is shown here.
In Sage 50, be sure to familiarize yourself with the contents of the Employees & Payroll Tasks. Look at Figure 11 for a moment. The Employees button allows you to view and edit employee files. On the right side of the figure, note the available headings—each employee file has an employee identification number, telephone number, and pay method. New employees will be added to this list. Note that there’s also a list labeled 1099 Vendors. These are vendors who must be sent a 1099 form at federal tax time. Under Recently Used Employee Reports, explore the reports available, including Payroll Register, Payroll Check Register, Tax Liability Report, Current Earnings Report, and Payroll Journal.

© PENN FOSTER, INC. 2017 PAGE 21COMPUTER APPLICATIONS IN ACCOUNTING
Lesson 1
SAGE 50 PRACTICEWhen you complete the reading assignment in your textbook, you can practice your skills by completing Exercise 4-1 and Exercise 4-2.
After carefully reading Chapter 4 in your textbook, complete Self-Check 1.4. When you’re sure you understand the material from Section 1.4, move on to Section 1.5.
Self-Check 1.4Fill in the blank.
1. When working with Bellwether Garden Supply in Chapter 4, the first step in setting up payroll is to go to the Employees & Payroll Navigation Center and then select Employees > _______.
2. The accounts affected by paychecks are _______ specifically set up to handle payroll.
3. In Sage 50, voluntary payroll deductions are called _______ and can include gas, union dues, and savings bonds.
4. On the _______ window, you define payroll fields and tax information for individ-ual employees.
5. The employee wages expense account is _______ for the gross amount of the paycheck and any deductions used are credited.
Check your answers with those in the back of this study guide.

© PENN FOSTER, INC. 2017 PAGE 22COMPUTER APPLICATIONS IN ACCOUNTING
Lesson 1
SECTION 1.5Read this section. Then read Chapter 5 in your textbook.
Objective
When you complete this section, you’ll be able to explain how to record and post a General Journal entry to transfer funds and display the General Ledger Trial Balance.
Chapter 5 of your textbook will teach you how to manage the General Ledger Chart of Accounts. You’ll also learn how to use Sage 50’s Inventory system. Sage 50 uses a perpetual inventory system. This system involves keeping track of each purchase and sale as it occurs. There’s a lot of information included, so you can be very precise in your work. Follow the directions in your textbook carefully to familiarize yourself with the Sage 50 software navigation. Figure 12 shows the Inventory & Services option in the Sage 50 Navigation bar. You can access the screen shown in Figure 12 by clicking on the Inventory & Services menu item on the left.
FIGURE 12─The Inventory & Services option is shown here.
At this time, take a few minutes to explore and familiarize yourself with the contents of the Inventory & Services Navigation Center. Look back at Figure 12 for a moment. The Inventory Items button allows you to view and edit inventory files. On the right side of the figure, note the available headings. Each item file includes the inventory identification number, a brief description of the item, the number of units sold, and the remaining quantity on hand. Any new inventory will be added to this list, and because Sage 50 uses a perpetual inventory system, you can be confident that this information is up to date.

© PENN FOSTER, INC. 2017 PAGE 23COMPUTER APPLICATIONS IN ACCOUNTING
Lesson 1
Now, explore the reports available under Recently Used Inventory Reports. You’ll find the Inventory Profitability Report, the Item Costing Report, the Inventory Adjustment Journal, the Inventory Stock Status Report, and the Physical Inventory list.
Refer to Figure 13, which shows the Banking option in the Sage 50 Navigation bar. You can access the screen shown in Figure 13 by clicking on the Banking menu item on the left. Take a few minutes to familiarize yourself with the contents of the Banking Tasks. Note the headings on the right side of the screen. You’ll find Bills to Pay, Account Balances, and Online Banking. Under Recently Used Banking Reports, explore the reports available, including Account Register, Bank Deposit Report, Account Reconciliation, Deposits in Transit, and Outstanding Checks.
FIGURE 13─The Banking option is shown here.
Now, take a look at the Chart of Accounts button, which is found under Banking Tasks in the middle of the window.
When you click on the Chart of Accounts button, a menu will pop up. Select View and Edit Accounts. A new window titled Account List will open up, showing the Chart of Accounts. You can see the Chart of Accounts displayed in Figure 14. For each account, you’ll be able to view the account’s identification number, a brief description, the type of account, and the account’s running balance.

© PENN FOSTER, INC. 2017 PAGE 24COMPUTER APPLICATIONS IN ACCOUNTING
Lesson 1
FIGURE 14─The firm’s Chart of Accounts is shown here.
Sage 50 PracticeWhen you complete the reading assignment in your textbook, practice your new Sage 50 skills by completing Exercise 5-1 and Exercise 5-2. After carefully reading Chapter 4 in your textbook, complete Self-Check 1.5. When you’re confident that you understand the material from Section 1.5, move on to Section 1.6.

© PENN FOSTER, INC. 2017 PAGE 25COMPUTER APPLICATIONS IN ACCOUNTING
Lesson 1
Self-Check 1.5Fill in the blank.
1. In a/an _______, an up-to-date record of inventory is maintained, recording each purchase and each sale that occurs.
2. When you sell inventory items on account, there’s a compound journal entry in the _______, which includes debits to accounts receivable and cost of sales accounts and credits to sales, sales tax payable, and inventory accounts.
3. The Money Market Fund account is classified as a/an _______.
4. Bellwether Garden Supply tracks oriole feeders as a/an _______.
5. On the _______ window, you can set defaults for the item class.
Check your answers with those in the back of this study guide.

© PENN FOSTER, INC. 2017 PAGE 26COMPUTER APPLICATIONS IN ACCOUNTING
Lesson 1
SECTION 1.6 Read this section. Then read Chapter 6 in your textbook.
Objective
When you complete this section, you’ll be able to describe how to coordinate job costs with purchases, sales, and payroll.
This chapter shows you how to use the Job Cost system in Sage 50 Accounting. This fea-ture allows you to track the costs a business incurs while it’s performing a job. Follow the directions in your textbook carefully to familiarize yourself with the Sage 50 soft-ware navigation and features.
Sage 50 PracticeWhen you complete your reading assignment in the Sage 50 textbook, you can practice your Sage 50 skills by completing Exercise 6-1 and Exercise 6-2.
After you’ve carefully read Chapter 6 in your textbook, complete Self-Check 1.6. When you’re sure you understand the material from Section 1.6, move on to Section 1.7.

© PENN FOSTER, INC. 2017 PAGE 27COMPUTER APPLICATIONS IN ACCOUNTING
Lesson 1
Self-Check 1.6Fill in the blank.
1. Sage 50 lets you assign _______ to purchases, sales, and employee hours.
2. Sage 50’s _______ feature allows you to track the costs incurred while performing a job.
3. Account No. 57200, Materials Cost, is the default account displayed on the _______ window.
4. The _______ window displays Account No. 40000-EQ, Sales-Equipment, as the default account for Franklin Botanical Gardens (FRANKLIN).
5. The _______ breaks down each job according to what was spent or earned for each affected general ledger account.
Check your answers with those in the back of this study guide.
SECTION 1.7Read this introduction. Then read Chapter 7 in your textbook.
Objective
When you complete this section, you’ll be able to identify financial statements and their features.
In the first part of your textbook, you explored the sample company, Bellwether Garden Supply. In this chapter, you’ll learn how the Sage 50 system compiles financial statements. Once the various journal entries have been recorded and posted, Sage 50 automatically calculates the company’s financial statements. Follow the directions in your textbook carefully to familiarize yourself with these financial statements and how Sage 50 produces them.

© PENN FOSTER, INC. 2017 PAGE 28COMPUTER APPLICATIONS IN ACCOUNTING
Lesson 1
Sage 50 PracticeWhen you’ve completed the reading assignment in your textbook, you can practice your skills by completing Exercise 7-1 and Exercise 7-2.
After you’ve carefully read Chapter 7 in your textbook, complete Self-Check 1.7. When you’re confident that you understand the material from Section 1.7, move on to Section 1.8.
Self-Check 1.7Fill in the blank.
1. All financial statements show the current month and _______ amounts, and each may be modified to fit the user’s needs.
2. The _______ financial statement is a custom report designed for the sample company, Bellwether Garden Supply.
3. _______ allows you to organize your business by department.
4. In Sage 50, when a wrench is shown next to a financial statement it means that the statement is a/an _______.
5. Net _______ results when the expenses are greater than revenues.
Check your answers with those in the back of this study guide.

© PENN FOSTER, INC. 2017 PAGE 29COMPUTER APPLICATIONS IN ACCOUNTING
Lesson 1
SECTION 1.8Read this introduction. Then read Chapter 8 in your textbook.
Objective
When you complete this section, you’ll be able to explain how to use the time and billing feature to complete a time ticket, sales invoice, and payroll entry.
This assignment introduces you to another fictional company, Stone Arbor Landscaping. You’re going to learn how to use Sage 50’s Time & Billing feature to track expenses and time when working with customers. Follow the directions in your textbook to familiarize yourself with this feature.
When you open Sage 50, you’ll see the startup window. In the startup window, click Explore a Sample Company and you’ll see the window that’s shown in Figure 15. Click the radio button next to Stone Arbor Landscaping, and then click OK to open the Stone Arbor company files.
FIGURE 15─Click on Stone Arbor Landscaping and OK to open the Stone Arbor company files.
When you select Stone Arbor Landscaping and click OK for the first time, the company’s files will begin extracting automatically, and a new message window will appear to let you know how much time active time you have left before your software expires. Click OK, and you’ll be able to open the Stone Arbor Landscaping company files.

© PENN FOSTER, INC. 2017 PAGE 30COMPUTER APPLICATIONS IN ACCOUNTING
Lesson 1
Sage 50 PracticeWhen you complete the reading assignment in your textbook, practice your new skills by completing Exercise 8-1 and Exercise 8-2.
After you’ve carefully read Chapter 8, complete Self-Check 1.8. When you’re sure that you understand the material from the eight assignments in Lesson 1, follow the instruc-tions to take the examination for Lesson 1. When you’ve completed the exam, move on to Lesson 2, Section 2.1.
Self-Check 1.8Fill in the bla nk.
1. _______ gives you a way to track expenses and time when working with your customers.
2. _______ tickets are used to record time-based activities such as research or consultations.
3. _______ tickets are used to track and aid in the recovery of customer-related expenses.
4. Both time and expense tickets can be used in the _______ window to bill your customers.
5. To look at the inventory maintenance information for Stone Arbor Landscaping, the Maintain > _______ window is used.
Check your answers with those in the back of this study guide.