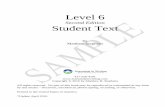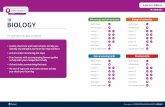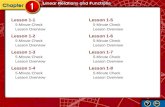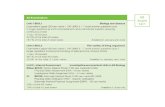Lesson 1
-
Upload
happy-deal -
Category
Documents
-
view
1 -
download
0
description
Transcript of Lesson 1

Lesson 1: Logon and Screen Design (SAP GUI Navigation)
Lesson Overview: In this lesson, you will learn about logging on to the system and about the significance of the various SAP GUI screen elements.
Lesson Objectives: After completing this lesson, you will be able to:
Log on to the system successfully Name and use elements of a SAP GUI screen
Logging on to the System:
All SAP Solutions are accessible using a general front-end program, the SAP GUI. The SAP GUI program connects the front-end computer with a specific SAP System. The SAP GUI is accessible through a preconfigured URL and made available to end users.
When logging on to an SAP system, you will be prompted to enter the following:
User:
Password:
Language:
Once you have logged on successfully, the initial screen of the SAP system appears; this screen is also known as the SAP Easy Access screen.
Screen Structure
The SAP Easy Access screen is the default initial screen in SAP Systems. The left side of the screen contains a tree hierarchy of the menus available to you in the SAP system; you can use the right side of the screen to display your company logo. This graphic is made available centrally by your system administrator and cannot be customized by individual users.
An SAP screen can contain the following simple screen elements:
Command field: you can start applications directly by entering their transaction code in the command field. You can find the transaction code for an application either in the overview menu on the SAP Easy Access screen, in the status bar, or in the application itself under System > Status.
Menu Bar: The menu bar is the top line of any primary window in the SAP system. The menus shown here depend on which application you are in. These menus may also contain cascading menus.
Standard Toolbar: The pushbuttons in the standard toolbar are shown on every SAP screen.
Title Bar: The title bar names the function that you are currently in. Application toolbar: This shows the pushbuttons available in the application that you are
currently in.

Checkboxes: Checkboxes allow you to select several options from a group of fields. Radio Buttons: You can only select one option Tab: This allows you to organize several screen areas to improve clarity. Status Bar: The status bar displays information on the current system, such as warnings and
errors.
Exercise 1: Logon and Screen Design
Exercise Objectives: After completing this exercise, you will be able to: To learn how to log on to an SAP system
Task: Logging on to the System and Initial Tasks