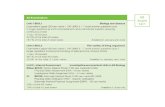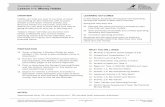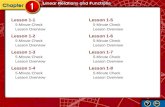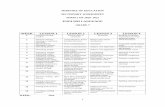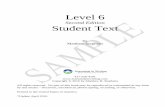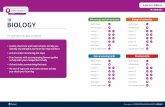Lesson 1
-
Upload
jason-kemp -
Category
Documents
-
view
212 -
download
0
description
Transcript of Lesson 1

Lesson 1
Log In, Desktop Setup, Log Off
This lesson will teach you how to log in to the computer and your space on the server, how to set up your desktop and how to log off of the computer. Complete the following steps by reading the instructions and viewing the sample images.
1. Press the buttons on your keyboard that will activate the Log In process – ‘Ctrl, Alt, Delete’.
2. In the ‘User name’ section type in your student number, next type in your ‘Password’ it is your student number again. Be sure the ‘Log on to’ section reads RMS. Press OK to launch you to your desktop and connect you to the server.
3. At the top of your desktop is an icon saying ‘My Computer’. Click on ‘My Computer’ to open the next window. There you will see an icon with your student number attached to it. This is your folder on the server

where you will be able to store and save any work you do in all your courses throughout the year.
4. We need to make a folder in your personal folder on the server. This is where you will save all your assignments for this class. Open your folder by clicking on it. Then go to ‘File, New, Folder’, when the new folder appears call it ‘Internet Studies’.
5. Now we will make a shortcut on our desktop for ‘Microsoft Office Word’. Making a shortcut on your desktop is a fast way to access information that will be used often. Click on ‘Start’ at the bottom menu bar.
Next click on the ‘All Programs’ to open a new window of items.
Scroll to the ‘Word’ icon and RIGHT CLICK
6. Our next shortcut will be to a folder of the course information. This is a path to the ‘Grade 7’ folder on the server. On the left side of your window is a section called ‘Other Places’. RIGHT CLICK with your mouse on

‘My Network Places’. Scroll down to ‘Map Network Drive’.
LEFT CLICK on ‘Map Network Drive’, this will open a new window where we can browse for the ‘Rms1’ server. Click on the ‘Browse’ button to open the next window. Click on ‘Rms’ to open the next window needed.
Scroll down until you see ‘Rms1’ and click it open. Now scroll down to the ‘Grade 7’ folder and click on it.

This will open the window that shows many student numbers. To complete this step click on the ‘OK’ button. When the new window opens click on the ‘Finish’ button.
7. Our next step is to actually make the shortcut on the desktop now that we have made a path to the folder we need. But first we will need to shrink our window so that we can see part of the desktop. To do this click on the small square to the left of the red button at the top of your open window.
Now scroll to the bottom of the window that is open with all the grade seven student folders. There you will see a folder called ‘Internet Studies’. RIGHT click on the folder and while holding your mouse button down drag it onto your desktop. A new message box will appear asking if you want to make a shortcut, click on that place.

Close the window that is open and find the ‘Shortcut to Internet Studies’ icon, click and drag it to the top left of your screen.
8. Selecting a printer is our next task. Go to the ‘Start’ menu at the bottom of your screen. Scroll to Printers and Faxes.
Following these steps carefully will have you successfully mapped to the printer in this room.
9. Now it is time to log off and save all these new changes we have made to our desktop. Press the buttons on your keyboard that will activate the Log Off process – Ctrl, Alt, Delete. Click on the ‘Log Off’ button. On the next window again click ‘Log Off’. This will secure your file and end your session on the computer and the server.