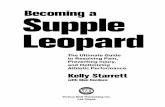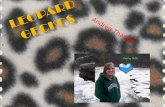Leopard Orientation 2 Notes
-
Upload
zak-barbarosh -
Category
Documents
-
view
220 -
download
0
description
Transcript of Leopard Orientation 2 Notes

!!"#
$%&'()*
&)+%,!(!+&,-.!"#$#%&'&()%*+)&#$
!!"#
!/012/3-!/12456578-
"9::53;-#/4;/3
<35=03>?@A.?B6?9CD;;C1
EFGHI.AHJGAA-5:;K54-L

Command Key Shortcuts
Glossary Key required for the shortcuts below:
Command Key = !
Control Key = !
Shift Key = "
Option Key = #
Delete Key = $
Open Finder Preferences: !,
Open Application Folder: !"A
Open Utilities Folder: !"U
Open highlighted item: !O
Move item to trash: ! $
Copy: !C
Cut: !X
Paste: !V
Save: !S
Print: !P
Switch between applications: ! (then click the Tab Key)
Get information on an item: !I
Quit application: !Q
Close Window: !W
Undo: !Z
Redo: !Y
Make Bold: !B
Underline: !U
Find: !F
Hide application: !H
Minimize application: !M

Open Spotlight: ! (then click the Spacebar)
Take a DESKTOP screenshot: !"3
Take a SELECTIVE screenshot: !"4
Take an INDIVIDUAL WINDOW screenshot: !"4 (then
click the Spacebar)

Spotlight
What is Spotlight?
Spotlight is a search engine that searches your entire computer based
on the search criteria that you provide.
Definitions - To search for a definition of a word, type the word into
the Spotlight search field. You can either click the definition to open the
dictionary or, like in this example, you can drag your mouse over the
definition and the entire definition will appear.

Calculator - To find the answer to a mathematical equation, type the
equation into the Spotlight search field. The answer will appear under
the Calculator section.
Search - The basic search feature is straightforward. Type the name of
the item you you are looking for. When it appears in the search results
section, click it to be taken to that item.

Multi-touch Trackpad
Zoom Feature
What is Zoom Feature?
Using simple key strokes and a keyboard click, you can zoom into your
demonstration document to present a detail that may not have been
clearly visible without the zoom. For example, you can show a URL
address or a specific detail of a photo.
How to Zoom In?
1.With your left hand, hold down the Control Key (the key to the right
of the Fn Key). With your right hand, place your right index and
pointer fingers on Touch Pad.

2.With your fingers together, PUSH your fingers FORWARD to zoom
in. Once you are zoomed in, you can use one finger on the track pad to
move your newly zoomed in screen to the portion of the screen that
you want to present.
How to Zoom Out?
With your left hand, hold down the Control Key (the key to the right of
the Fn Key). With your right hand, place your right index and pointer
fingers on Touch Pad. With your fingers together, PULL your fingers
BACK towards you zoom back. You must pull all the way back to
return your screen to normal mode.

Safari Web Browser
Find Feature and iPhoto Save
Feature
Find Feature
When using Safari and the Leopard Operating System you can search
for specific words on a webpage by clicking the Command key along
with the F Key. This creates a search bar (below the address bar) where
you can enter your search criteria. Once the search criteria is entered,
the bar will tell you how many times your search item appears on the
webpage, it will highlight the search items on the page and with the
back/forth arrows you can travel to it’s different appearances on the
page. Click Done to close the search bar.
In this example “iPod” was used as the search word.
You will note that it appears 32 times on this page.
Search Bar

Add an Image to the iPhoto Library
Saving a photo to iPhoto has never been so easy. Using Safari, browse
for an image of your choosing. Once you have found the desired image
on the webpage, Control click the image (Right Click) and a menu will
appear. Choose the “Add Image to iPhoto Library” option and your
image will automatically be sent to your iPhoto Library and made
available in your Media Browser.

No More Squinting
Are the words in your web browser hard to see? Do you wear glasses,
but maybe you forgot to bring them to work? This tutorial will teach you
how to change the font size in your web browser (both Safari and
Firefox) without zooming in your entire image.
Enlarge Your Font with a Simple Key Command
1.With your web browser open on a desired page, click
Command + to enlarge the font.
Shrink Your Font Back to Normal
1.With your web browser open on a desired page, click
Command - to shrink the font.
NOTES: The more times you click Command +, the larger the font
becomes and the more times you click Command -, the smaller the
font becomes. To get back to normal font size, click !0 (Command
Zero) in both Safari and FireFox.
+
-

Find the Perfect Word
Dictionary/Thesaurus Feature
With a Mac, you always have a dictionary and thesaurus close by in
ANY Apple application. Simply highlight the word and click
Command + Control + D
1.Find a word that you would like a definition for and highlight it with
your mouse.

2. Click Command + Control + D to present the definition window.
3. To find a synonym for the word, choose Thesaurus from the drop
down menu.

4. If you want to open the Dictionary program for more information on
the word, click the button in the right hand side of the definition
window that says, “More...” The entire definition, derivatives and
word origin appears.
NOTE: Releasing the D, while continuing to hold down the Command
+ Control keys, will allow you to view other word definitions as you
hover over them.

Find the Perfect Color
Have you ever been browsing the internet or working on a document,
and found a perfect color but were not able to create it using the Color
Palette’s color creator? This tutorial will teach you how to capture a
color from a website image with the Inspector’s color capture tool and
make it available in your personal color palette.
NOTE: These steps are applicable to adding a color into any iWork
application (Pages, Numbers or Keynote) on any tab of the Inspector
where color choice is available. In this example we are going to change
the color of a font in Pages.
Add the Color to Your Color Palette
1. Open the Pages application by clicking on the icon.
2. Start typing your document.
3. Open the Inspector by clicking View> New Inspector from the Menu
Bar or the Show Inspector Key Commands (Option Command I)

4. Highlight your desired text and click on the Text Inspector Tab.
5. The Color Palette appears. Open the color source media (in this case
a web browser window). Click on the magnifying glass and choose your
desired color to copy from your media (website, document, photo, etc.)
Open Color
Palette Chooser
Magnifying Glass Tool Taken From www.apple.com

6.When you find the desired color and it appears in the magnifying
glass’ window, click the mouse.
7.The color will appear in the Color Palette window. To make it a
permanent color choice, drag the color swatch to the open color area at
the bottom of the window.
New color taken from the
Apple website iPod Nano
Photo
Dragging the new color
to the Color Palette to
make it a permanent
choice

NOTE: You can extend this Color Palette window to add 160 personal
colors.
8. Click the color to change the font color and see the color change in
your document.
160 Personal Color Openings
Click the New Color to
Change the Font’s color

Find the Perfect Font
Have you ever been browsing the internet or working on a document,
and found a perfect font? Then, were you not able to find it in your font
browser to use because you did not know it’s name? This tutorial will
teach you how to add a preview window to your Font Browser.
NOTE: These steps are applicable to adding a preview window to your
Font Browser in any iWork application (Pages, Numbers or Keynote). In
this example we are going to add the Font Preview Window in Pages.
Once activated, the Font Preview will appear until you deactivate it.
Add a Preview to the Font Browser
1. Open the Pages application by clicking on the icon.
2. Start typing your document.
3. Highlight your desired text and click Fonts from Tool Bar.
Launch Fonts Browser

4. The Font Window will appear.
5. Click the and choose Show Preview.
6. You will notice that your Font Browser Now has a Preview section.
NOTE: As you choose different font collections, different font families,
different font sizes and different typefaces, the Preview of your font
changes in the window.

Clean Exit from a Keynote
Presentation
Have you ever been giving a Keynote presentation and need to “jump
out of it” to show a website, movie or even demonstrate an application?
There is now an elegant way to leave the presentation that won’t reveal
your slides or presenter’s notes. You can also return to your
presentation seamlessly.
1. Open the Keynote application by clicking on the icon.
2. Start your presentation.

3. When you come to the point in your presentation where you want to
show a website or a movie, click the “H” key and you are immediately
taken to the desktop. You are now able to maneuver anywhere on your
computer as if the Keynote application is closed.
4. To return to your presentation, simply click the Keynote icon on
your Dock and you will be taken directly back to the slide that you were
on.
In the Keynote Presentation, click
“H” to cleanly exit your
presentation without closing it.
This clean exit now will allow you to browse a
website, watch a movie or anything else you’d
like to do in the operating system.

Make Your Mac Speak
Did you know that your Mac can read aloud to you? Mac OS X Leopard
includes a cool Text to Speech function that makes the Mac speak
selected text in text-based files — including web pages, email messages,
spreadsheets, calendar entries, PDFs, text documents, Finder windows,
and even iTunes.
How?
1.To start, open the System Preferences panel under the Apple icon and
click on Speech.
2.Select the Text to Speech tab, check the option “Speak selected text
when the key is pressed,” and click the Set Key option. Choose one
modifier key — Command, Control, Option, or Shift — plus one other
key of your choice, then click OK. Now each time you type this key

combination, your Mac will read aloud any text you have selected. To
stop the speech, type the same key combination again.
NOTE: You can even choose your Mac’s voice. Mac OS X includes 24
human-sounding and novelty voices, from the suave Alex to the robotic
Zarvox. (To see the complete list, click the “Show More Voices” option at
the bottom of the pull-down System Voice menu.)
Rate of Speed: You can also ask your Mac to speak more slowly or
quickly by adjusting the Speaking Rate slider. Whichever you choose,
listening to your text can be a surprisingly useful tool for editing and
proofreading.
Application Announcements: In addition to speaking selected text
aloud, you can configure Text to Speech to announce when an
application needs attention or to summon you if you ignore an onscreen
alert. This function includes an adjustable delay between the text alert
and the spoken announcement, which gives you a chance to tend to the

alert before being verbally prompted. You can also have your Mac
announce the time on the hour, half-hour, or quarter-hour. To set this
up, click Open Date & Time Preferences and check Announce the Time.
Open Date & Time Preferences
Check Announce the Time