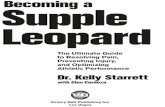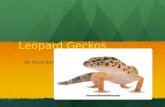Leopard At SJCPL
-
Upload
francesmw -
Category
Technology
-
view
532 -
download
0
Transcript of Leopard At SJCPL

MOVING UP THE FOOD CHAINWHAT’S NEW IN LEOPARD

THE DESKTOP Translucent Menu Bar
Darker backgrounds may not interfere as much.
Reflective Dock Active applications are indicated by a light blue
dot. This may be easier to see if the dock is placed on the side of the desktop or if the dock is made larger.

STACKS Folders kept in the dock help keep the desktop
clear Fan display for a few items. Grid display for larger numbers of items. If the dock is positioned at the bottom of the screen, there
is an option to view a folder as a grid, fan, or list. Default folders
Documents Sorted Alphabetically
Downloads Sorted by date added

Grid View

Fan View

List View

SPACES
Allows dedicated space for chosen applications.
Create as many spaces as you like Move between spaces by clicking the icon
for the application in the dock or using the ctrl + arrow keys.


To Assign Applications to Spaces: (Option 1-Permanently)
Go to System Preferences-->Exposé & Spaces-->Enable Spaces.
Create as many spaces as you like. Click the + at the bottom left. From the pop up menu, select the
application you want to add. Select the space in which you want the
application to appear.


To Assign Applications to Spaces: (Option 2-Temporarily)
Click on the Spaces icon in the dock. Select the space in which to open the
application. Open the application. As long as the application is open it will
remain in that space.

To Reassign Spaces or Applications (temporarily)
Click the Spaces icon in the dock.
Click, hold, and drag a space to its new location.
Click, hold, and drag an application to its new space.


SPOTLIGHT Spotlight now includes:
Dictionary: Type a word to see the definition Includes: Thesaurus, Wikipedia link
Name search: type ‘Name: _______’ Phrase search: “phrase” to find the phrase
within documents. Calculations: e.g. 7*3+5

Calculator
Hover your cursor over the small definition to bring up the full definition

FINDER: COVER FLOW Move through using arrow keys OR Move through using the slider at the bottomOR Move through by clicking on an individual
document on the screen.
Hover over a multi-page document until arrows appear. Use them to navigate.


FINDER: QUICK LOOK Quick Look allows you to preview items,
including audio and video files. Use the space bar to bring up a Quick
Look of a folder, document, audio or video file.
Double click to open a folder or document.


FINDER: SIDEBAR Devices
Lists the computer’s Hard Drive and any connected external devices such as a flashdrive or external hard drive.
Places Lists Applications, Documents, Admin folders, plus any aliases
dragged to it. Search For
Today, Yesterday, Past Week All Images, All Movies, All Documents Use Preferences-->Sidebar to select or deselect Search For
items.

PHOTOBOOTH 4 fast in-a-row shots (like a real mall
photobooth!) More Effects Video
Video can be dragged onto desktop and edited in iMovie
Backgrounds (not high quality, but fun)

PDF FILES Added ability to Highlight or Annotate text
Highlight: Tools->Mark Up->Highlight Text
Annotate: Tools->Mark Up->Annotate
Saving the document makes changes permanent

iCHAT COLLABORATION Add effects as with Photobooth Screen Sharing. Allows another to view
your screen Share Photos. Allows another to view
photos or video while you converse. Record a Chat Session. Recorded
sessions store in iTunes in a separate playlist.

MAIL Add another account (such as Gmail) to your iMail account. Stationery Templates.
Personalize with your own message & photos. Create Notes while in Mail Download events from a Mail message into your iCal. Create To Do Lists.
To Do’s will appear in a separate folder as well as in iCal. Check off To Do’s in either Mail or iCal
RSS Feeds Feeds created in Safari will appear in an RSS Folder in Mail Apple automatically adds an Apple Hot News feed Attachments can be viewed with Quick Look.

Add Another Account to your Mail Account
Preferences->Accounts->Account Information--Click the + on the lower left side--Type in the e-mail address & password of your other account --Choose the option “Automatically set up account”.--Apple Mail will automatically set up the new account
(this works with a number of pop accounts including GMail, and Yahoo Premium)

Stationery Template
Add your own photos
*Messages typed on “stationery” can also be read by recipientswithout Leopard. *Some templates will expand to allow unlimited message lengths.
Photos come from your iPhoto Library

Create Notes From MailClick the Note icon & type your note. It will appear in the Notes folder in Mail. Create a note from an e-mail message by highlighting & copying the text, clicking on the Note icon, and pasting. The note will showup in the Notes folder.Links copied & pasted into a note are “live”.

Create “To-Dos” in Mail*“To-Dos” created in either Mail or iCal will appear in both.Checking off or deleting “To-Dos” will affect both locations*Highlight a “to-do” phrase in a Mail message and click the “To-Do” button . *The To-Do will show up in the “To-Do” folder, at the head of themessage it came from, and in iCal.*Click a “To-Do” from the “To-Do” folder and the message it came from will open.*“To-Dos” independent of an e-mail can also be added.

Download Events From a Mail Message to Your iCal
Click on the date in the message to bring up the drop-down list.Select “Create New iCal Event” to create the event or “Show This Date in iCal” to check on the date’s availability.
Fill in the rest of the event information in the resulting window
The Event title will be the same as the Subject Heading in the message, but it can be edited.

MAIL: QUICK LOOKQuick Look in Mail, as in Preview, allows you to view anattachment without opening the application that runs it.

For More Information on Leopard Lynda.com: Provides an overview of the changes plus
in-depth training. http://www.lynda.com
Apple: Watch the guided tour of Leopard http://www.apple.com/macosx/
Frances Walters, Staff Development 251-3707 or f.walters @sjcpl.org