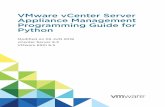Lenovo XClarity Integrator for Microsoft Windows Admin ......7Z08, 7Z09, 7X82) • MX Series...
Transcript of Lenovo XClarity Integrator for Microsoft Windows Admin ......7Z08, 7Z09, 7X82) • MX Series...
-
Lenovo XClarity Integrator for Microsoft Windows Admin Center Installation and User Guide
Version 2.1.0
-
Note:
Before using this information and the product it supports, read the information in Appendix A “Notices” on page 41.
Sixth Edition (May 2020)
© Copyright Lenovo 2018, 2020. Portions © Copyright IBM Corporation 1999, 2014
LIMITED AND RESTRICTED RIGHTS NOTICE: If data or software is delivered pursuant to a General Services Administration (GSA) contract, use, reproduction, or disclosure is subject to restrictions set forth in Contract No. GS-35F- 05925.
-
Contents
About this publication . . . . . . . . . . iiiConventions and terminology . . . . . . . . . . iiiWeb resources . . . . . . . . . . . . . . . . iv
Chapter 1. Overview. . . . . . . . . . . 1System requirements . . . . . . . . . . . . . 1
Chapter 2. Installing Lenovo XClarity Integrator . . . . . . . . . . . . . . . . 5Installing Lenovo XClarity Integrator . . . . . . . . 5
Installing Lenovo XClarity Integrator from Windows Admin Center Feed. . . . . . . . . 5Installing Lenovo XClarity Integrator from a local shared folder . . . . . . . . . . . . . 5
Updating Lenovo XClarity Integrator . . . . . . . . 6Updating Lenovo XClarity Integrator settings . . . . 6Uninstalling Lenovo XClarity Integrator . . . . . . . 7Collecting usage data . . . . . . . . . . . . . 7Checking and installing updates . . . . . . . . . 8
Checking and installing the latest updates from Lenovo Web site . . . . . . . . . . . 8Installing local updates . . . . . . . . . . . 8
Chapter 3. Connecting to Lenovo XClarity Administrator . . . . . . . . . . 9Connecting to Lenovo XClarity Administrator . . . . 9Removing Lenovo XClarity Administrator . . . . . . 9
Chapter 4. Managing servers and chassis through Lenovo XClarity Integrator . . . . . . . . . . . . . . . 11Adding Lenovo rack or tower servers . . . . . . 11Adding a Lenovo chassis . . . . . . . . . . . 11Powering on, powering off, and restarting one or more servers . . . . . . . . . . . . . . . . 12Launching the remote control . . . . . . . . . 13Viewing the warranty information of all managed servers . . . . . . . . . . . . . . . . . . 13Collecting service data . . . . . . . . . . . . 14Removing the servers . . . . . . . . . . . . 14Managing a server . . . . . . . . . . . . . . 15
Logging in to the Lenovo Server page . . . . 15Viewing the overall information of a server. . . 16Syncing the inventory of a server . . . . . . 16Updating firmware for a server . . . . . . . 16Updating firmware for multiple servers . . . . 18Viewing the firmware update history . . . . . 19Launching the remote control on the Lenovo Server page . . . . . . . . . . . . . . 19
Powering on, powering off, and restarting a server . . . . . . . . . . . . . . . . . 20Launching the management controller interface for a server . . . . . . . . . . . 20Managing the inventory . . . . . . . . . . 20Managing the alerts . . . . . . . . . . . 21Managing the event logs . . . . . . . . . 21Managing the audit logs . . . . . . . . . 22Viewing the power consumption and temperature . . . . . . . . . . . . . . 23Viewing the Feature on Demand keys . . . . 23Managing service data of a server . . . . . . 23
Chapter 5. Managing servers through Server Manager . . . . . . . . 25Connecting to Lenovo XClarity Integrator in Server Manager . . . . . . . . . . . . . . . . . 25Managing a server with Lenovo XClarity Administrator . . . . . . . . . . . . . . . . 25Managing a server without Lenovo XClarity Administrator . . . . . . . . . . . . . . . . 26Viewing the details of a managed server . . . . . 27Updating firmware for a server . . . . . . . . . 27
Chapter 6. Managing servers through Cluster Manager . . . . . . . 29Connecting to Lenovo XClarity Integrator in Cluster Manager . . . . . . . . . . . . . . . . . 29Managing cluster nodes with Lenovo XClarity Administrator . . . . . . . . . . . . . . . . 29Managing cluster nodes without Lenovo XClarity Administrator . . . . . . . . . . . . . . . . 30Managing drives used by cluster nodes in Disk Manager . . . . . . . . . . . . . . . . . 31
Logging in to the Disk Manager page. . . . . 32Viewing the overall information of pools, drives, and servers of a cluster . . . . . . . 32Turning on or off the location LED of a server . . . . . . . . . . . . . . . . . 32Turning on or off the location LED of a drive . . 33Replacing a drive in a storage pool . . . . . 33Removing a drive from a server . . . . . . . 34Adding a drive to a storage pool . . . . . . 35
Working with Lenovo Cluster Dashboard . . . . . 35Managing cluster nodes. . . . . . . . . . 35Managing alerts . . . . . . . . . . . . . 36Managing firmware consistency . . . . . . 36Updating firmware for cluster nodes . . . . . 36Managing the power consumption and temperature . . . . . . . . . . . . . . 39
© Copyright Lenovo 2018, 2020 i
-
Managing power supplies . . . . . . . . . 39Managing fans . . . . . . . . . . . . . 39
Appendix A. Notices. . . . . . . . . . 41
Trademarks . . . . . . . . . . . . . . . . 42Important notes . . . . . . . . . . . . . . . 42
ii Lenovo XClarity Integrator for Microsoft Windows Admin Center Installation and User Guide
-
About this publication
This publication provides instructions on installing Lenovo® XClarity Integrator for Microsoft® Windows Admin Center (hereinafter referred to as Lenovo XClarity Integrator), and using its integrated features to manage the servers in your environment.
Conventions and terminologyParagraphs that start with a bold Note are notices with specific meanings that highlight key information.
Note: These notices provide important tips, guidance, or advice.
The following table describes some of the terms, acronyms, and abbreviations used in this document.
Term, acronym, or abbreviation Definition
Baseboard Management Controller (BMC) A specialized service processor that monitors the physical state of a computer, network server or other hardware device by using sensors, and by communicating with the system administrator. The BMC is a part of the Intelligent Platform Management Interface (IPMI), and is contained in the system board or the main circuit board of the device to be monitored.
Chassis Management Module (CMM) A service processor used to configure and manage components in a Flex chassis.
Compute node An independent server supported in a Flex chassis. The compute node contains one or more microprocessors, memories, storages, and network controllers. It is equipped with its own operating system and applications.
Features on Demand (FoD) A tool that activates features without installing hardware or connecting to other devices.
Host Bus Adapter (HBA) The host system that connects a computer to other network and storage devices.
Integrated Management Module (IMM) A custom BMC that developed by Lenovo. IMM consolidates the service processor functionality, Super I/O, video controller, and remote presence capabilities into a single chip on the server system board.
Lenovo XClarity Administrator (LXCA) A hardware management tool packaged as an appliance for monitoring and managing the Lenovo servers or network products.
Lenovo XClarity Integrator (LXCI) A tool suite that enables IT administrators to integrate the management features of the Lenovo servers with Microsoft Admin Center.
Unified Extensible Firmware Interface (UEFI) A specification that details the interface between the operating system and the platform firmware at boot time. It is not specific to any processor architecture.
© Copyright Lenovo 2018, 2020 iii
-
Term, acronym, or abbreviation Definition
Windows Admin Center (WAC) An evolution of Windows Server in-box management tool. WAC is a single pane of glass that consolidates all aspects of local and remote server management.
XClarity Controller (XCC) The next generation of custom BMC developed by Lenovo. XCC enhances the current functions of IMM, and provides more functions. For example, HTML, enhanced remote presence capabilities, REST API (Redfish schema), and so on.
Web resourcesThe following Web sites provide the resources for understanding, using, and troubleshooting Lenovo XClarity Integrator, Lenovo XClarity Administrator, the Flex System servers, and the System x servers.
Lenovo XClarity Integrator for Windows Admin Center
This Web site provides the latest information about Lenovo XClarity integrator for Windows Admin Center:
• Lenovo XClarity Integrator for Windows Admin Center Web site
System Management with Lenovo XClarity Solutions
This Web site provides an overview of the Lenovo XClarity solutions that integrate System x and Flex System hardware to provide the system management capability:
• System Management with Lenovo XClarity Solution Web site
Lenovo technical support portal
This Web site assists you in locating support for hardware and software:
• Lenovo Support Portal Web site
Lenovo ServerProven pages
The following Web sites assist you to obtain information about hardware compatibility with Lenovo System x, and IBM IntelliStation hardware:
• Lenovo ServerProven: Compatibility for Flex System products
• Lenovo ServerProven: Compatibility for System x hardware, applications, and middle ware
Microsoft Windows Admin Center Web site
This Web site provides the detailed information about Microsoft Windows Admin Center (WAC):
• Microsoft Windows Admin Center Web site
ThinkAgile MX Certified Node Best Recipe
This Web site provides the ThinkAgile MX certified node best recipe:
• ThinkAgile MX Certified Node Best Recipe
iv Lenovo XClarity Integrator for Microsoft Windows Admin Center Installation and User Guide
https://support.lenovo.com/us/en/solutions/HT507549http://www.lenovo.com/us/en/data-center/software/systems-management/xclarity/http://www.lenovo.com/supporthttp://static.lenovo.com/us/en/serverproven/flexsystem.shtmlhttp://static.lenovo.com/us/en/serverproven/index.shtmlhttps://docs.microsoft.com/en-us/windows-server/manage/windows-admin-center/overviewhttps://support.lenovo.com/us/en/solutions/HT507406
-
Chapter 1. Overview
Lenovo XClarity Integrator is designed to help users to manage and monitor the Lenovo System x and Flex System servers through Lenovo XClarity Administrator in Windows Admin Center. Lenovo XClarity Integrator and Windows Admin Center run in the same environment. Lenovo XClarity Integrator that integrated with Lenovo XClarity Administrator can be used as an out-of-box management tool and a high-efficiency tool for managing and monitoring the Lenovo servers and components, for example, monitoring the overall status of servers, viewing the inventory of components, checking the firmware consistency of cluster nodes, and launching the management interface.
System requirementsThis topic lists the system requirements for the Lenovo XClarity Integrator.
Prepare your environment
Lenovo XClarity Integrator is an extension of Windows Admin Center. It works in the same environment as Windows Admin Center. For more information, refer to Windows Admin Center and Install Windows Admin Center.
Supported software
• Windows Admin Center 1904.1, 1910
• Lenovo XClarity Administrator 2.1.0, 2.2.0, 2.3.0, 2.4.0, 2.5.0, 2.6.0, or 2.7.0
Supported operation system
• Windows 10, Windows Server 2016, Windows Server 2019
Supported Web browser
• Google Chrome 78.0.3904.70 or later
• Microsoft Edge 42.17134.1.0 or later
Port requirements
Depending on the firewall in your environment, several ports should be available. If these ports are blocked or used by another process, some Lenovo XClarity Integrator functions might not work.
• All out-bounding connections initialized from Windows Admin Center are allowed.
• Lenovo XClarity Integrator does not require any additional in-bounding connections other than those required by Windows Admin Center.
Supported hardware
Supported hardware is the same as that for Lenovo XClarity Administrator, as listed in the following table.
Note: Server models with the asterisk symbol (*) do not support native Windows management.
© Copyright Lenovo 2018, 2020 1
https://docs.microsoft.com/en-us/windows-server/manage/windows-admin-center/deploy/prepare-environmenthttps://docs.microsoft.com/en-us/windows-server/manage/windows-admin-center/deploy/installhttps://docs.microsoft.com/en-us/windows-server/manage/windows-admin-center/deploy/install
-
Table 1. Supported hardware
System Server models
Lenovo ThinkSystem • SD530 (7X20, 7X21, 7X22)
• SD650 (7X58)
• SN550 (7X16)
• SN850 (7X15)
• SR250 (7Y51, 7Y52) (worldwide except India)
• SR250 (7Y72, 7Y73) (India only)
• SR258 (7Y53)
• SR530 (7X07, 7X08)
• SR550 (7X03, 7X04)
• SR570 (7Y02,7Y03)
• SR590 (7X98,7X99)
• SR630 (7X01,7X02)
• SR635 (7Y98*,7Y99*)
• SR645 (7D2X, 7D2Y)
• SR650 (7X05, 7X06)
• SR655 (7Y00*, 7Z01*)
• SR665 (7D2V, 7D2W)
• SR670 (7Y36, 7Y37, 7Y38)
• SR850 (7X18, 7X19)
• SR850P (7D2F, 7D2G, 7D2H)
• SR860 (7X69, 7X70)
• SR950 (7X11, 7X12, 7X13)
• ST250 (7Y45, 7Y46)
• ST258 (7Y47)
• ST550 (7X09, 7X10)
• ST558 (7Y15, 7Y16) (China only)
• SR150 (7Y54) (China only)
• SR158 (7Y55)
• SE350 (7Z46, 7D1X, 7D27)
Lenovo ThinkAgile• Converged HX Series appliance server (8693, 8695)
• HX Series appliance server (7X83, 7Z40, 7Y89, 7Z04, 7Z41, 7Y90, 7Z05, 7Z39, 7Z43, 7Z45, 7Y88, 7Z03, 7X84, 7Z38, 7Z42, 7Z44, 7Z06, 7Z07, 7Y95, 7Y96, 7Z08, 7Z09, 7X82)
• MX Series appliance server (7Z20)
• SX Series appliance server (9565, 7Y34)
• VX Series appliance server (7Y11, 7Y12, 7Y13, 7Y14, 7Y91, 7Y92, 7Y93, 7Y94, 7Z58)
Lenovo NeXtScale • nx360 M5 (5465)
• sd350 M5 (5493)
2 Lenovo XClarity Integrator for Microsoft Windows Admin Center Installation and User Guide
-
Table 1. Supported hardware (continued)
System Server models
Lenovo Flex System • x240 Compute Node(7162, 2588)
• x240 M5 Compute Node (2591, 9532)
• x440 Compute Node (7167, 2590)
• x280, x480, x880 X6 Compute Node (7196, 4258)
Lenovo System x • x3250 M6 (3633, 3943)
• x3500 M5 (5464)
• x3550 M5 (5463, 8869)
• x3630 M4 (8103)
• x3650 M5 (8871, 5462)
• x3750 M4 (8753)
• x3850 X6 (6241)
• x3950 X6 (6241)
Chapter 1. Overview 3
-
4 Lenovo XClarity Integrator for Microsoft Windows Admin Center Installation and User Guide
-
Chapter 2. Installing Lenovo XClarity Integrator
This chapter provides information about how to install, update, and uninstall Lenovo XClarity Integrator.
Installing Lenovo XClarity IntegratorThis section describes how to install Lenovo XClarity Integrator.
Lenovo XClarity Integrator can be installed as an extension. Users can select one of the following installation ways:
• Install Lenovo XClarity Integrator from Windows Admin Center Feed. Refer to “Installing Lenovo XClarity Integrator from Windows Admin Center Feed” on page 5.
• Install Lenovo XClarity Integrator from a local shared folder. Refer to “Installing Lenovo XClarity Integrator from a local shared folder” on page 5.
Installing Lenovo XClarity Integrator from Windows Admin Center FeedThis section describes how to install Lenovo XClarity Integrator from Windows Admin Center Feed.
Note: For more information, refer to Install and Manage Extensions.
Procedure
Step 1. Log in to Windows Admin Center.
Step 2. Click the settings icon in the top right corner. The Settings page is displayed.
Step 3. On the Settings page, click Extensions in the left navigation pane. The Extensions pane is displayed.
Step 4. In the Extensions pane:
a. Click the Feeds tab.
b. On the Feeds tab, click Add. The Add package source pane is displayed on the right.
c. In the Add package source pane, input https://aka.ms/sme-extension-feed, and click Add.
Note: If this Web site is in the Package feeds area, select this Web site.
Step 5. Return to the Extensions pane:
a. Click the Available extensions tab.
b. On the Available extensions tab, select Lenovo XClarity Integrator from the list. The license information will be displayed.
c. Read the license information. If you accept the license information, click Install.
d. When the “Install this extension?” window is displayed, click Confirm to continue. When a notification prompts Lenovo XClarity Integrator is installed, you can work with Lenovo XClarity Integrator.
Installing Lenovo XClarity Integrator from a local shared folderThis section describes how to install Lenovo XClarity Integrator from a local shared folder.
Procedure
© Copyright Lenovo 2018, 2020 5
https://docs.microsoft.com/en-us/windows-server/manage/windows-admin-center/configure/using-extensionshttps://aka.ms/sme-extension-feed
-
Step 1. Download the installation package (lenovo.lenovo-xclarity-integrator.*.nupkg) from the windows- admin-center-feed site.
Step 2. Put the installation package into a shared folder. For example, //localhost/sharedFolder.
Step 3. Log in to Windows Admin Center.
Step 4. Click the settings icon in the top right corner. The Settings page is displayed.
Step 5. On the Settings page, click Extensions in the left navigation pane. The Extensions pane is displayed.
Step 6. In the Extensions pane:
a. Click the Feeds tab.
b. On the Feeds tab, click Add. The Add package source pane is displayed on the right.
c. In the Add package source pane, input the shared folder path, and click Add.
Step 7. Return to the Extensions pane:
a. Click the Available extensions tab.
b. On the Available extensions tab, select Lenovo XClarity Integrator from the list. The license information will be displayed.
c. Read the license information. If you accept the license information, click Install.
d. When the “Install this extension?” window is displayed, click Confirm to continue. When a notification prompts Lenovo XClarity Integrator is installed, you can work with Lenovo XClarity Integrator.
Updating Lenovo XClarity IntegratorThis section describes how to update Lenovo XClarity Integrator.
Procedure
Step 1. Log in to Windows Admin Center.
Step 2. Click the settings icon in the top right corner. The Settings page is displayed.
Step 3. On the Settings page, click Extensions in the left navigation pane. The Extensions pane is displayed.
Step 4. In the Extensions pane:
a. Click the Installed extensions tab.
b. On the Installed extensions tab, select the Lenovo XClarity Integrator with the status “Update available (version)”.
c. Click Update.
d. When the “Update this extension?” window is displayed, click Confirm to continue.
Updating Lenovo XClarity Integrator settingsThis section describes how to update Lenovo XClarity Integrator settings, including supported LXCA versions and information about supported Lenovo servers.
Procedure
6 Lenovo XClarity Integrator for Microsoft Windows Admin Center Installation and User Guide
-
Step 1. Log in to Windows Admin Center.
Step 2. In the top left corner, click the drop-down list arrow on the right of Windows Admin Center.
Step 3. Click Lenovo XClarity Integrator. The All Connections page is displayed.
Step 4. On the All Connections page:
a. Click the more icon in the top right corner. A menu is displayed on the right.
b. In the menu, click Settings.
c. When the Update page is displayed, click Check Updates to check online or click the here link to manually download and import the update file.
d. Click Close after you finish updating the settings.
Uninstalling Lenovo XClarity IntegratorThis section describes how to uninstall Lenovo XClarity Integrator.
Procedure
Step 1. Log in to Windows Admin Center.
Step 2. Click the settings icon in the top right corner. The Settings page is displayed.
Step 3. On the Settings page, click Extensions in the left navigation pane. The Extensions pane is displayed.
Step 4. In the Extensions pane:
a. Click the Installed extensions tab.
b. On the Installed extensions tab, select Lenovo XClarity Integrator from the list.
c. Click Uninstall.
d. When the “Uninstall this extension?” window is displayed, click Confirm to continue.
Collecting usage dataThis section describes how you can help us improve the product by sending us usage data.
We collect information about how you use the product and basic statistics about the servers managed by Windows Admin Center. We will never collect any sensitive or personal information. The information will help us improve user experience of the product. You can select whether to send the information to us or not by doing the following steps.
Procedure
Step 1. Click the more icon in the top right corner of the home page, and then click Settings. The Lenovo XClarity Integrator Settings page is displayed.
Step 2. On the Privacy page, select whether you want to send usage data to us or not.
Step 3. Click Apply.
Chapter 2. Installing Lenovo XClarity Integrator 7
-
Checking and installing updates This section describes how to check and install updates.
You can use this function to check and download available component updates from Lenovo Web site and install them. These updates are used to improve functions of Lenovo XClarity Integrator or fix bugs. For example, you can update Lenovo XClarity Administrator Compatibility Configuration File to support later versions of Lenovo XClarity Administrator.
You can choose either of the following installation ways:
• “Checking and installing the latest updates from Lenovo Web site” on page 8
• “Installing local updates” on page 8
Checking and installing the latest updates from Lenovo Web siteProcedure
Step 1. Click the more icon in the top right corner of the home page, and then click Settings. The Lenovo XClarity Integrator Settings page is displayed.
Step 2. When you enter the Update page, Lenovo XClarity Integrator automatically checks available updates from Lenovo Web site.
Step 3. Click Install Updates to download and install updates.
Installing local updatesProcedure
Step 1. Click the more icon in the top right corner of the home page, and then click Settings. The Lenovo XClarity Integrator Settings page is displayed.
Step 2. When you enter the Update page, you can click here to manually download and import the update file. The Install an Update page is displayed.
Step 3. On the Install an Update page, right-click the download link and select Save link as... to download the update file.
Step 4. Select the update file you downloaded from the Lenovo Web site.
Step 5. Click Install Updates to install it.
8 Lenovo XClarity Integrator for Microsoft Windows Admin Center Installation and User Guide
-
Chapter 3. Connecting to Lenovo XClarity Administrator
Before using Lenovo XClarity Integrator, at least one Lenovo XClarity Administrator should be connected in your environment. This chapter provides information about how to connect to and remove Lenovo XClarity Administrator.
For more information about installing and setting up Lenovo XClarity Administrator, refer to System Management with Lenovo XClarity Solution Web site.
Connecting to Lenovo XClarity AdministratorThis section describes how to connect to a Lenovo XClarity Administrator in Lenovo XClarity Integrator.
Procedure
Step 1. Log in to Windows Admin Center.
Step 2. In the top left corner, click the drop-down list arrow on the right of Windows Admin Center.
Step 3. Click Lenovo XClarity Integrator. The All Connections page is displayed.
Step 4. On the All Connections page, users can do one or more of the following:
• To connect to a new Lenovo XClarity Administrator:
1. Click Add. The Add a Connection pane is displayed on the right.
2. In the Add a Connection pane, select Connect to a Lenovo XClarity Administrator.
3. In the Connect to Lenovo XClarity Administrator pane, input the IP address, user name, and password. Then, click Submit. The Lenovo XClarity Administrator is connected.
• To connect to an existing Lenovo XClarity Administrator:
1. Click Credential Needed in the Status column. The Connect to Lenovo XClarity Administrator pane is displayed on the right.
2. In the Connect to Lenovo XClarity Administrator pane, input the user name and password.
3. Click Submit. The Lenovo XClarity Administrator is connected.
Notes:
• When inputting the user name and password in the Connect to Lenovo XClarity Administrator pane, refer to the user privilege or permission requirements for specific actions. Ensure that the user provided has enough permissions to perform desired operations.
• The version of Lenovo XClarity Administrator should be v2.3.6, v2.4, v2.6, or later to allow LDAP users to log in.
Removing Lenovo XClarity AdministratorThis section describes how to remove Lenovo XClarity Administrator.
Procedure
Step 1. Log in to Windows Admin Center.
© Copyright Lenovo 2018, 2020 9
http://www.lenovo.com/us/en/data-center/software/systems-management/xclarity/http://www.lenovo.com/us/en/data-center/software/systems-management/xclarity/
-
Step 2. In the top left corner, click the drop-down list arrow on the right of Windows Admin Center.
Step 3. Click Lenovo XClarity Integrator. The All Connections page is displayed.
Step 4. On the All Connections page:
a. Select one or more Lenovo XClarity Administrators that you want to remove.
b. Click Remove.
Note: After the Lenovo XClarity Administrator is removed from Lenovo XClarity Integrator, the servers managed by Lenovo XClarity Administrator will not be removed from Lenovo XClarity Administrator.
10 Lenovo XClarity Integrator for Microsoft Windows Admin Center Installation and User Guide
-
Chapter 4. Managing servers and chassis through Lenovo XClarity Integrator
This chapter provides information about how to manage servers and chassis through Lenovo XClarity Integrator.
Before you begin
Before using Lenovo XClarity Integrator, at least one Lenovo XClarity Administrator is required in your environment. For information about installing and setting up Lenovo XClarity Administrator, refer to System Management with Lenovo XClarity Solution Web site.
Adding Lenovo rack or tower serversThis section describes how to add one or more Lenovo rack or tower servers to Lenovo XClarity Administrator.
Procedure
Step 1. Connect to a Lenovo XClarity Administrator. Refer to “Connecting to Lenovo XClarity Administrator” on page 9.
Step 2. Return to the All Connections page, and click Add. The Add a Connection pane is displayed on the right.
Step 3. In the Add a Connection pane, select Manage Lenovo Rack or Tower Servers. The Choose a Lenovo XClarity Administrator pane is displayed.
Step 4. Select a connected Lenovo XClarity Administrator.
Note: If no Lenovo XClarity Administrator is connected, an error message will be displayed.
Step 5. In the Manage Lenovo Rack or Tower Servers pane:
a. Input a BMC IP address, click the add icon , and input another BMC IP address. Repeat this step until all rack or tower servers are added.
b. Input the user name and password.
c. Click Manage.
Adding a Lenovo chassisThis section describes how to add a Lenovo chassis to Lenovo XClarity Administrator.
Note: The Flex compute nodes in Lenovo chassis cannot be discovered or managed separately.
Procedure
Step 1. Connect to a Lenovo XClarity Administrator. Refer to “Connecting to Lenovo XClarity Administrator” on page 9.
Step 2. Return to the All Connections page, and click Add. The Add a Connection pane is displayed on the right.
Step 3. In the Add a Connection pane, select Manage a Lenovo Chassis. The Choose a Lenovo XClarity Administrator pane is displayed.
Step 4. Select a connected Lenovo XClarity Administrator.
© Copyright Lenovo 2018, 2020 11
http://www.lenovo.com/us/en/data-center/software/systems-management/xclarity/http://www.lenovo.com/us/en/data-center/software/systems-management/xclarity/
-
Note: If no Lenovo XClarity Administrator is connected, an error message will be displayed.
Step 5. In the Manage a Lenovo Chassis pane:
a. Input the CMM IP address, user name, and password.
b. Input the recovery password for the CMM recovery ID twice.
c. Click Manage.
Notes:
• When you manage a chassis, the CMM is configured to authenticate users with the Lenovo XClarity Administrator (local CMM user accounts are no longer valid). The RECOVERY_ID is important because it enables you to access the CMM directly if there are issues with the Lenovo XClarity Administrator. Make sure that you write down the password that you specify and store it in a secure location.
• The recovery password should meet the CMM password policy.
• After the chassis is added, only the servers of this chassis will be displayed in Lenovo XClarity Integrator. You can view and manage the servers by using the same way as viewing and managing the rack or tower servers.
Powering on, powering off, and restarting one or more serversThis section describes how to power on, power off, and restart one or more servers.
Notes:
• This process takes a few minutes. A job will be created when the process starts. You can view the results
by clicking the Jobs icon in the top right corner.
• The server in the “Unknown”, “Offline”, or “Pending” status cannot be powered on, powered off, or restarted.
Procedure
Step 1. Connect to a Lenovo XClarity Administrator. Refer to “Connecting to Lenovo XClarity Administrator” on page 9.
Step 2. Return to the All Connections page, and click the drop-down list arrow on the left of the Lenovo XClarity Administrator IP address. All managed servers are displayed.
Step 3. Users can do one or more of the following:
• To power on, power off, and restart one server:
1. Select one server.
2. Click Power On, Power Off, or Reboot.
Note: Alternatively, you can also power on, power off, and restart a server on the Lenovo Server page. For more information, refer to “Powering on, powering off, and restarting a server” on page 20.
• To power on, power off, and restart several servers:
1. Select several servers.
2. Click Power On, Power Off, or Reboot.
Step 4. When the Warning window is displayed, click Yes to continue.
12 Lenovo XClarity Integrator for Microsoft Windows Admin Center Installation and User Guide
-
Launching the remote controlIn Lenovo XClarity Integrator, you can remotely manage the Lenovo servers through the remote control session, including the ThinkSystem, ThinkAgile, ThinkServer, NeXtScale, Converge, Flex System, and System x servers, for example, powering on, powering off the servers, and mounting a local or remote drive in the local console. This section describes how to launch the remote control for a server.
Notes:
• Alternatively, you can also launch the remote control for a server on the Lenovo Server page. For more information, refer to “Launching the remote control on the Lenovo Server page” on page 19.
• You cannot launch the remote control for the server in the “Unknown”, “Offline”, or “Pending” status.
Before you begin
If your server is the ThinkServer, Converged, Flex System, NeXtScale, or System x server, ensure that:
• Your server is connected to Internet.
• Your server is running on the following operating systems (either 32-bit or 64-bit):
– Microsoft Windows 7
– Microsoft Windows 8
– Microsoft Windows 10
• A Java Runtime Environment (JRE) with Java WebStart support is installed. The following JREs are supported.
– Oracle JRE 7 (see Oracle Java download Web site)
– Oracle JRE 8, which requires a paid license (see Oracle Java download Web site)
– Adopt OpenJDK 8 with the IcedTea-Web v1.8 plugin (see the Adopt OpenJDK Web site, IcedTea-Web Web site, and IcedTea-Web usage Web site)
Note: For the ThinkSystem and ThinkAgile servers, JRE is not required.
• An FoD key for ThinkServer System Manager Premium Upgrade is installed on the ThinkServer servers. For more information, refer to “Viewing the Feature on Demand keys” on page 23.
• An FoD key for remote presence is installed on the Converged, NeXtScale, and System x servers. For more information, refer to “Viewing the Feature on Demand keys” on page 23.
Procedure
Step 1. Connect to a Lenovo XClarity Administrator. Refer to “Connecting to Lenovo XClarity Administrator” on page 9.
Step 2. Return to the All Connections page, and click the drop-down list arrow on the left of the Lenovo XClarity Administrator IP address. All managed servers are displayed.
Step 3. Select a server.
Step 4. Click Launch Remote Control.
Step 5. When the security warning prompts, click Accept.
Viewing the warranty information of all managed serversThis section describes how to view the warranty information of all managed servers.
Chapter 4. Managing servers and chassis through Lenovo XClarity Integrator 13
http://www.java.com/en/download/http://www.java.com/en/download/https://adoptopenjdk.net/index.htmlhttps://icedtea.classpath.org/wiki/IcedTea-Webhttps://icedtea.classpath.org/wiki/IcedTea-Webhttps://icedtea.classpath.org/wiki/IcedTea-Web#Usage
-
Procedure
Step 1. Connect to a Lenovo XClarity Administrator. Refer to “Connecting to Lenovo XClarity Administrator” on page 9.
Step 2. Return to the All Connections page, and click in front of the Lenovo XClarity Administrator IP address. All servers managed by the Lenovo XClarity Administrator are listed.
Step 3. In the server list, you can view Warranty Status and Warranty Expired Date of all managed servers.
Note: Alternately, you can view the overall information (including the warranty information) of a server on the Lenovo Server page. For more information, refer to “Viewing the overall information of a server” on page 16.
Collecting service dataThis section describes how to collect the service data of Lenovo XClarity Integrator.
Procedure
Step 1. Log in to Windows Admin Center.
Step 2. In the top left corner, click the drop-down list arrow on the right of Windows Admin Center.
Step 3. Select Lenovo XClarity Integrator. The All Connections page is displayed.
Step 4. On the All Connections page:
a. Click the more icon in the top right corner. A menu is displayed on the right.
b. In the menu, click Collect Service Data.
c. When the Warning window is displayed, click Yes to continue.
Removing the serversThis section describes how to remove servers from Lenovo XClarity Integrator and Lenovo XClarity Administrator.
Procedure
Step 1. Connect to a Lenovo XClarity Administrator. Refer to “Connecting to Lenovo XClarity Administrator” on page 9.
Step 2. Return to the All Connections page, and click the drop-down list arrow on the left of Lenovo XClarity Administrator IP address. All managed servers are displayed.
Step 3. Select one or more servers.
Step 4. Click Unmanage.
Step 5. When the Warning window is displayed, click Yes to continue.
Note: When one or more Flex servers are removed, their parent chassis and the other managed servers of this chassis will also be removed.
14 Lenovo XClarity Integrator for Microsoft Windows Admin Center Installation and User Guide
-
Managing a serverThis section describes how to manage a server and its components on the Lenovo Server page.
In this section, you can:
• View the overall information of a server. Refer to “Viewing the overall information of a server” on page 16.
• Sync the inventory. Refer to “Syncing the inventory of a server” on page 16.
• Update firmware for a server. Refer to “Updating firmware for a server” on page 16.
• Update firmware for multiple servers. Refer to “Updating firmware for multiple servers” on page 18.
• Launch the remote control on the Lenovo Server page. Refer to “Launching the remote control on the Lenovo Server page” on page 19.
• Power on, power off, and restart a server. Refer to “Powering on, powering off, and restarting a server” on page 20.
• Launch management controller interface. Refer to “Launching the management controller interface for a server” on page 20.
• Manage the inventory data. Refer to “Managing the inventory” on page 20.
• View the alerts. Refer to “Managing the alerts” on page 21.
• View the event logs. Refer to “Managing the event logs ” on page 21.
• View the audit logs. Refer to “Managing the audit logs ” on page 22.
• View the power consumption and temperature. Refer to “Viewing the power consumption and temperature” on page 23.
• View the FoD keys. Refer to “Viewing the Feature on Demand keys” on page 23.
• Manage service data. Refer to “Managing service data of a server” on page 23.
Logging in to the Lenovo Server pageBefore managing a specific server, you should log in to the Lenovo Server page first. This section describes how to log in to the Lenovo Server page of a server.
Procedure
Step 1. Connect to a Lenovo XClarity Administrator. Refer to “Connecting to Lenovo XClarity Administrator” on page 9.
Step 2. Return to the All Connections page, and click the drop-down list arrow on the left of Lenovo XClarity Administrator IP address. All managed servers are displayed.
Step 3. Click the name of the server on the list. The Lenovo Server page of this server is displayed.
Notes:
• If Lenovo XClariy Administrator is disconnected from the server, the server status might be “Unknown” or “Offline”, and you cannot log in to the Lenovo Server page. In this case, add this server to the Lenovo XClarity Administrator again.
• After the server is added to Lenovo XClarity Administrator, the status might be “Pending” for a few minutes. After this process is completed, you can log in to the Lenovo Server page by clicking the name of this server.
• When the server status is “Offline”, you cannot log in to the Lenovo Server page.
Chapter 4. Managing servers and chassis through Lenovo XClarity Integrator 15
-
Viewing the overall information of a serverThis section describes how to view the overall information of a managed server on the Lenovo Server page.
Procedure
Step 1. Log in to the Lenovo Server page. Refer to “Logging in to the Lenovo Server page” on page 15.
Step 2. In the Summary pane of the Lenovo Server page, users can do one or more of the following:
• To view product name, user defined name, status, type model, host names (BMC), and IP addresses (BMC), click the Summary tab.
• To view the information of processors, memory, and PCI cards, click the Installed Devices tab.
• To view warranty number, start date, expiration date, and status, click the Warranty tab.
Note: Alternately, you can view the warranty information of all managed servers on the All Connections page. For more information, refer to “Viewing the warranty information of all managed servers” on page 13.
Syncing the inventory of a serverFor a server, syncing the inventory is different from refreshing the inventory. When syncing the inventory, Lenovo XClarity Integrator obtains the inventory information from the server management module. This process takes a few minutes. When refreshing the inventory, Lenovo XClarity Integrator obtains the inventory information from the cache for customer experience and performance concern. This section describes how to sync the inventory of the components of a managed server on the Lenovo Server page.
Procedure
Step 1. Log in to the Lenovo Server page. Refer to “Logging in to the Lenovo Server page” on page 15.
Step 2. In the Summary pane of the Lenovo Server page, click Sync Inventory. The latest inventory information of components will be displayed.
Updating firmware for a serverYou can perform a firmware update job on a server through Lenovo XClarity Integrator.
Procedure
Step 1. Log in to the Lenovo Server page. Refer to “Logging in to the Lenovo Server page” on page 15.
Step 2. In the Summary pane of the Lenovo Server page, click Firmware Update. The firmware update wizard is displayed.
Step 3. Select either of the following update methods:
• To assign a compliance policy for firmware updates:
1. Click Update with Policy.
2. Select a policy from the drop-down list.
You can click View to view firmware updates in the policy.
3. Click Assign.
You can click in front of the device to view firmware updates applicable to it in the policy. If Compliance is true for a component, the installed version is already the same as or even higher than the target update version in the policy. Therefore, components with Compliance being false are recommended to be updated.
4. Click Next.
• To select a target version for each component to be updated:
16 Lenovo XClarity Integrator for Microsoft Windows Admin Center Installation and User Guide
-
1. Click Update without Policy.
2. Click Next.
Step 4. On the Items Selection tab, select or deselect components to be updated.
a. Select or deselect components to be updated in the Select Items pane. All selected components applicable to the server will be displayed in the Preview pane on the
right, where you can remove a component by clicking .
Notes:
• You can also click at the lower right corner of the Select Items pane to expand the server information pane.
• Operations on the Select Items, Preview, and server information panes are synchronized in real time.
b. (Optional) Enable Forced update as needed if you would like to update firmware on the selected components even if the installed version is already up to date or later than the target version for update.
Notes:
• It’s not allowed to apply firmware of earlier versions to device options, adapters, and disk drives.
• Forced update is not available if Update without Policy is used.
c. Click Next.
Step 5. On the VM Migration tab, configure whether to enable or disable VM migration for the server if it has Windows (Hyper-V) running and has clustered VMs.
a. Toggle between true and false to enable or disable VM migration for the server.
b. Click Next.
Step 6. On the Windows Credential tab, do either of the following:
• If VM migration is disabled, directly click Next.
• If VM migration is enabled:
1. Enter the host name (for Windows OS).
2. Click Credential needed to input the user name and password of a Windows administrator account.
3. Click Next.
Step 7. On the Options tab, name and schedule the firmware update job. Then, click Next.
Step 8. On the Summary tab, check the information about the firmware update job, including the components to be updated, job name, schedule, and assigned policy if any.
Step 9. Click Submit.
The system then navigates to the firmware update history page, where you can check the status of the firmware update job.
Notes:
• If you close the firmware update history page, or close the firmware update wizard at any time, the system will then navigate back to the page before the firmware update wizard is opened.
• To view the firmware update history from any extension, refer to “Viewing the firmware update history” on page 19.
Chapter 4. Managing servers and chassis through Lenovo XClarity Integrator 17
-
Updating firmware for multiple serversThrough Lenovo XClarity Integrator, you can perform a batch firmware update job on multiple servers, including servers installed without any OS.
Before performing a batch firmware update job, ensure that the servers belong to the same machine type and are managed by the same Lenovo XClarity Administrator.
Procedure
Step 1. Connect to a Lenovo XClarity Administrator. Refer to “Connecting to Lenovo XClarity Administrator” on page 9.
Step 2. Return to the All Connections page, and click the drop-down list arrow on the left of Lenovo XClarity Administrator IP address. All managed servers are displayed.
Step 3. Select the servers to be updated in batches and click Firmware Update from the action pane above the server list. The firmware update wizard is displayed.
Step 4. Select either of the following update methods:
• To assign a compliance policy for firmware updates:
1. Click Update with Policy.
2. Select a policy from the drop-down list.
You can click View to view firmware updates in the policy.
3. Click Assign.
You can click in front of a device to view firmware updates applicable to it in the policy. If Compliance is true for a component, the installed version is already the same as or even higher than the target update version in the policy. Therefore, components with Compliance being false are recommended to be updated.
4. Click Next.
• To select a target version for each component to be updated:
1. Click Update without Policy.
2. Click Next.
Step 5. On the Items Selection tab, select or deselect components to be updated for the servers.
a. Select or deselect components to be updated in the Select Items pane. All selected components applicable to the servers will be displayed in the Preview pane on the
right, where you can remove a component for a server by clicking .
Notes:
• You can also click at the lower right corner of the Select Items pane to expand the server information pane.
• Operations on the Select Items, Preview, and server information panes are synchronized in real time.
b. (Optional) Enable Forced update as needed if you would like to update firmware on the selected components even if the installed version is already up to date or later than the target version for update.
Notes:
18 Lenovo XClarity Integrator for Microsoft Windows Admin Center Installation and User Guide
-
• It’s not allowed to apply firmware of earlier versions to device options, adapters, and disk drives.
• Forced update is not available if Update without Policy is used.
c. Click Next.
Step 6. On the VM Migration tab, configure whether to enable or disable VM migration for the servers if they have Windows (Hyper-V) running and have clustered VMs.
a. Toggle between true and false to enable or disable VM migration for a server.
b. Click Next.
Step 7. On the Windows Credential tab, do either of the following:
• If VM migration is disabled for all servers, directly click Next.
• If VM migration is enabled for any server:
1. Enter the host name (for Windows OS).
2. Click Credential needed, and then input the user name and password of a Windows administrator account.
To enter the same credential for multiple servers at a time, select all the servers and then click Run As.
3. Click Next.
Step 8. On the Options tab, name and schedule the firmware update job. Then, click Next.
Step 9. On the Summary tab, check the information about the firmware update job, including the components to be updated, job name, schedule, and assigned policy if any.
Step 10. Click Submit.
The system then navigates to the firmware update history page, where you can check the status of the firmware update job.
• If you close the firmware update history page, or close the firmware update wizard at any time, the system will then navigate back to the page before the firmware update wizard is opened.
• To view the firmware update history from any extension, refer to “Viewing the firmware update history” on page 19.
Viewing the firmware update historyProcedure
Step 1. In any of Lenovo extensions, click the Jobs icon in the top right corner. The Jobs pane is displayed on the right.
Step 2. Click Firmware update history. The Firmware Update History page is displayed, where you can view the status of historical firmware update jobs.
Launching the remote control on the Lenovo Server pageThis section describes how to launch the remote control for a ThinkSystem, ThinkAgile, ThinkServer, NeXtScale, Converge, Flex System, and System x server on the Lenovo Server page.
Notes:
• Alternatively, you can also launch the remote control on the All Connections page. For more information, refer to “Launching the remote control” on page 13.
• You cannot launch the remote control for the server in the “Unknown”, “Offline”, or “Pending” status.
Chapter 4. Managing servers and chassis through Lenovo XClarity Integrator 19
-
Before you begin
For more information, refer to “Launching the remote control” on page 13.
Procedure
Step 1. Log in to the Lenovo Server page. Refer to “Logging in to the Lenovo Server page” on page 15.
Step 2. In the Summary pane of the Lenovo Server page, click Launch Remote Control.
Step 3. When the security warning prompts, click Accept.
Powering on, powering off, and restarting a serverThis section describes how to power on, power off, and restart a server on the Lenovo Server page.
Notes:
• Alternatively, you can also power on, power off, and restart a server on the All Connections page. For more information, refer to “Powering on, powering off, and restarting one or more servers” on page 12.
• This process takes a few minutes. A job will be created when the process starts. You can view the results
by clicking the Jobs icon in the top right corner of the Lenovo Server page.
Procedure
Step 1. Log in to the Lenovo Server page. Refer to “Logging in to the Lenovo Server page” on page 15.
Step 2. In the Summary pane of the Lenovo Server page, click Power On, Power Off, or Reboot.
Step 3. When the Warning window is displayed, click Yes to continue.
Launching the management controller interface for a serverThis section describes how to launch the management controller interface for a server on the Lenovo Server page.
Procedure
Step 1. Log in to the Lenovo Server page. Refer to “Logging in to the Lenovo Server page” on page 15.
Step 2. In the Summary pane of the Lenovo Server page:
a. Click the Summary tab.
b. On the Summary tab, select an IP address in the IP address (BMC) area. The management controller interface will be displayed.
c. In the management controller interface, input the BMC user name and password, and click Log In.
Managing the inventoryThis section describes how to view, sync, and download the inventory data, and check the firmware updates of a server on the Lenovo Server page.
Procedure
Step 1. Log in to the Lenovo Server page. Refer to “Logging in to the Lenovo Server page” on page 15.
Step 2. On the Lenovo Server page, click Inventory in the left navigation pane. The Inventory pane is displayed.
Step 3. In the Inventory pane, users can do one or more of the following:
• To obtain the latest inventory data, click Sync Inventory.
20 Lenovo XClarity Integrator for Microsoft Windows Admin Center Installation and User Guide
-
• To check the firmware updates, click Check Firmware Update. The notification “The job “Check firmware updates” has been created. You can check its status in the Jobs pane.” will be displayed in the top right corner. After the job is completed, the information of the Available Update column in the Firmware area will be updated.
Notes:
– This process requires access to Internet. If the firewall is activated in your network, configure firewall to enable the servers managed by Lenovo XClarity Administrator to perform these operations. For more information about firewall and proxy servers of Lenovo XClarity Administrator, refer to Firewalls and proxy servers.
– This process takes a few minutes.
– The Lenovo ThinkServer servers do not support this feature.
• To download the inventory data:
1. Click Export.
2. When the “How do you want to open this file?” window is displayed, click Save. The inventory data will be saved in your local file.
Managing the alertsThis section describes how to view and download the alerts of a server on the Lenovo Server page.
Procedure
Step 1. Log in to the Lenovo Server page. Refer to “Logging in to the Lenovo Server page” on page 15.
Step 2. On the Lenovo Server page, click Alerts in the left navigation pane. The Alerts pane is displayed.
Step 3. In the Alerts pane, users can do one or more of the following:
• To view the details of an alert:
1. Select an alert from the Alerts list. The information of this alert will be displayed below the list.
2. Users can do one or more of the following:
– To view the property information, click the Properties tab.
– To view the description and solution of this alert, click the Details tab.
• To download the alerts data:
1. Click Export.
2. When the “How do you want to open this file?” window is displayed, click Save. The alerts data will be saved in your local file.
• To view more columns in the Alerts list:
1. Click Customize Columns. The Customize Alerts Columns pane is displayed on the right.
2. Select one or more columns that you want to view.
3. Return to the Alerts pane. The information of selected columns will be displayed.
Managing the event logs This section describes how to view and download the event logs of a server on the Lenovo Server page.
Procedure
Step 1. Log in to the Lenovo Server page. Refer to “Logging in to the Lenovo Server page” on page 15.
Chapter 4. Managing servers and chassis through Lenovo XClarity Integrator 21
http://sysmgt.lenovofiles.com/help/topic/com.lenovo.lxca.doc/plan_firewalls_and_proxies.html?resultof=%22%66%69%72%65%77%61%6c%6c%22%20%22%66%69%72%65%77%61%6c%22%20
-
Step 2. On the Lenovo Server page, click Event Log in the left navigation pane. The Event Log pane is displayed.
Step 3. In the Event Log pane, users can do one or more of the following:
• To view the details of an event log:
1. Select an event log from the Event Log list. The information of this event log will be displayed below the list.
2. Users can do one or more of the following:
– To view the property information, click the Properties tab.
– To view the description and solution of this event log, click the Details tab.
• To download the event logs:
1. Click Export.
2. When the “How do you want to open this file?” window is displayed, click Save. The event logs will be saved in your local file.
• To view more columns in the Event Log list:
1. Click Customize Columns. The Customize EventLog Columns pane is displayed on the right.
2. Select one or more columns that you want to view.
3. Return to the Event Log pane. The information of selected columns will be displayed.
Managing the audit logs This section describes how to view and download the audit logs of a server on the Lenovo Server page.
Procedure
Step 1. Log in to the Lenovo Server page. Refer to “Logging in to the Lenovo Server page” on page 15.
Step 2. On the Lenovo Server page, click Audit Log in the left navigation pane. The Audit Log pane is displayed.
Step 3. In the Audit Log pane, users can do one or more of the following:
• To view the details of an audit log:
1. Select an audit log from the Audit Log list. The information of this audit log will be displayed below the list.
2. Users can do one or more of the following:
– To view the property information, click the Properties tab.
– To view the description and solution of this audit log, click the Details tab.
• To download the audit logs:
1. Click Export.
2. When the “How do you want to open this file?” window is displayed, click Save. The audit logs will be saved in your local file.
• To view more columns in the Audit Log list:
1. Click Customize Columns. The Customize AuditLog Columns pane is displayed on the right.
2. Select one or more columns you want to view.
3. Return to the Audit Log pane. The information of selected columns will be displayed.
22 Lenovo XClarity Integrator for Microsoft Windows Admin Center Installation and User Guide
-
Viewing the power consumption and temperatureThis section describes how to view the power consumption and temperature of a server on the Lenovo Server page.
Procedure
Step 1. Log in to the Lenovo Server page. Refer to “Logging in to the Lenovo Server page” on page 15.
Step 2. On the Lenovo Server page, click Power Consumption and Temperature in the left navigation pane. The Power Consumption and Temperature pane is displayed.
Step 3. In the Power Consumption and Temperature pane, users can do one or more of the following:
• View the information of system power consumption, system temperature (Inlet), CPU power consumption, and memory power consumption of the server displayed on this pane.
• To switch between the Celsius and Fahrenheit temperature, click the temperature button
or in the top right corner.
Viewing the Feature on Demand keysThis section describes how to view the FoD keys of a server on the Lenovo Server page.
Procedure
Step 1. Log in to the Lenovo Server page. Refer to “Logging in to the Lenovo Server page” on page 15.
Step 2. On the Lenovo Server page, users can do one or more of the following:
• To view the information of all FoD keys installed on the server, click Feature on Demand Keys in the left navigation pane.
• To download the information of FoD keys:
1. Click Export.
2. When the “How do you want to open this file?” window is displayed, click Save. The FoD keys will be saved in your local file.
Managing service data of a serverThis section describes how to manage the service data of a server on the Lenovo Server page.
Procedure
Step 1. Log in to the Lenovo Server page. Refer to “Logging in to the Lenovo Server page” on page 15.
Step 2. On the Lenovo Server page, click Service Data in the left navigation pane. The Service Data pane is displayed.
Step 3. In the Service Data pane, users can do one or more of the following:
• To collect the service data files, click Collect Service Data.
Note: This process takes a few minutes.
• To download the service data files, click Download Files.
• To delete the service data files, select one or more service data files, and click Delete.
• To export the service data files, select one or more service data files, and click Export Logs.
Chapter 4. Managing servers and chassis through Lenovo XClarity Integrator 23
-
24 Lenovo XClarity Integrator for Microsoft Windows Admin Center Installation and User Guide
-
Chapter 5. Managing servers through Server Manager
You can use Lenovo XClarity Integrator with the Server Manger solution. This chapter provides information about how to manage the server through Lenovo XClarity Integrator in Server Manager.
Connecting to Lenovo XClarity Integrator in Server ManagerBefore managing the server in Server Manager, you should connect to Lenovo XClarity Integrator in Server Manager.
Procedure
Step 1. Log in to Windows Admin Center.
Step 2. In the top left corner, click the drop-down list arrow on the right of Windows Admin Center.
Step 3. Click Server Manager. The Server connections page is displayed.
Step 4. On the Server connections page:
a. Select the server that you want to manage.
b. When the Specify your credentials pane is displayed, select an existing account or input a new account.
c. Click Continue. The server page is displayed.
Step 5. In the left navigation pane of the server page, click Lenovo XClarity Integrator or .
Note: If the managed server is not a Lenovo server, Lenovo XClarity Integrator will not be displayed in the left navigation bar.
Managing a server with Lenovo XClarity AdministratorAfter entering into the Lenovo XClarity Integrator page in Server Manager, a message indicating that the server is currently not managed by a management server might be displayed. This section describes how to manage a server with Lenovo XClarity Administrator in Server Manager.
Note: If the server is not in the “Unknown”, “Pending”, or “Offline” status, and the Lenovo XClarity Administrator that manages this server is connected, this Web page will not be displayed.
Procedure
Step 1. Connect to Lenovo XClarity Integrator in Server Manager. Refer to “Connecting to Lenovo XClarity Integrator in Server Manager” on page 25.
Step 2. Select Lenovo XClarity Administrator.
Step 3. Users can do one or more of the following:
• To connect to a current registered Lenovo XClarity Administrator:
1. Select Connect to a registered XClarity Administrator management server.
2. Select the IP address of a registered Lenovo XClarity Administrator from the drop-down list.
3. Click Connect.
The Connect to Lenovo XClarity Administrator pane will be displayed on the right.
© Copyright Lenovo 2018, 2020 25
-
4. Input the user name and password. Ensure that the user provided meets the user privilege and role requirements and has enough permissions to perform desired operations.
5. Click Submit.
Note: If one or more Lenovo XClarity Administrators are connected, you can select a Lenovo XClarity Administrator to manage the server.
• To manage the server with a connected Lenovo XClarity Administrator:
1. Select Add this server to a connected XClarity Administrator management server.
2. Select the IP address of a connected Lenovo XClarity Administrator from the drop-down list.
3. Click Add to.
The Manage Lenovo Rack or Tower Servers pane will be displayed on the right.
4. Input the BMC IP address, user name, and password.
5. Click Manage.
• To connect to a new Lenovo XClarity Administrator:
1. Select Connect to a new XClarity Administrator management server.
2. Click Add.
The Connect to Lenovo XClarity Administrator pane will be displayed on the right.
3. Input the IP address, user name, and password. Ensure that the user provided meets the user privilege and role requirements and has enough permissions to perform desired operations.
4. Click Submit.
Managing a server without Lenovo XClarity AdministratorAfter entering into the Lenovo XClarity Integrator page in Server Manager, a message indicating that the server is currently not managed by a management server might be displayed. This section describes how to manage a server without Lenovo XClarity Administrator, that is, through native Windows management in Server Manager.
Native Windows management is a way to manage your hardware when no Lenovo XClarity Administrator is available. With direct communication with the BMC through the LAN over USB interface, basic hardware inventory and alert monitoring are provided.
Note: If the server is not in the “Unknown”, “Pending”, or “Offline” status, and the Lenovo XClarity Administrator that manages this server is connected, this Web page will not be displayed.
Procedure
Step 1. Connect to Lenovo XClarity Integrator in Server Manager. Refer to “Connecting to Lenovo XClarity Integrator in Server Manager” on page 25.
Step 2. Select Native Windows Management.
Step 3. Click Take Me There. The To enable Native Windows Management window is displayed.
Step 4. Click OK to continue.
You can select Do not show this dialog in the future to cancel reminding in the following operations.
26 Lenovo XClarity Integrator for Microsoft Windows Admin Center Installation and User Guide
-
Step 5. If you use the native Windows management for the first time, the Initializing native Windows management applet dialog is displayed.
Step 6. After the initialization, the Summary page of the managed server is automatically displayed.
It will take several minutes to get the detailed information for the initial native Windows management.
Step 7. The Data Source field under the server name is displayed as Native Windows Management. You can click the Switch to Lenovo XClarity Administrator link to return to the server home page and then add a Lenovo XClarity Administrator to manage this server.
Notes:
• The views for native Windows management are the same as those for LXCA-managed servers, while some detailed information might not be available, such as alert details and available firmware update. For the information not available, consider using Lenovo XClarity Administrator.
• Native Windows management is inapplicable to servers enabled with Storage Spaces Direct, ThinkServer, and ThinkSystem SR635/SR655 servers.
Viewing the details of a managed serverAfter you connect to Lenovo XClarity Integrator and Lenovo XClarity Administrator in Server Manager, you can view the details of a managed server. For more information, refer to “Managing a server” on page 15.
Updating firmware for a serverBefore performing a firmware update job on a Windows server, ensure that it has been managed by and connected to a Lenovo XClarity Administrator server.
Procedure
Step 1. Connect to Lenovo XClarity Integrator in Server Manager. Refer to “Connecting to Lenovo XClarity Integrator in Server Manager” on page 25.
Step 2. Connect to Lenovo XClarity Administrator in Server Manager. Refer to “Managing a server with Lenovo XClarity Administrator” on page 25.
Step 3. In the Summary pane, click Firmware Update. The firmware update wizard is displayed.
Step 4. Select either of the following update methods:
• To assign a compliance policy for firmware updates:
1. Click Update with Policy.
2. Select a policy from the drop-down list.
You can click View to view firmware updates in the policy.
3. Click Assign.
You can click in front of the device to view firmware updates applicable to it in the policy. If Compliance is true for a component, the installed version is already the same as or even higher than the target update version in the policy. Therefore, components with Compliance being false are recommended to be updated.
4. Click Next.
• To select a target version for each component to be updated:
1. Click Update without Policy.
Chapter 5. Managing servers through Server Manager 27
-
2. Click Next.
Step 5. On the Items Selection tab, select or deselect components to be updated.
a. Select or deselect components to be updated in the Select Items pane. All selected components applicable to the server will be displayed in the Preview pane on the
right, where you can remove a component by clicking .
Notes:
• You can also click at the lower right corner of the Select Items pane to expand the server information pane.
• Operations on the Select Items, Preview, and server information panes are synchronized in real time.
b. (Optional) Enable Forced update as needed if you would like to update firmware on the selected components even if the installed version is already up to date or later than the target version for update.
Notes:
• It’s not allowed to apply firmware of earlier versions to device options, adapters, and disk drives.
• Forced update is not available if Update without Policy is used.
c. Click Next.
Step 6. On the VM Migration tab, configure whether to enable or disable VM migration for the server if it has Windows (Hyper-V) running and has clustered VMs.
a. Toggle between true and false to enable or disable VM migration for the server.
b. Click Next.
Step 7. On the Windows Credential tab, do either of the following:
• If VM migration is disabled, directly click Next.
• If VM migration is enabled:
1. Enter the host name (for Windows OS).
2. Click Credential needed to input the user name and password of a Windows administrator account.
3. Click Next.
Step 8. On the Options tab, name and schedule the firmware update job. Then, click Next.
Step 9. On the Summary tab, check the information about the firmware update job, including the components to be updated, job name, schedule, and assigned policy if any.
Step 10. Click Submit.
The system then navigates to the firmware update history page, where you can check the status of the firmware update job.
• If you close the firmware update history page, or close the firmware update wizard at any time, the system will then navigate back to the page before the firmware update wizard is opened.
• To view the firmware update history from any extension, refer to “Viewing the firmware update history” on page 19.
28 Lenovo XClarity Integrator for Microsoft Windows Admin Center Installation and User Guide
-
Chapter 6. Managing servers through Cluster Manager
You can use Lenovo XClarity Integrator with the Cluster Manager solution. This chapter provides information about how to manage the server through Lenovo XClarity Integrator in Cluster Manager.
Notes:
• For Windows Admin Center 1904.1, Lenovo XClarity Integrator supports both Hyper-Converged Cluster Manager and Failover Cluster Manager.
• For Windows Admin Center 1910, Lenovo XClarity Integrator supports Cluster Manager since Hyper- Converged Cluster Manager and Failover Cluster Manager are combined, but with slight function differences depending on whether Storage Spaces Direct is enabled on a cluster.
Connecting to Lenovo XClarity Integrator in Cluster ManagerBefore managing the server in Cluster Manager, you should connect to Lenovo XClarity Integrator in Cluster Manager.
Procedure
Step 1. Log in to Windows Admin Center.
Step 2. In the top left corner, click the drop-down list arrow on the right of Windows Admin Center
Step 3. Click Cluster Manager. The Cluster connections page is displayed.
Step 4. On the Cluster connections page:
a. Select a cluster.
b. When the Specify your credentials pane is displayed, select an existing account or input a new account.
c. Click Continue. The cluster page is displayed.
Step 5. In the left navigation pane of the cluster page, click Lenovo XClarity Integrator or .
Notes:
• If all cluster nodes are detected to be managed by connected Lenovo XClarity Administrators, the Lenovo XClarity Integrator dashboard will be displayed.
• If any cluster nodes are detected to be not managed by any connected Lenovo XClarity Administrator, Lenovo XClarity Integrator will prompt you to choose a management approach, either through Lenovo XClarity Administrator (see “Managing cluster nodes with Lenovo XClarity Administrator” on page 29) or native Windows management (see “Managing cluster nodes without Lenovo XClarity Administrator” on page 30).
Managing cluster nodes with Lenovo XClarity AdministratorAfter entering into the Lenovo XClarity Integrator page in Cluster Manager, a message indicating that one or more servers are currently not managed by a management server might be displayed. This section describes how to manage cluster nodes with Lenovo XClarity Administrator in Cluster Manager.
Note: If all Lenovo XClarity Administrators that manage these servers are connected, this page will not be displayed.
© Copyright Lenovo 2018, 2020 29
-
Procedure
Step 1. Connect to Lenovo XClarity Integrator in Cluster Manager. Refer to “Connecting to Lenovo XClarity Integrator in Cluster Manager” on page 29.
Step 2. Select Lenovo XClarity Administrator.
Step 3. Users can do one or more of the following:
• To connect to a current registered Lenovo XClarity Administrator:
1. Select Connect to a registered XClarity Administrator management server.
2. Select the IP address of a registered Lenovo XClarity Administrator from the drop-down list.
3. Click Connect.
The Connect to Lenovo XClarity Administrator pane will be displayed on the right.
4. Input the user name and password. Ensure that the user provided meets the user privilege and role requirements and has enough permissions to perform desired operations.
5. Click Submit.
Note: If one or more Lenovo XClarity Administrators are connected, you can select a Lenovo XClarity Administrator to manage the nodes.
• To manage the nodes with a connected Lenovo XClarity Administrator:
1. Select Add nodes to a connected XClarity Administrator management server.
2. Select the IP address of a connected Lenovo XClarity Administrator from the drop-down list.
3. Click Add to.
The Manage Lenovo Rack or Tower Servers pane will be displayed on the right.
4. Input a BMC IP address, click the add icon , and input another BMC IP address. Repeat this step until all rack or tower servers are added. Then input the user name and password.
Note: You are recommended to manage all the cluster nodes with the same Lenovo XClarity Administrator.
5. Click Manage.
• To connect to a new Lenovo XClarity Administrator:
1. Select Connect to a new XClarity Administrator management server.
2. Click Add.
The Connect to Lenovo XClarity Administrator pane will be displayed on the right.
3. Input the IP address, user name, and password. Ensure that the user provided meets the user privilege and role requirements and has enough permissions to perform desired operations.
4. Click Submit.
Managing cluster nodes without Lenovo XClarity AdministratorAfter entering into the Lenovo XClarity Integrator page in Cluster Manager, a message indicating that one or more servers are currently not managed by a management server might be displayed. This section describes how to manage cluster nodes without Lenovo XClarity Administrator, that is, through native Windows management in Cluster Manager.
30 Lenovo XClarity Integrator for Microsoft Windows Admin Center Installation and User Guide
-
Native Windows management is a way to manage your hardware when no Lenovo XClarity Administrator is available. With direct communication with the BMC through the LAN over USB interface, basic hardware inventory and alert monitoring are provided.
Note: If all Lenovo XClarity Administrators that manage these servers are connected, this page will not be displayed.
Procedure
Step 1. Connect to Lenovo XClarity Integrator in Cluster Manager. Refer to “Connecting to Lenovo XClarity Integrator in Cluster Manager” on page 29.
Step 2. Select Native Windows Management.
Step 3. Click Take Me There. The To enable Native Windows Management window is displayed.
Step 4. Click OK to continue.
You can select Do not show this dialog in the future to cancel reminding in the following operations.
Step 5. If you use the native Windows management for the first time, the Initializing native Windows management applet dialog is displayed.
Step 6. After the initialization, the Dashboard page of the managed server is automatically displayed.
It will take several minutes to get the detailed information for the initial native Windows management.
Notes:
• The views for native Windows management are the same as those for LXCA-managed servers, while some detailed information might not be available, such as alert details and available firmware update. For the information not available, consider using Lenovo XClarity Administrator.
• Native Windows management is inapplicable to servers enabled with Storage Spaces Direct, ThinkServer, and ThinkSystem SR635/SR655 servers.
Managing drives used by cluster nodes in Disk ManagerThis section describes how to manage drives used by cluster nodes in Disk Manager. This function is only applicable to Storage Space Direct clusters with Lenovo ThinkAgile MX Series appliance (7Z20) servers.
In this section, you can:
• View the overall information of pools, drives, and servers of a cluster. Refer to “Viewing the overall information of pools, drives, and servers of a cluster” on page 32.
• Turn on or off the location LED of a server. Refer to “Turning on or off the location LED of a server” on page 32.
• Turn on or off the location LED of a drive. Refer to “Turning on or off the location LED of a drive” on page 33.
• Replace a drive in a storage pool. Refer to “Replacing a drive in a storage pool” on page 33.
• Remove a drive from a server. Refer to “Removing a drive from a server” on page 34.
• Add a non-pooled drive to a storage pool. Refer to “Adding a drive to a storage pool” on page 35.
Chapter 6. Managing servers through Cluster Manager 31
-
Logging in to the Disk Manager pageBefore managing drives used by servers in a cluster, you should log in to the Disk Manager page first. This section describes how to log in to the Disk Server page of a cluster.
Procedure
Step 1. Connect to Lenovo XClarity Integrator in Cluster Manager. Refer to “Connecting to Lenovo XClarity Integrator in Cluster Manager” on page 29.
Step 2. Connect to Lenovo XClarity Administrator in Cluster Manager. Refer to “Managing cluster nodes with Lenovo XClarity Administrator” on page 29.
Step 3. Click Disk Manager from the menu. The Disk Manager page is displayed.
The Disk Manager page consists of three main panels:
• Disk list: lists all drives used by servers in the cluster, which are classified by storage pool. Server name, media type, bus type, status, and capacity of a drive can be queried from the list.
• Information panel: displays details about a selected drive, server, or pool. Operations on drives or servers are supported from the information panel, such as Light On, Light Off, Replace, Remove, and Add to Pool.
• Graphical View: displays the front and rear views of servers in the cluster.
Viewing the overall information of pools, drives, and servers of a clusterThis section describes how to view the overall information of pools, drives, and servers of a cluster on the Disk Manager page.
Procedure
Step 1. Log in to the Disk Manager page. Refer to “Logging in to the Disk Manager page” on page 32.
Step 2. On the Disk Manager page, users can do one or more of the following:
• To view the information of a storage pool, click the name of the pool. The pool details will be displayed in the lower left panel.
Note: No information will be displayed for clicking Non-pooled Drives.
• To view the information of a drive, click its name. The drive details will be displayed in the lower left panel, and the selected drive will also be highlighted in the Graphical View panel to indicate its actual location on the server to which it belongs.
Note: Clicking a specific drive slot in the Graphical View panel can also help users locate the drive in the disk list, with drive details displayed in the lower left panel at the same time.
• To view the information of a server, click the left or right latch or an empty slot of the server in the Graphical View panel. The server details will be displayed in the lower left panel.
• To toggle between the front and rear views of a server, click in the upper right corner of its graphical view.
Turning on or off the location LED of a serverThis section describes how to turn on or off the location LED of a server on the Disk Manager page so as to visually locate the server.
Procedure
Step 1. Log in to the Disk Manager page. Refer to “Logging in to the Disk Manager page” on page 32.
32 Lenovo XClarity Integrator for Microsoft Windows Admin Center Installation and User Guide
-
Step 2. In the Graphical View panel, click the left or right latch or an empty slot of the target server. The sever details are displayed in the lower left panel.
Step 3. In the lower left panel, click Light On or Light Off to turn on or off the location LED in the upper right corner of the server.
• If you click Light On, the location LED of the server turns blue in real time in the Graphical View panel.
• If you click Light Off, the location LED of the server turns unlit in real time in the Graphical View panel.
• Any status change of the location LED is synchronized to the physical server in real time, which helps to visually locate the server.
Turning on or off the location LED of a driveThis section describes how to turn on or off the location LED of a drive on the Disk Manager page so as to visually locate the drive.
Procedure
Step 1. Log in to the Disk Manager page. Refer to “Logging in to the Disk Manager page” on page 32.
Step 2. In the disk list on the left, click the name of the target drive. The drive details are displayed in the lower left panel.
Step 3. In the lower left panel, click Light On or Light Off to change the status of the location LED in the lower left corner of the drive.
• If you click Light On, the location LED of the drive blinks yellow in real time in the Graphical View panel.
• If you click Light Off, the location LED of the drive turns unlit in real time in the Graphical View panel.
• Any status change of the location LED is synchronized to the physical drive in real time, which helps to visually locate the drive.
• Currently, NVMe drives do not support the status toggle of the location LED through Disk Manager.
Replacing a drive in a storage poolThis section describes how to replace a drive in a storage pool on the Disk Manager page.
Procedure
Step 1. Log in to the Disk Manager page. Refer to “Logging in to the Disk Manager page” on page 32.
Step 2. In the disk list on the left, click the name of the drive to be replaced under a storage pool. The drive details are displayed in the lower left panel.
Step 3. In the lower left panel, click Replace. The Replace Drive wizard is displayed.
Step 4. Retire the drive to be replaced from the storage pool.
a. On the Retire from Storage Pool tab, click Yes in the confirmation dialog below the graphical view. The drive will be retired and then removed from the pool, which may take some time to complete. Please wait.
b. Click Next if a message is displayed to indicate that the drive has been successfully removed from the storage pool.
Step 5. Pull out the drive to be replaced and insert a new one.
Chapter 6. Managing servers through Cluster Manager 33
-
a. (Optional) On the Pull Out and Insert tab, click to turn on the server or disk location LED so as to visually locate the drive to be replaced.
b. Remove the drive to be replaced from the server and insert a new one.
c. Return to the Pull Out and Insert tab, and click Yes in the confirmation dialog below Server Location LED and Disk Location LED.
Note: It may take some time for the process to complete. Information about the new drive will be displayed if the drive replacement is successful.
d. Click Next if a message is displayed to indicate that the drive has been successfully replaced.
The new drive is added to the storage pool automatically.
Step 6. On the More Operations tab, click to start rebalancing the pool immediately if needed. Then, click Next.
Step 7. On the Summary tab, view the operation result. If desired operations are completed, click Finish.
The drive is successfully replaced with a new one.
Removing a drive from a serverThis section describes how to remove a drive from a server on the Disk Manager page.
Procedure
Step 1. Log in to the Disk Manager page. Refer to “Logging in to the Disk Manager page” on page 32.
Step 2. In the disk list on the left, click the name of the drive to be removed. The drive details are displayed in the lower left panel.
Step 3. In the lower left panel, click Remove. The Remove Drive wizard is displayed.
Step 4. Do either of the following:
• If the drive to be removed is not in a storage pool, directly click Next and go to Step 5 on page 34.
• If the drive to be removed is in a storage pool, continue the following steps.
a. On the Retire from Storage Pool tab, click Yes in the confirmation dialog below the graphical view. The drive will be retired and then removed from the pool, which may take some time to complete. Please wait.
b. Click Next if a message is displayed to indicate that the drive has been successfully removed from the storage pool.
Step 5. Pull out the drive from the server.
a. (Optional) On the Pull Out tab, click to turn on the server or disk location LED so as to visually locate the drive to be removed.
b. Remove the drive from the server.
c. Return to the Pull Out tab, and click Next.
Step 6. On the Summary tab, view the operation result. If desired operations are completed, click Finish.
The drive is successfully removed from the server.
34 Lenovo XClarity Integrator for Microsoft Windows Admin Center Installation and User Guide
-
Adding a drive to a storage poolThis section describes how to add a non-pooled drive to a storage pool on the Disk Manager page.
Procedure
Step 1. Log in to the Disk Manager page. Refer to “Logging in to the Disk Manager page” on page 32.
Step 2. In the disk list on the left, click the name of the drive to be added to a storage pool. The drive details are displayed in the lower left panel.
Step 3. In the lower left panel, click Add to Pool. The Add Drive to Pool wizard is displayed.
Step 4. Select a target pool.
a. Select a target pool from the Select a pool drop-down list, and then click Add.
b. Click Next if a message is displayed to indicate that the drive has been successfully added to the storage pool.
Step 5. On the More operation tab, click to start rebalancing the pool immediately if needed. Then, click Next.
Step 6. On the Summary ta