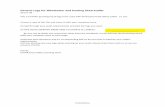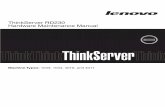Lenovo ThinkServer Diagnostics Embedded Edition User Guide · 2. After the test process is...
Transcript of Lenovo ThinkServer Diagnostics Embedded Edition User Guide · 2. After the test process is...

Lenovo ThinkServer Diagnostics
Embedded Edition
User Guide

Notes:
Lenovo may not offer the products, services, or features discussed in this document in all countries.
Consult your local Lenovo representative for information about the products and services currently
available in your area.
LENOVO PROVIDES THIS PUBLICATION “AS IS” WITHOUT WARRANTY OF ANY KIND,
EITHER EXPRESS OR IMPLIED, INCLUDING, BUT NOT LIMITED TO, THE IMPLIED
WARRANTIES OF NON-INFRINGEMENT, MERCHANTABILITY OR FITNESS FOR A
PARTICULAR PURPOSE.
UNDER NO CIRCUMSTANCES IS LENOVO, ITS SUPPLIERS OR RESELLERS LIABLE FOR
ANY OF THE FOLLOWING EVEN IF INFORMED OF THEIR POSSIBILITY: 1) THIRD PARTY
CLAIMS AGAINST YOU FOR DAMAGES; 2) LOSS OF, OR DAMAGE TO, YOUR DATA
INCLUDING THE USB KEY THAT TO BE FORMATED; OR 3) SPECIAL, INCIDENTAL, OR
INDIRECT DAMAGES OR FOR ANY ECONOMIC CONSEQUENTIAL DAMAGES, INCLUDING
LOST PROFITS, BUSINESS REVENUE, GOODWILL, OR ANTICIPATED SAVINGS.
This information could include technical inaccuracies or typographical errors. Changes are periodically
made to the information herein; these changes will be incorporated in new editions of the publication.
Lenovo may make improvements and/or changes in the product(s) and/or the program(s) described in
this publication at any time without notice.
The products described in this document are not intended for use in implantation or other life support
applications where malfunction may result in injury or death to persons. The information contained in
this document does not affect or change Lenovo product specifications or warranties. Nothing in this
document shall operate as an express or implied license or indemnity under the intellectual property
rights of Lenovo or third parties. All information contained in this document was obtained in specific
environments and is presented as an illustration. The result obtained in other operating environments
may vary.
Any references in this publication to non-Lenovo Web sites are provided for convenience only and do
not in any manner serve as an endorsement of those Web sites. The materials at those Web sites are not
part of the materials for this Lenovo product, and use of those Web sites is at your own risk.
Any performance data contained herein was determined in a controlled environment. Therefore, the
result obtained in other operating environments may vary significantly. Some measurements may have
been made on development-level systems and there is no guarantee that these measurements will be
the same on generally available systems. Furthermore, some measurements may have been estimated
through extrapolation. Actual results may vary. Users of this document should verify the applicable
data for their specific environment.
Lenovo, the Lenovo logo, ThinkServer, and the ThinkServer logo are trademarks of Lenovo in the
United States, other countries, or both.
Microsoft, Windows, and Windows server are trademarks of the Microsoft group of companies.
Linux is a registered trademark of Linus Torvalds.
Other company, product, or service names may be trademarks or service marks of others.

Content
About this document ..................................................................................................... 3
1 Introduction .................................................................................................................. 1
1.1 LTDE overview ............................................................................................................................ 1
1.2 Related documentation ................................................................................................................ 1
2 Launching LTDE ......................................................................................................... 2
3 Main functions ............................................................................................................. 4
3.1 Viewing system information ........................................................................................................ 4
3.2 Collecting system-related information ......................................................................................... 5
3.3 Running the health check ............................................................................................................. 7
3.4 Running the CPU test ................................................................................................................ 10
3.5 Running the memory test ........................................................................................................... 13
3.6 Running the HDD test ............................................................................................................... 15
3.7 Running all tests ........................................................................................................................ 17
3.8 Changing the FRU information ................................................................................................. 20
3.9 Performing network settings ...................................................................................................... 21
3.10 Setting a log storage path ......................................................................................................... 22
4 Updating LTDE .......................................................................................................... 26
4.1 Updating LTDE by TDM ........................................................................................................... 26
4.2 Updating LTDE on the TSM Web UI ........................................................................................ 30
4.3 Updating LTDE by OSPUT ....................................................................................................... 33
4.3.1 Updating LTDE by OSPUT (Windows) ........................................................................... 33
4.3.2 Updating LTDE by OSPUT (Linux) ................................................................................. 36
4.4 Updating LTDE on the TSM command-line interface ............................................................... 37

About this document
This document provides information about how to use the embedded edition of the Lenovo®
ThinkServer® Diagnostics program (hereinafter referred to as LTDE). LTDE can assist you or
Lenovo service technicians to diagnose system problems.

1
1 Introduction
1.1 LTDE overview
LTDE is a diagnostic tool that runs before your server enters an operating system. LTDE enables you
to run diagnostics tests on the server and collect service data including system information and logs.
LTDE resides in the following Lenovo ThinkServer systems:
ThinkServer RD350
ThinkServer RD450
ThinkServer RD550
ThinkServer RD650
ThinkServer TD350
To obtain the latest information about LTDE, go to:
http://support.lenovo.com/us/en/downloads/ds102932
1.2 Related documentation
The Lenovo Limited Warranty (LLW) contains warranty terms that apply to the product you
purchased from Lenovo. You can read the LLW on the documentation DVD that comes with your
server or get a printable version of the latest LLW in more than 30 languages at
http://www.lenovo.com/warranty/llw_02. If you cannot obtain the LLW through the documentation
DVD or Lenovo Web site, contact your local Lenovo office or reseller to obtain a printed version of
the LLW for free.
For warranty service, refer to the worldwide Lenovo Support telephone list. Telephone numbers are
subject to change without notice. The most up-to-date telephone list for Lenovo Support is always
available on the Web site at http://www.lenovo.com/support/phone. If the telephone number for your
country or region is not listed, contact your Lenovo reseller or Lenovo marketing representative.
Lenovo maintains pages on the World Wide Web where you can get the latest technical information
and download documentation or device drivers and updates. To access the Lenovo Support Web site,
go to:
http://www.lenovo.com/support

2
2 Launching LTDE
You can launch LTDE through one of the following methods:
Turn on the server. Press F2 as soon as you see the ThinkServer logo screen.
Figure 2-1 ThinkServer logo screen

3
Turn on the server. Press F1 as soon as you see the ThinkServer logo screen. On the Basic Input
Output System (BIOS) setup menu, select Boot Manager -> Launch Diagnostics.
Figure 2-2 BIOS setup menu

4
3 Main functions
This chapter describes the main functions of LTDE.
3.1 Viewing system information
The System Info function enables you to view the following system information:
System overview
Central processing unit (CPU) information
Dual in-line memory module (DIMM) information
General information about the peripheral component interconnect (PCI) card adapters
Detailed information about the PCI card adapters
Hard disk drive (HDD) information
Power supply unit (PSU) information
Click the System Info tab and view the displayed system information by using the scroll bar on the
right pane.
Note: Service engineers can click Modify FRU on the System Info interface to change Field
Replaceable Unit (FRU) information after system board replacement. For detailed information, refer
to chapter 3.8 Changing the FRU information.
Figure 3-1 System Info interface

5
3.2 Collecting system-related information
The Collect Info function enables you to collect the following system-related information:
System configuration
PCI device and PCI-Express card information
Logs related to Redundant Array of Independent Disks (RAID)
Intelligent Platform Management Interface (IPMI) event logs
Operating system logs (if selected)
To collect system-related information, do the following:
1. Click the Collect Info tab, and click Run on the right pane.
If you select Option: When selected, collects below user OS info if applicable, the following
files are collected, depending on the operating system:
For the Microsoft® Windows
® operating system: system event log files and files in the
Minidump folder
For the Linux® operating system: startup configuration file
Figure 3-2 Collect Info interface

6
The log collection process takes several minutes, depending on the system configuration. A
progress bar is displayed to indicate the log collection progress.
Figure 3-3 Progress bar (log collecting)
Note: The mouse pointer does not work until the log collection process is completed.
When a log collection item is completed, a completion result “Done” is displayed on the
interface.
2. After the whole log collection process is completed, click Save to save the collected logs.
The logs are saved in a system_info.txt file in the log storage path.

7
Figure 3-4 Log saving window
3.3 Running the health check
The Health Check function enables you to do the following:
RAID and HDD status check
This item collects LSI RAID event records and HDD Self-Monitoring Analysis and Reporting
Technology (S.M.A.R.T.) check result. If a critical, fatal, or warning event is detected, a notice is
displayed in the check result.
ThinkServer System Manager (TSM) self-test
This item checks the working status of TSM. If the status is abnormal, a notice is displayed to
provide detailed information.
Light emitting diode (LED) status check
This item checks the status of the system ID LED, the TSM heartbeat LED, the system health
LED, PSU fault LEDs, and system fan fault LEDs.
- If the system ID LED is on, you can quickly locate the server.
- If the TSM heartbeat LED is blinking, TSM works properly.
- If the system health LED is on, the server does not work properly.
- If a PSU fault LED is on, the model and registers of the faulty PSU are checked to identify
the fault.
- If a system fan fault LED is on, the speed and status of the faulty fan are checked.
Sensor status check

8
This item checks the status of TSM sensors. The check result includes sensor number, sensor
name, sensor status, and sensor reading information (only for threshold sensors). If the status of
the sensor is abnormal, a notice is displayed to provide detailed information.
Collection of five latest System Event Log (SEL) records
A maximum of five latest SEL records are displayed in the check result. You can view all SEL
logs in the log storage path after saving the health check logs.
To run the health check, do the following:
1. Click the Health Check tab, and click Run on the right pane.
Figure 3-5 Health Check interface

9
The health check process takes several minutes, depending on the system configuration.
Figure 3-6 Heath Check interface (check running)
Note: The mouse pointer does not work until the health check process is completed.
When a test item is completed, a completion result “Done” is displayed on the interface.
If a problem is detected during the test, a notice is displayed in the test results.

10
2. After the health check process is completed, click View Log to view LSI-related information or
click Save to save the logs.
The logs are saved in a health_check.txt file in the log storage path.
Figure 3-7 Health Check interface (check completed)
3.4 Running the CPU test
The CPU Test function enables you to perform the following operations:
Getting the number of CPU cores
Getting the CPU cache size
Frequency test
Floating point test
Multimedia extensions (MMX) test
Temperature test
Machine check (MC) status register check
Note: In the CPU test, every core of the tested CPU is checked.

11
To run the CPU test, do the following:
1. Click the CPU Test tab, and click Run on the right pane.
Figure 3-8 CPU Test interface

12
A progress bar is displayed to indicate the test progress.
Figure 3-9 Progress bar (CPU test running)
Notes:
The mouse pointer does not work until the test process is completed.
You can press Esc to quit the test.

13
2. After the test process is completed, click Save to save the logs.
The logs are stored in a test_cpu.txt file in the log storage path.
Figure 3-10 CPU Test interface (test completed)
3.5 Running the memory test
The Memory Test function enables you to test the system memory.
To run the memory test, do the following:
1. Click the Memory Test tab, and configure the test mode and test items according to your needs.
Then, click Run.

14
In the Memory Test Patterns section, WriteRead Test is selected by default.
Figure 3-11 Memory Test interface
During the memory test, the status of each selected test item is displayed on the interface.
Figure 3-12 Memory Test interface (test running)

15
Notes:
The mouse pointer does not work until the test process is completed.
You can press Esc to quit the test.
2. After the test process is completed, click Save to save the logs.
The logs are saved in a test_mem.txt file in the log storage path and include more details than the
test results displayed on the interface.
3.6 Running the HDD test
The HDD Test function enables you to check the HDD status.
To run the HDD test, do the following:
1. Click the HDD Test tab, select the HDDs and test items, and then click Run.
By default, all HDDs displayed on the interface and Short Self Test are selected.
Figure 3-13 HDD Test interface

16
A progress bar is displayed to indicate the test progress.
Figure 3-14 HDD Test interface (test running)
Notes:
The mouse pointer does not work until the test process is completed.
You can press Esc to quit the test.

17
2. After the test process is completed, click Save to save logs.
The logs are stored in a test_hdd.txt file in the log storage path.
Figure 3-15 HDD Test interface (test completed)
Note:HDD Test only supports system with LSI raid card configuration. Not Support onboard raid
and non-raid configuration.
3.7 Running all tests
The Run All function enables you to run one or all of the following test items:
Collect Info
Health Check
CPU Test
Memory Test
HDD Test

18
To collect system-related information and run all tests at one time, do the following:
1. Click the Run All tab, select the test items according to your needs, and then click Run to run all
the selected items.
Figure 3-16 Run All interface

19
2. After all the selected test items are completed, click View Log to view the test logs or click Save
to save the logs.
Figure 3-17 Log viewing window
Figure 3-18 Run All interface (test completed)

20
3.8 Changing the FRU information
The FRU information change function enables you to update the following FRU information for a
system board in the server:
Product manufacturer
Product name
Product serial number
Product asset tag
Universally Unique Identifier (UUID)
Attention: Only Lenovo service technicians can change the FRU information. Incorrect FRU
information change might affect the product warranty.
To change FRU information, do the following:
1. Click the System Info tab, and click Modify FRU on the right pane.
Figure 3-19 System Info interface

21
2. In the displayed Modify FRU window, change the values of Product Mfg, Product Name,
Product Serial, Product Version and Product Asset Tag. Click Auto to generate a new UUID
value. Then, click Update to validate the changes.
Figure 3-20 Modify FRU window
3.9 Performing network settings
The network setting function enables you to set a Windows share folder to save logs in a network.
To perform network settings, do the following:
1. Click the network settings icon on the upper-right corner of the LTDE main interface.

22
2. In the displayed Network Settings window, set the IP addresses for storing logs on a network
location.
Figure 3-21 Network Settings window
3. Click Save and Connect.
3.10 Setting a log storage path
If it is the first time you click Save on the LTDE main interface, you will be prompted to set the log
storage path. After the setting, all saved logs are stored in this path.
To set the log storage path, do the following:
1. After collecting system-related information or running any check, click Save on the LTDE main
interface.

23
2. In the displayed Save to window, select a log storage path, such as a Windows Share folder set in
the Network Settings window or a Universal Serial Bus (USB) key attached to the server. Then,
click OK.
Figure 3-22 Save to window
A folder named in the format of ThinkServer_product name_serial number_timestamp_LTDE version number (such as ThinkServer_RD650_123456789_20150623172310_LTDE1_0_0) is
created in the path and stores all saved logs. Both the selected path and the created folder name
are displayed in the Log Location section at the bottom of the main interface.

24
Figure 3-23 Log saving window
The log files stored in the folder include:
application.evtx: Windows application event file (a duplicate of application.evtx in
\windows\system32\winevt\logs in the Windows file system)
security.evtx: Windows security event file (a duplicate of security.evtx in
\windows\system32\winevt\ogs in the Windows file system)
system.evtx: Windows system event file (a duplicate of system.evtx in
\windows\system32\winevt\logs in the Windows file system)
Bios_settings.txt: BIOS setting information
drivers.txt: unified extensible firmware interface (UEFI) environment driver information
health_check.txt: health check log
TSM_Info.txt: TSM-related information, including TSM version, PSU status, FRU information,
BMC-related information, and TSM device status
map.txt: UEFI storage mapping information
pci.txt: PCI device information
pci-i.txt: PCI-Express card information
seldump.txt: IPMI SEL
smbiosview.txt: UEFI system management (SMBIOS) log
storcli_c0show.txt: RAID 0 controller overview
storcli_ctrlcount.txt: RAID controller quantity

25
storcli_events.txt: RAID event log
storcli_fwtermlogs.txt: RAID firmware log
storcli_showall.txt: detailed RAID information
storcli_smartlog.txt: RAID S.M.A.R.T. check log
system_info.txt: system-related information
test_cpu.txt: CPU test log
test_mem.txt: memory test log
test_hdd.txt: HDD test log
grub.conf: Linux startup configuration file (a duplicate of grub.conf in \efi\redhat in the
Windows file system)
XX.evtx: system even logs
XX.dmp: Minidump files in the Minidump folder of the Windows operating system

26
4 Updating LTDE
To update LTDE, use one of the following tools:
ThinkServer Deployment Manager (TDM): recommended
TSM Web user interface (UI)
Operating System-based Platform Update Tool (OSPUT)
TSM command-line interface
4.1 Updating LTDE by TDM
Prerequisites: The LTDE bundle file with the .bdl extension (such as LTDE_v1.x.x.bdl) is copied to a
USB key, and the USB key is attached to the server.
To update LTDE by TDM, do the following:
1. Turn on the server.
2. Press F10 to start TDM as soon as you see the ThinkServer logo screen.
Figure 4-1 ThinkServer logo screen

27
3. From the TDM main interface, click the Platform Update tab. Select Application on the right
pane and then click Next.
Figure 4-2 Platform Update interface
4. Click the Browse button for Diagnostic Tool.
Figure 4-3 Platform Update interface (Application)

28
5. In the displayed Select File window, select the required LTDE bundle file in the USB key and
click OK.
Note: TDM also supports LTDE version rollback (for example, rollback from version 1.0.1 to
version 1.0.0).
Figure 4-4 Select File window

29
6. Click Flash to start the LTDE update process.
Figure 4-5 Progress bar (LTDE flashing)
When “In Progress” is shown in the Status column, LTDE is being updated.
Figure 4-6 Platform Update interface (LTDE updating)

30
When “Success” is shown in the Status column, LTDE is updated successfully.
Figure 4-7 Platform Update interface (LTDE update completed)
7. Restart the server by doing one of following:
Click on the upper-right corner and select Reboot.
Press Ctrl+Alt+Delete.
Press and hold the power button on the front panel of the server till the server is turned off.
Then, press the power button again to restart the server.
4.2 Updating LTDE on the TSM Web UI
Prerequisites: The LTDE bundle file with the .bdl extension (such as LTDE_v1.x.x.bdl) is copied to a
local computer.
To update LTDE on the TSM Web UI, do the following:
1. On the local computer, open a Web browser, and then input the TSM IP address of the server to
go to the TSM login page. Input the user name and password to sign in.

31
Note: The default user name and password are lenovo and len0vO.
Figure 4-8 TSM login page
2. After you have logged in, switch to the second page.
Figure 4-9 TSM Web UI main interface
3. Double-click the Firmware Update icon .
Figure 4-10 Firmware Update icon

32
4. In the displayed Firmware Update Mode Select window, click Upload a firmware bundle.
Figure 4-11 Firmware Update Mode Select window
5. In the displayed Firmware Update window, click Browse to select the required LTDE bundle file
and then click Upload.
Figure 4-12 Firmware Update window
6. In the displayed Available Updates window, select Diagnostic and then click Apply to start the
LTDE update process.
Figure 4-13 Available Updates window

33
In the displayed Update Progress window, “Pending” and then “In progress” are displayed in the
Status column, indicating the status of the LTDE update process.
Figure 4-14 Update Progress window (pending)
Figure 4-15 Update Progress window (in progress)
When the Success window is displayed, LTDE is updated successfully.
Figure 4-16 Success window (LTDE update completed)
7. Click OK and then restart the server.
4.3 Updating LTDE by OSPUT
Prerequisites: OSPUT is installed in the server. The LTDE bundle file with the .bdl extension (such as
LTDE_v1.x.x.bdl) is copied to a USB key, and the USB key is attached to the server.
To download OSPUT and its user guide, go to:
http://support.lenovo.com/us/en/downloads/ds101716
4.3.1 Updating LTDE by OSPUT (Windows)
To update LTDE by OSPUT on the Windows operating system (for example, Windows Server® 2012),
do the following:
1. Turn on the server.

34
2. Double-click the OSPUT Command Line icon to open OSPUT.
Figure 4-17 OSPUT Command Line icon
3. Copy the required LTDE bundle file in the USB key and paste it into C:\Program
Files\Lenovo\OSPUT.
Figure 4-18 OSPUT folder
4. On the OSPUT command-line user interface, run the following command to upload the LTDE
bundle file to OSPUT: OSPUT –c update –f LTDE_v1.x.x.bdl – –noRebootAfterUpdate
– –force

35
Note: If you have input– –noRebootAfterUpdate in the command line, the server will
not restart automatically after LTDE is updated successfully.
Figure 4-19 OSPUT command-line user interface (LTDE bundle file uploading)
When Done is displayed under Uploading the bundle file…, the LTDE bundle file is
uploaded successfully. Then, the LTDE update process starts automatically.
Figure 4-20 OSPUT command-line user interface (LTDE updating)
When Device update complete is displayed, LTDE is updated successfully.
Figure 4-21 OSPUT command-line user interface (LTDE update completed)

36
5. Restart the server.
4.3.2 Updating LTDE by OSPUT (Linux)
To update LTDE by OSPUT on the Linux operating system (for example, Red Hat® Enterprise Linux
6.5), do the following:
1. Turn on the server.
2. Copy the required LTDE bundle file in the USB key and paste it into /opt/Lenovo/OSPUT.
Figure 4-22 OSPUT folder
3. Open the Linux client and go to /opt/Lenovo/OSPUT, enter the following command to upload
the LTDE bundle file to OSPUT: ./OSPUT –c update –f LTDE_v1.x.x.bdl – –noRebootAfterUpdate
– –force
Note: If you have input– –noRebootAfterUpdate in the command line, the server will
not restart automatically after LTDE is updated successfully.
When Done is displayed under Uploading the bundle file…, the LTDE bundle file is
uploaded successfully. Then, the LTDE update process starts automatically.
When Device update complete is displayed, LTDE is updated successfully.

37
Figure 4-23 OSPUT command-line user interface (LTDE update completed)
4. Restart the server.
4.4 Updating LTDE on the TSM command-line interface
Prerequisites: The TSM command-line interface launcher is installed on a local computer. The LTDE
bundle file with the .bdl extension (such as LTDE_v1.x.x.bdl) is copied to C drive.
To download the TSM command-line interface launcher and its user guide, go to:
http://support.lenovo.com/us/en/downloads/ds101157
To update LTDE on the TSM command-line interface, do the following:
1. On the local computer, double-click to open the TSM command-line interface.
The TSM command-line interface is displayed.
Figure 4-24 TSM command-line interface

38
2. Run the following command to create a credential: $cred=Invoke-TSMCLI -CommandName create-credential -CommandArgs
@{username="lenovo"; password = "len0vO"}
Figure 4-25 TSM command-line interface (credential creating)
Note: When a new command-line text PS C:\Users\Administrator> is displayed on
the interface, the previous command is run successfully. Then, you can run the next command.
3. Run the following command to enter the firmware update mode: Invoke-TSMCLI -CommandName enter-fwupdatemode -ComputerName
10.99.96.70 -Port 80 -Authentication basic -Credential $cred
Note: In the command line, -ComputerName 10.99.96.70 is an example of the TSM IP
address of the server.
Figure 4-26 TSM command-line interface (firmware update mode)
4. Run the following commands in sequence to check the current LTDE version:

39
$a=Invoke-TSMCLI -CommandName get-fwversions -ComputerName
10.99.96.70 -Port 80 -Authentication basic -Credential $cred
$a.FWImages
Figure 4-27 TSM command-line interface (current LTDE version)
In the command output, the value of CurrentImageVersion is the current LTDE version.
5. Confirm that the current LTDE version is earlier than the version of the required LTDE bundle
file.
6. Run the following command to upload the LTDE bundle file: Invoke-TSMCLI -CommandName upload-fwimage -ComputerName 10.99.96.70
-Port 80 -Authentication basic -Credential $cred -CommandArgs
@{updateId="1111709189"; fwFile="C:\LTDE_v1.0.61.bdl"}

40
Note: In the command line, 1111709189 is the value of UpdateID in the command output
in step 3.
Figure 4-28 TSM command-line interface (LTDE bundle file uploading)
7. Run the following command to start the LTDE update process: Invoke-TSMCLI -CommandName start-fwupdate -ComputerName 10.99.96.70
-Port 80 -Authentication basic -Credential $cred -CommandArgs
@{updateId="912590849"; rebootAfterUpdate="auto"}
Note: You can set the value of rebootAfterUpdate as required:
auto: After LTDE is updated successfully, the server restarts automatically.
manual: After LTDE is updated successfully, the server needs to be restarted manually.
Figure 4-29 TSM command-line interface (LTDE updating)

41
Note: Only when the LTDE update process is in pending status, can you run the following
command to terminate the LTDE update process: Invoke-TSMCLI -CommandName stop-pendingupdates -ComputerName
10.99.96.70 -Port 80 -Authentication basic -Credential $cred -
CommandArgs @{updateId="1111709189"; force="1"}
After LTDE is updated successfully, the server restarts automatically to validate the update.
However, if you have set rebootAfterUpdate to manual, the server will not restart
automatically. Do the following to manually restart the server:
1. Run the following command to exit the firmware update mode: Invoke-TSMCLI -CommandName exit-fwupdatemode -ComputerName
10.99.96.70 -Port 80 -Authentication basic -Credential $cred
@{updateId="1111709189"}
2. Restart the server.