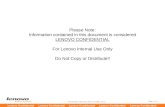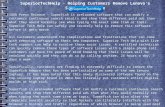Lenovo Tab M10 FHD PlusThe Lenovo Help app can offer you support for getting direct access to...
Transcript of Lenovo Tab M10 FHD PlusThe Lenovo Help app can offer you support for getting direct access to...

Lenovo Tab M10 FHD PlusUser GuideLenovo TB-X606FLenovo TB-X606X
All information labeled with * in this guide refers only to the WLAN+LTE model (LenovoTB-X606X).

Basics
Before using this information and the products it supports, be sure to read the following:Safety, Warranty & Quick Start GuideRegulatory Notice"Important safety and handling information" in "Appendix".
The Safety, Warranty & Quick Start Guide and the Regulatory Notice are available on the websiteat http://support.lenovo.com.Note: All pictures and illustrations in this document are for your reference only and maydiffer from the final product.
Lenovo HelpLooking for help? The Lenovo Help app can offer you support for getting direct access to Lenovo'sweb assistance and forums*, frequent Q&A*, system upgrades*, hardware function tests, warrantystatus checks*, service requests**, and repair status**.Note:* requires data network access.** is not available in some countries.You have two ways to get this app:
Search for and download the app from Google Play.
Scan the following QR code with a Lenovo Android device.
Technical specifications
Model Lenovo TB-X606F Lenovo TB-X606X
CPU MediaTek Helio P22T Tab MediaTek Helio P22T Tab
Battery 5000mAh 5000mAh
Wirelesscommunication
Bluetooth 5;WLAN 802.11 a/b/g/n/ac;GPS/GLONASS/BDS
Bluetooth 5;WLAN 802.11 a/b/g/n/ac;GPS/A-GPS/GLONASS/BDS;FDD-LTE/TDD-LTE/WCDMA/GSM
Note: Lenovo TB-X606X supports LTE Bands 1, 2, 3, 4, 5, 7, 8, 20, 38, 40, but in somecountries LTE is not supported. To know if your device works with LTE networks in yourcountry, contact your carrier.
Home screenThe home screen is the starting point for using your device. For your convenience, the home

screen is already set up with some useful apps and widgets.
Note: Your device's features and the home screen may be different depending on yourlocation, language, carrier, and device model.
You can customize your home screen at any time.Home screenOn the default home screen, there is a Google Search bar and some useful apps.Home settings
Press and hold anywhere on the home screen except the icons. Tap , and then Modify Homesettings.Add a widget to a home screen
Press and hold anywhere on the home screen except the icons. Tap , press and hold thewidget you want to add, then drag it to where you want to place it, and and then release it.Change the wallpaper
Press and hold anywhere on the home screen except the icons. Tap , and then choose yourpreferred wallpaper.Go to Settings > Display > Wallpaper and choose your preferred wallpaper.Move an app to another screenPress and hold an app that you want to move, drag it to where you want to place it, and thenrelease it.Uninstall an app1. Press and hold the app that you want to uninstall.
2. Drag to , then release and tap OK.Note: Some of the system apps cannot be uninstalled.Find appsOn the home screen, swipe up from the bottom of your screen to the top.View recent appsSwipe up from the bottom of screen. Then you can do the following:
On the home screen swipe left or right to switch to the app you want to open.To close an app, swipe an app window up.To stop running all apps, tap Clear all .
On the bottom of the screen, swipe from left to right to open the recent app.

Screen buttonsThere is one button at the bottom of the screen.
Tap to return to the default home screen.Press and hold to open Google Assistant.
Notifications and Quick SettingsThe Notifications panel informs you of new messages, USB connection, and activities in progresssuch as file downloading. The Quick Settings panel allows you to access frequently-used settingssuch as the WLAN switch.
You can do any of the following:
To see notifications, swipe down from the top of the screen.To close the Notifications panel, swipe up from the bottom of the screen.To dismiss a notification, swipe left or right across the notification.To dismiss all notifications, tap CLEAR ALL at the bottom of the Notifications panel.To Manage notifications, tap Manage notifications at the bottom of the Notifications panel.To open the Quick Settings panel, swipe down from the top of the screen twice.To close the Quick Settings panel, swipe up from the bottom of the screen.
Force shutdown/Force rebootPress and hold the Power button for about 8 seconds until the device turns off or press and holdthe Power button for about 12 seconds to reboot.

Productivity mode
Using Productivity modeGo to Settings > Display > Navigation bar > Productivity mode to turn it on.
Navigation barRecent app icons are displayed in the navigation bar, you can do any of the following:
To open an app, tap its icon.
When the app icons can not be completely displayed in the app list, will appear at the side ofthe navigation bar. To see the hidden icons, slide left or right.To adjust the order of the icons in the navigation bar, press and hold an app icon until itbecomes slightly transparent, drag it to where you want to place it and then release it.To close an app, press and hold an app until its icon becomes slightly transparent, drag itupwards and then release it.
Using split screen modeMethod 1
1. Open an app then tap .
2. Press and hold this app, drag it to " Split screen ", and then release it. This app will bedisplayed in split screen mode.
3. Tap , choose the second app you want to open and the two apps will then be displayed insplit screen mode.Method 2
1. Open an app then press and hold . This app will be displayed in split screen mode.
2. Tap and choose the second app you want to open. The two apps will then be displayed in

split screen mode.
Note: Not all applications support split screen mode.
Split screen settingsIn split screen mode you can do the following:
Adjust the split screen size
Slide the " " in the middle of the two screens to adjust the split screen size.Replace the second appTap icon to choose another app.Close the second appPress and hold the app icon in the navigation bar until it becomes slightly transparent, then drag itupwards and release.
Exiting split screen modeYou can exit split screen mode by:
Choosing an app that doesn't support split screen mode.
Sliding the " " to the edge of the screen.
Pressing and holding to enter full screen mode.

Multi-User
Multi -User PreferencesThere are three user types:
Owner: An owner has full control over all user permissions and manages all user accounts.Guest: The guest has restricted access to the device.New User: You can share this device with other people by creating additional users. Each userhas their own space, which they can customize with apps, unique wallpaper, and so on.
Creating new user accountsTap Settings > Users & accounts > Multiple users > Add user or profile > User to create useraccounts.Swipe down from the top of the screen, and then tap the users icon to create user accounts.
Switching between user accountsOn the home screen, swipe down from the top of the screen, and then tap the users icon toswitch between different user accounts.
On the lock screen interface, tap the user's icon and select the user icon you want to switch to,then tap to switch to the other account.

Deleting a user account
Tap Settings > Users & accounts > Multiple users , and tap the icon located beside theaccount you would like to delete and then tap DELETE .

Pen Feature
To use the pen feature, go to Settings > Screen Assistant to turn on the Screen Assistantfunction.
Turn the Pen Feature on and offTurn on Pen Feature
Swipe left from the right edge of the screen, tap below , press and hold the , drag tothe right of the border and turn on the Pen Feature.
Turn off Pen Feature
Press and hold the , drag to the right of the border and turn off the Pen Feature.
Hide/show Pen Feature
When the Pen Feature is turned on, tap to display the Pen Feature.Tap outside the Pen Feature to hide the Pen Feature.
Setting the Pen Feature
: Set the thickness of the brush.
: Return.
: Advance.
: Draw lines.
: Draw rectangle.
: Draw a circle.Clear all: Clear everything on the artboard.

Camera
To open the Camera app, go to Camera .
Taking photos and videosYou can take photos and record videos with your device's built - in camera.
Tap to keystone correct.
Tap to take a photo.
Tap to record a video.
Tap to switch between the front and the rear camera.
Tap to select a filter.
Tap to configure the other camera settings.
Taking screenshots

Press and hold the Power and the Volume down buttons at the same time to take a screenshot.
Viewing pictures and videosPhotos and videos are stored in your device's internal storage. You can view your photos andvideos by using the following methods:
Tap the thumbnail when using the Camera app.Go to Photos .Go to Files.
The screenshots are stored in your device's internal storage. You can view your screenshots byusing the following methods:
Go to Photos .Go to Files.

Network
You need to set up a wireless network before connecting to the Internet.Set up a WLAN network.*Set up a mobile network.Set up a VPN network.
You can also share your mobile network with others.*Set up a hotspot.
Setting up a WLAN networkGo to Settings > Network & Internet > WLAN. Turn on the WLAN switch and tap a WLAN hotspotin the list to connect to the Internet. When you are connecting to a secure hotspot, you need toenter your login name and password to connect.
*Setting up a mobile networkGo to Settings > Network & Internet > Mobile network .Note: You need a valid SIM card with a data service. If you don't have a SIM card, contactyour carrier.
Setting up a VPN networkVPNs are used within organizations to allow you to communicate private information securely overa non-private network. You may need to configure a VPN, for example, to access your work email.Ask the network's administrator for the settings necessary to configure a VPN for your network.1. Go to Settings > Network & Internet > VPN .
2. Tap to edit the VPN profile, including the server name, type, and server address, and thentap SAVE .
3. Tap the VPN server name, enter the username and password, and then tap CONNECT toconnect to the VPN network.
4. Tap to edit or forget the VPN.Note: You need to set a lock screen Pattern, PIN or Password before using a VPN. Go toSettings > Security & location > Screen lock to select a screen lock option and set up thescreen lock.
*Setting up a hotspotYou can use personal hotspots to share an Internet connection with a computer or other devices.Go to Settings > Network & Internet > Hotspot & tethering and do the following:Tap WLAN hotspot to configure the hotspot.You can also use Bluetooth tethering or USB tethering.Note: Tell your friends the Network name and password, and then they can connect to yourpersonal hotspots.

Internet
You can browse the web if your device is connected to a wireless network or a mobile network.To open the browser app, go to Chrome.
Visiting websitesYou can use the Chrome app to visit websites.
Type a web addressYou don't need to type the full web address of an "http://" website to access it.
To visit "http://www.lenovo.com", simply type "www.lenovo.com" into the address bar and tap .Search for keywordsYou can also type keywords into the address bar to search for webpages.
You can set a search engine in > Settings > Search engine .Add a new webpage
Tap > New tab to add a new webpage tab.
Tap > New incognito tab to visit a website without leaving any traces of your visit.Close a webpage
Tap to close a webpage tab.Refresh a webpage
Tap to refresh a webpage.
Tap to return to the previous webpage.
Tap to go forward to a recent webpage.
Saving webpagesYou can save images and webpages in your device's internal storage.

Save imagesPress and hold the image and then tap Download image .Bookmark webpages
Tap to add a webpage to Bookmarks .
Tap > Bookmarks to view bookmarks.
Setting accessibility preferences
Tap > Settings > Accessibility to set the text scaling and the webpage zoom.

Gmail
You can send and receive emails if your device is connected to a wireless network.To access the Gmail app, go to Gmail.
Setting up a Gmail accountYou can sign into Gmail if you have a Gmail account. If you don't have an account, you will need tocreate a Gmail account. You can also sign in with email accounts provided by other email providers.
Using GmailAfter setting up your Gmail account, you can use the Gmail app to send and receive emails.

Maps
You need to set the following settings before you can use Maps .Go to Settings > Security & location > Location and enable location access for Google apps.
Finding a location
Type the address that you want to find in Search here , then tap .
You can also tap to say aloud the address you want to search for.
Current location
Tap to see your current location.You can explore nearby to see what is around.
Planning a route
Tap and type in Your location and Choose destination , or just choose the starting point asYour location .Choose the travel mode: car, bus, bicycle or foot.


Sync
You can transfer data such as music, photos, videos, documents, APK files and so on.
Connecting your device to your computerConnect your device and computer using a USB cable.Slide down from the top of the screen. You will see "Charging this device via USB" in thenotifications bar.Tap Charging this device via USB to view other options.
Selecting the computer connection modeYou can select one of the following options:
File transfer : Select this mode if you want to transfer media files such as photos, videos, andringtones between your device and computer.MIDI : Select this mode if you want MIDI-enabled apps on your device to work with MIDI softwareon the computer.PTP : Select this mode if you only want to transfer only photos and videos between your tabletand computer.No data transfer : Select this mode if you only want to charge your phone.

Settings
Setting the language1. Go to Settings > System > Languages & input > Languages > Add a language .2. Select the language that you want to add.
3. Press and hold option box to drag the added language to the first line.
Setting screen lockGo to Settings > Security & location > Screen lock , and select screen lock mode.
Setting soundGo to Settings > Sound . Here you can set the Default notification sound, Default alarm sound, andso on. You can also set the Media volume, Alarm volume, ringing volume, etc.
Setting face recognitionGo to Settings > Security & location > Face-recognition and follow the on-screen instructions toset up your device.
Battery protection modeBattery protection mode prevents charging for extended periods, which exposes the battery to hightemperatures and high voltage that may cause it to age faster. Once turned on, charging is pausedwhen the battery level reaches 60%.Go to Settings > Battery > Battery protection mode to turn on the Battery protection mode.
Eye Protection and Safety Information1. Eye protectionWhen Eye protection mode is enabled, the screen will have an amber tint, which reduces blue light.This allows you to read or view the screen more comfortably in dimly lit environments.Go to Settings > Display > Eye protection mode , and tap Status to turn it on/off.Color Temperature adjustment: Enter Eye protection Mode and slide the Color Temperature sliderto adjust as needed.2. Safety InformationPlease use the device in a well - lit area, and when using the device, keep it at a suitable distancefrom your eyes. To avoid eyestrain, take a break from looking at the screen after a period of time.
Factory resetFactory reset will erase all data from your tablet's internal storage. Please back up important dataon the device before resetting your tablet. Go to Settings > System > Reset options > Erase alldata (factory reset) , then tap RESET TABLET > ERASE EVERYTHING to reset to themanufacturer's default setings.

Appendix
Important safety and handling informationTo avoid personal injury, property damage, or accidental damage to the product, read all of theinformation in this section before using the product. For additional tips to help you operate yourdevice safely, go to http://www.lenovo.com/safety .
Handle your device with care
Do not drop, bend, or puncture your device; do not insert foreign objects into or place heavyobjects on your device. Sensitive components inside might become damaged.Your device screen is made of glass. The glass might break if the device is dropped on a hardsurface, is subjected to a high impact, or is crushed by a heavy object. If the glass chips or cracks,do not touch the broken glass or attempt to remove it from the device. Stop using the deviceimmediately and contact Lenovo technical support for repair, replacement, or disposal information.When using your device, keep it away from hot or high-voltage environments, such as electricalappliances, electrical heating equipment, or electrical cooking equipment. Use your device only inthe temperature range of 0°C (32°F) to 40°C (104°F) (storage -20°C (-4°F) to 60°C (140°F)) toavoid damage.Don't expose your device to water, rain, extreme humidity, sweat or other liquids.
Do not disassemble or modify your device
Your device is a sealed unit. There are no end-user serviceable parts inside. All internal repairsmust be done by a Lenovo-authorized repair facility or a Lenovo-authorized technician. Attemptingto open or modify your device will void the warranty.
Built - in rechargeable battery notice
Do not attempt to replace the internal rechargeable lithium ion battery. There is risk of explosion ifthe battery is replaced with an incorrect type. Contact Lenovo Support for replacement.
Plastic bag notice
DANGER:Plastic bags can be dangerous. Keep plastic bags away from babies and children to avoiddanger of suffocation.
Adapter information
Prevent your device and AC adapter from getting wet.Do not immerse your device in water or leave your device in a location where it can come intocontact with water or other liquids.Use approved charging methods only.Note: Please only use standard Lenovo power adapters. The use of third -party power adapterswill affect the charging speed, resulting in abnormal charging and potential damage to theequipment.
Connect a standard power adapter to a suitable power outlet.

Use a standard data cable to connect the device to a PC or a device that complies with USB2.0 or higher.
Charging devices might become warm during normal use. Ensure that you have adequateventilation around the charging device. Unplug the charging device if any of the following occurs:
The charging device has been exposed to rain, liquid, or excessive moisture.The charging device shows signs of physical damage.You want to clean the charging device.
Warning: Lenovo is not responsible for the performance or safety of products not manufactured orapproved by Lenovo. Use only approved Lenovo ac adapters and batteries.
EU ErP (EcoDesign) Directive (2009/125/EC) - external power adapters (Regulation (EU)2019/1782)
Lenovo products are designed to work with a range of compatible power adapters. Accesshttps://www.lenovo.com/us/en/compliance/eu -doc to view the compatible power adapters. For thedetailed power adapter specifications for your device, go to https://support.lenovo.com.
Caution about high volume usage
Warning: exposure to loud noise from any source for extended periods of time may affect yourhearing. The louder the sound, the less time is required before your hearing could be affected. Toprotect your hearing:
Limit the amount of time you use headsets or headphones at high volume.Avoid turning up the volume to block out noisy surroundings.Turn the volume down if you can’t hear people speaking near you.
If you experience hearing discomfort, including the sensation of pressure or fullness in your ears,ringing in your ears or muffled speech, you should stop listening to the device through your headsetor headphones and have your hearing checked.
To prevent possible hearing damage, do not listen at high volume levels for long periods.
Take care when using your device in a motor vehicle or on a bicycle
Always prioritize your safety and the safety of others. Follow the law. Local laws and regulationsmight govern how you can use mobile electronic devices, such as your device, while you drive amotor vehicle or ride a bicycle.
Dispose according to local laws and regulations
When your device reaches the end of its useful life, do not crush, incinerate, immerse in water, ordispose of your device in any manner contrary to local laws and regulations. Some internal partscontain substances that can explode, leak, or have an adverse environmental effects if disposed ofincorrectly.See "Recycling and environmental information" for additional information.
Keep your device and accessories away from small children
Your device contains small parts that can be a choking hazard to small children. Additionally, theglass screen can break or crack if dropped on or thrown against a hard surface.
Protect your data and software
Do not delete unknown files or change the name of files or directories that were not created by you;otherwise, your device software might fail to work.Be aware that accessing network resources can leave your device vulnerable to computer viruses,

hackers, spyware, and other malicious activities that might damage your device, software, or data.It is your responsibility to ensure that you have adequate protection in the form of firewalls,antivirus software, and anti -spyware software and keep such software up to date.Keep electrical appliances away from your device. These include electric fans, radios, high-poweredspeakers, air -conditioners, and microwave ovens. The strong magnetic fields generated byelectrical appliances can damage the screen and the data on the device.
Be aware of heat generated by your device
When your device is turned on or the battery is charging, some parts might become hot. Thetemperature that they reach depends on the amount of system activity and the battery charge level.Extended contact with your body, even through clothing, could cause discomfort or even a skinburn. Avoid keeping your hands, your lap, or any other part of your body in contact with a hotsection of the device for any extended time.
Electronic emission noticesFCC Compliance Statement
This equipment has been tested and found to comply with the limits for a Class B digital device,pursuant to Part 15 of the FCC Rules. These limits are designed to provide reasonable protectionagainst harmful interference in a residential installation. This equipment generates, uses, and canradiate radio frequency energy and, if not installed and used in accordance with the instructions,may cause harmful interference to radio communications. However, there is no guarantee thatinterference will not occur in a particular installation. If this equipment does cause harmfulinterference to radio or television reception, which can be determined by turning the equipment offand on, the user is encouraged to try to correct the interference by one or more of the followingmeasures:
Reorient or relocate the receiving antenna.Increase the separation between the equipment and receiver.Connect the equipment into an outlet on a circuit different from that to which the receiver isconnected.Consult an authorized dealer or service representative for help.
Lenovo is not responsible for any radio or television interference caused by unauthorized changesor modifications to this equipment. Unauthorized changes or modifications could void the user’sauthority to operate the equipment.This device complies with Part 15 of the FCC Rules. Operation is subject to the following twoconditions: (1) this device may not cause harmful interference, and (2) this device must accept anyinterference received, including interference that may cause undesired operation.Responsible Party:Lenovo (United States) Incorporated1009 Think Place - Building OneMorrisville, NC 27560Telephone: 1-919-294-5900
ISED Caution
This device complies with Innovation, Science and Economic Development Canada license-exemptRSS standard(s). Operation is subject to the following two conditions: (1) This device may not cause interference, and (2) this device must accept any interference, including interference that may cause undesiredoperation of the device.Le présent appareil est conforme aux CNR d'Industrie Canada applicables aux appareils radioexempts de licence. L'exploitation est autorisée aux deux conditions suivantes:

(1) l 'appareil ne doit pas produire de brouillage, et(2) l 'util isateur de l'appareil doit accepter tout brouillage radioélectrique subi, même si le brouillageest susceptible d'en compromettre le fonctionnement.
Japanese VCCI Class B statement
この装置は、クラスB情報技術装置です。この装置は、家庭環境で使用することを目的としていますが、この装置がラジオやテレビジョン受信機に近接して使用されると、受信障害を引き起こすことがあります。 取扱説明書に従って正しい取り扱いをして下さい。VCCI-B
Japan compliance statement for products that connect to power mains rated at less than or equal to20A per phase
日本の定格電流が 20A/相 以下の機器に対する高調波電流規制高調波電流規格 JIS C 61000-3-2 適合品
Environmental, recycling, and disposal informationGeneral recycling statement
Lenovo encourages owners of information technology (IT) equipment to responsibly recycle theirequipment when it is no longer needed. Lenovo offers a variety of programs and services to assistequipment owners in recycling their IT products. For information on recycling Lenovo products, goto http://www.lenovo.com/recycling.
Important battery and WEEE information
Batteries and electrical and electronic equipment marked with the symbol of a crossed -out wheeledbin may not be disposed as unsorted municipal waste. Batteries and waste of electrical andelectronic equipment (WEEE) shall be treated separately using the collection framework available tocustomers for the return, recycling, and treatment of batteries and WEEE. When possible, removeand isolate batteries from WEEE prior to placing WEEE in the waste collection stream. Batteriesare to be collected separately using the framework available for the return, recycling, and treatmentof batteries and accumulators. Country -specific information is available at http://www.lenovo.com/recycling.
Battery recycling information for Brazil
Declarações de Reciclagem no BrasilDescarte de um Produto Lenovo Fora de Uso Equipamentos elétricos e eletrônicos não devem serdescartados em lixo comum, mas enviados à pontos de coleta, autorizados pelo fabricante doproduto para que sejam encaminhados e processados por empresas especializadas no manuseiode resíduos industriais, devidamente certificadas pelos orgãos ambientais, de acordo com alegislação local. A Lenovo possui um canal específico para auxiliá- lo no descarte desses produtos.Caso você possua um produto Lenovo em situação de descarte, ligue para o nosso SAC ouencaminhe um e-mail para: [email protected], informando o modelo, número de série e cidade,a fim de enviarmos as instruções para o correto descarte do seu produto Lenovo.
Recycling information for Japan
Recycling and disposal information for Japan is available at http://www.lenovo.com/recycling/japan.
Recycling information for India
Recycling and disposal information for India is available athttp://www.lenovo.com/social_responsibility/us/en/sustainability/ptb_india.html.
Battery recycling marks

The battery recycling information of Taiwan
Battery recycling information for the United States and Canada
Battery recycling information for the European Union
ENERGY STAR model information
ENERGY STAR® is a joint program of the U.S. Environmental Protection Agency and the U.S.Department of Energy aimed at saving money and protecting the environment through energyefficient products and practices.Lenovo is proud to offer our customers products with the ENERGY STAR qualified designation. Youmight find an ENERGY STAR mark affixed on the computer or displayed on the power settingsinterface. Lenovo tablets of the following model name, if carry an ENERGY STAR mark, have beendesigned and tested to conform to the ENERGY STAR program requirements for tablets.Lenovo TB-X606FBy using ENERGY STAR qualified products and taking advantage of the power -managementfeatures of the tablet, you can help reduce the consumption of electricity. Reduced electricalconsumption can contribute to potential financial savings, a cleaner environment, and the reductionof greenhouse gas emissions.For more information about ENERGY STAR, go to http://www.energystar.gov.
Export classification noticeThis product is subject to the United States Export Administration Regulations (EAR) and has anExport Classification Control Number (ECCN) of 5A992.c. It can be re-exported except to any of theembargoed countries in the EAR E1 country list.
TroubleshootingInsufficient memory prompt appears during app installation
Please free up some memory and try to install again.
The touch screen does not work or is not sensitive

Please press and hold the power button for more than 8 seconds until the device turns off. Thenswitch it on again in normal way.
Device does not power on or system crashes
Please charge the battery for half an hour and then press and hold the power button for more than8 seconds until the device turns off. Then switch it on again in normal way.
The device cannot access the internet via a wireless network
Restart the wireless router or go to Settings and restart WLAN.
The device cannot wake up from sleep mode
Please press and hold the power button for more than 8 seconds until the device turns off. Thenswitch it on again in normal way.