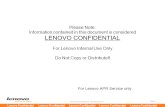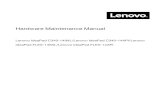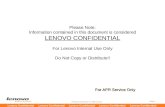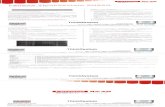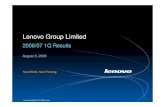Lenovo E41-80 Ug En (English) User Guide - Lenovo E41-80 … ·...
Transcript of Lenovo E41-80 Ug En (English) User Guide - Lenovo E41-80 … ·...
-
User Guide
Lenovo E41–80 and Zhao Yang E41–80
-
Before using this information and the product it supports, be sure to read and understand the following:
• Safety, Warranty, and Setup Guide
• Regulatory Notice
• “Important safety information” on page iv
• Appendix D “Notices” on page 55
The Safety, Warranty, and Setup Guide and the Regulatory Notice have been uploaded to the Web site. Torefer to them, go to http://www.lenovo.com/UserManuals.
First Edition (July 2015)
© Copyright Lenovo 2015.LIMITED AND RESTRICTED RIGHTS NOTICE: If data or software is delivered pursuant a General ServicesAdministration “GSA” contract, use, reproduction, or disclosure is subject to restrictions set forth in ContractNo. GS-35F-05925.
http://www.lenovo.com/UserManuals
-
Contents
Read this first . . . . . . . . . . . . . iiiImportant safety information . . . . . . . . . . iv
Conditions that require immediate action . . . ivSafety guidelines . . . . . . . . . . . . . v
Chapter 1. Product overview . . . . . . 1Front view . . . . . . . . . . . . . . . . . 1Left-side view . . . . . . . . . . . . . . . . 2Right-side view . . . . . . . . . . . . . . . 4Bottom view . . . . . . . . . . . . . . . . 5Features and specifications. . . . . . . . . . . 6
Chapter 2. Using your computer . . . . 9Frequently asked questions . . . . . . . . . . 9Configuring the operating system . . . . . . . 10Registering your computer . . . . . . . . . . 10Function key combinations . . . . . . . . . . 10Using the touch pad . . . . . . . . . . . . 12Using the media card reader . . . . . . . . . 12
Inserting a memory card . . . . . . . . . 13Removing a memory card . . . . . . . . 13
Power management . . . . . . . . . . . . 13Checking the battery status . . . . . . . . 13Using the ac power adapter. . . . . . . . 13Charging the battery . . . . . . . . . . 14Power saving . . . . . . . . . . . . . 14Handling the battery. . . . . . . . . . . 15
Connecting to networks . . . . . . . . . . . 16Ethernet connection . . . . . . . . . . . 16Wireless connection. . . . . . . . . . . 16
Chapter 3.Windows 10 basics . . . . 17The return of the Start menu . . . . . . . . . 17The Action Center . . . . . . . . . . . . . 18Get help from Windows . . . . . . . . . . . 19
Chapter 4. You and your computer . . 21Accessibility and comfort . . . . . . . . . . 21
Ergonomic information. . . . . . . . . . 21
Chapter 5. Security . . . . . . . . . . 23Attaching a mechanical lock . . . . . . . . . 23Using passwords. . . . . . . . . . . . . . 23
Chapter 6. Lenovo OneKey Recoverysystem. . . . . . . . . . . . . . . . . 25Backing up the system partition . . . . . . . . 25
Restoring the system partition when Windows canbe started . . . . . . . . . . . . . . . . 25Restoring the system partition when Windowscannot be started . . . . . . . . . . . . . 25
Chapter 7. Replacing devices . . . . . 27Static electricity prevention. . . . . . . . . . 27Replacing the battery pack . . . . . . . . . . 27Replacing the memory module . . . . . . . . 28Replacing the hard disk drive . . . . . . . . . 30Replacing the keyboard . . . . . . . . . . . 32Replacing the optical drive . . . . . . . . . . 34
Chapter 8. Preventing problems . . . 35General tips for preventing problems . . . . . . 35Taking care of your computer . . . . . . . . . 35
Chapter 9. Troubleshooting computerproblems . . . . . . . . . . . . . . . 39Troubleshooting . . . . . . . . . . . . . . 39
Battery and power problems . . . . . . . 39Computer screen problems . . . . . . . . 40Problems with drives and other storagedevices . . . . . . . . . . . . . . . . 41OneKey Recovery program problems . . . . 41A password problem . . . . . . . . . . 41A sound problem . . . . . . . . . . . . 42Other problems . . . . . . . . . . . . 42
Appendix A. Regulatoryinformation . . . . . . . . . . . . . . 43Wireless related information . . . . . . . . . 43ENERGY STAR model information . . . . . . . 44Brazil regulatory notice . . . . . . . . . . . 45Export classification notice . . . . . . . . . . 45Electronic emission notices. . . . . . . . . . 45
Federal Communications Commission (FCC)Declaration of Conformity . . . . . . . . 45
Appendix B.WEEE and recyclingstatements . . . . . . . . . . . . . . 49China WEEE statement . . . . . . . . . . . 49Important WEEE information . . . . . . . . . 49Recycling information for Brazil . . . . . . . . 49Battery recycling information for the United Statesand Canada. . . . . . . . . . . . . . . . 50Battery recycling information for Taiwan. . . . . 50Battery recycling information for the EuropeanUnion . . . . . . . . . . . . . . . . . . 50
© Copyright Lenovo 2015 i
-
Appendix C. Restriction of HazardousSubstances Directive (RoHS) . . . . . 53India RoHS . . . . . . . . . . . . . . . . 53China RoHS. . . . . . . . . . . . . . . . 53Turkish RoHS . . . . . . . . . . . . . . . 54Ukraine RoHS . . . . . . . . . . . . . . . 54
European Union RoHS . . . . . . . . . . . 54
Appendix D. Notices. . . . . . . . . . 55Trademarks . . . . . . . . . . . . . . . . 56
Index. . . . . . . . . . . . . . . . . . 57
ii User Guide
-
Read this first
Be sure to follow the important tips given here to continue to get the most use and enjoyment out of yourcomputer. Failure to do so might lead to discomfort or injury, or cause your computer to fail.
Protect yourself from the heat that your computer generates.
When your computer is turned on or the battery is charging, the base, the palmrest, and some other parts may become hot. The temperature they reachdepends on the amount of system activity and the level of charge in the battery.
Extended contact with your body, even through clothing, could causediscomfort or even a skin burn.
• Avoid keeping your hands, your lap, or any other part of your body incontact with a hot section of the computer for any extended time.
• Periodically take hands from using the keyboard by lifting your hands fromthe palm rest.
Protect yourself from the heat generated by the ac power adapter.
When the ac power adapter is connected to an electrical outlet and yourcomputer, it generates heat.
Extended contact with your body, even through clothing, may cause a skinburn.
• Do not place the ac power adapter in contact with any part of your bodywhile it is in use.
• Never use it to warm your body.
Prevent your computer from getting wet.
To avoid spills and the danger of electrical shock, keep liquids away from yourcomputer.
Protect the cables from being damaged.
Applying strong force to cables may damage or break them.
Route communication lines, or the cables of an ac power adapter, a mouse, akeyboard, a printer, or any other electronic device, so that they cannot be walkedon, tripped over, pinched by your computer or other objects, or in any waysubjected to treatment that could interfere with the operation of your computer.
© Copyright Lenovo 2015 iii
-
Protect your computer and data when moving it.
Before moving a computer equipped with a hard disk drive, do one of thefollowing, and make sure that the power switch is off or is blinking:
• Turn it off.
• Put it in sleep mode.
• Put it in hibernation mode.
This will help to prevent damage to the computer, and possible loss of data.
Handle your computer gently.
Do not drop, bump, scratch, twist, hit, vibrate, push, or place heavy objects onyour computer, display, or external devices.
Carry your computer carefully.
• Use a quality carrying case that provides adequate cushioning and protection.
• Do not pack your computer in a tightly packed suitcase or bag.
• Before putting your computer in a carrying case, make sure that it is off, in sleepmode, or in hibernation mode. Do not put a computer in a carrying case while itis turned on.
Important safety informationThis information can help you safely use your notebook personal computer. Follow and retain all informationincluded with your computer. The information in this document does not alter the terms of your purchaseagreement or the Lenovo® Limited Warranty.
Customer safety is important. Our products are developed to be safe and effective. However, personalcomputers are electronic devices. Power cords, power adapters, and other features can create potentialsafety risks that can result in physical injury or property damage, especially if misused. To reduce theserisks, follow the instructions in this document carefully. By carefully following the information contained inthis document and provided with your product, you can help protect yourself from hazards and create asafer computer work environment.
Conditions that require immediate actionProducts can become damaged due to misuse or neglect. Some product damage is serious enoughthat the product should not be used again until it has been inspected and, if necessary, repaired byan authorized servicer.
As with any electronic device, pay close attention to the product when it is turned on. On very rareoccasions, you might notice an odor or see a puff of smoke or sparks vent from your product. Or youmight hear sounds like popping, cracking or hissing. These conditions might merely mean that aninternal electronic component has failed in a safe and controlled manner. Or, they might indicate
iv User Guide
-
a potential safety issue. However, do not take risks or attempt to diagnose the situation yourself.Contact the Customer Support Center for further guidance. For a list of Service and Support phonenumbers, go to the following Web site:http://www.lenovo.com/support/phone
Frequently inspect your computer and its components for damage or wear or signs of danger.If you have any question about the condition of a component, do not use the product. Contactthe Customer Support Center or the product manufacturer for instructions on how to inspect theproduct and have it repaired, if necessary.
In the unlikely event that you notice any of the following conditions, or if you have any safetyconcerns with your product, stop using the product and unplug it from the power source andtelecommunication lines until you can speak to the Customer Support Center for further guidance.
• Power cords, plugs, power adapters, extension cords, surge protectors, or power supplies that arecracked, broken, or damaged.
• Signs of overheating, smoke, sparks, or fire.
• Damage to a battery (such as cracks, dents, or creases), discharge from a battery, or a buildup of foreignsubstances on the battery.
• A cracking, hissing or popping sound, or strong odor that comes from the product.
• Signs that liquid has been spilled or an object has fallen onto the computer product, the power cord orpower adapter.
• The computer product, power cord, or power adapter has been exposed to water.
• The product has been dropped or damaged in any way.
• The product does not operate normally when you follow the operating instructions.
Note: If you notice these conditions with a product (such as an extension cord) that is not manufactured foror by Lenovo, stop using that product until you can contact the product manufacturer for further instructions,or until you get a suitable replacement.
Safety guidelinesAlways observe the following precautions to reduce the risk of injury and property damage.
Service and upgradesDo not attempt to service a product yourself unless instructed to do so by the Customer Support Center oryour documentation. Only use a Service Provider who is approved to repair your particular product.
Note: Some computer parts can be upgraded or replaced by the customer. Upgrades typically arereferred to as options. Replacement parts approved for customer installation are referred to as CustomerReplaceable Units, or CRUs. Lenovo provides documentation with instructions when it is appropriate forcustomers to install options or replace CRUs. You must closely follow all instructions when installing orreplacing parts. The Off state of a power indicator does not necessarily mean that voltage levels inside aproduct are zero. Before you remove the covers from a product equipped with a power cord, always makesure that the power is turned off and that the product is unplugged from any power source. If you haveany questions or concerns, contact the Customer Support Center.
CAUTION:
Before replacing any CRUs, turn off the computer and wait three to five minutes to let the computercool before opening the cover.
© Copyright Lenovo 2015 v
http://www.lenovo.com/support/phone
-
Power cords and power adapters
DANGER
Use only the power cords and power adapters supplied by the product manufacturer.
The power cords shall be safety approved. For Germany, it shall be H05VV-F, 3G, 0.75 mm2, orbetter. For other countries, the suitable types shall be used accordingly.
Never wrap a power cord around a power adapter or other object. Doing so can stress the cord inways that can cause the cord to fray, crack, or crimp. This can present a safety hazard.
Always route power cords so that they will not be walked on, tripped over, or pinched by objects.
Protect power cords and power adapters from liquids. For instance, do not leave your power cordor power adapter near sinks, tubs, toilets, or on floors that are cleaned with liquid cleansers.Liquids can cause a short circuit, particularly if the power cord or power adapter has been stressedby misuse. Liquids also can cause gradual corrosion of power cord terminals and/or the connectorterminals on a power adapter, which can eventually result in overheating.
Ensure that all power cord connectors are securely and completely plugged into receptacles.
Do not use any power adapter that shows corrosion at the ac input pins or shows signs ofoverheating (such as deformed plastic) at the ac input pins or anywhere on the power adapter.
Do not use any power cords where the electrical contacts on either end show signs of corrosion oroverheating or where the power cord appears to have been damaged in any way.
To prevent possible overheating, do not cover the power adapter with clothing or other objectswhen the power adapter is plugged into an electrical outlet.
Extension cords and related devicesEnsure that extension cords, surge protectors, uninterruptible power supplies, and power strips that you useare rated to handle the electrical requirements of the product. Never overload these devices. If power stripsare used, the load should not exceed the power strip input rating. Consult an electrician for more informationif you have questions about power loads, power requirements, and input ratings.
Plugs and outlets
DANGER
If a receptacle (power outlet) that you intend to use with your computer equipment appears to bedamaged or corroded, do not use the outlet until it is replaced by a qualified electrician.
Do not bend or modify the plug. If the plug is damaged, contact the manufacturer to obtaina replacement.
Do not share an electrical outlet with other home or commercial appliances that draw large amountsof electricity; otherwise, unstable voltage might damage your computer, data, or attached devices.
Some products are equipped with a three-pronged plug. This plug fits only into a groundedelectrical outlet. This is a safety feature. Do not defeat this safety feature by trying to insert it intoa non-grounded outlet. If you cannot insert the plug into the outlet, contact an electrician for anapproved outlet adapter or to replace the outlet with one that enables this safety feature. Never
vi User Guide
-
overload an electrical outlet. The overall system load should not exceed 80 percent of the branchcircuit rating. Consult an electrician for more information if you have questions about power loadsand branch circuit ratings.
Be sure that the power outlet you are using is properly wired, easily accessible, and located closeto the equipment. Do not fully extend power cords in a way that will stress the cords.
Be sure that the power outlet provides the correct voltage and current for the product you areinstalling.
Carefully connect and disconnect the equipment from the electrical outlet.
Power supply statement
DANGER
Never remove the cover on a power supply or any part that has the following label attached.
Hazardous voltage, current, and energy levels are present inside any component that has this labelattached. There are no serviceable parts inside these components. If you suspect a problem withone of these parts, contact a service technician.
External devicesAttention: Do not connect or disconnect any external device cables other than Universal Serial Bus (USB)cable while the computer power is on; otherwise, you might damage your computer. To avoid possibledamage to attached devices, wait at least five seconds after the computer is shut down to disconnectexternal devices.
General battery notice
DANGER
Personal computers manufactured by Lenovo contain a coin cell battery to provide power tothe system clock. In addition, many mobile products, such as notebook computers, utilize arechargeable battery pack to provide system power when in portable mode. Batteries supplied byLenovo for use with your product have been tested for compatibility and should only be replacedwith approved parts.
Never attempt to open or service any battery. Do not crush, puncture, or incinerate batteries orshort circuit the metal contacts. Do not expose the battery to water or other liquids. Only rechargethe battery pack strictly according to instructions included in the product documentation.
Battery abuse or mishandling can cause the battery to overheat, which can cause gasses or flameto “vent” from the battery pack or coin cell. If your battery is damaged, or if you notice anydischarge from your battery or the buildup of foreign materials on the battery leads, stop using thebattery and obtain a replacement from the battery manufacturer.
© Copyright Lenovo 2015 vii
-
Batteries can degrade when they are left unused for long periods of time. For some rechargeablebatteries (particularly Lithium Ion batteries), leaving a battery unused in a discharged state couldincrease the risk of a battery short circuit, which could shorten the life of the battery and also canpose a safety hazard. Do not let rechargeable Lithium-Ion batteries completely discharge or storethese batteries in a discharged state.
Rechargeable battery notice
DANGER
Do not attempt to disassemble or modify the battery pack. Attempting to do so can cause anexplosion, or liquid leakage from the battery pack. A battery pack other than the one specified byLenovo, or a disassembled or modified battery pack is not covered by the warranty.
If the rechargeable battery pack is incorrectly replaced, there is danger of an explosion. The batterypack contains a small amount of harmful substances. To avoid possible injury:
• Replace only with a battery of the type recommended by Lenovo.
• Keep the battery pack away from fire.
• Do not expose it to water or rain.
• Do not attempt to disassemble it.
• Do not short-circuit it.
• Keep it away from children.
• Do not drop the battery pack.
Do not put the battery pack in trash that is disposed of in landfills. When disposing of the battery,comply with local ordinances or regulations.
The battery pack should be stored at room temperature, charged to approximately 30 to 50%of capacity. We recommend that battery pack be charged about once per year to preventoverdischarge.
Lithium coin cell battery notice
DANGER
Danger of explosion if battery is incorrectly replaced.
When replacing the lithium coin cell battery, use only the same or an equivalent type that isrecommended by the manufacturer. The battery contains lithium and can explode if not properlyused, handled, or disposed of.
Do not:
• Throw or immerse into water
• Heat to more than 100°C (212°F)
• Repair or disassemble
Dispose of the battery as required by local ordinances or regulations.
The following statement applies to users in the state of California, U.S.A.
viii User Guide
-
California Perchlorate Information:
Products containing manganese dioxide lithium coin cell batteries may contain perchlorate.
Perchlorate Material - special handling may apply, Seewww.dtsc.ca.gov/hazardouswaste/perchlorate
Heat and product ventilation
DANGER
Computers, ac power adapters, and many accessories can generate heat when turned on and whenbatteries are charging. Notebook computers can generate a significant amount of heat due to theircompact size. Always follow these basic precautions:
• When your computer is turned on or the battery is charging, the base, the palm rest, and someother parts may become hot. Avoid keeping your hands, your lap, or any other part of yourbody in contact with a hot section of the computer for any extended length of time. When youuse the keyboard, avoid keeping your palms on the palm rest for a prolonged period of time.Your computer generates some heat during normal operation. The amount of heat depends onthe amount of system activity and the battery charge level. Extended contact with your body,even through clothing, could cause discomfort or even a skin burn. Periodically take breaksfrom using the keyboard by lifting your hands from the palm rest; and be careful not to usethe keyboard for any extended length of time.
• Do not operate your computer or charge the battery near flammable materials or in explosiveenvironments.
• Ventilation slots, fans and/or heat sinks are provided with the product for safety, comfort, andreliable operation. These features might inadvertently become blocked by placing the product ona bed, sofa, carpet, or other flexible surface. Never block, cover, or disable these features.
• When the ac power adapter is connected to an electrical outlet and your computer, it generatesheat. Do not place the adapter in contact with any part of your body while using it. Never use theac power adapter to warm your body. Extended contact with your body, even through clothing,may cause a skin burn.
For your safety, always follow these basic precautions with your computer:
• Keep the cover closed whenever the computer is plugged in.
• Regularly inspect the outside of the computer for dust accumulation.
• Remove dust from vents and any perforations in the bezel. More frequent cleanings might berequired for computers in dusty or high-traffic areas.
• Do not restrict or block any ventilation openings.
• Do not operate your computer inside furniture, as this might increase the risk of overheating.
• Airflow temperatures into the computer should not exceed 35°C (95°F).
© Copyright Lenovo 2015 ix
www.dtsc.ca.gov/hazardouswaste/perchlorate
-
Electrical current safety information
DANGER
Electric current from power, telephone, and communication cables is hazardous.
To avoid a shock hazard:
• Do not use your computer during a lightning storm.
• Do not connect or disconnect any cables or perform installation, maintenance, or reconfigurationof this product during an electrical storm.
• Connect all power cords to a properly wired and grounded electrical outlet.
• Connect to properly wired outlets any equipment that will be attached to this product.
• Whenever possible, use one hand only to connect or disconnect signal cables.
• Never turn on any equipment when there is evidence of fire, water, or structural damage.
• Disconnect the attached power cords, battery pack, and all the cables before you open thedevice covers, unless instructed otherwise in the installation and configuration procedures.
• Do not use your computer until all internal parts enclosures are fastened into place. Never usethe computer when internal parts and circuits are exposed.
DANGER
Connect and disconnect cables as described in the following procedures when installing, moving,or opening covers on this product or attached devices.
To connect:
1. Turn everything OFF.
2. First, attach all cables to devices.
3. Attach signal cables to connectors.
4. Attach power cords to outlets.
5. Turn devices ON.
To disconnect:
1. Turn everything OFF.
2. First, remove power cords from outlets.
3. Remove signal cables from connectors.
4. Remove all cables from devices.
The power cord must be disconnected from the wall outlet or receptacle before installing all otherelectrical cables connected to the computer.
The power cord may be reconnected to the wall outlet or receptacle only after all other electricalcables have been connected to the computer.
Laser compliance statementCAUTION:When laser products (such as CD-ROMs, DVD drives, fiber optic devices, or transmitters) areinstalled, note the following:
• Do not remove the covers. Removing the covers of the laser product could result in exposure tohazardous laser radiation. There are no serviceable parts inside the device.
• Use of controls or adjustments or performance of procedures other than those specified hereinmight result in hazardous radiation exposure.
x User Guide
-
DANGER
Some laser products contain an embedded Class 3A or Class 3B laser diode. Note the following:
Laser radiation when open. Do not stare into the beam, do not view directly with opticalinstruments, and avoid direct exposure to the beam.
Liquid crystal display (LCD) noticeCAUTION:For products with mercury-containing fluorescent lamps (for example, non-LED)
• The fluorescent lamp in the liquid crystal display contains mercury; dispose of according to local,state, or federal laws.
• The LCD is made of glass, and rough handling or dropping the computer can cause the LCD tobreak. If the LCD breaks and the internal fluid gets into your eyes or on your hands, immediatelywash the affected areas with water for at least 15 minutes; if any symptoms are present afterwashing, get medical care.
Using headphones or earphonesCAUTION:Excessive sound pressure from earphones and headphones can cause hearing loss. Adjustment ofthe equalizer to maximum increases the earphone and headphone output voltage and the soundpressure level. Therefore, to protect your hearing, adjust the equalizer to an appropriate level.
Excessive use of headphones or earphones for a long period of time at high volume can be dangerous if theoutput of the headphone or earphone connectors do not comply with specifications of EN 50332-2. Theheadphone output connector of your computer complies with EN 50332-2 Sub clause 7. This specificationlimits the computer’s maximum wide band true RMS output voltage to 150 mV. To help protect againsthearing loss, ensure that the headphones or earphones you use also comply with EN 50332-2 (Clause 7limits) for a wide band characteristic voltage of 75 mV. Using headphones that do not comply with EN50332-2 can be dangerous due to excessive sound pressure levels.
If your Lenovo computer came with headphones or earphones in the package, as a set, the combination ofthe headphones or earphones and the computer already complies with the specifications of EN 50332-1.If different headphones or earphones are used, ensure that they comply with EN 50332-1 (Clause 6.5Limitation Values). Using headphones that do not comply with EN 50332-1 can be dangerous due toexcessive sound pressure levels.
Additional safety information
DANGER
Plastic bags can be dangerous. Keep plastic bags away from babies and children to avoid dangerof suffocation.
© Copyright Lenovo 2015 xi
-
xii User Guide
-
Chapter 1. Product overview
This chapter introduces the computer hardware features.
• “Front view” on page 1
• “Left-side view” on page 2
• “Right-side view” on page 4
• “Bottom view” on page 5
• “Features and specifications” on page 6
Front viewNote: Your computer might have slight variations from the following illustration.
a bc
d
e
f
g
h i j kl
Figure 1. Front view
1 Camera (on some models) 7 Touch pad
2 Camera indicator (on some models) 8 Memory card slot
3 Microphone hole (on some models) 9 Power indicator
4 Power button 10 Battery status indicator
5 Left-click button 11 Device access status indicator
6 Right-click button 12 Fingerprint reader (on some models)
1 Camera
Use the camera to take pictures or hold a video conference.
© Copyright Lenovo 2015 1
-
2 Camera indicator
Indicates whether the camera is enabled.
3 Microphone hole
Captures sound.
4 Power button
Press this button to turn on the computer. To turn off the computer, refer to “Power saving” on page 14.
5 Left-click button6 Right-click button7 Touch pad
Move your fingertip across the touch pad to move the pointer. The right-click button and left-click buttonprovide functions similar to the right button and left button on a mouse.
The touch pad of your computer supports multi-touch with which you can zoom in, zoom out, or scroll onthe screen while browsing the Internet or reading or editing a document.
8 Memory card slot
For more information, refer to “Using the media card reader” on page 12 (not supplied).
9 Power indicator
• On: Indicates the computer is powered on.
• Off: Indicates the computer is powered off or in hibernation mode.
• Blink: Indicates the computer is in sleep mode.
10 Battery status indicator
• Solid green: The battery charge level is between 80% and 100%, or the battery discharge level isbetween 20% and 100%.
• Slow-blinking green: The battery charge level is between 20% and 80%, and charging is continuing.
• Slow-blinking amber: The battery charge level is between 5% and 20%, and charging is continuing.
• Solid amber: The battery has between 5% and 20% charge.
• Fast-blinking amber: The battery charge or discharge level is 5% or less.
• Off: The battery is detached or the computer is turned off.
11 Device access status indicator
When this indicator is on, the hard disk drive or the optical drive is reading or writing data.
Attention:
• When the indicator is on, do not put the computer into sleep mode or turn off the computer.
• When the indicator is on, do not move the computer. Sudden physical shock might cause drive errors.
12 Fingerprint reader
Register your finger and use the fingerprint reader for Windows log on.
Left-side viewNote: Your computer might have slight variations from the following illustration.
2 User Guide
-
a b c d e f g h
Figure 2. Left-side view
1 ac power connector 5 Ethernet connector
2 dc-in indicator 6 HDMI-out connector
3 Ventilation slots 7 USB 3.0 connector
4 VGA connector 8 USB 3.0 connector
1 ac power connector
Attach the supplied ac power adapter here to provide power to the computer and charge the battery pack.
2 dc-in indicator
Indicates whether the computer is plugged into a working electrical outlet.
3 Ventilation slots
Enable hot air to get out of the computer.
Attention: Do not block any of the ventilation slots, otherwise overheating and damage to the computermay occur.
4 VGA connector
Used to connect an external monitor or a projector to your computer.
5 Ethernet connector
Attach an Ethernet cable to this connector to connect your computer to a local area network (LAN).
Chapter 1. Product overview 3
-
DANGER
To avoid the risk of electrical shock, do not connect the telephone cable to the Ethernet connector.You can only connect an Ethernet cable to this connector.
For more information, refer to “Ethernet connection” on page 16.
6 HDMI — out connector
Use the high-definition multimedia interface (HDMI) connector to connect a compatible digital audio deviceor video monitor, such as a high-definition television (HDTV).
7 8 USB 3.0 connector
Used to connect a USB 1.1, 2.0, or 3.0 device, such as a USB printer or a digital camera.
Attention: When you attach a USB cable to this connector, make sure that the USB mark is facing upward.Otherwise the connector might be damaged.
8 USB 2.0 connector
Used to connect a USB 1.1 or 2.0 device, such as a USB printer or a digital camera.
Right-side viewNote: Your computer might have slight variations from the following illustration.
abce df
Figure 3. Right-side view
4 User Guide
-
1 Security keyhole 4 Always On USB connector
2 Optical drive 5 USB 2.0 connector
3 Novo button 6 Combo audio jack
1 Security keyhole
To protect your computer from theft, you can purchase a security cable lock that fits the security keyhole tolock the computer to a stationary object.
2 Optical drive
Use the optical drive to read or burn optical discs.
3 Novo button
When the computer is off, press this button to start the Lenovo OneKey Recovery system or the BIOS setuputility, or to enter the boot menu. For more information, refer to Chapter 6 “Lenovo OneKey Recoverysystem” on page 25
4 Always On USB connector
Capable of charging smartphones when the computer is powered off, or put in sleep or hibernation mode.
Note: Charging stops when the computer is unplugged and the battery capacity drops below 20%. You canconfigure charge settings of this connector in Lenovo Settings. For details, refer to the software Help.
5 USB connectors
Used to connect a USB 1.1 or 2.0 device, such as a USB printer or a digital camera.
Attention: When you attach a USB cable to this connector, make sure that the USB mark is facing upward.Otherwise the connector might be damaged.
6 Combo audio jack
To listen to the sound from your computer, connect headphones or a headset that has a 3.5-mm (0.14-inch),4-pole plug to the combo audio jack.
Bottom viewNote: Your computer might have slight variations from the following illustration.
a
b
c
d
Figure 4. Bottom view
Chapter 1. Product overview 5
-
1 Battery lock 3 Battery lock (spring loaded)
2 Battery pack 4 Bottom slot cover
1 Battery lock
Keeps the battery secured in place.
2 Battery pack
Provides power to the computer and can be charged if the computer is plugged in.
3 Battery lock (spring loaded)
Keeps the battery secured in place.
4 Bottom slot cover
Protects the hard disk drive, memory modules, mini-PCI Express Card, and other components underneath.
Features and specificationsThis topic lists the hardware features and specifications of your computer.
Processor
• To view the processor information of your computer, do the following:
– Windows® 7: Click Start, right-click Computer, and then click Properties.
– Windows 10: Click Start, right-click File Explorer, and then click Properties.
Form Factor
• Dimensions: Appr. 340 mm * 249.3 mm * 25.4 mm
• Weight: Appr. 2.1 kg
Memory
• Double data rate 3 low voltage (DDR3L) synchronous dynamic random access memory (SDRAM)
Storage device
• 2.5-inch hard disk drive
• 2.5–inch solid state hybrid drive (on some models)
Display
• Size: 356 mm (14.0 inches)
• Resolution:
– LCD: 1366 by 768 pixels
– External monitor: Maximum 2048 by 1536 pixels
Keyboard
• 6-row Lenovo keyboard
• Fn key
Input/output interface
6 User Guide
-
• Combo audio jack x 1
• VGA connector x 1
• HDMI connector x 1
• RJ–45 Ethernet connector x 1
• USB 3.0 connector x 2, USB 2.0 connector x 2
Note: For more information, refer to “Left-side view” on page 2 and “Right-side view” on page 4.
Optical drive
• 9.0 mm Rambo optical drive
Communication
• Wireless LAN & Bluetooth combo card
• 10/100/1000 Mbps network interface card
ac power adapter
• Input: 100-240 V / 50-60 Hz
• Output: 20 V dc
• Power: 45 W or 65 W
Battery pack
• Type: Lithium-ion (Li-ion) battery pack
• Cells: 4 cells
• Capacity: 32Wh or 41Wh
Chapter 1. Product overview 7
-
8 User Guide
-
Chapter 2. Using your computer
This chapter provides information on using some of the computer components.
• “Frequently asked questions” on page 9
• “Configuring the operating system” on page 10
• “Registering your computer” on page 10
• “Function key combinations” on page 10
• “Using the touch pad” on page 12
• “Power management” on page 13
• “Connecting to networks” on page 16
Frequently asked questionsThe following are a few tips that will help you optimize the use of your computer.
Can I get my user guide in another language?
To download the user guide in another language, go to http://www.lenovo.com/UserManuals. Then followthe instructions on the screen.
How to use the battery power more effectively?
• To conserve power, or to suspend operation without exiting programs or saving files, see “Power saving”on page 14.
• If you are going to turn off the computer for an extended period, you can prevent battery power fromdraining by keeping battery capacity about 60% and removing the battery pack. For more information,see “Power management” on page 13.
Where can I find the instructions on installing or replacing a device?
For instructions on how to install or replace a computer device, see Chapter 7 “Replacing devices” onpage 27
Where are the recovery discs?
Your computer might not come with a recovery disc. Instead, some alternative recovery solutions areavailable on your computer. For more information, see Chapter 6 “Lenovo OneKey Recovery system”on page 25.
Where can I download the latest drivers?
The latest drivers for your computer are available from the Lenovo Support Web site. To download the latestdrivers for your computer, go to http://www.lenovo.com/drivers and follow the instructions on the screen.
What can I do if the backup process fails?
If the backup process fails, do the following:
1. Close other applications, then restart the backup process.
2. Check if the destination medium is damaged. Select another file path and try again.
© Copyright Lenovo 2015 9
http://www.lenovo.com/UserManualshttp://www.lenovo.com/drivers
-
Configuring the operating systemYour computer comes with a preinstalled operating system. When you use the computer for the first time,you might be prompted to take the following steps to complete the configuration process:
• Accepting the end user license agreement
• Configuring the Internet connection
• Registering the operating system
• Creating a user account
Registering your computerWhen you register your computer, information is entered into a database, which enables Lenovo to contactyou in case of a recall or other severe problem. After you register your computer with Lenovo, you will receivequicker services when you call Lenovo for help. In addition, some locations offer extended privileges andservices to registered users.
To register your computer with Lenovo, do one of the following:
• Go to http://www.lenovo.com/register and follow the instructions on the screen to register your computer.
• Connect your computer to the Internet and register your computer through a preinstalled registrationprogram. The preinstalled Lenovo Product Registration program launches automatically after you haveused your computer for a time. Follow the instructions on the screen to register your computer.
Function key combinationsThe following illustration shows the locations of the special keys on your computer. To use the function keycombinations, press the Fn key 1 , then press one of the function keys 2 .
Note: Your computer might have slight variations from the following illustration.
b
b
a
Figure 5. Function key combinations
The following is a brief introduction to the function key combinations.
10 User Guide
http://www.lenovo.com/register
-
Sleep (Fn+F1)
Puts your computer into sleep mode.
LCD backlight on/off (Fn+F2)
Turns the LCD backlight on or off.
Active display device (Fn+F3)
Selects the active display device. Use this function key combination to select the LCD of the computer,a connected external device, or both, as the active display device.
Note: You also can use the Windows+P combination to achieve the same function.
Camera on/off (Fn+F4)
Enables or disables the integrated camera.
Airplane mode on/off (Fn+F5)
Change wireless settings (Windows 7).
Enables or disables airplane mode. When airplane mode is enabled, all wireless communication fromand to this computer is unavailable (Windows 10).
Volume on/off (Fn+F6)
Cuts off or turns on the volume.
Microphone on/off (Fn+F7)
Enables or disables the integrated microphone.
Touch pad control (Fn+F8)
Enables or disables the function of the touch pad and touch pad buttons.
Settings (Fn+F9)
Opens Control Panel. (Windows 7)
Changes Settings. (Windows 10)
Search (Fn+F10)
Opens search box. (Windows 7)
Searches applications. (Windows 10)
Active programs (Fn+F11)
Views open applications.
File Explorer (Fn+F12)
Opens Computer. (Windows 7)
Opens File Explorer. (Windows 10)
Volume level control
• Fn + left arrow: Decreases the sound volume.
Chapter 2. Using your computer 11
-
• Fn + right arrow: Increases the sound volume.
Display brightness control
To adjust the display brightness, do the following:
• Fn + up arrow: Increases the display brightness.
• Fn + down arrow: Decreases the display brightness.
Using the touch padThe following illustration shows the controls on the touch pad. To enable or disable the touch pad, pressFn+F8.
Note: Your computer might have slight variations from the following illustration.
a
b
c
Figure 6. Touch pad
1 Right-click button: Functions the same as the right button on a conventional mouse.
2 Left-click button: Functions the same as the left button on a conventional mouse.
3 Touch pad: To move the cursor on the screen, slide your fingertip over the touch pad in the directionin which you want the cursor to move.
Using the media card readerYour computer supports the following cards:
• Secure Digital (SD) card
• Secure Digital High Capacity (SDHC) card
• SD eXtended Capacity (SDXC) card
• MultiMediaCard (MMC)
Note: Your computer does not support the Content Protection for Recordable Media (CPRM) feature forthe SD card.
12 User Guide
-
Attention: When transferring data to or from a flash media card, such as an SD card, do not put yourcomputer in sleep or hibernation mode before the data transfer is complete. To do so might cause damageto your data.
Inserting a memory cardTo insert a memory card, do the following:
1. Make sure that the card is correctly oriented.
2. Push the memory card until it clicks into place.
Removing a memory cardTo remove a flash media card, do the following:
1. Push the flash media card until you hear a click.
2. Gently pull the memory card out of the memory card slot.
Note: If you do not remove the card from your computer after you eject the card from the Windows operatingsystem, the card can no longer be accessed. To access the card, you must remove it and then insert it again.
Power managementUse your computer with ac power whenever ac power is available. Use your computer with battery powerwhen ac power is not available.
Checking the battery statusThe battery icon in the Windows notification area displays the percentage of battery power remaining.Different computer components consume power at different rates. The more you use the power-intensivecomponents, the faster you consume battery power. Because each computer user has different habits andneeds, it is difficult to predict how long a battery charge will last. There are two main factors:
• How much energy is stored in the battery when you begin to work.
• The way you use your computer:
– How often you access the hard disk drive.
– How bright you make the computer display.
Using the ac power adapterWhen you use ac power, the battery charges automatically.
The ac power adapter that comes with your computer has two basic components:
• The transformer pack that converts ac power for use with the computer.
• The power cord that plugs into the ac outlet and into the transformer pack.
Attention: Using an improper power cord could cause severe damage to the computer.
Connecting the ac power adapter
To connect the ac power adapter, do the following:
1. Plug the power cord into an electrical outlet.
2. Connect the power cord to the transformer pack.
3. Connect the ac power adapter to the ac power connector of the computer.
Chapter 2. Using your computer 13
-
Tips on using the ac power adapter
Observe the following guidelines when using the ac power adapter:
• When the ac power adapter is not in use, disconnect it from the electrical outlet.
• Do not bind the power cord tightly around the ac power adapter transformer pack when it is connected tothe transformer.
• Before you charge the battery pack, make sure that its temperature is at least 10°C (50°F).
• You can charge the battery when the ac power adapter is connected to the computer and the battery isinstalled. Charge it in any of the following conditions:
– When you purchase a new battery
– If the battery meter at the bottom of your display indicates a low battery charge level
– If the battery has not been used for a long time
Charging the batteryIt is recommended that you charge the battery or replace it with a charged battery on any of the followingconditions:
• The percentage of battery power remaining is low.
• The power alarm alerts you that the remaining power is low.
Power savingThere are several options that you can choose to conserve power.
Putting computer into sleep mode
If you are not going to use the computer for a short time, put the computer into sleep mode. This not onlyhelps you conserve power, but also provides you the convenience to bypass the startup process anddirectly resume the computer for normal operation.
To put the computer into sleep mode, do one of the following:
• Windows 7:
1. Click Start.
2. Click the triangle mark next to the Shut down button, and then select Sleep.
Windows 10:
1. Click Start.
2. Select Sleep from the Power menu options.
• Press Fn+F1.
Attention: Wait until the power indicator starts blinking (indicating that the computer is in sleep state)before you move the computer. Moving the computer while the hard disk drive is spinning can damage thehard disk drive, causing loss of data.
To wake up the computer, do one of the following:
• Press the power button.
• Press any key on the keyboard.
Shutting down the computer
If you are not going to use the computer for a day or two, shut it down.
14 User Guide
-
• Windows 7:
Click Start ➙ Shut down.• Windows 10:
1. Click Start.
2. Select Shut down from the Power menu options.
Putting the computer into hibernation mode
As an alternative to shutting down the computer, you also can choose to put it into hibernation mode.
• Windows 7:
1. Click Start.
2. Click the triangle mark next to the Shut down button, and then select Hibernation.
• Windows 10:
1. Right-click Start to enter Control panel, and then clickHardware and sound ➙ Change whatthe power buttons do.
2. Click Change settings that are currently unavailable, and then tick Hibernate underShutdownsettings.
3. Click Save changes.
4. Click Start.
5. Select Hibernate from the Power menu options.
Note: All user and program data in the memory is copied onto the hard disk for you to resume working whenthe computer is waken up from hibernation mode.
To wake up the computer, press the power button.
Handling the batteryThe battery pack is a consumable supply. If your battery begins to discharge too quickly, replace the batterypack with a new one of the type recommended by Lenovo. For more information about replacing thebattery pack, contact your Customer Support Center.
DANGER
Do not drop, crush, puncture, or subject to strong forces. Battery abuse or mishandling can causethe battery to overheat, which can cause gasses or flame to “vent” from the battery pack or coincell. If your battery is damaged, or if you notice any discharge from your battery or the buildupof foreign materials on the battery leads, stop using the battery and obtain a replacement fromthe battery manufacturer.
DANGER
Only recharge the battery pack strictly according to instructions included in the productdocumentation.
Chapter 2. Using your computer 15
-
DANGER
Do not put the battery pack in trash that is disposed of in landfills. When disposing of the battery,comply with local ordinances or regulations and your company's safety standards.
DANGER
There is a danger of an explosion if the backup battery is incorrectly placed. The lithium batterycontains lithium and can explode if it is not properly handled, or disposed of. Replace only with abattery of the same type. To avoid possible injury or death, do not: (1) throw or immerse into water,(2) allow it to heat to more than 100°C (212°F), or (3) attempt to repair or disassemble it. Dispose ofit as required by local ordinances or regulations and your company's safety standards.
Connecting to networksYour computer has one or more network cards for connecting to the networks.
Ethernet connectionYour computer has one Ethernet connector. Using the connector and a wired cable, you can connect to yournetwork or a broadband connection, such as digital subscriber line (DSL) or cable television (CATV). Thisconnection enables you to do 1 Gbps half-duplex or full-duplex data transmission.
Wireless connectionWireless communication is the transfer of data without the use of cables but by means of radio waves only.
Wireless LANA wireless LAN covers a relatively small geographic area, such as an office building or a house. Devicesbased on the 802.11 standards can connect to this network.
Your computer comes with a build-in wireless network card and a configuration utility to help you makewireless connections and monitor the status of your connection, so that you can stay connected to yournetwork while you are in the office, in a meeting room, or at home, with no need for a wired connection.
Establishing a wireless connectionTo establish a wireless connection, do the following:
1. If the wireless feature is disabled, press Fn+F5 to turn on the wireless feature (Windows 7) or to turnoff the airplane mode (Windows 10).
2. Click the wireless network connection status icon in the Windows notification area. A list of availablewireless networks is displayed.
3. Double-click a network to connect to it. Provide required information if needed.
16 User Guide
-
Chapter 3. Windows 10 basics
The return of the Start menuIf you click the Start button in the lower-left corner, you will notice that the Start menu is back with Windows10. The Start menu not only brings back convenience, but also is more powerful.
b
ad c
e
1. Start button
Click to open the Start menu. The Start menu is back on Windows 10 with expanded features, such ascustomized pinned apps and shortcuts to other locations on the computer.
2. Cortana and Search box
Cortana serves as your personal assistant. You can use it to set reminders, search the Web and more bytyping in the search box or talking to Cortana directly after setting the microphone.
Note: Cortana is not available in certain countries/regions. When Cortana is off, it can still be used as asearch box to locate items both locally and online.
3. Task view button
Manage apps in the multi-tasking view:
1. Click the task view button to display all apps in use on the screen.
2. Click to enter apps or close apps.
To better arrange and display apps, you also can use the task view button to create new desktops andswitch between desktops.
© Copyright Lenovo 2015 17
-
Create a new desktop:
1. Click the task view button
2. Select New desktop in the lower-right corner.
Switch between desktops:
1. Click the task view button
2. Select the desktop you want to open in the lower bar.
4. All apps
Clicks to display all apps installed.
5. Pinned apps
If you use an app frequently, you can pin it to Start menu.
1. Locate the app under Most used or All apps.
2. Right-click the app, then select Pin to Start.
The Action CenterOn the far right of the taskbar is the notification area. Click the Action Center icon in the notification area andthe Action Center is displayed.
From the Action Center, you may examine important notifications from Windows and your apps. Moreconveniently, you can change common settings quickly.
18 User Guide
-
Get help from WindowsWindows provides detailed and comprehensive instructions on how to use Windows. You can get theinstructions by following the steps below.
1. Click Start
2. Select Get Started from all apps.
Chapter 3. Windows 10 basics 19
-
20 User Guide
-
Chapter 4. You and your computer
This chapter provides information about accessibility and comfort.
Accessibility and comfortGood ergonomic practice is important to get the most from your personal computer and to avoid discomfort.Arrange your workplace and the equipment you use to suit your individual needs and the kind of workthat you perform. In addition, use healthy work habits to maximize your performance and comfort whileusing your computer.
The following topics provide information about arranging your work area, setting up your computerequipment, and establishing healthy work habits.
Lenovo is committed to providing the latest information and technology to our customers with disabilities.Refer to our accessibility information which outlines our efforts in this area.
Ergonomic informationWorking in the virtual office might mean adapting to frequent changes in your environment. Following somesimple rules will make things easier and bring you the maximum benefits of your computer. Keeping in mindsuch basics as good lighting and proper seating, for example, can help you improve your performanceand achieve greater comfort.
This example shows someone in a conventional setting. Even when not in such a setting, you can followmany of these tips. Develop good habits, and they will serve you well.
General posture: Make minor modifications in your working posture to deter the onset of discomfortcaused by long periods of working in the same position. Frequent, short breaks from your work also helpto prevent minor discomfort associated with your working posture.
Display: Position the display to maintain a comfortable viewing distance of 510-760 mm (20-30 inch). Avoidglare or reflections on the display from overhead lighting or outside sources of light. Keep the display screenclean and set the brightness to levels that enable you to see the screen clearly. Press Fn + up/down arrowto adjust display brightness.
Head position: Keep your head and neck in a comfortable and neutral (vertical, or upright) position.
Chair: Use a chair that gives you good back support and seat height adjustment. Use chair adjustments tobest suit your desired posture.
© Copyright Lenovo 2015 21
-
Arm and hand position: If available, use chair arm rests or an area on your working surface to provideweight support for your arms. Keep your forearms, wrists, and hands in a relaxed and neutral (horizontal)position. Type with a soft touch without pounding the keys.
Leg position: Keep your thighs parallel to the floor and your feet flat on the floor or on a footrest.
What if you are traveling?
It might not be possible to observe the best ergonomic practices when you are using your computerwhile on the move or in a casual setting. Regardless of the setting, try to observe as many of the tips aspossible. Sitting properly and using adequate lighting, for example, will help you maintain desirable levelsof comfort and performance.
Questions about vision?
The visual display screens of Lenovo notebook computers are designed to meet the highest standards andto provide you with clear, crisp images and large, bright displays that are easy to see, yet easy on the eyes.Of course, any concentrated and sustained visual activity can be tiring. If you have questions on eye fatigueor visual discomfort, consult a vision care specialist for advice.
22 User Guide
-
Chapter 5. Security
This chapter provides information about protecting your computer from theft and unauthorized use.
• “Attaching a mechanical lock” on page 23
• “Using passwords” on page 23
Attaching a mechanical lockYou can attach a mechanical lock to your computer to prevent it from being removed without your permission.
Attach a mechanical lock to the keyhole of the computer; then secure the chain on the lock to a stationaryobject. Refer to the instructions shipped with the mechanical lock.
Note: You are responsible for evaluating, selecting, and implementing the locking devices and securityfeatures. Lenovo makes no comments, judgments, or warranties about the function, quality, or performanceof locking devices and security features.
Using passwordsUsing passwords helps prevent your computer from being used by others. Once you set a password andenable it, a prompt appears on the screen each time you power on the computer. Enter your password at theprompt. The computer cannot be used unless you enter the correct password.
Note: This password can be a combination of one to seven alphanumeric characters.
For more information about how to set the password, refer to the online help information system on the rightscreen of the BIOS program.
Note: To start the BIOS program, power off the computer; press the Novo button and then select BIOSSetup Utility.
© Copyright Lenovo 2015 23
-
24 User Guide
-
Chapter 6. Lenovo OneKey Recovery system
Lenovo OneKey Recovery system is an easy-to-use backup and recovery software. Using this software, youcan back up the entire system partition as an image file and use it to restore the system in case of systemfailure. If your computer is preinstalled with any version of a Windows operating system, Lenovo providesan image of the system on a “hidden” partition of the hard disk drive.
Note: If your computer is preinstalled with a GNU/Linux operating system, the Recovery system is notavailable.
Backing up the system partitionStep 1. In Windows, press the Novo button to start the Lenovo OneKey Recovery system.
Step 2. Click System backup.
Step 3. Select a location to store the image file and then click Next.
Note: If you want to choose a location on an external storage device, make sure the device isconnected and configured properly.
Step 4. Click Start to start the backup process.
The backup process may take several hours to complete. Make sure your computer is plugged in duringthis process.
Restoring the system partition when Windows can be startedIn cases you find your computer is slow due to virus infection or other malicious attacks, you may use theLenovo OneKey Recovery system to restore the system partition to a previous backup point or the factorystatus. To do this, follow the steps below.
Step 1. In Windows, press the Novo button to start the Lenovo OneKey Recovery system.
Step 2. Click System recovery.The computer restarts to the recovery environment.
Step 3. Select a backup image or the factory image and then follow on-screen instructions.
Note: If the backup image is stored on an external storage device, make sure the device isconnected and configured properly.
When the recovery process is completed, the computer restarts and the system partition reverts back tothe previous backup point or the factory status.
Attention: All data on the system partition created after the backup or factory point will be deleted. Makesure to make a copy of all important data before restoring the system partition.
Attention: The recovery process may take several hours to complete. Make sure your computer is pluggedin during this process.
Restoring the system partition when Windows cannot be startedIn case Windows cannot be started, follow the steps below to restore the system partition to a previousbackup point or the factory status.
Step 1. Shut down the computer.
© Copyright Lenovo 2015 25
-
Step 2. Press the Novo button.
Step 3. From the Novo button menu, select System recovery and press Enter.The computer starts tothe recovery environment.
Step 4. Select a backup image or the factory image and then follow on-screen instructions.
Note: If the backup image is stored on an external storage device, make sure the device isconnected and configured properly.
When the recovery process is completed, the computer restarts and the system partition reverts back tothe previous backup point or the factory status.
Attention: All data on the system partition created after the backup or factory point will be deleted. Makesure to make a copy of all important data before restoring the system partition.
Attention: The recovery process may take several hours to complete. Make sure your computer is pluggedin during this process.
26 User Guide
-
Chapter 7. Replacing devices
This chapter provides instructions on how to replace devices for your computer.
This chapter contains the following items:
• “Static electricity prevention” on page 27
• “Replacing the battery pack” on page 27
• “Replacing the memory module” on page 28
• “Replacing the hard disk drive” on page 30
• “Replacing the keyboard” on page 32
• “Replacing the optical drive” on page 34
Static electricity preventionStatic electricity, although harmless to you, can seriously damage computer components and options.Improper handling of static-sensitive parts can cause damage to the part. When you unpack an optionor CRU, do not open the static-protective package containing the part until the instructions direct youto install the part.
When you handle options or CRUs, or perform any work inside the computer, take the following precautionsto avoid static-electricity damage:
• Limit your movement. Movement can cause static electricity to build up around you.
• Always handle components carefully. Handle adapters, memory modules, and other circuit boards by theedges. Never touch exposed circuitry.
• Prevent others from touching components.
• When you install a static-sensitive option or CRU, touch the static-protective package containing thepart to a metal expansion-slot cover or other unpainted metal surface on the computer for at least twoseconds. This reduces static electricity from the package and your body.
• When possible, remove the static-sensitive part from the static-protective package and install the partwithout setting it down. When this is not possible, place the static-protective package on a smooth,level surface and place the part on the package.
• Do not place the part on the computer cover or other metal surface.
Replacing the battery packBefore you start, print these instructions.
Note: This system does not support batteries that are not genuine Lenovo-made or authorized. The systemwill continue to boot, but may not charge unauthorized batteries.
Attention: Lenovo has no responsibility for the performance or safety of unauthorized batteries, andprovides no warranties for failures or damage arising out of their use.
© Copyright Lenovo 2015 27
-
DANGER
If the rechargeable battery pack is incorrectly replaced, there is danger of an explosion. The batterypack contains a small amount of harmful substances. To avoid possible injury:
• Replace only with a battery of the type recommended by Lenovo.
• Keep the battery pack away from fire.
• Do not expose it to excessive heat.
• Do not expose it to water or rain.
• Do not short-circuit it.
• Do not drop, crush, puncture, or subject to strong forces. Battery abuse or mishandling cancause the battery to overheat, which can cause gasses or flame to “vent” from the batterypack or coin cell.
To replace the battery pack, do the following:
1. Turn off the computer and then disconnect the ac power adapter and all cables from the computer. Waitthree to five minutes to let the computer cool.
2. Close the computer display, and turn the computer over.
3. Unlock the battery lock 1 . Hold the battery lock in the unlocked position 2 , and then remove thebattery pack.
1
b
a
4. Insert a fully charged battery pack until it clicks into place. Then slide the battery lock 1 to the lockedposition to secure the battery pack in place.
5. Turn the computer over again. Connect the ac power adapter and all cables.
Replacing the memory moduleBefore you start, print these instructions.
Note: The operating speed of a memory module has dependency on the system configuration. In someconditions, the memory module in your computer might not be able to operate at the maximum speed.
Attention: Before you start installing a memory module, touch a metal table or a grounded metal object. Thisaction reduces any static electricity from your body. The static electricity could damage the memory module.
28 User Guide
-
To replace the memory module, do the following:
1. Turn off the computer and then disconnect the ac power adapter and all cables from the computer. Waitthree to five minutes to let the computer cool.
2. Close the computer display, and turn the computer over.
3. Remove the battery pack. See “Replacing the battery pack” on page 27.
4. Remove the screws 1 , and then remove the bottom slot cover 2 .
b
a
ab
5. If one memory module is already in the memory slot, press out on the latches on both edges of thesocket at the same time 3 , and then remove the memory module to make room for the new one 4 .Save the removed memory module for future use.
d
cc
6. Align the notch on the contact edge of the new memory module with the key in the memory slot andthen carefully insert the memory module into the slot at an angle of about 20 degrees 5 .
Attention: To avoid damaging the memory module, do not touch its contact edge.
e
f
g
7. Pivot the memory module downward until it snaps into place 6 . Ensure that the memory module isinstalled firmly in the slot and cannot be moved easily 7 .
Chapter 7. Replacing devices 29
-
8. Reinstall the bottom slot cover, and then reinstall the screws to secure the cover.
9. Reinstall the battery pack. See “Replacing the battery pack” on page 27.
10. Turn the computer over again. Connect the ac power adapter and all cables.
Replacing the hard disk driveBefore you start, print these instructions.
Attention: The hard disk drive is very sensitive. Incorrect handling can cause damage and permanent lossof data. Observe the following guidelines:
• Replace the hard disk drive only if you upgrade it or have it repaired. The connectors and slot of the harddisk drive are not designed for frequent changes or drive swapping.
• Do not drop the drive or subject it to physical shocks. Put the drive on a material, such as soft cloth,that absorbs physical shocks.
• Do not apply pressure to the cover of the drive.
• Do not touch any connectors on the hard disk drive.
• Before removing the hard disk drive, make a backup copy of all the information on it, and then turnoff the computer.
• Never remove the drive while the computer is operating, in sleep mode, or in hibernation mode.
To replace the hard disk drive, do the following:
1. Turn off the computer and then disconnect the ac power adapter and all cables from the computer. Waitthree to five minutes to let the computer cool.
2. Close the computer display, and turn the computer over.
3. Remove the battery pack. See “Replacing the battery pack” on page 27.
4. Remove the screws 1 , and then remove the bottom slot cover 2 .
b
a
ab
5. Remove the screws 3 , and then slide the hard disk drive to detach the connectors 4 .
30 User Guide
-
c
c
d
6. Remove the hard disk drive (in the bracket) by lifting the tab 5 .
e
7. Remove the screws 6 , and detach the hard disk drive from the bracket.
f
f
f
f
8. Attach a new hard disk drive to the bracket and reinstall the screws.
Chapter 7. Replacing devices 31
-
9. Gently put the hard disk drive (in the bracket) into the compartment. Ensure the connectors on the harddisk drive are aligned with those in the compartment.
10. Slide the hard disk drive (in the bracket) until it snaps to place.
11. Reinstall the screws to secure the drive.
12. Reinstall the bottom slot cover, and then reinstall the screws to secure the cover.
13. Reinstall the battery pack. See “Replacing the battery pack” on page 27.
14. Turn the computer over again. Connect the ac power adapter and all cables.
Replacing the keyboardBefore you start, print these instructions.
To replace the keyboard, do the following:
1. Turn off the computer; then disconnect the ac power adapter and all cables from the computer. Waitthree to five minutes to let the computer cool.
2. Close the computer display, and turn the computer over.
3. Remove the battery. See “Replacing the battery pack” on page 27
4. Remove the screws 1 that secure the keyboard.
aa
5. Turn over the computer and open the display.
6. Lift the keyboard a little by its upper edge 2 .
32 User Guide
-
b
7. Slowly lift the keyboard until the connectors appear 3 .
8. Carefully detach the connectors 4 5 .
Attention: Lifting the keyboard beyond its range may break the connector.
9. With metal contacts facing downward, insert the connector of the new keyboard firmly into the socketand then close the socket 6 7 .
f
g
e
d
c
10. Align the lower edge of the keyboard with the lower edge of the keyboard compartment and pivot thekeyboard down. Ensure the new keyboard is firmly inserted in the compartment.
11. Close the computer display, and turn the computer over. Then reinstall the screws to secure thekeyboard.
12. Reinstall the battery. See “Replacing the battery pack” on page 27.
13. Turn the computer over again. Connect the ac power adapter and all cables.
Chapter 7. Replacing devices 33
-
Replacing the optical driveBefore you start, print these instructions.
To replace the optical drive, do the following:
1. Turn off the computer and then disconnect the ac power adapter and all cables from the computer. Waitthree to five minutes to let the computer cool.
2. Close the computer display, and turn the computer over.
3. Remove the battery pack. See “Replacing the battery pack” on page 27.
4. Remove the screw 1 that secures the optical drive and the keyboard.
a
5. Insert a screwdriver into the screw hole 2 , and then push the optical drive in the direction shown bythe arrow 3 to slide it out.
6. Insert a new optical drive, and then reinstall the screw to secure the drive.
b
c
7. Reinstall the battery pack. See “Replacing the battery pack” on page 27.
8. Turn the computer over again. Connect the ac power adapter and all cables.
34 User Guide
-
Chapter 8. Preventing problems
An important part of owning a Lenovo notebook computer is maintenance. With proper care, you canavoid common problems. The chapter provides information that can help you keep your computer runningsmoothly.
• “General tips for preventing problems” on page 35
• “Taking care of your computer” on page 35
General tips for preventing problemsThis topic provides general tips for you to prevent problems when using your computer.
1. Check the capacity of your hard disk drive from time to time. If the hard disk drive gets full, the operatingsystem will slow down and might produce errors.
2. Empty your recycle bin on a regular basis.
3. To free up disk space, uninstall unused programs.
4. Clean out your Inbox, Sent, and Trash folders from your e-mail client program.
5. Back up your data at least once a week. If critical data is present, it is recommended that you perform adaily backup operation. Lenovo has many backup options available for your computer. CD-RW drivesand CD-RW/DVD drives are available for most computers and can be installed easily.
6. Schedule system restore operations to take a system snapshot periodically.
Note: Always take a system snapshot before installing new drivers, updating software, or installingnew software.
7. Update device drivers and the BIOS program when needed.
8. Profile your machine at http://www.lenovo.com/support to keep up to date with current drivers andrevisions.
9. Keep up to date for device drivers on other non-Lenovo hardware. You might want to read the devicedriver information release notes before updating for compatibility or known issues.
10. Keep a log book. Entries might include major hardware or software changes, driver updates, minorissues you have experienced, and how you resolved the minor issues.
11. If required, you can find your country's Customer Support Center at http://www.lenovo.com/support.
Note: When calling the Customer Support Center, ensure that you have your machine model type, serialnumber, and the computer in front of you. Also, if the computer is producing error codes, it is helpful tohave the error screen on or the message written down.
12. If you want to get the latest software source for Microsoft Windows product updates, go tohttp://www.microsoft.com. Lenovo provides technical assistance with installation of, or questionsrelated to, Service Packs for your Lenovo-preinstalled Windows products.
Taking care of your computerAlthough your computer is designed to function reliably in normal work environments, you need to usecommon sense in handling it. By following these important tips, you will get the most use and enjoymentout of your computer.
Be careful about where and how you work
• Do not eat or smoke over your keyboard. Particles that fall into your keyboard can cause damage.
• Store packing materials safely out of the reach of children to prevent the risk of suffocation from plasticbags.
© Copyright Lenovo 2015 35
http://www.lenovo.com/supporthttp://www.lenovo.com/supporthttp://www.microsoft.com/
-
• Keep your computer more than 13 cm or 5 inches away from magnets, activated cellular phones,electrical applicances, or speakers.
• Avoid subjecting your computer to extreme temperatures (below 5°C/41°F or above 35°C/95°F).
• Some appliances, such as certain portable desktop fans or air purifiers, produce negative ions. If acomputer is close to such an appliance, and is exposed for an extended time to air containing negativeions, it might become electrostatically charged. Such a charge might be discharged through your handswhen you touch the keyboard or other parts of the computer, or through connectors on I/O devicesconnected to it. Even though this kind of electrostatic discharge (ESD) is the opposite of a discharge fromyour body or clothing to the computer, it poses the same risk of a computer malfunction.
Your computer is designed and manufactured to minimize any effects of electrostatic charge. An electrostaticcharge above a certain limit, however, increases the risk of ESD. Therefore, when using the computer closeto an appliance that produces negative ions, give special attention to the following:
• Avoid directly exposing your computer to the air from an appliance that produces negative ions.
• Keep your computer and peripherals as far as possible from such an appliance.
• Wherever possible, ground your computer to facilitate safe electrostatic discharge.
Note: Not all such appliances cause a significant electrostatic charge.
Be gentle with your computer
• Avoid placing any objects (including paper) between the display and the keyboard or the palm rest.
• Do not open the display beyond 135 degrees, as this might damage the computer hinge.
• Do not turn your computer over while the ac power adapter is plugged in. This could break the adapterplug.
Carry your computer properly
• Before moving your computer, be sure to remove any media, turn off attached devices, and disconnectcords and cables.
• Before moving your computer, ensure that it is in sleep or hibernation mode, or turned off. This preventsdamage to the hard disk drive and avoids data loss.
• When picking up your open computer, hold it by the bottom. Do not pick up or hold your computer bythe display.
• Use a quality carrying case that provides adequate cushion and protection. Do not pack your computer ina tightly packed suitcase or bag.
For outdoor use
• Back up your critical data before you take your computer outdoors.
• Ensure that the battery is fully charged.
• Be sure to turn off the power and close the LCD when not in use.
• When you leave the computer in your car, place it on the back seat to avoid being insolated.
• Carry the ac power adapter and power cord with the computer.
Handle storage media and drives properly
• If your computer comes with an optical drive, do not touch the surface of a disc or the lens on the tray.
• Wait until you hear the CD or DVD click into the center pivot of the drive before closing the tray.
• When installing the hard disk drives or optical drives, follow the instructions shipped with your hardware,and apply pressure only where needed on the device.
• Turn off your computer if you are replacing the hard disk drive.
36 User Guide
-
• Store your external and removable hard disk drives or optical drives in the appropriate containers orpackaging when not in use.
• Before you install any of the following devices, touch a metal table or a grounded metal object. This actionreduces any static electricity from your body. The static electricity could damage the device.
– Memory cards, such as SD cards, Memory Stick cards, MultiMediaCards, and Memory Stick Pro cards
– Memory modules
Note: Not all devices listed are included in your computer.
• When transferring data to or from a flash media card, such as an SD card, do not put your computer insleep or hibernation mode before the data transfer is complete. Otherwise, data might be damaged.
Clean the computer cover
Occasionally clean your computer cover by doing the following:
Note: Before cleaning the computer cover, ensure that you have turned off the computer and disconnectedthe power cord.
1. Prepare a mixture of a gentle kitchen-use detergent (one that does not contain abrasive powder orstrong chemicals such as acid or alkaline). Use 5 parts water to 1 part detergent.
2. Absorb the diluted detergent into a sponge.
3. Squeeze excess liquid from the sponge.
4. Wipe the cover with the sponge, using a circular motion and taking care not to let any excess liquid drip.
5. Wipe the cover to remove the detergent.
6. Rinse the sponge with clean running water.
7. Wipe the cover with the clean sponge.
8. Wipe the cover again with a dry, soft, lint-free cloth.
9. Wait for the cover to dry completely and remove any fibers from the cloth.
Clean the computer keyboard
To clean the computer keyboard, do the following:
1. Apply some isopropyl rubbing alcohol to a soft, dust-free cloth.
Note: Avoid spraying cleaner directly onto the keyboard.
2. Wipe each keytop surface with the cloth. Wipe the keys one by one; if you wipe several keys at a time,the cloth might hook onto an adjacent key and possibly damage it. Ensure that no liquid drips ontoor between the keys.
3. Allow the keyboard to dry.
4. To remove any crumbs and dust from beneath the keys, use a camera blower with a brush or cool airfrom a hair drier.
Clean the computer display
To clean the computer display, do the following:
1. Gently wipe the display with a dry, soft, lint-free cloth. If you see a scratchlike mark on the display, itmight be a stain transferred from the keyboard when the cover was pressed from the outside.
2. Wipe or dust the stain gently with a soft, dry cloth.
3. If the stain remains, moisten a soft, lint-free cloth with water or a 50-50 mixture of isopropyl alcohol andwater that does not contain impurities.
Chapter 8. Preventing problems 37
-
Note: Avoid spraying cleaner directly onto the display.
4. Wring out as much of the liquid as you can.
5. Wipe the display again; do not let any liquid drip into the computer.
6. Be sure to dry the display before closing it.
Keep the following in mind:
• Only an authorized Lenovo repair technician should disassemble and repair your computer.
• Do not modify or tape the latches to keep the display open or closed.
38 User Guide
-
Chapter 9. Troubleshooting computer problems
This chapter provides information on what to do if you experience a problem with your computer.
TroubleshootingTo make sure that your computer has the features that are introduced in the following sections, consult theonline help or the list shipped with your computer.
Battery and power problemsThis topic provides instructions on troubleshooting battery and power problems.
Print these instructions first.
The computer turns off before the battery status indicator shows empty, or the computer operatesafter the battery status indicator shows empty.
Recharge the battery pack. If the problem persists, replace with a new battery pack.
The operating time of a fully charged battery pack is short.
Discharge and recharge the battery pack. If the problem persists, use a new battery pack.
The computer does not operate with a fully charged battery pack.
The surge protector in the battery pack might be active. Turn off the computer for one minute to disable thesurge protector; then turn on the computer again.
The battery pack cannot be charged.
You cannot charge the battery when it is too hot. If the battery is hot, remove it from the computer and let itcool to room temperature. After it cools, reinstall it and recharge the battery pack. If the problem persists,contact your local Customer Support Center.
The ac power adapter is connected to both the computer and the working electrical outlet, but the acpower adapter icon is not displayed in the Windows notification area, and the ac power indicatordoes not light up.
Do the following:
1. Turn off the computer, and then disconnect the ac power adapter and remove the main battery pack.
2. Reinstall the battery and reconnect the ac power adapter, then turn on the computer. Ensure that the acpower adapter is correctly and securely connected.
3. Turn on the computer.
If the problem persists, contact your local Customer Support Center.
A startup problemPrint these instructions now and keep it with your computer for reference later.
The Microsoft Windows operating system does not start.
Use the recovery program provided on your computer to identify and troubleshoot the problem. For details,refer to Chapter 6 “Lenovo OneKey Recovery system” on page 25.
© Copyright Lenovo 2015 39
-
Sleep and hibernation problemsPrint these instructions now and keep it with your computer for reference later.
A critical low-battery error occurs, and the computer immediately turns off.
This indicates that the battery power is getting too low. Connect the ac power adapter to your computerand plug the other end of the ac power adapter into an electrical outlet. You also can solve the problem byreplacing the battery with a charged one.
The computer enters sleep mode immediately after the power-on self-test.
Ensure that:
• The battery is charged.
• The operating temperature is within the acceptable range. Refer to Chapter 8 “Preventing problems”on page 35.
Computer screen problemsPrint these instructions first.
The screen is blank.
This indicates that the battery power is getting too low. Connect the ac power adapter to your computerand plug the other end of the ac power adapter into an electrical outlet. You also can solve the problem byreplacing the battery with a charged one.
If the problem persists, do the following:
• If you are using the ac power adapter or using the battery pack, and the battery status indicator is on,press Fn + up arrow to increase the screen brightness.
• If the power indicator is blinking, press the power button to resume the computer from sleep mode.
• Check if the LCD backlight feature is enabled.
• Check if the display device driver is installed correctly.
• Check if the screen resolution and color quality are correctly set.
• Check if the monitor type is correct.
The screen is unreadable or distorted.
Ensure that:
• The display device driver is installed correctly.
• The screen resolution and color quality are correctly set.
• The monitor type is correct.
Incorrect characters are displayed on the screen.
Ensure that the operating system and programs are correctly installed on your computer. If the problempersists, contact your local Service Provider.
When I turn on the computer, nothing is displayed on the screen and the computer does not beepwhile starting up.