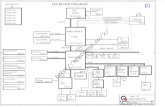Lenovo 3000 H Series User Guide V3.0
-
Upload
jsantos7012 -
Category
Documents
-
view
594 -
download
6
Transcript of Lenovo 3000 H Series User Guide V3.0

Version 3.0 2009.9
User Guide3000 H Series
3000
H
31040540
31040540_3000 H_UG_FM_EN_V3.0.in1 1 2009.9.7 2:32:19 PM

Important Safety Information
Before using this manual, it is important that you read and understand all of the related safety information for this product. Refer to the Safety and Warranty Guide that you received with this product for the latest safety information. Reading and understanding this safety information reduces the risk of personal injury or damage to your product.
Danger: Be aware of extremely hazardous or lethal situations.
Attention: Be aware of possible damage to programs, devices, or data.
Note: Pay attention to this important information.
© Copyright Lenovo 2007, 2009.
31040540_3000 H_UG_EN_V3.0.indd 1 2009.9.7 2:30:44 PM

31040540_3000 H_UG_EN_V3.0.indd 2 2009.9.7 2:30:44 PM

�Contents
Contents
Important Safety Information
Chapter 1 Instructions for using computer hardware ........... 11.1 Front view of the chassis ..........................................................2
1.2 Rear view of the chassis ..........................................................3
1.3 Connecting your computer .....................................................4
1.4 Using the Remote Control .....................................................13
Chapter 2 Using the Rescue System .................................... 172.1 OneKey Recovery ..................................................................18
2.2 Driver and Application Installation ..........................................18
2.3 System Setup ........................................................................19
2.4 System Backup .....................................................................20
2.5 System Recovery ..................................................................20
2.6 Create Recovery Disc ............................................................20
Chapter 3 Using the Computer Software ............................. 21
Chapter 4 System Maintenance and Recovery .................... 234.1 Restoring the System ............................................................24
4.2 Backup and Restore ..............................................................24
4.3 Cleaning Up the Disk .............................................................24
4.4 Checking For, and Correcting Disk Errors ..............................25
4.5 Defragmenting the Disk(s) ......................................................25
4.6 Performing Daily Maintenance Tasks ......................................25
Chapter 5 Troubleshooting and Confirming Setup .............. 275.1 Troubleshooting Display Problems .........................................28
5.2 Troubleshooting Audio Problems ...........................................29
31040540_3000 H_UG_EN_V3.0.indd 1 2009.9.7 2:30:44 PM

� Contents
5.3 Troubleshooting Software Problems.......................................29
5.4 Troubleshooting Problems with Optical Drives and
Hard Disks .............................................................................30
5.5 Special considerations for troubleshooting Windows .............31
31040540_3000 H_UG_EN_V3.0.indd 2 2009.9.7 2:30:44 PM

1
2
3
4
5
Chapter
This chapter contains the following topics:
ÿ Computer hardware introduction
ÿ Information on computer connection
Read the content carefully.
Note: Iftheconfigurationdescriptioninthischapterisdifferentfromyouractualcomputer,theconfigurationofyouractualcomputershouldbetakenasfinalandbinding.
User Guide �
Instructions for using computer hardware
31040540_3000 H_UG_EN_V3.0.indd 1 2009.9.7 2:30:46 PM

� User Guide
1.1 Front view of the chassis
Power button
USB connector
Headphone connector
Microphone connector
Memory Card Reader (some models are equipped with this connector).
Note: SomemodelsarenotequippedwithaCDdrive.
31040540_3000 H_UG_EN_V3.0.indd 2 2009.9.7 2:30:48 PM

�User Guide
1.2 Rear view of the chassis
(If the rear view configuration in this chapter is different from your actual computer, the rear view configuration of your actual computer should be taken as final and binding)
Voltage selection switch (Some models are equipped with this switch)
Power connector
PS/2 keyboard connector
PS/2 mouse connector
On-board VGA connector ( Some models are equipped with this connector )
USB connectors
Ethernet connector
Microphone connector
Audio line-out connector
31040540_3000 H_UG_EN_V3.0.indd 3 2009.9.7 2:30:49 PM

� User Guide
Audio line-in connector
PCI Express x16 graphics adapter connector (Some models are equipped with this connector. For more information about the graphics adapter, see the description below).
WiFi antenna connector (This connector only equipped on the model with WiFi card. For more information about this connector, see WM600-B-LO Wireless 802. 11b/g Wireless PCI-E Adapter Card User Manual.)
1.3 Connecting your computer
Use the following information when connecting your computer.
• Look for the small connector icons on the back of your computer. Match the connectors to the icons.
• If your computer cables and connector panel have color-coded connectors, match the color of the cable end with the color of the connector.
Note: Yourcomputermightnothavealloftheconnectorsthataredescribedinthissection.
1.3.1 Check the position of the voltage-selection switch on the rear of the computer. Use a ballpoint pen to slide the switch if necessary.
Note: Somecomputersdonothavethevoltageswitch.Thesecomputersautomaticallycontrolthevoltage.
• If the voltage supply range is 100-127 V ac, set the switch to 115 V.
• If the voltage supply range is 200-240 V ac, set the switch to 230 V.
115
230
31040540_3000 H_UG_EN_V3.0.indd 4 2009.9.7 2:30:50 PM

�User Guide
1.3.2 Connect the keyboard cable to the appropriate keyboard connector. (PS/2 connector or USB connector )
1.3.3 Connect the mouse cable to the appropriate mouse connector. (PS/2 connector or USB connector )
Note: Ifyourcomputerisequippedwithawirelesskeyboardormouse,connectaccordingtotherelevantdescription.
1.3.4 Connect the monitor cable to the monitor connector on the computer.
• If you have a Video Graphics Array (VGA) Standard monitor, connect the cable to the connector as shown.
Note: Ifyourmodelhastwomonitorconnectors,besuretousetheconnectoronthegraphicsadapter.
31040540_3000 H_UG_EN_V3.0.indd 5 2009.9.7 2:30:52 PM

� User Guide
• If you have a Digital Video Interface (DVI) monitor, your computer must have an adapter installed that supports the DVI monitor. Connect the cable to the connector as shown.
• If you only have a DVI connector on the graphics card and the monitor only has a VGA connector, these two connectors can be connected with a DVI-VGA converter.
• If you have an HDMI monitor, connect the cable to the port as shown.
1.3.5 If you have a modem, connect the modem using the following instructions:
This illustration shows two different ways of connecting the back of your computer to the modem. Which one to use depends on the type of telephone outlet.
31040540_3000 H_UG_EN_V3.0.indd 6 2009.9.7 2:30:53 PM

�User Guide
In the United States and other countries or regions that use RJ-11 telephone outlets, attach one end of the telephone cable to the telephone and the other end to the telephone connector on the back of the computer. Attach one end of the modem cable to the modem connector on the back of the computer and the other end to the telephone outlet.
In countries or regions that do not use RJ-11 telephone outlets, a splitter or converter is required to attach the cables to the telephone outlet as shown at the top of the illustration. You can also use the splitter or converter without the telephone as shown at the bottom of the illustration.
1.3.6 If you have audio devices, attach them using the following instructions:
Audio line-in This connector receives audio signals from an external audio device, such as a stereo system.
Audio line-out This connector sends audio signals from the computer to external devices, such as powered stereo speakers.
Microphone Use this connector to attach a microphone to your computer when you want to record sound or if you use speech-recognition software.
Headphone Use this connector to attach headphones to your computer when you want to listen to music or other sounds without disturbing anyone. This connector might be located on the front of the computer.
31040540_3000 H_UG_EN_V3.0.indd 7 2009.9.7 2:30:53 PM

� User Guide
1.3.7 Audio configuration instruction: (This instruction is only for PC
models whose mainboard supports audio transforming from 2.0 stereo to 5.1 surround.)
This model of computer supports transforming stereo sound into 5.1 surround sound.Use the following guides when connecting to the 5.1 surround audio device:
Frontchannel
Surround
Center-LEF
Blueline-inconnector
Greenline-outconnector
PinkMic-inconnector
The configurations are as follows:
1. Right click the sound icon in system property bar and select the sounds option to setup the sounds in the pop-up dialog box.
2. Select a playback device from the playback dialog box, and then click the configure button to configure it.
3. Select 5.1 surround from audio channels in the pop-up speaker setup dialog box to proceed with the speaker setup by following as prompted.
4. After the configuration, 5.1 surround can be used.
Note: Iftheaudioconfigurationinterfacesinabovedifferfromyouractualcomputer,youmayusetheabovestepsasreferencetoconfigurethe�.�surroundaudiodeviceinyouractualaudioconfigurationinterfaceandreadtheelectronichelpinformationforfurtherassistance.
31040540_3000 H_UG_EN_V3.0.indd 8 2009.9.7 2:30:54 PM

�User Guide
1.3.8 If you have powered speakers with an adapter:
(This picture is only a sketch print, it does not show the actual figure of the speaker)
a. Connect the cable that runs between the speakers if necessary. On some speakers, this cable is permanently attached.
b. Connect the adapter cable to the speaker if necessary. On some speakers, this cable is permanently attached.
c. Connect the speakers to the audio line-out port on the computer.
d. Connect the adapter to the power source.
1.3.9 If you have powered speakers without an adapter:
(This picture is only a sketch print, it does not show the actual figure of the speaker)
a. Connect the cable that runs between the speakers if necessary. On some speakers, this cable is permanently attached.
b. Connect the cable to the speaker if necessary. On some speakers, this cable is permanently attached.
c. Connect the speakers to the audio line-out port on the computer.
d. Connect the plug to the power source.
Note: Somemodelsarenotequippedwithexternalspeakers.
31040540_3000 H_UG_EN_V3.0.indd 9 2009.9.7 2:30:55 PM

�0 User Guide
1.3.10 Connect any additional devices that you have. Your computer might not have all connectors shown.
����
TV
IN
USB connector Use this connector to attach a device that requires a USB connection.
Serial connector
Use this connector to attach an external modem, serial printer, or other device that uses a 9-pin serial connector.
S-Video Use this connector to attach a television set that has an S-Video connector.
Parallel Use this connector to attach a parallel printer or any other device that requires a 25-pin parallel connection.
Ethernet Use this connector to attach the computer to an ethernet-type local area network.
IEEE 1394 This connector provides connection to several types of consumer electronics including digital audio devices and scanners.
TV Antenna Connector
To connect the signal input cable for CATV (Some models are equipped with this connector).
31040540_3000 H_UG_EN_V3.0.indd 10 2009.9.7 2:30:56 PM

��User Guide
1.3.11 Connect the WiFi antenna to WiFi card connector. (This connector only equipped on the model with WiFi card. For more information about this connector, see WM600-B-LO Wireless 802. 11b/g Wireless PCI-E Adapter Card User Manual.)
WiFi antenna connector — To connect the computer to a wireless network. Screw the WiFi antenna on the WiFi card connector if the model you purchased is equipped with the WiFi card.
Note: WificardcannotbeusedtoconnecttonetworkinLenovoRescueSystem.PleaseupdateviruspackageviaOnekeyAntivirusinLenovoRescueSystemwithcablenetwork.
1.3.12 Connect the power cords properly to grounded electrical outlets.
31040540_3000 H_UG_EN_V3.0.indd 11 2009.9.7 2:30:57 PM

�� User Guide
1.3.13 If your computer is equipped with a Memory Card Reader Connector, it is able to read/write data from:Memory Stick/Memory Stick Pro/ Memory Stick Duo /Memory Stick Pro Duo
xD
SD/Mini SD/SD High Capacity /Mini SD High Capacity/ MMC/ RS-MMC/MMC
plus/MMC mobile
CF I/CF II/ MD.
1.3.14 Keyboard
F2: Available for models with the Rescue System feature. Press this key to launch Rescue System when the Lenovo screen appears during booting.
31040540_3000 H_UG_EN_V3.0.indd 12 2009.9.7 2:30:57 PM

��User Guide
1.4 Using the Remote Control
The remote control (only shipped with some types of computers) works with the remote control receiver on the chassis. Adjust the angle of the remote control properly.
31040540_3000 H_UG_EN_V3.0.indd 13 2009.9.7 2:30:58 PM

�� User Guide
Buttons on the remote control:
Button Description
Up
Down
Left
Right
OK Confirm
Back
Details
Guide (This function is not available in Microsoft Windows operating systems.)
Shows live TV on the currently selected channel.
Displays the Recorded TV page in Windows Media Center.
Play
Pause
Stop
Record
Fast Forward
Rewind
Skip
Replay
31040540_3000 H_UG_EN_V3.0.indd 14 2009.9.7 2:31:01 PM

��User Guide
Starts Windows Media Center.
Turns volume up/down
Previous/next channel
Mute
DVD menu
Power supply (standby)
0~9 Number (or Letter) buttons
# # key
* * key
CLEAR Clear
ENTER Enter
Teletex ON/OFF (Selected models only)
Red, Green, Yellow, Blue (Selected models only)
31040540_3000 H_UG_EN_V3.0.indd 15 2009.9.7 2:31:01 PM

�� User Guide
31040540_3000 H_UG_EN_V3.0.indd 16 2009.9.7 2:31:02 PM

1
2
3
4
5
Chapter Using the Rescue System
This chapter contains the following topics:
ÿ OneKey Recoveryÿ Driver and Application Installationÿ System Setupÿ System Backupÿ System Recoveryÿ Create Recovery Disc
Attention: Using this program will result in a loss of data.
• YoucanrecovertheCdriveofthecomputertothefactorydefaultsettingsortothelastsystembackupstatususingOneKey Recovery.Withthisoperation,alloftheexistingdataondriveCwillbelost,whereasthecontentandformatoftheotherpartitionsoftheharddiskdrivewillremainunchanged.
• IfyouwanttoinstallanoperatingsystemandbackitupwithOneKey Recovery,youmustformattheCpartitioninNTFSformatandinstalltheoperatingsystemontheCpartition.Otherwise,theOneKey Recoverysystemcannotrun.
User Guide ��
31040540_3000 H_UG_EN_V3.0.indd 17 2009.9.7 2:31:03 PM

�� User Guide
Note about the service partition:
The files and relevant data used by the rescue system are saved in the service partition. Deleting this partition will make the rescue system unusable. For more detailed information, see the following instructions:
By selecting Control Panel → Administrative Tools → Computer Management→ Disk Management, you can see the service partition, which must not be deleted.
Note: Therecoveryfilesandrelevantdatausedbytherescuesystemaresavedintheservicepartition.IftheservicepartitionisdeletedordamagedbysomeoneotherthanauthorizedLenovoservicers,Lenovowillnotbeliableforanylossesarisingtherefrominanyway.
2.1 OneKey Recovery
OneKey Recovery is an easy-to use application. You can use it to restore your computer to the system default or a previously backed up state.
Detailed Operation Procedure
1. Turn on the computer. When the Lenovo logo appears, press the F2 key on the keyboard to start the Rescue System, then you can select OneKey Recovery.
Note: SystemRecoverywilloverwriteallofthedataondriveC.Topreventlossofdata,besuretobackuprelevantdatabeforeperformingsystemrecovery.
2. Follow the onscreen instructions to select the backup task you want to restore from and disk you want to install operation system, and press Next to start restoration.
3. Please wait during the process of system recovery. Do not interrupt the operation during the recovery process.
4. After the system is recovered successfully, the software prompts to restart the computer. Restart the computer and enter the system.
2.2 Driver and Application Installation
The Driver and Application Installation function in the rescue system provides a way for the user to conveniently re-install all of the Lenovo applications and drivers that were shipped with your Lenovo hardware.
31040540_3000 H_UG_EN_V3.0.indd 18 2009.9.7 2:31:04 PM

��User Guide
Method 1: Automatic InstallationTurn on the computer. When the Lenovo logo appears, press the F2 key on the keyboard to start the Rescue System, then select Drivers and Application Installation.
Follow the screen prompts to install the Lenovo Drivers and Application Installation. Click Install to start installing the Lenovo Drivers and Application Installation.
The system will restart. After the system has restarted, the installation process will continue until completion.
Method 2: Manual InstallationIn the Windows system, Click Start → All Programs → Lenovo → Lenovo Drivers and Application Installation.After starting the procedure, install all the drivers and software manually according to the prompts.
Notes:
�. Itisrecommendednottoinstallthesoftwarewhichisalreadyonthecomputer.
�. Beforeaccessingtheoperatingsystem,makesurethattheDriversandApplicationinstallationhasbeeninstalledautomatically.Afterthat,themanualinstallationfunctioncanbeused.
2.3 System Setup
System Setup configures the network configuration for the Lenovo RescueSystem to ensure your Rescue System can connect to internet. In addition, System Setup sets and manages all passwords for the Lenovo Rescue system.
2.3.1 LaunchTurn on the computer. When the Lenovo logo appears, press the F2 key to launch Rescue System. Then select System Setup.
2.3.2 Network SettingsDepending on the network access mode of the computer, select “ADSL” or “LANConnection” in the network connection modes.
1. If you select “ADSL,” input the username and password of the ADSL connection.
31040540_3000 H_UG_EN_V3.0.indd 19 2009.9.7 2:31:04 PM

�0 User Guide
2. If you select “LAN connection,” configure the IP address and proxy server of the LAN.
2.3.3 Password ManagementPassword Management allows you to set the password for Lenovo Rescue System and manage it.
The default password is blank.
Set a password when you access the Password Management for the first time. If you don’t want to set a password, access the system directly and operate accordingly.
2.4 System Backup
Back up your system partition to an image file. In case of a system failure, you can restore your system from this image file.
In the Windows system, click Start → All Programs → Lenovo → Lenovo Rescue System. After starting the procedure, click System Backup to back up your system partition according to the prompts.
2.5 System Recovery
Reboot your computer into the system recovery environment. You can choose to restore to a system backup point or the initial state.
2.6 Create Recovery Disc
Create a bootable recovery disc from current system. These recovery discs are used to boot your computer and will guide you through the entire restoration process.
In the Windows system, click Start → All Programs → Lenovo → Lenovo Rescue System.After starting the procedure, click Create Recovery Disc to create a bootable recovery disc from current system.
Follow the screen prompts to create recovery discs.
31040540_3000 H_UG_EN_V3.0.indd 20 2009.9.7 2:31:04 PM

1
2
3
4
5
Chapter Using the Computer Software
This chapter contains the following topics:
To learn more about Using the Computer Software, Refer to the Lenovo Software Instruction on the desktop of your computer.
ÿ Power2Go - Burning Discs This software only can be used on model with a
rewritable optical drive and Blu-ray Burning Disc software is only equipped on the model with Blu-ray Disc rewritable optical drive.
ÿ WinDVD Some models are equipped with WinDVD
software and the WinDVD Blu-ray software is only equipped on the model with the Blu-ray optical drive.
ÿ McAfee Security Center
ÿ Lenovo Healthcare Software Only some models are equipped with this
software.
ÿ Media Show Only some models are equipped with this
software.
User Guide ��
31040540_3000 H_UG_EN_V3.0.indd 21 2009.9.7 2:31:06 PM

�� User Guide
31040540_3000 H_UG_EN_V3.0.indd 22 2009.9.7 2:31:06 PM

1
2
3
4
5
Chapter System Maintenance and Recovery
This chapter contains the following topics:
ÿ Daily Maintenance and Tools Instructions
User Guide ��
31040540_3000 H_UG_EN_V3.0.indd 23 2009.9.7 2:31:07 PM

�� User Guide
4.1 Restoring the System
The system can develop problems due to erroneous operation or the installation of additional software. If software problems develop in the originally installed software, you can restore the system by using system backup and restoration features.
Note:Theexistingsystemsettingswillchangeafterrestoration.Checkthesettingsoftherestoredsystemtoensuretheymatchsettingsthatmaybecriticaltoyourneeds.
Usethefollowingproceduretorestorethesoftwaretoaknownfunctionallevel:
1. Click Start → All Programs → Accessories → System Tools → System Restore.
2. Choose either the recommended restore point, or select a different recovery time from the pop-up box. Choose the latest date when the system was running properly.
Click Next to continue.
3. The system will start restoration. When all processes run to completion, the system displays a message informing you that the restore operation has completed successfully.
4.2 Backup and Restore
For security purposes, you can back up the system status before you install additional software, or otherwise modify system settings. To back up the system status, do the following:
1. Click Start → All Programs → Maintenance → Backup and Restore.
2. Select the location for your backup. Click Next and follow the instructions to continue.
4.3 Cleaning Up the Disk
Do the following periodically to clean up the disks and possibly enhance your computer’s performance:
1. Click Start → All Programs → Accessories → System Tools → Disk Cleanup.
2. Choose the disk you want to clean up.
3. Click the OK button to start the cleanup process.
31040540_3000 H_UG_EN_V3.0.indd 24 2009.9.7 2:31:07 PM

��User Guide
4.4 Checking For, and Correcting Disk Errors
To properly maintain your system, you should periodically check for and fix hard disk errors by doing the following:
1. Right-click the icon for the hard disk drive (HDD) that you want to reorganize, then select Properties from the pop-up menu.
2. Select the Tools tab, and then click Check Now.
3. Check your inspection items for the disk and click Start.
Note:Youcannotstarterrorcheckinguntilthecomputerisrestartedandinitialized.
4.5 Defragmenting the Disk(s)
Disk fragments are tiny unused storage areas scattered on the disk. The system cannot directly reutilize these “blank” spaces and system performance can decrease as system operations usually cause the number of unused storage gaps to increase. To defragment your disk storage, do the following:1. Right-click the icon for the hard disk drive (HDD) that you want to reorganize,
then select Properties from the pop-up menu.
2. Go to the Tools tab from disk Properties and select Defragment Now.
3. Select the time and scheme to be used by the defragging program, then start the defragmenting program. Depending on the amount of defragmentation on the hard disk drive, this procedure can take a long time (sometimes more than one hour).
4.6 Performing Daily Maintenance Tasks
Cleaning the computer components
Because many of the computer components consist of sophisticated integrated circuit boards, it is very important to periodically clean around the computer to prevent dust buildup. The cleaning supplies you need in order to clean the components include: a vacuum cleaner, a soft cotton cloth, clear water (pure water preferred) and cotton swabs.
Attention: Beforeyoucleanyourcomputer,disconnectthecomputerfromtheelectricaloutlet.Cleanyourcomputerwithasoftclothdampenedwithwater.Donotuseliquidoraerosolcleaners,whichmaycontainflammablesubstances.
31040540_3000 H_UG_EN_V3.0.indd 25 2009.9.7 2:31:08 PM

�� User Guide
Note:Toavoiddamagingthecomputerordisplay,donotspraycleaningsolutiondirectlyontothedisplay.Onlyuseproductsspecificallydesignedforcleaningdisplays,andfollowtheinstructionsthatareincludedwiththeproduct.
The following are general methods for cleaning the components:
• You can use a soft cloth to remove dust on the surface of the computer, the monitor, the printer, the speakers and the mouse.
• You can use a vacuum cleaner to clean in otherwise inaccessible corners.
• To clean the keyboard thoroughly, shut down the computer and scrub it gently with a wet cloth.
• Do not use the keyboard until it is dry.
Do not do any of the following:
• Allow water to enter the computer
• Use a heavily dampened cloth
• Spray water directly onto the surface of the monitor or inside of computer.
Daily attention should be given to LCD monitors. Use a dry cloth daily to brush dust from the monitor and keyboard. Keep all surfaces clean and free of grease stains.
31040540_3000 H_UG_EN_V3.0.indd 26 2009.9.7 2:31:08 PM

1
2
3
4
5
Chapter Troubleshooting and Confirming Setup
This chapter contains the following topics:
ÿ Troubleshooting and Problem Resolution
Note: ThedescriptionoftheTV-TunercardinthismanualisonlyusedforthemachineswhichhavetheTV-Tunercard.ItdoesnotapplytothosemachinesthatdonothaveaTV-Tunercard.
User Guide ��
31040540_3000 H_UG_EN_V3.0.indd 27 2009.9.7 2:31:09 PM

�� User Guide
Solving Problems
Follow these tips when you troubleshoot your computer:
• If you added or removed a part before the problem started, review the installation procedures and ensure that the part is correctly installed.
• If a peripheral device does not work, ensure that the device is properly connected.
• If an error message appears on the screen, write down the exact message.
This message may help support personnel diagnose and fix the problem(s).
• If an error message occurs in a program, see the program’s documentation.
Note: TheproceduresinthisdocumentwerewrittenfortheWindowsdefaultview,sotheymaynotapplyifyousetyourLenovo®computertotheWindowsClassicview.
5.1 Troubleshooting Display Problems
Problem: Blank screen or no image is displayed on the monitor
Troubleshooting and problem resolution:
1. Check that the monitor has been turned on; if not, press the Power button.
2. Check to see if the monitor power cord is loose; if so, securely plug the power cord to the monitor.
3. Check that the signal cable to the monitor is securely connected to the connector on the computer graphics card; if not, shut down the computer then securely connect the signal cable of the monitor.
Problem: You need to change display property settings.
Setting display background and icon properties:
1. Right-click the desktop anywhere except over an icon, then select Personalize from the pop-up menu.
2. From here, select the appropriate options to:
• Change the desktop background
• Select a screen saver
• Select colors and appearance options for icons and characters
• Set resolution and colors by using Display Settings options.
31040540_3000 H_UG_EN_V3.0.indd 28 2009.9.7 2:31:09 PM

��User Guide
Problem: Ripple on screen
Troubleshooting and problem resolution:
1. Check for devices located less than one meter from the computer such as refrigerators, electric fans, electric dryers, UPSs, regulators, fluorescent lamps or other computers that may be generating magnetic interference.
2. Move any interfering devices away from the computer.
3. If the problem persists, consult with Lenovo Service.
5.2 Troubleshooting Audio Problems
Problem: No sound from integrated speakers
Troubleshooting and problem resolution:
• Adjust the windows volume control — Double-click the speaker icon in the lower-right corner of your screen. Ensure that the volume is turned up and that the sound is not muted. Adjust the volume, bass, or treble controls to eliminate distortion.
• Reinstall the audio driver
• Disconnect headphones from the headphone connector — Sound from the speakers is automatically disabled when headphones are connected to the computer’s side-panel headphone connector.
Problem: No sound from headphones
Troubleshooting and problem resolution:
• Check the headphone cable connection — Ensure that the headphone cable is securely inserted into the headphone connector.
• Adjust the windows volume control — Click or double-click the speaker icon in the lower-right corner of your screen. Ensure that the volume is turned up and that the sound is not muted.
5.3 Troubleshooting Software Problems
Problem: You are unable exit a running program normally.
Troubleshooting and problem resolution:
1. Open the Task Manager window by pressing Ctrl, Alt and Delete at the same time.
2. Select the Application tab, select the problem program, and then click the End Task button.
31040540_3000 H_UG_EN_V3.0.indd 29 2009.9.7 2:31:10 PM

�0 User Guide
Problem: You need to install or uninstall a program.
Problem resolution:
During installation never abort the install process by powering the system off or through other drastic means. This can cause system program disorder or even failure during system initialization.
During the uninstall process, never directly delete the files or folders. This is harmful to the system, and might cause a system-wide malfunction.Use the following procedure to properly uninstall programs:1. Back up all documents and system settings related to the program before
removing it.
2. If the program has its own uninstaller, run it directly to uninstall the program.
3. If the program does not have its own uninstaller, then select Control Panel from Start menu.
4. From the Control Panel, choose Programs and Features.
5. Find the applicable program from the Programs and Features dialog box and then select Uninstall/Change.
6. Perform the instructions displayed to uninstall the software.
5.4 Troubleshooting Problems with Optical Drives and Hard Disks
Problem: The Optical drive is unable to read a CD/DVD.
Troubleshooting and problem resolution:
1. Check to determine if there is an optical drive icon in the resource manager of the operating system. If not, restart your computer. If there is still no icon, contact Lenovo Service. Otherwise, continue with the next step of this procedure.
2. Confirm that the CD/DVD has been properly placed in the drive. If not, reload the CD or DVD. Otherwise, continue with the next step of this procedure.
3. Check the specifications that came with your computer to confirm that this optical drive is supposed to be able to read this type of CD or DVD.
4. If the CD/DVD cannot be read, replace it with a known good CD/DVD such as one that was shipped with the computer.
5. If the known good CD cannot be read, visually check the operating side of the CD/DVD for defects.
31040540_3000 H_UG_EN_V3.0.indd 30 2009.9.7 2:31:10 PM

��User Guide
Problem: The capacity of the hard disk, as indicated by the system, is less than the nominal capacity.
Troubleshooting and problem resolution: For computers equipped with the OneKey Recovery feature, the system recovery feature needs to occupy some hard disk space. This may account for the apparent hard disk capacity deficit.
Further Technical Explanation: The nominal capacity of the hard disk is expressed in the decimal system, 1000 bytes. But the actual hard disk capacity is expressed in the binary system as 1024 bytes (For example, the nominal capacity 1G is 1000M, while the actual capacity 1G is 1024M).
The capacity of the hard disk shown in Windows can be calculated according to the calculations in the following example:
The nominal capacity of the hard disk is 40G, while its actual capacity should be: 40 x 1000 x 1000 x1000/ (1024 x 1024 x 1024) = 37G.
If the Service partition of 3G - 3 x 1000 x 1000 x 1000/ (1024 x 1024 x1024) = 2.79G is subtracted, the capacity of the hard disk shown in the system can be obtained.
The capacity of the hard disk as calculated using this method may be slightly different from the actual capacity due to the rounding of totals.
5.5 Special considerations for troubleshooting Windows
Record the following information that may later be useful in troubleshooting system problems:
1. The serial number of the software. The serial number was shipped with the computer and was provided separately by the manufacturer. The Help Center is unable to retrieve this number.
2. The drivers for this computer model only support the Windows 7 system.
3. When you use the Windows Media Center to watch TV, be particularly attentive to the following:
• In the following two situations, you must re-save a channel list:
a. When you change your TV signal from digital to analog, your saved channel list for digital TV is deleted. When you want to watch digital TV again, you must create and save a new channel list.
b. When you change your TV signal from analog to digital, your saved channel list for analog TV is deleted. When you want to watch analog TV again, you must create and save a new channel list.
31040540_3000 H_UG_EN_V3.0.indd 31 2009.9.7 2:31:10 PM

�� User Guide
• Before you can watch teletext programming, you must set the TV tuner input signal to analog.
31040540_3000 H_UG_EN_V3.0.indd 32 2009.9.7 2:31:10 PM