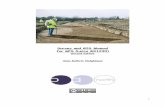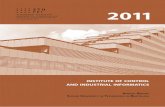Leica GPS1200+ System Field Manual
Transcript of Leica GPS1200+ System Field Manual

Leica GPS1200+SystemField Manual
Version 7.0English

2 GPS1200+ Introduction
Introduction
Purchase Congratulations on the purchase of a GPS1200+ Series instrument.
To use the product in a permitted manner, please refer to the detailed safety direc-tions in the User Manual.
Productidentification
The type and the serial number of your product are indicated on the type plate.Enter the type and serial number in your manual and always refer to this information when you need to contact your agency or Leica Geosystems authorized service workshop.
Symbols The symbols used in this manual have the following meanings:
Trademarks • Windows and Windows CE are a registered trademark of Microsoft Corporation• CompactFlash and CF are trademarks of SanDisk Corporation• Bluetooth is a registered trademark of Bluetooth SIG, IncAll other trademarks are the property of their respective owners.
Validity of this manual
• This manual applies to all GPS1200+ instruments. Differences between the various models are marked and described.
• The RX1200 is available as RX1210 or with touch screen functionality as RX1210T, RX1250X, RX1250Xc, RX1250T or RX1250Tc. The name RX1210 is used throughout the manual and may also represent the touch screen models. Only use the supplied stylus on the screens of the touch screen models.
• This manual covers standard real-time surveying applications. Refer to the GPS1200+ Technical Reference Manual for information about other function-ality available.
Availabledocumentation
Type: _____________________
Serial No.: _____________________
Type Description
Important paragraphs which must be adhered to in practice as they enable the product to be used in a technically correct and efficient manner.
Name Description Format
User Manual All instructions required in order to operate the product to a basic level are contained in the User Manual. Provides an overview of the product together with technical data and safety directions.
x x

Introduction GPS1200+ 3
Refer to the following resources for all GPS1200+ documentation and soft-ware:• the SmartWorx DVD• http://www.leica-geosystems.com/downloads
Name Description Format
System Field Manual Describes the general working of the product in standard use. Intended as a quick reference field guide.
- x
Application Programs Field Manual
Describes specific onboard application programs in standard use. Intended as a quick reference field guide. The Road-Runner application program is described in a separate manual.
x x
Technical Reference Manual
Overall comprehensive guide to the product and program functions. Included are detailed descriptions of special soft-ware/hardware settings and soft-ware/hardware functions intended for technical specialists.
- x

4 GPS1200+ Table of Contents
Table of Contents
In this manual Chapter Page
1 User Interface 9
1.1 Keyboard 91.2 Screen 111.3 Operating Principles 121.4 Icons 151.5 Symbols 21
2 Equipment Setup 23
2.1 Receiver Ports 232.2 Post-Processed Static Reference on Pillar 242.3 Real-Time Reference, Single Tripod 252.4 Real-Time Reference using SmartAntenna, RX1250 and GHT56 262.5 SmartRover - External Radio 272.6 Real-Time Rover, Pole and Minipack 282.7 Real-Time Rover, All-on-Pole 30
3 Determining Antenna Heights 31
4 Using RX1250 33
4.1 Switching between Leica SmartWorx software and Windows CE desktop 33
4.2 Sleep Mode 344.3 Interface Configuration 35
4.3.1 Overview 354.3.2 Configuring SmartAntenna Interface 364.3.3 Configuring Clip-On Interface 37
5 Receiver Protection with PIN 39
6 Manage... - Getting Started 41
7 Manage...\Jobs 45
7.1 Overview 457.2 Creating a New Job/Editing a Job 46
8 Manage...\Data 49
8.1 Overview 498.2 Point Management 50
8.2.1 Creating a New Point/Editing a Point 508.2.2 Mean Page 54
8.3 Line/Area Management 578.3.1 Overview 578.3.2 Creating a New Line/Area/Editing a Line/Area 58
8.4 Point Sorting and Filters 618.4.1 Sorting and Filters for Points, Lines and Areas 618.4.2 Point, Line and Area Code Filter 63
9 Manage...\Codelists 65
9.1 Creating a New Codelist/Editing a Codelist 659.2 Creating a New Code/Editing a Code 66

Table of Contents GPS1200+ 5
10 Linework 69
10.1 Performing Linework 6910.2 Combining Linework and Coding 72
11 Manage...\Coordinate Systems 75
11.1 Overview 7511.2 Creating a New Coordinate System/Editing a Coordinate System 7611.3 Transformations/Ellipsoids/Projections 78
11.3.1 Accessing Transformation/Ellipsoid/Projection Management 7811.3.2 Creating/Editing a Transformation/Ellipsoid/Projection 79
11.4 Geoid/CSCS Models 8112 Manage...\Configuration Sets 83
12.1 Overview 8312.2 Creating a New Configuration Set 8412.3 Editing a Configuration Set 85
13 Manage...\Antennas 87
13.1 Overview 8713.2 Creating a New Antenna/Editing an Antenna 88
14 Convert...\Export Data from Job 91
14.1 Overview 9114.2 Exporting ASCII Data 9214.3 Exporting DXF Data 9414.4 Exporting LandXML Data 95
15 Convert...\Import Data to Job 97
15.1 Overview 9715.2 Importing ASCII/GSI Data 9815.3 Importing DXF Data 100
16 Convert...\Copy Points Between Jobs 101
17 Config...\Survey Settings... 103
17.1 ID Templates 10317.1.1 Overview 10317.1.2 Creating a New ID Template/Editing an ID Template 104
17.2 Display Settings 10517.3 Coding & Linework 10717.4 Quality Control Settings 10917.5 Logging of Raw Obs 11017.6 Point Occupation Settings 112
18 Config...\Instrument Settings... 117
18.1 Antenna & Antenna Heights 11718.2 Satellite Settings 11818.3 Time Zone 12018.4 Instrument ID 121
19 Config...\General Settings... 123
19.1 Wizard Mode 12319.2 Hot Keys & User Menu 12419.3 Units & Formats 12519.4 Language 12819.5 Display, Beeps, Text 129

6 GPS1200+ Table of Contents
19.6 Start Up & Power Down 13120 Config...\Interfaces... - General 133
20.1 Overview 13320.2 Real-Time 135
20.2.1 Overview 13520.2.2 Configuration without Real-Time Interface 13620.2.3 Configuration of a Reference Real-Time Interface 13720.2.4 Configuration of a Rover Real-Time Interface 14220.2.5 Configuration of SBAS 14820.2.6 Configuration of GGA Message Sending for Reference
Network Applications 14920.3 Hidden Point 15120.4 SmartAntenna 15420.5 Internet 156
21 Configuration of Devices 159
21.1 Overview 15921.2 Accessing CONFIGURE Devices / GPRS Internet Devices 16021.3 Creating a New Device / Editing a Device 162
22 Config...\Interfaces... - Controlling Devices 165
22.1 Accessing Config...\Interfaces... - Controlling Devices 16522.2 Digital Cellular Phones 16622.3 Radios 16922.4 Hidden Point Measurement Devices 17022.5 GPRS / Internet Devices 17122.6 Creating a New Station to Dial/Editing a Station to Dial 17222.7 Creating a New Server to Connect/Editing a Server to Connect 174
23 Tools... 177
23.1 Format Memory Device 17723.2 Transfer Objects... 17823.3 Upload System Files... 17923.4 Calculator and File Viewer 18023.5 Licence Keys 18123.6 Field to Office 182
24 STATUS 185
24.1 STATUS: Survey... 18524.1.1 Satellite Status 18524.1.2 Real-Time Status 18824.1.3 Current Position 19424.1.4 Logging Status 19624.1.5 Occupation Information Status 199
24.2 STATUS: Battery & Memory 20124.3 STATUS: System Information 20324.4 STATUS: Interfaces... 204
25 NTRIP via Internet 205
25.1 Overview 20525.2 Configuring a Real-Time Rover for Using NTRIP Service 206
25.2.1 Configuring an Access to the Internet 20625.2.2 Configuring to Connect to a Server 20825.2.3 Using the NTRIP Service with a Real-Time Rover 210

Table of Contents GPS1200+ 7
26 Menu Tree 213
Index 215

8 GPS1200+ Table of Contents

User Interface GPS1200+ 9
1 User Interface
1.1 Keyboard
Keyboard
For the purpose of the illustration, a RX1250 model has been selected which is representative for all models. Differences to other RX1200 models are outlined.
Keys
a) Function keys F1-F6b) Alpha keysc) CAPSd) Hot keys F7-F12e) SPACE, SHIFTf) ENTERg) Arrow keysh) CE, ESC, USER, PROGi) Numeric keysj) For RX1250: Windows key symbol. It
is the Microsoft flag logo located between PROG and ESC.
F2 F1 F3 F4 F5 F6
F7
A S D F G H J K L
W
Q
E R
7 8 9
4 5 6
1 2 3
0 .
T Y U I O
P
Z X C V B N M
F8 F9 F10 F11 F12
CE ESC
USER PROG ON
RX12_001
a b
g f e
c d
h i
SHIFT
SPACE
CAPS
OFF
PgDn
PgUp
ESC
PROG ON
j
OFF
Key Function
Function keysF1-F6
Correspond to the six softkeys that appear on the bottom of the screen when the screen is activated.
Hot keysF7-F12
User definable keys to execute chosen commands or access chosen screens.
Alpha keys To type letters.
Numeric keys To type numbers.
CAPS Switches between upper case to lower case letters.
CE • Clears all entry at the beginning of user input.
• Clears the last character during user input.
ESC • Leaves the current menu or dialogue without storing any changes made.
• Turns receiver off when hold for 2 s in GPS1200+ Main Menu.
PROG (ON) • If the sensor is off: hold for 2 s to turn the sensor on.
• If the sensor is on: press at any time to access XX Programs to select an application.

10 GPS1200+ User Interface
Key combinations
SHIFT Switches between the first and the second level of function keys.
SPACE Enters a blank.
USER Calls the user defined menu.
Arrow keys Move the focus on the screen.
ENTER • Selects the highlighted line and leads to the next logical menu / dialog.
• Starts the edit mode for edit fields.
• Opens a choicelist.
Key Function
Keys Function
PROG plus USER • For RX1210/RX1250:Turns instrument off.
SHIFT Pages up.
SHIFT Pages down.
SHIFT PROG ( ) For RX1250:Displays either the Windows CE task bar and start menu.

User Interface GPS1200+ 11
1.2 Screen
Screen
Elements
a) Timeb) Captionc) Titled) Screen areae) Message linef) Iconsg) ESC h) CAPSi) SHIFT iconj) Quick coding iconk) Softkeys
a
g
ij
h
bc
d
e
k
f
GPS12 129
Element Description
Time The current local time is shown.
Caption Shows location either in Main Menu, under PROG key or USER key.
Title Name of the screen is shown.
Screen area The working area of the screen.
Message line Messages are shown for 10 s.
Icons Shows current status information of the instrument. Refer to "1.4 Icons". Can be used with touch screen.
ESC Can be used with touch screen. Same functionality as the fixed key ESC. The last operation will be undone.
CAPS The caps mode for upper case letters is active.The caps mode is activated and deactivated by pressing the CAPS key.
SHIFT icon Shows the status of the SHIFT key; either first or second level of softkeys is selected. Can be used with touch screen and has the same functionality as the fixed key SHIFT.
Quick coding icon Shows the quick coding configuration. Can be used with touch screen to turn quick coding on and off.
Softkeys Commands can be executed using F1-F6 keys. The commands assigned to the softkeys are screen dependent. Can be used directly with touch screen.

12 GPS1200+ User Interface
1.3 Operating Principles
Keyboard and touch screen
The user interface is operated either by the keyboard or by the touch screen with supplied stylus.The workflow is the same for keyboard and touch screen. The difference is the way information is selected and entered.
Operation by keyboardInformation is selected and entered using the keys. Refer to "1.1 Keyboard" for a detailed description of the keys on the keyboard and their function.
Operation by touch screenInformation is selected and entered on the screen using the supplied stylus.
Turn receiver on Hold PROG for 2 s.
Turn receiver off The receiver can only be turned off in GPS1200+ Main Menu.
Press both USER and PROG simultaneously.OR
Hold ESC for 2 s.
Lock/Unlock keyboard (only RX1210/RX1210T)
Selecting from a menu
.
Operation Description
To select an item Tap on the item.
To start the edit mode in input fields
Tap on the input field.
To highlight an item or parts of it for editing
Drag the supplied stylus from the left to the right.
To accept data entered into an input field and exit the edit mode
Tap on the screen outside of the input field.
Option Description
Lock To lock the keyboard press and hold SHIFT for 3 s. The message ’Keyboard locked’ is momentariliy displayed on the Message Line.
Unlock To unlock the keyboard press and hold SHIFT for 3 s. The message ’Keyboard unlocked’ is momentariliy displayed on the Message Line.
Appearance Description
To select an item from a menu, do one of the following:Move the focus to the item. ENTER or CONT (F1).
ORType the complete selection number in front of the item. ENTER or CONT (F1) are not required.

User Interface GPS1200+ 13
Selecting a page
Edit an entire value in input fields
.
Edit an individual character in input fields
.
Access special alphanumeric char-acters for input
ORTap on the item.
Appearance Description
Appearance Description
To select a page in a screen, do one of the following:PAGE (F6).
ORTap on the page tab.
Appearance Description
1. Highlight the field.2. Type numeric and/or alphanumeric characters to
overwrite.
3. ENTER or tap outside of the field.
Appearance Description
A character can be inserted or overwritten. The proce-dure is the same for both cases.
1. Highlight the field.
2. For the keyboard: ENTER. The edit mode is acti-vated where additional functions like insert and overwrite are available.
3. For the touch screen: Highlight the characters to be changed.
4. Type numeric and/or alphanumeric characters.
5. ENTER or tap outside of the field.
Step Description
1. Highlight the input field.
2. For the keyboard: ENTER.
3. Toggle to the desired special character set by using the up/down arrow keys.
4. Press the function key assigned to the required character group.
5. Press the function key with the required character.
6. Repeat step 4. and 5. for entering more special characters of the same character set.
7. ENTER

14 GPS1200+ User Interface
Appearance and selection from a choicelist
Choicelists have various appearances.
Closed choicelist.
ENTER or tap on the field to access the choicelist. Opening a choicelist reveals either a simple listbox or a comprehensive listbox dialogue.
Simple listbox.
Listbox dialogue.
Appearance Description Selection
Triangles on the right indi-cate further available choices.
Use the arrow keys to toggle through the list or tap the triangles on the screen.
Appearance Description Selection
• Choicelist shows items to select.
• Highlight an item and ENTER.
• A search field is shown if necessary.
• To exit without changes ESC or tap outside the simple listbox.
• A scroll bar is shown if necessary.
Appearance Description Selection
• Choicelist fills the whole screen.
• A search field is shown.
• A scroll bar is shown if necessary.
• Highlight an item and CONT (F1) or ENTER.
• To exit without changes press ESC or tap .
• The functionalities comprise adding, editing and deleting of items.
• Listbox dialogues are explained in detail at appropriate places in the manuals.

User Interface GPS1200+ 15
1.4 Icons
Description Icons show the current status information of the receiver.
The icons provide information related to basic receiver functions. The icons that appear depend upon which GPS1200+ receiver is used and the current receiver configuration.
Position of the icons on the screen
Position status Displays the status of the current position.Touch screen: Tapping the icon leads to STATUS Position.
Number of visible satellites
Displays the number of theoretically visible satellites above the configured cut off angle according to the current almanac.Touch screen: Tapping the icon leads to STATUS Satellites.
Contributing satel-lites
Displays the number of satellites that are contributing to the currently computed posi-tion solution.
a) Position statusb) Number of visible satellitesc) Contributing satellitesd) Real-time device and real-time
status, Internet online statuse) Position modef) Bluetoothg) Line/areah) CompactFlash card/internal memoryi) Batteryj) SHIFTk) Quick coding
j
a
GPS12_130
b c d e f g h i
k
Icon Description
No icon No position available
Autonomous solution available.
Code solution available.
Phase fixed solution available. The ticks indicate that an ambi-guity check is being made.
Icon Description
The number of satellites above the <Cut Off Angle:> config-ured in CONFIGURE Satellite Settings.
The number of satellites above the <Cut Off Angle:> config-ured in CONFIGURE Satellite Settings. Receiver is config-ured to accept an external oscillator input.

16 GPS1200+ User Interface
Touch screen: Tapping the icon switches between the different GPS frequencies if only GPS is used and <GPS L5: Yes> is configured in CONFIGURE Satellite Settings. If more than two satellite systems are used, tapping the icon toggles between the satelite systems..
Real-time device and real-time status
Displays the real-time device configured to be used and its status.Touch screen: Tapping the icon leads to STATUS Real-Time Input.
Real-time mode: ReferenceAn arrow pointing up indicates a reference configuration, it does not indicate if the device is working. The arrow flashes when a real-time message is sent. When two real-time devices are configured, then the icon for the real-time 1 device is shown.
Icon Description
When a position status icon is displayed, the number of satel-lites currently used for the position computation are shown.
If no position is currently available then the L1, L2 and L5 values (GPS only), the Σ and G/ R values (GPS & GLONASS), the Σ and G/E values (GPS & Galileo) or the Σ and G/R/E values (GPS & GLONASS & Galileo) show how many satel-lites are being tracked.
The number of contributing satellites can differ from the number of visible satellites. This may be either because satellites cannot be viewed or theobservations to these satellites are considered to be too noisy to be used in the position solution.
The number of contributing GLONASS satellites could be zero if five or more GPS satellites are used for the position computation. The processing algo-rithm automatically selects the best possible set of satellite combinations for the position computation.A position computation with R = 0 is certainly within the specified reliability.
Icon Description
Digital cellular phone connecting
Digital cellular phone transmitting
Radio transmitting
RS232 transmitting
Bluetooth enabled device attached and transmitting. A digital cellular phone is shown as an example.

User Interface GPS1200+ 17
Real-time mode: RoverAn arrow pointing down indicates a rover configuration. The arrow flashes when real-time messages are received.
Internet online status
Position mode Displays the current position mode depending on the configuration defined.Symbols are added to the basic position mode icon when raw data logging or logging of auto points is configured. As soon as this icon becomes visible the receiver is in a stage where practical operation can commence.Touch screen: Tapping the icon leads to STATUS Logging.
Icon Description
Digital cellular phone connecting
Digital cellular phone receiving
Radio receiving
RS232 receiving
Bluetooth enabled device attached and receiving. A digital cellular phone is shown as an example.
The Wide Area Augmentation System, European Geosta-tionary Navigation Overlay Service or MTSAT Satellite-based Augmentation System is being used.
Icon Description
Receiver is online in the Internet.
Icon Position mode
Pointoccupation
Raw data logging
Logging of auto points
Move antenna
Static Yes No No No
Static Yes Yes No No
Moving No No No Yes
Moving No Yes No Yes

18 GPS1200+ User Interface
Bluetooth The status of each Bluetooth port and any Bluetooth connection is displayed.Touch screen: Tapping the icon leads to STATUS Bluetooth.
Line/area The number of lines and areas currently open in the active job is displayed.Touch screen: Tapping the icon leads to MANAGE Data: Job Name..
CompactFlash card/internal memory
The status of the CompactFlash card and internal memory are displayed. For the CompactFlash card, the capacity of used space is shown in seven levels. For the internal memory, the capacity of used memory is shown in nine levels.Touch screen: Tapping the icon leads to STATUS Memory & Battery, Memory page..
Moving No Yes By time Yes
Moving No Yes By distance or height Yes
Moving No Yes By stop & go Yes
Icon Position mode
Pointoccupation
Raw data logging
Logging of auto points
Move antenna
Icon Description
RX1250 or TPS instrument with Communication side cover is Bluetooth capable. In case of a RX1250, Bluetooth is inte-grated.
A Bluetooth connection is established and active.
Bluetooth connection not established. Bluetooth port 1, 2 and 3 are down. Port 2 and 3 are only available on RX1250.
Bluetooth connection established. Bluetooth port 1, 2 and 3 are active. Port 2 and 3 are only available on RX1250.
Icon Description
The number of lines and areas which are currently open in the active job is shown.
Icon Description
The CompactFlash card is inserted and can be removed.
The CompactFlash card is inserted and cannot be removed.It is strongly recommended not to remove the CompactFlash card to avoid loss of data.

User Interface GPS1200+ 19
Battery The status and source of the battery is displayed. The remaining power in the battery is indicated by six levels.For GPS1200+ receivers: If two internal batteries are inserted, the battery with the lower voltage is used. If an external power supply is connected and one or two internal batteries are inserted, then the external power is used.For GRX1200+/GRX1200+ GNSS receivers: If two external power supplies are attached, then the system uses the one which is configured as the preferred power supply.Touch screen: Tapping the icon leads to STATUS Memory & Battery, Battery page..
SHIFT The status of the SHIFT key is displayed.Touch screen: Tapping the icon shows additional softkeys..
Quick coding The quick coding is displayed.Touch screen: Tapping the icon turns the quick coding on or off..
The internal memory is the active memory device.
No icon The CompactFlash card is the active memory device. No CompactFlash card inserted.
Icon Description
Icon Description
For GPS1200+ receivers: One internal battery in battery compartment A is in use.
For GPS1200+ receivers: One internal battery in battery compartment B is in use.
For GPS1200+ receivers: Two internal batteries, one in each battery compartment A and B. Black indicates the battery currently in use.
For GPS1200+ receivers: External battery attached and in use.
For RX1250: Internal battery is in use.
Icon Description
Additional softkeys are available in the currently visible screen.
The SHIFT key has been pressed.
Icon Description
Quick coding is turned on. Quick codes with one digit are used from the active codelist.

20 GPS1200+ User Interface
Quick coding for quick codes with one digit is turned off.
Quick coding is turned on. Quick codes with two digits are used from the active codelist.
Quick coding for quick codes with two digits is turned off.
Quick coding is turned on. Quick codes with three digits are used from the active codelist.
Quick coding for quick codes with three digits is turned off.
Icon Description

User Interface GPS1200+ 21
1.5 Symbols
Description The symbols provide information regarding settings.
Filter
Attributes
Limits
Largest residual
Staked out
Wake-Up Sessions
Symbol Description Example
The filter symbol is shown on the Point, Line, Area or Map page if a point, line or area filter is active.
Symbol Description Example
The attribute symbol is displayed in MANAGE Codes to indicate codes that have attributes attached.
Symbol Description Example
Indicates a defined limit has been exceeded. For example, the exceeding of a residual limit in the Determine Coordinate System application program.
Symbol Description Example
This symbol is used to indicate the largest residual in DET C SYS Step 4: Check Residuals.
Symbol Description Example
This symbol is used in MANAGE Data: Job Name to indicate points which have been staked out. The staked out flag can be reset in MANAGE Stakeout Filter.
Symbol Description Example
This symbol is used in WAKE-UP Wake-Up Sessions to indicate which wake-up session is next to be activated.

22 GPS1200+ User Interface

Equipment Setup GPS1200+ 23
2 Equipment Setup
2.1 Receiver Ports
Description All receiver ports on the GPS1200+ are located on the receiver front panel.
Ports at the receiver front panel
GX1210+, GX1220+, GX1220+ GNSS, GX1230+, GX1230+ GNSS, GX1200+ with PPS/Event option, GRX1200+ and GRX1200+ GNSS
Ports to connect equipment
a) Port E2: Event input 2, on GX1200+ with PPS/Event option
g) Port ANT: GNSS antenna in.
b) Port E1: Event input 1, on GX1200+ with PPS/Event option
h) Battery compartment B, not for GRX1200+/GRX1200+ GNSS
c) Battery compartment Awith CompactFlash card compartment
i) Port PPS: PPS output, on GX1200+ with PPS/Event option
d) LED indicators j) Port RX: RX1200 in/out or remote interface in/out. 8 pin LEMO
e) Port P3: Power out, data in/out, or remote interface in/out. 8 pin LEMO
k) Port P2: Power out, data in/out, or remote interface in/out. 8 pin LEMO
f) Port PWR: Power in. 5 pin LEMO l) Port P1: Power out, data in/out, or remote interface in/out. 8 pin LEMO
ab
c
d
e
f
g
h
i
j
k
l
GPS12_001a
P3
PWR
PPS
RX
P2
P1
ANT
E1 E2
Equipment PortRX1210 without cable Direct clip on the receiverRX1210 using a cable Port RXGNSS antenna Port ANTRadio in a housing, without cable Port P1 or port P3Radio without housing, using a cable Port P1, port P2 or port P3Radio in a System 500 housing, using a cable Port P1, port P2 or port P3External power Port PWR

24 GPS1200+ Equipment Setup
2.2 Post-Processed Static Reference on Pillar
Use The equipment setup described below is to be used for static operations on fixed surveying pillars.
Equipment setup
a) GNSS antenna AX1201/AX1203+ GNSS/AR25/AT504 GG
f) Receiver GX1210+/GX1220+/GX1220+ GNSS/GX1230+/GX1230+ GNSS
b) Carrier g) Two batteriesc) Tribrach h) 2.8 m antenna cabled) Pillar plate if required i) CompactFlash carde) RX1210, if required j) Transport container
GPS12_012
b
a
c
d
j
e
f
g
h
i

Equipment Setup GPS1200+ 25
2.3 Real-Time Reference, Single Tripod
Use The equipment setup described below is to be used for real-time reference stations with normal radio coverage. Raw observation data may also be collected for post-processing.
Equipment setup
a) Radio antenna i) RX1210, if required
b) Radio antenna arm 15 cm longj) Receiver GX1210+/GX1220+/
GX1220+ GNSS/GX1230+/GX1230+ GNSS
c) GNSS antenna AX1201/AX1203+ GNSS k) Radio in housing
d) Height hook l) Transport containere) Carrier m) 1.2 m antenna cable to connect
radio housing to radio antennaf) Tribrach n) Two batteriesg) 1.2 m antenna cable to connect
receiver and GNSS antennao) CompactFlash card
h) Tripod
a
b
h
i
j
k
c l
m
n
o
e
d
f
g
GPS12_016

26 GPS1200+ Equipment Setup
2.4 Real-Time Reference using SmartAntenna, RX1250 and GHT56
Use The equipment setup described below is to be used for real-time reference stations using SmartAntenna (ATX1230+ GNSS), RX1250 and GHT56. This setup is intended for surveys with the need of normal radio coverage. Raw observation data may also be collected for post-processing.
Equipment setup
a) SmartAntenna (ATX1230+ GNSS) i) Radio housingb) Battery for SmartAntenna j) Transport containerc) Height hook k) RX1250d) Carrier l) Radio antennae) Tribrach m) Battery for RX1250f) Tripod n) CompactFlash cardg) GHT57 o) Battery for radioh) GHT56
f
a
j
o
n
m
lk
d
cb
e
g
h
i
RX12_28TR

Equipment Setup GPS1200+ 27
2.5 SmartRover - External Radio
Use The equipment setup described below is to be used for real-time rover usingSmartAntenna, RX1250X, GHT56 and an external radio.
Equipment setup
a) SmartAntenna g) Lower half aluminium poleb) Battery for SmartAntenna h) Radio antennac) Upper half aluminium pole with screw
or stubi) Battery for RX1250X
d) Grip for pole j) CompactFlash carde) GHT56 k) RX1250Xf) Radio in housing l) Battery for radio
RX12_31
a
bc
d
h
i
j
k
l
e
g
f

28 GPS1200+ Equipment Setup
2.6 Real-Time Rover, Pole and Minipack
Use The equipment setup described below is to be used for a real-time rover with extended periods of use in the field. Raw observation data may also be collected for post-processing.
Equipment setup
a) GNSS antenna AX1201/AX1203+ GNSS j) 1.8 m, RX to GX cable
b) Upper half aluminium pole with screw or stub
k) Receiver GX1210+/GX1220+/GX1220+ GNSS/GX1230+/GX1230+ GNSS
c) Grip for pole l) Two batteriesd) RX1210 m) CompactFlash carde) Holder for RX1210 on pole n) Radio antennaf) Lower half aluminium pole o) Radio antenna arm 3 cm longg) 1.2 m antenna cable p) 1.2 m antenna cable to connect radio
housing and radio antennah) 1.6 m antenna cable q) Telescopic rodi) Radio in housing r) Minipack
GPS12_018
a
b
c
d
r
q
o
p
n
j
i
g
h
k
l
m
e
f

Equipment Setup GPS1200+ 29
Position of cables in the minipack
a) 1.6 m antenna cableb) 1.8 m, RX to GX cablec) 1.2 m antenna cable to connect radio
housing and radio antenna
c
GPS12_036
a
b

30 GPS1200+ Equipment Setup
2.7 Real-Time Rover, All-on-Pole
Use The equipment setup described below is to be used for a real-time rover with short periods of use, especially where there are many obstacles such as fences.
Equipment setup
a) GNSS antenna AX1201/AX1203+ GNSS h) Radio in housing
b) Upper half aluminium pole with screwi) Receiver GX1210+/GX1220+/
GX1220+ GNSS/GX1230+/GX1230+ GNSS
c) 1.8 m antenna cable j) Holder for receiver on poled) Grip for pole k) RX1210e) Holder for RX1210 on pole l) 1.0 m RX to GX cablef) Lower half aluminium pole m) Two batteriesg) Radio antenna n) CompactFlash card
GPS12_019
a
b
c
d
e
f
hij
m
l
k
n
g

Determining Antenna Heights GPS1200+ 31
3 Determining Antenna Heights
Pillar setup
Carrier and adapter dimensions
a) Mechanical reference planeb) Vertical phase centre offset for L1c) Vertical phase centre offset for L2d) Vertical height reading
An AX1201/AX1203+ GNSS antenna is shown. Vertical offset = 0
d
ab c
GPS12_031
GRT144 carrier with GAD31 screw-to-stub adapter.
GRT146 carrier.
36
.5 m
m
14
5.5
mm
99
.7 m
m
9.3
mm
GPS12_038
36.5
mm
145.5
mm
109 m
m
GPS12_037

32 GPS1200+ Determining Antenna Heights
Tripod setup
Pole setup
a) Mechanical reference planeb) Vertical phase centre offset for L1c) Vertical phase centre offset for L2d) Vertical offset
For Leica standard antenna plus accessories: 0.36 m
e) Vertical height reading
An AX1201/AX1203+ GNSS antenna is shown.
d
e
b
c
GPS12_032
a
a) Mechanical reference planeb) Vertical phase centre offset for L1c) Vertical phase centre offset for L2d) Vertical height reading:
• For Leica standard pole consisting of an upper and a lower half: 2.00 m.
• For Leica standard pole consisting of an upper and a lower half with an additional 1.00 m pole section added: 3.00 m.
• For the lower half of the pole alone: 1.00 m.
An AX1201/AX1203+ GNSS antenna is shown. Vertical offset = 0GPS12_033
d
b
ca

Using RX1250 GPS1200+ 33
4 Using RX1250
4.1 Switching between Leica SmartWorx software and Windows CE desktop
Graphic
Access Leica SmartWorx soft-ware
Access Windows CE desktop
a) Icon to start Leica SmartWorx software
b) Windows CE desktopc) Task bard) Start buttonRX12_33
a
b
d c
IF THEN
RX1250 is started the Leica SmartWorx software starts up automatically.
Windows CE desktop is active
double click to display the Leica SmartWorx software.ORSHIFT PROG ( ) to display the Leica SmartWorx software.
Leica SmartWorx software is mini-mised
double click to maximise it.ORselect SmartWorx in the task bar to maximise it.
IF THEN
Leica SmartWorx software is to be mini-mised
SHIFT MINIM (F5) in Main Menu.
Leica SmartWorx software is to be closed
SHIFT EXIT (F6) in Main Menu.
Windows CE task bar is to be displayed SHIFT PROG ( ).

34 GPS1200+ Using RX1250
4.2 Sleep Mode
Description In sleep mode, the RX1250 shuts down and reduces power consumption. Rebooting RX1250 from sleep mode is quicker than a cold start after turning off.
Putting RX1250 into sleep mode
The RX1250 can only be put into sleep mode in the Main Menu screen.
Press SHIFT SLEEP (F3).

Using RX1250 GPS1200+ 35
4.3 Interface Configuration4.3.1 Overview
Description The required interface configurations for the RX1250 depend on the type of equip-ment setup.
Equipment setup Interface configurations Refer to chapter
Real-Time Reference usingSmartAntenna, RX1250 and GHT56
• SmartAntenna interface via Bluetooth or USB
4.3.2
• Clip-on interface for radio or digital cellular phone in clip-on-housing
4.3.3
SmartRover - External Radio • SmartAntenna interface via Bluetooth or USB
4.3.2
• Clip-on interface for radio or digital cellular phone in clip-on-housing
4.3.3

36 GPS1200+ Using RX1250
4.3.2 Configuring SmartAntenna Interface
Configuration step-by-step
Step Description
1. Select Main Menu: Config...\Interfaces... in the Leica SmartWorx soft-ware.
2. Highlight SmartAntenna.
3. EDIT (F3)
4. CONFIGURE SmartAntenna Interface
<Use Device: Yes>
Select a free Bluetooth port.
5. DEVCE (F5)
6. CONFIGURE Devices
Highlight ATX1230.
7. CONT (F1)
8. SRCH (F4) to search for Bluetooth devices.
SmartAntenna must be turned on.
9. CONFIGURE Search Bluetooth Device
All available Bluetooth devices are displayed.
10. Highlight the SmartAntenna to be used.
11. CONT (F1)
If the SmartAntenna selected is connected for the first time, a Windows CE authentication request comes up. Type in 0000 as identification number for Leica’s Bluetooth and click OK.
Once the Bluetooth connection is established, the Bluetooth LED on the SmartAntenna starts flashing in blue.

Using RX1250 GPS1200+ 37
4.3.3 Configuring Clip-On Interface
Configuration step-by-step
Step Description
1. Select Main Menu: Config...\Interfaces... in the Leica SmartWorx soft-ware.
2. Highlight Real-Time.
3. EDIT (F3)
4. CONFIGURE Real-Time Mode
<R-Time Mode: Rover> or <R-Time Mode: Reference>
<Port: Clip-on>
5. DEVCE (F5) to select the device attached to the GHT56.
6. CONT (F1) returns to CONFIGURE Interfaces.

38 GPS1200+ Using RX1250

Receiver Protection with PIN GPS1200+ 39
5 Receiver Protection with PIN
Description The receiver can be protected by a Personal Identification Number. If the PIN protec-tion is activated, the receiver prompts for PIN code entry after starting up and before GPS1200+ Main Menu comes up.If a wrong PIN has been typed in five times, a Personal UnblocKing code is required.
This chapter explains the workflow of entering PIN and PUK.
Access GPS1200+ Enter Security PIN Code is automatically accessed during starting up the receiver when <Use PIN: Yes> in CONFIGURE Start Up & Power Down, PIN Code page and a PIN has been defined before.
GPS1200+ Enter Security PUK Code is automatically accessed during starting up the receiver when a wrong PIN code has been typed in five times.
GPS1200+Enter Security PIN Code
Description of fields
Next step
OK (F4)To accept the PIN code and to continue with the subsequent screen.
SHIFT QUIT (F6)To turn off the receiver.
Field Option Description
PIN Code User input The PIN code as previously defined in CONFIGURE Start Up & Power Down, PIN Code page. The correct PIN code must be typed in within five attempts or the PUK code is required.
IF the PIN code entered is
THEN
correct GPS1200+ Main Menu is displayed.
wrong GPS1200+ Enter Security PIN Code Error: 479 is displayed.OK (F4) to return to GPS1200+ Enter Security PIN Code where a PIN code can be typed in again.

40 GPS1200+ Receiver Protection with PIN
GPS1200+Enter Security PUK Code
Refer to paragraph "GPS1200+ Enter Security PIN Code" for information on softkeys.
Description of fields
Next step
wrong the fifth time the PUK code is required. GPS1200+ Enter Security PIN Code Error: 478 is displayed.OK (F4) to access GPS1200+ Enter Security PUK Code. Refer to paragraph "GPS1200+ Enter Security PUK Code".
IF the PIN code entered is
THEN
Field Option Description
PUK Code User input The PUK code as generated by Leica Geosys-tems.
• For receivers delivered with firmware version 2.10 or higher, the PUK code comes with the receiver.
• For receivers delivered with firmware versions lower than v2.10, contact a Leica representative to obtain a PUK code.
Serial No. Output The serial number of the receiver. This is needed to obtain the PUK code from Leica Geosystems.
IF the PUK code entered is
THEN
correct the old PIN code is cleared and the PIN protection is deactivated. GPS1200+ Main Menu is displayed.
wrong GPS1200+ keeps asking for the correct PUK code.SHIFT QUIT (F6) to turn off the receiver.

Manage... - Getting Started GPS1200+ 41
6 Manage... - Getting Started
Accessing MANAGE XX step-by-step
MANAGEXX
MANAGE Jobs (Device) is shown as an example. Additional softkeys are available on other screens.The listed options are stored in the database DB-X. Any unavailable information is shown as -----.The screen for MANAGE Data: Job Name consists of several pages. The objects listed and their order depend on the active sort and filter settings. An active filter for a page is indicated by shown to the right of the name of the page. On the Lines (X) page and the Areas (X) page, the number in brackets next to the name of the page indicate the number of open lines/areas. Example: Lines (2)/Areas (2) means that two lines are open.
Step Description
1. Select Main Menu: Manage....
2. GPS1200+ Management
Select an option in the menu.
3. CONT (F1) to access MANAGE XX.
MANAGE XX can directly be accessed from a choicelist in some screens for example the begin screen of application programs.
CONT (F1)To select an option and to return to the previous screen. For MANAGE Codelists, the codes from the high-lighted codelist are copied to the active job.
NEW (F2)To create an option. After storing a new line/area, all existing lines and areas which are open are closed.
EDIT (F3)To edit the option. For MANAGE Configuration Sets, the first screen of the sequential configuration set wizard for the highlighted configura-tion set is accessed.
DEL (F4)To delete the option. Available unless MANAGE Data: Job Name, Lines (X) page and MANAGE Data: Job Name, Areas (X) page.

42 GPS1200+ Manage... - Getting Started
CLOSE (F4) and OPEN (F4)To change between the options in the Open column of the highlighted line/area. The options are:Yes: The line/area is open. Measured points are assigned to the line/area.No: The line/area is closed. Meas-ured points are not assigned to the line/area.
MORE (F5)To display more information in the second column. Available unless MANAGE Jobs (Device) and MANAGE Antennas.
PAGE (F6)Available for MANAGE Data: Job Name. To change to another page on this screen.
CFCRD (F6) or INTL (F6)Available for MANAGE Jobs. Avail-able for receivers with internal memory. To change between viewing jobs stored on the CompactFlash card or internal memory.
SHIFT LOG (F4)Available for MANAGE Data: Job Name, Points page. To view points, lines, areas and free codes stored with the job sorted by time.
SHIFT DEL (F4)Available for MANAGE Data: Job Name, Lines (X) page and MANAGE Data: Job Name, Areas (X) page. To delete the line/area.
SHIFT SET-D (F4)Available for MANAGE Coordinate Systems and MANAGE Configura-tion Sets. Available unless a default coordinate system/configuration set is highlighted. To turn the highlighted coordinate system/configuration set into a user defined default coordinate system/configuration set stored in the receiver.
SHIFT FILT (F5)Available for MANAGE Data: Job Name. To define sort and filter settings.

Manage... - Getting Started GPS1200+ 43
Next step
SHIFT DEFLT (F5)Available for MANAGE Coordinate Systems, MANAGE Configuration Sets and MANAGE Antennas. To recall the deleted default coordinate systems/configuration sets/ antennas and to reset default configuration sets/antennas to the default settings.
IF an option THEN
is to be selected highlight the desired option.CONT (F1) closes the screen and returns to the screen from where MANAGE XX was accessed.
is to be created or edited
highlight the option and NEW (F2)/EDIT (F3). Refer to the individual chapters.

44 GPS1200+ Manage... - Getting Started

Manage...\Jobs GPS1200+ 45
7 Manage...\Jobs
7.1 Overview
Description Jobs• structure surveying projects.• contain all points, lines, areas and codes that are recorded and stored.• can be downloaded to LGO for post-processing or for data transfer to a further
program.• can be uploaded from LGO, for example, for real-time stake out operations.• may be stored on the CompactFlash card or internal memory, if fitted.
When a job becomes active, then the sort and filter settings of this job are saved inthe SystemRAM. If the CompactFlash card is formatted then these last used sort andfilter settings are used for the job Default.

46 GPS1200+ Manage...\Jobs
7.2 Creating a New Job/Editing a Job
Access step-by-step
Editing jobs is similar to creating a new job. For simplicity, the screens are called MANAGE XX Job and differences are clearly outlined.
MANAGEXX Job,General page
Description of fields
Step Description
1. Refer to "6 Manage... - Getting Started" to access MANAGE Jobs (Device).
2. In MANAGE Jobs (Device) highlight a job. When creating a new job, the settings, including sort and filter settings, of this job are applied to the new job, the codelist must be selected.
3. NEW (F2)/EDIT (F3) to access MANAGE New Job/MANAGE Edit Job.
STORE (F1)To store the settings and to return to MANAGE Jobs (Device).
DATA (F5)Available for editing a job. To view, edit and delete points, lines and areas stored with the job. Points, lines and areas are shown on sepa-rate pages. Selected sort and filter settings apply.
SHIFT LOG (F5)Available for editing a job. To view, edit and delete points, lines and areas stored with the job. Points, lines and areas are sorted by time in one list.
Field Option Description
<Name:> User input A unique name for the new job. The name may be up to 16 characters long and may include spaces. Input required.
<Descrip-tion:>
User input Two lines for a detailed description of the job. This can be for example, work to be performed or the classes contained in the job. Input optional.
<Creator:> User input The person’s name who is creating/editing the job. Input optional.
<Device:> The device on which the job will be stored.
Choicelist For receivers with internal memory.
Output For receivers without internal memory and when editing a job.

Manage...\Jobs GPS1200+ 47
Next stepPAGE (F6) changes to the Codelist page.
MANAGEXX Job,Codelist page
Description of fields
Next stepPAGE (F6) changes to the Coord System page.
MANAGEXX Job,Coord System page
Choosing a coordinate system attaches it to the job. If it is not known which coordi-nate system to use, select <Coord System: WGS 1984 >.All other fields on this screen are output fields. They depend on the transformation type of the selected coordinate system.
Next stepPAGE (F6) changes to the Avge page.
IMPRT (F2)Available for editing a job. To add additional codes from a new codelist to the job. The name of this codelist is copied to the job.
CODES (F4)Available for editing a job. To view, edit, delete, sort and group codes currently stored in the job. The func-tionality of this screen is mainly the same as for MANAGE Codes.
DATA (F5)To view, edit and delete points, lines and areas stored with the job. Points, lines and areas are shown on sepa-rate pages. Selected sort and filter settings apply.
SHIFT EXPRT (F2)Available for editing a job. To copy codes from the job to an existing or new codelist.
Field Option Description
<Codelist:> Choicelist Available for creating a new job or for editing a job if no codes are stored in the job. Choosing a codelist copies the codes to the job.
Output Available for editing a job if codes are stored in the job. If codes had been copied from a System RAM codelist, then the name of the codelist is displayed. If codes have not been copied from a System RAM codelist but typed in manually, then the name of the active job is displayed.

48 GPS1200+ Manage...\Jobs
MANAGEXX Job,Avge page
In order to check measurements, the same point can be measured more than once. If activated, an average or an absolute difference is calculated. Refer to paragraph "MANAGE XX Job, General page" for information on the softkeys.Description of fields
Next stepSTORE (F1) stores the job and returns to MANAGE Jobs (Device).
Field Option Description
<Averaging Mode:>
Defines the averaging principles for multiple measured points.
Average Computes the average for the position and the height. Points exceeding the defined limits are marked with in MANAGE Edit Point, Mean page.
Absolute Diffs Computes the absolute differences between two points selected from a list of measured points which are all stored with the same point ID.
Off Averaging is turned off.
<Method:> Available for <Averaging Mode: Average>. The method used for computing the average.
Weighted Computes a weighted average.
No Weighting Computes an arithmetic average.
<Points to Use:>
Choicelist The type of points which will be taken into account for averaging or for absolute differ-ences.
<Avge Limit Pos:> and<Avge Limit Ht:>
User input Available for <Averaging Mode: Average>. The acceptable difference for the position and height components.
From <Easting:> to <Cartesian Z:>
User input Available for <Averaging Mode: Absolute Diffs>. The acceptable absolute differences for each coordinate component.

Manage...\Data GPS1200+ 49
8 Manage...\Data
8.1 Overview
Description Data is a generic term for points, lines and areas.
Data management is the administration of data stored in the active job. This includes• viewing data with their related information.• editing data.• creating new data.• deleting existing data.• filtering existing data.
Objects Objects• are points, lines and areas.• have a unique identification ID. This is the point ID, the line ID and the area ID.• may or may not have a code attached. This is a point code for a point, a line code
for a line and an area code for an area.

50 GPS1200+ Manage...\Data
8.2 Point Management8.2.1 Creating a New Point/Editing a Point
Access step-by-step
Editing points is similar to creating a new point. For simplicity, the screens are called MANAGE XX Point and differences are clearly outlined. If editing a point, then the visible pages and softkeys on this screen depend on the properties of the point being edited.
MANAGEXX Point,Coords page
Step Description
1. Refer to "6 Manage... - Getting Started" to access MANAGE Data: Job Name, Points page.
2. MANAGE Data: Job Name, Points page
If a point is to be edited, then highlight the point.
3. NEW (F2)/EDIT (F3) to access MANAGE New Point/MANAGE Edit Point: Point ID.
STORE (F1)To store the point and all associated information and to return to MANAGE Data: Job Name, Points page.
COORD (F2)To view other coordinate types.
NORTH (F3) or SOUTH (F3)Available for local geodetic or WGS 1984 geodetic coordinates when <Local Lat:> or <WGS 1984 Lat:> is highlighted. To change between North and South latitude.
EAST (F3) or WEST (F3)Available for local geodetic or WGS 1984 geodetic coordinates when <Local Long:> or <WGS 1984 Long:> is highlighted. To change between East and West longitude.
MORE (F5)Available for editing a point. To display information about class, sub class, 3D coordinate quality, time and date of when point was stored, instru-ment source and the flag for Linework if available.
SHIFT ELL H (F2) or SHIFT ORTH (F2)Available for local coordinates. To change between the ellipsoidal and the orthometric height.

Manage...\Data GPS1200+ 51
Description of fields
Next stepPAGE (F6) changes to the next page. Refer to the relevant paragraph below.
MANAGEEdit Point: Point ID,Obs page
For GNSS pointsThe name of the real-time reference station from where the GNSS point was meas-ured, the name of antenna used to measure the point and the baseline values are shown in output fields.
For TPS pointsIt is possible to edit the reflector height. Changing the reflector height recalculates the point height.The name of the station from where the point was measured is shown in an output field.
Next stepPAGE (F6) changes to the next page. Refer to the relevant paragraph below.
SHIFT INDIV (F5) or SHIFT RUN (F5)To change between entering an indi-vidual point ID different to the defined ID template and the running point ID according to the ID template.
Field Option Description
<Point ID:> User input The name of the new point. The configured point ID template is used. The ID can be changed in the following way:
• To start a new sequence of point ID’s type over the point ID.
• For an individual point ID independent of the ID template SHIFT INDIV (F5). SHIFT RUN (F5) changes back to the next free ID from the configured ID template.
If editing a point, then changing the point ID for a point of any class applies this new point ID to all other points with the same original name, regardless of class.
Output Points of <Class: REF> cannot be renamed.
Coordinates User input Negative geodetic coordinates are interpreted as being of the opposite hemisphere or other side of the meridian. For example, entering -25 °N will be stored as 25 °S, entering -33 °E will be stored as 33 °W.
Output If editing, then points of <Class: REF> cannot be renamed.

52 GPS1200+ Manage...\Data
MANAGEXX Point,Code page
The setting for <Thematc Codes:> in CONFIGURE Coding & Linework deter-mines the availability of the subsequent fields and softkeys. For <Thematc Codes: Without Codelist> none of the keys is available except for STORE (F1).
Description of fields
STORE (F1)To store the point and all associated information and to return to MANAGE Data: Job Name, Points page.
NEW-A (F2)To create additional attributes for the point code.
NAME (F3) or VALUE (F3)Available for attributes for which an attribute name can be typed in.To highlight <Attribute n:> or the field for the attribute value. The name of <Attribute n:> can be edited and an attribute value can be typed in.
LAST (F4)To recall the last used attribute values which were stored with this point code.
DEFLT (F5)To replace all currently displayed attribute values with the default values.
Field Option Description
<Point Code:>
Choicelist Available for <Thematc Codes: With Codelist>. All point codes of the job codelist can be selected. The description of the code is shown as an output field. The attributes are shown as output, input or choicelist fields depending on their definition.
<Code:> User input Available for <Thematc Codes: Without Codelist>. The code to be stored with the point. A check is performed to see if a point code of this name already exists in the job. If so, the according attribute values are shown.
<Attribute n:>
User input Available for <Thematc Codes: Without Codelist>. Up to eight attribute values are avail-able.

Manage...\Data GPS1200+ 53
Next step
MANAGEEdit Point: Point ID,Annots page
The comments to be stored with the point can be edited except for <4:> if a GPS seismic value has been recorded.
Next stepSTORE (F1) stores the changes and returns to MANAGE Data: Job Name.
IF THEN
creating a point STORE (F1) stores the point and all associated information and returns to MANAGE Data: Job Name, Points page.
editing a point • PAGE (F6) changes to the Annots page, if available.
• PAGE (F6) changes to the Mean page, if available. Refer to "8.2.2 Mean Page" for information on softkeys and fields on the Mean page.

54 GPS1200+ Manage...\Data
8.2.2 Mean Page
Description Various measured coordinate triplets for one point can be recorded using the same point ID. If the averaging mode is activated, an average is calculated.It is checked if the deviations of each single point are within the configured limits.After averaging, the Mean page becomes available in MANAGE Edit Point: Point ID and accessible from the Survey application program SURVEY Survey: Job Name, Survey page.
Averaging Defining the averaging mode and configuring the limitsThe averaging mode and the limits are configured in MANAGE New Job, Avge page or in MANAGE Edit Job: Job Name, Avge page. Refer to "7.2 Creating a New Job/Editing a Job".
Description of averaging modes
Access step-by-step
Access within data management
MANAGEEdit Point: Point ID,Mean page
All measured coordinate triplets recorded using the same point ID are shown.
Averaging mode
Description
Average The horizontal and height distances from the measured points to the average are computed and displayed on the Mean page. Depending on the selected averaging method, the average will be computed weighted or arithmetic (no weighting).
Absolute Diffs
The same as for Average above applies for Absolute Diffs.Additionally, the absolute difference between two points selected from a list of measured points, which are all stored with the same point ID, are computed.
Off Averaging functionality is turned off.
Step Description
1. Refer to "6 Manage... - Getting Started" to access MANAGE Data: Job Name.
2. In MANAGE Data: Job Name, Points page highlight a point to be edited.
3. EDIT (F3) to access MANAGE Edit Point: Point ID, Mean page.
STORE (F1)To store the changes and to return to the screen from where this screen was accessed.
USE (F2)To include or exclude the highlighted coordinate triplet in or from the calcu-lation of the average.

Manage...\Data GPS1200+ 55
Description of columns
EDIT (F3)To view and edit the highlighted measured coordinate triplet.
DEL (F4)To delete the highlighted coordinate triplet. The average is recomputed.
MORE (F5)To display more information in the second column.
SHIFT DIFFS (F5)Available for <Averaging Mode: Absolute Diffs> and Yes set in the Use column for exactly two measure-ments. To display the absolute coor-dinate differences when a local coor-dinate system is active. Differences exceeding the defined limit are indi-cated by .
Column Description
Use The use of a measured coordinate triplet in the averaging.
• Auto The coordinate triplet is included in the averaging computation if within the defined averaging limit.
• Yes The coordinate triplet is always included in the averaging computation even if it would fall outside the defined averaging limit.
• No The coordinate triplet is never included in the averaging computation.
• ----- The coordinate triplet cannot be included in the averaging computation. Automatically set by the system.
USE (F2) changes between the options.
dPos The horizontal distance from the measured coordinate triplet to the average.
dHt The height distance from the measured coordinate triplet to the average.
Available for measured coordinate triplets with Auto or Yes in the Use column if <Averaging Mode: Average>. Indicates an exceeding of the limits.

56 GPS1200+ Manage...\Data
Next step
IF a measured coordinate triplet
THEN
is not to be viewed STORE (F1) stores the changes and returns to MANAGE Data: Job Name.
is to be viewed highlight a measured coordinate triplet and EDIT (F3).Codes cannot be changed. A change in codes must be an overall change for the average point.

Manage...\Data GPS1200+ 57
8.3 Line/Area Management8.3.1 Overview
Description A line/area consists of points and can be created/edited in MANAGE Data: Job Name. The individual points are measured within any application program. These can be all points except auxiliary points. Points can be simultaneously assigned to one or more lines and/or areas.
A line/area can have• a style for display in MapView.• a code independent of the point code of the points comprising the line/area.
Points are assigned to a line/area when the line/area is open. Press USE (F4) to open/close a line/area.

58 GPS1200+ Manage...\Data
8.3.2 Creating a New Line/Area/Editing a Line/Area
Creating/editing lines/areas and the functionality of all screens and fields are similar for lines/areas. For simplicity, only the creation/editing of a line is explained in this chapter.
Access step-by-step
Editing lines/areas is similar to creating a new line/area. For simplicity, the screens are called MANAGE XX Line and differences are clearly outlined.
MANAGEXX Line,General page
Description of fields
Step Description
1. Refer to "6 Manage... - Getting Started" to access MANAGE Data: Job Name.
2. PAGE (F6) until the Lines (X) page is active.
3. MANAGE Data: Job Name, Lines (X) page
If a line is to be edited, then highlight the line.
4. NEW (F2)/EDIT (F3) to access MANAGE New Line/MANAGE Edit Line: Line ID.
STORE (F1)To store the line and all associated information and to return to MANAGE Data: Job Name, Lines (X) page. Any existing lines and areas which are open are closed.
MORE (F5)Available on MANAGE Edit Line: Line ID. To display additional fields with more information.
SHIFT INDIV (F5) or SHIFT RUN (F5)To change between entering an indi-vidual line ID different to the defined ID template and the running line ID according to the ID template.
Field Option Description
<Line ID:> User input The name of the new line.
<Pts to Store:>
All Points, Only Msd Pts, Only Auto Pts, Only Offset1 Pts or Only Offset2 Pts
The type of points which are used to form the line during a survey.

Manage...\Data GPS1200+ 59
Next step
MANAGEEdit Line: Line ID,Points page
All points belonging to the line are listed. The point that was added last to the line is at the top of the list.
<Line Style:> Choicelist Available on MANAGE New Line. This is the line style in which lines/areas are represented in MapView and LGO. For <Line Code: <None>> on the Code page a line style can be selected from a choicelist. Otherwise the line style as defined for the selected line code on the Code page is shown.
<No. of Pts:> Output The number of points contained within the line.
<Length:> Output Available on MANAGE Edit Line: Line ID. The sum of the distances between the points in the sequential order in which they are stored for the line. This can be a horizontal grid distance or a geodetic distance on the WGS 1984 ellipsoid.
<Start Time:> and <Start Date:>
Output Available on MANAGE Edit Line: Line ID. The time/date when the line was created.
<End Time:> and <End Date:>
Output Available on MANAGE Edit Line: Line ID after pressing MORE (F5). The time/date when the last point was added to the line. The values do not change after deleting the last added point or after editing unless an additional point is added to the line.
IF THEN
creating a line PAGE (F6) changes to the Code page. Refer to paragraph "MANAGE XX Line, Code page".
editing a line PAGE (F6) changes to the Points page. Refer to paragraph "MANAGE Edit Line: Line ID, Points page".
Field Option Description
ADD (F2)To add an existing point from the active job to the line. A new point is added before the point which was highlighted when ADD (F2) was pressed.

60 GPS1200+ Manage...\Data
Next stepPAGE (F6) changes to the Code page.
MANAGEXX Line,Code page
The functionality is very similar to MANAGE New Point, Code page. Refer to "8.2.1 Creating a New Point/Editing a Point".
Next stepSTORE (F1) stores the changes and returns to MANAGE Data: Job Name, Lines (X) page.
Creating lines/areas most efficiently
REMOV (F4)To remove the highlighted point from the line. The point itself is not deleted.
MORE (F5)To display more information in the second column.
IF the task is to create
THEN
multiple lines/areas with subsequent line/area ID’s
use the hot key/user menu function FUNC Create New Line (Quick)/FUNC Create New Area (Quick). Pressing the hot key or selecting the function from the user menu creates and immediately stores the new line/area. For the line/area ID, the line/area ID template as defined in CONFIGURE ID Templates is used. The code and attributes are taken over from the last created line/area.
lines/areas with certain codes
use quick coding. The job codelist must contain quick codes for lines/areas. By tying the quick code a new line/area is created and immediately stored with that line/area code and attributes. For the line/area ID, the line/area ID template as defined in CONFIGURE ID Templates is used.

Manage...\Data GPS1200+ 61
8.4 Point Sorting and Filters8.4.1 Sorting and Filters for Points, Lines and Areas
Description The sort settings define the order of the objects in the active job.The filter settings define the objects to be viewed.
An active filter for an object is indicated in MANAGE Data: Job Name by on the right hand side of the page name.
The sort and filter settings are stored in the job. They are remembered after turning off the instrument and are copied to a new job.When a job becomes active, then the sort and filter settings of this job are saved in the SystemRAM. If the CompactFlash card is formatted then these last used sort and filter settings are used for the job Default.
Access step-by-step
The functionality on the Lines (X) and Areas (X) page is similar to that on the Points page. For simplicity, only the Points page is described.
MANAGESorts & Filters,Points page
The available fields on this screen depend on the selected setting for <Filter:>.
Step Description
1. Refer to "6 Manage... - Getting Started" to access MANAGE Data: Job Name.
2. In MANAGE Data: Job Name on the Points, Lines (X) or Areas (X) page, SHIFT FILT (F5) to access MANAGE Sorts & Filters.
3. MANAGE Sorts & Filters
The page for an object is displayed when the equivalent page is displayed in MANAGE Data: Job Name.
CONT (F1)To close the screen and to return to the screen from where this screen was accessed.
STAKE (F5)To filter points for the Stakeout appli-cation program.

62 GPS1200+ Manage...\Data
Description of fields
Next stepCONT (F1) returns to the screen from where MANAGE Sorts & Filters was accessed.
Field Option Description
<Sort:> Ascend Point ID, Descend Point ID, Forward Time or Backward Time
Always available. The method by which points are sorted.
<Filter:> Always available. The method the points are filtered by.
No Filter Shows all points.
Highest Class Shows points of highest class.
Range of Pt ID's Shows points with point ID’s between the entered start and end ID. The points are left aligned and sorted by the first digit.
Pt ID Wildcard Shows points with point ID’s matching the wild-card. * and ? are supported. * indicates an unde-fined number of unknown characters. ? indi-cates a single unknown character.
Time Shows points which were recorded within a defined time window.
Class Shows points of the selected class.
Instrument Shows points originating from the selected instrument or software program type.
Coordinate Type
Shows points of the selected type of coordi-nates.
Point Code Shows points with selected codes attached.
Radius From Pt Shows points within the defined radius from a particular point. The radius is the horizontal distance.
Individual Line Shows points forming a selected line. This may for example be useful during stakeout.
Individual Area Shows points forming a selected area. This may for example be useful during stakeout.

Manage...\Data GPS1200+ 63
8.4.2 Point, Line and Area Code Filter
For each object, a code filter exists. The point, line and area code filters are inde-pendent from each other. The functionality is identical. For simplicity, only the point code filter is explained.
Access step-by-step
MANAGEPoint Code Filter
This screen shows the point codes from the active job and codes currently used as filter.
Step Description
1. Refer to "8.4.1 Sorting and Filters for Points, Lines and Areas" to access MANAGE Sorts & Filters.
2. MANAGE Sorts & Filters
<Filter: Point Code>
3. CODES (F4) to access MANAGE Point Code Filter.
CONT (F1)To close the screen and return to the screen from where this screen was accessed.
GROUP (F4)To activate and deactivate code groups. Codes belonging to a deacti-vated code group are not displayed in MANAGE Code Filter.
USE (F5)To activate and deactivate the filter for the highlighted code.
NONE (F6) or ALL (F6)To deactivate or activate all point codes.
SHIFT SORT (F5)To define the order of the codes.

64 GPS1200+ Manage...\Data

Manage...\Codelists GPS1200+ 65
9 Manage...\Codelists
9.1 Creating a New Codelist/Editing a Codelist
It is recommended to create a codelist in LGO. A codelist can be transferred from LGO to the System RAM of the receiver using the CompactFlash card.
Access step-by-step
Editing codelists is similar to creating a new codelist. For simplicity, the screens are called MANAGE XX Codelist and differences are clearly outlined.
MANAGEXX Codelist
Description of fields
Next stepSTORE (F1) stores the codelist and returns to MANAGE Codelists.
Step Description
1. Refer to "6 Manage... - Getting Started" to access MANAGE Codelists.
2. NEW (F2)/EDIT (F3) to access MANAGE New Codelist/MANAGE Edit Codelist.
STORE (F1)To store the codelist and to return to MANAGE Codelists.
CODES (F4)To access MANAGE Codes where codes can be created, edited or deleted and code groups can be accessed.
Field Option Description
<Name:> User input A unique name for the codelist. The name may be up to 16 characters long and may include spaces. Input required.
<Descrip-tion:>
User input A detailed description of the codelist. This can be for example, work to be performed. Input optional.
<Creator:> User input The person’s name who is creating the new codelist. Input optional.

66 GPS1200+ Manage...\Codelists
9.2 Creating a New Code/Editing a Code
Access step-by-step
Editing codes is similar to creating a new code. For simplicity, the screens are called MANAGE XX Code and differences are clearly outlined.
SmartCodes is basically a quick way for code to be selected and point to be meas-ured. For information on configuring and using SmartCodes refer to GPS1200+ Technical Reference Manual.
MANAGEXX Code
Step Description
1. Refer to "6 Manage... - Getting Started" to access MANAGE Codelists.
2. In MANAGE Codelists highlight the codelist of which codes are to be managed.
3. EDIT (F3) to access MANAGE Edit Codelist.
4. CODES (F4) to access MANAGE Codes.
5. MANAGE Codes
Codes from currently active code groups are shown. The indicates codes which have attributes attached.
MORE (F5) displays information about the code description, the quick codes if available, the code groups and the code type.
SHIFT GROUP (F4) to view, create, delete, activate and deactivate code groups.
SHIFT SORT (F5) sorts codes by code name, code description, quick code or the last use.
6. MANAGE Codes
If a code is to be edited, then highlight the code.
7. NEW (F2)/EDIT (F3) to access MANAGE New Code/MANAGE Edit Code.
STORE (F1)To add the new code and any associ-ated attributes to the System RAM/job codelist and to return to the screen from where this screen was accessed.

Manage...\Codelists GPS1200+ 67
Description of fields
NEW-A (F2)To add a new input field for an attribute of attribute type normal and of value type text. Attributes of attribute type mandatory or fixed and of value type real or integer must be created in LGO. Up to twenty attributes can be created.
NAME (F3) or VALUE (F3)Available for attributes for which an attribute name can be typed in. To highlight the field for the attribute name or the field for the attribute value. The attribute name can be edited and the attribute value to be used as the default attribute value can be typed in.
Field Option Description
<Code:> User input A unique name for the new code. The name may be up to 16 characters long and may include spaces. Input required.
<Code Desc:>
User input A detailed description of the code. This can be for example the full designation if <Code:> is an abbreviation. Input optional.
<Group:> Choicelist The code group to which the code is to be assigned.
<Code Type:>
Choicelist Defines the use of the code. It can be used as thematical code for points, lines or areas or as a free code. It makes a code unique. For example <Code: Oak> can have <Code Type: Point>, <Code Type: Line>, <Code Type: Area> and/or <Code Type: Free> within the same codelist and job.
<Linework:> Choicelist Available for <Code Type: Point> only. This field allows a new line or new area to be opened whenever the point code is newly selected. This functionality is also available when creating codelists with LGO Codelist Management.
None Select this option to disable the functionality. All other code settings on the instrument are not affected when this option is set.
Begin Line When a point code is newly selected, a new line is opened and the point being stored is added to the line. When the same point code remains selected, a new line is not opened. The point being stored is simply added to the current line.

68 GPS1200+ Manage...\Codelists
Next stepSTORE (F1) adds the code to the codelist/stores the changes and returns to MANAGE Codelists.
Begin Area The behaviour for opening a new area is the same as the behaviour for opening a new line, as mentioned above.
<Line Style:> Choicelist Not available for <Code Type: Free>. The style in which lines/areas using this case are repre-sented in MapView and LGO.
Field Option Description

Linework GPS1200+ 69
10 Linework
10.1 Performing Linework
The Survey application program is used here to explain Linework.
Requirements • A display mask with a choicelist for Linework must be configured.• The flags for Linework must be defined in CONFIGURE Coding & Linework
Settings, Linework page.• <R-Time Mode: None> or <R-Time Mode: Rover> in CONFIGURE Real-Time
Mode.
Access step-by-step
SURVEYSurvey: Job Name,Survey page
The most important keys are explained.
Description of fields
Step Description
1. Select Main Menu: Survey to access SURVEY Survey Begin.
2. In SURVEY Survey Begin select a job.
3. Select a configuration set with <R-Time Mode: None> or <R-Time Mode: Rover>.
4. Select an antenna.
5. CONT (F1) to access SURVEY Survey: Job Name.
OCUPY (F1)To start recording positions. The position mode icon changes to the static icon. (F1) changes to STOP.
STOP (F1)To end recording of positions when enough data is collected. (F1) changes to STORE.
STORE (F1)To store the point information. (F1) changes to OCUPY.
Field Option Description
<Point ID:> User input The identifier for manually occupied points. The configured point ID template is used. The ID can be changed in the following ways:
• To start a new sequence of point ID’s type over the point ID.

70 GPS1200+ Linework
• For an individual point ID independent of the ID template SHIFT INDIV (F5). SHIFT RUN (F5) changes back to the next ID from the configured ID template.
<Linework:> The linework flag to be stored with the point.
- - - - - No linework flag is stored.
Begin Line Opens a new line when the next point is stored. Any line/area which is currently open is closed and the last point belonging to that line/area is given the End Line/Close Area linework flag. The point may or may not be stored with a point code.
3pt Curve Stores the linework flag for a curve through three points and continues a line/area.
ReOpen Any Line
Opens a line from a list of all lines which are currently stored in the job when the next point is stored. The last code used with the reopened line is automatically selected when the point is stored. Any line/area which is currently open is closed and the last point belonging to that line/area is given the End Line/Close Area line-work flag.
ReOpen Last Line
Opens the last used line again. The last code used with the reopened line is automatically selected when the point is stored.
End Line Closes all open lines.
Cont Line/Area Indicates a line/area is open.
Start Spline Stores the linework flag for beginning a spline and continues any open line/area.
End Spline Closes a spline and continues any open line/area.
Cont Spline Indicates a line/area is open with spline line type.
Begin Area Opens a new area when the next point is stored. Any line/area which is currently open is closed and the last point belonging to that line/area is given the End Line/Close Area linework flag. The point may or may not be stored with a point code.
Field Option Description

Linework GPS1200+ 71
Next step
ReOpen Any Area
Opens an area from a list of all lines which are currently stored in the job when the next point is stored. The last code used with the reopened area is automatically selected when the point is stored. Any line/area which is currently open is closed and the last point belonging to that line/area is given the End Line/Close Area line-work flag.
ReOpen Last Area
Opens the last used area again. The last code used with the reopened area is automatically selected when the point is stored.
Close Area Closes all open areas.
Step Description
1. Go to the point to be occupied.
2. Select the linework flag to be stored with the next point.
3. OCUPY (F1)
4. STOP (F1)
5. STORE (F1)
Depending on the option selected for <Linework:>, a line/area is opened, closed or re-opened.
6. Repeat steps 1. to 5. until all points are occupied.
7. SHIFT QUIT (F6) to exit the Survey application program.
8. Use a format file to export the points including the linework flags.
Field Option Description

72 GPS1200+ Linework
10.2 Combining Linework and Coding
Description Combining Linework and coding can only be configured if thematical point codes or if thematical point, line and area codes are available for selection. Thematical coding can be done with or without codelists.
Linework and coding can also be combined using SmartCodes. For information on configuring and using SmartCodes refer to GPS1200+ Technical Reference Manual.
Requirements • A display mask must be configured with• a field for codes.• a choicelist for Linework.
• The configuration of a field for code types in a display mask is required for working with point, line and area codes without choicelist. Else the configuration of a field for code types is optional.
• Configure in CONFIGURE Coding & Linework, Coding page• <Show Codes: Only Pt Codes> or <Show Codes: All Codes>. • <Thematc Codes: With Codelist> or <Thematc Codes: Without
Codelist>. • In CONFIGURE Coding & Linework Settings, Linework page define the flags
for Linework.
• <R-Time Mode: None> or <R-Time Mode: Rover> in CONFIGURE Real-Time Mode.
The Survey application program is used here to explain the combination of Linework and coding.
Access step-by-step
Step Description
1. Select Main Menu: Survey to access SURVEY Survey Begin.
2. In SURVEY Survey Begin select a job.
3. Select a configuration set with <R-Time Mode: None> or <R-Time Mode: Rover>.
4. Select an antenna.
5. CONT (F1) to access SURVEY Survey: Job Name.

Linework GPS1200+ 73
SURVEYSurvey: Job Name,Survey page
This is what a display mask configured for Linework and coding looks like. The most important keys are explained.
Linework and coding step-by-step
These step-by-step instructions refer to the previous screen.
For <Show Codes: Only Pt Codes>
OCUPY (F1)To start recording positions. (F1) changes to STOP.
STOP (F1)To end recording of positions when enough data is collected. (F1) changes to STORE.
STORE (F1)To store the point information. (F1) changes to OCUPY.
Step Field Description for thematical coding
With codelist Without codelist
1. <Code:> Select a code from the choicelist. Only point codes are available for selection.
Type in a code.
<None> to store a point without code or to perform Linework without coding.
----- to store a point without code or to perform Linework without coding.
2. <Code Type:>
Point is displayed. This field is an output field. It can not be changed.
3. <Linework:> Select an option for the Linework flag to be stored with the point.
----- to store a point without Linework flag or to perform coding without Linework.
4. - OCUPY (F1)
5. - STOP (F1)
6. - STORE (F1)
- • The point is stored with the selected code.
- • Depending on the selection for <Linework:>, a line/area is opened/closed.

74 GPS1200+ Linework
For <Show Codes: All Codes>
Step Field Description for thematical coding
With codelist Without codelist
1. <Code:> Select a code from the choicelist. Point, line and area codes are available for selection.
Type in a code.
<None> to store a point without code or to perform Linework without coding.
----- to store a point without code or to perform Linework without coding.
2. <Code Type:>
The type of the selected code. This field is an output field. It can not be changed.
Select the type of the entered code.
3. <Linework:> Select an option for the Linework flag to be stored with the point.
----- to store a point without Linework.
4. - OCUPY (F1)
5. - STOP (F1)
6. - STORE (F1)
- • If a point code was selected, the point is stored with the selected code.
- • If a line/area code was selected, the point is stored as part of the line/area.
- • Depending on the selection for <Linework:>, a line/area is opened/closed.

Manage...\Coordinate Systems GPS1200+ 75
11 Manage...\Coordinate Systems
11.1 Overview
Description A coordinate system• consists of up to five elements.• allows the conversion from WGS 1984 geodetic or cartesian coordinates to local
cartesian, geodetic or grid coordinates and back.
Elements of coordi-nate system
The five elements which define a coordinate system are:• a transformation• a projection• an ellipsoid• a geoid model• a Country Specific Coordinate System model

76 GPS1200+ Manage...\Coordinate Systems
11.2 Creating a New Coordinate System/Editing a Coordinate System
Access step-by-step
Editing a coordinate system is similar to creating a new coordinate system. For simplicity, the screens are called MANAGE XX Coordinate System and differences are clearly outlined.
MANAGEXX Coordinate System
When editing a coordinate system the transformation type of the selected coordinate system determines the availability and the options of the subsequent fields. Most fields are identical with those for the creation of a new coordinate system.Description of fields
Step Description
1. Refer to "6 Manage... - Getting Started" to access MANAGE Coordinate Systems.
For <Use Auto CrdSys: Yes> configured in CONFIGURE Additional Rover Settings the coordinate system management can only be accessed by selecting Main Menu:Manage...\Coordinate Systems. Refer to"20.2.4 Configuration of a Rover Real-Time Interface".
2. In MANAGE Coordinate Systems highlight a coordinate system. When creating a new coordinate system, a copy of this coordinate system is taken for further configurations.
3. NEW (F2)/EDIT (F3) to access MANAGE New Coordinate System/MANAGE Edit Coordinate System.
Field Option Description
<Name:> User input A unique name for the coordinate system. The name may be up to 16 characters long and may include spaces.
<Residuals:> Available for transformations with control points. The method by which residuals are distributed throughout the transformation area.
None No distribution is made. Residuals remain with their associated points.
1/DistanceXX Distributes the residuals according to the distance between each control point and the newly transformed point.
Multiquadratic Distributes the residuals using a multiquadratic interpolation approach.
<Trans-form:>
Choicelist The type of transformation.
<Pre Trans-form:>
Output Available for editing Twostep transformations. The name of a preliminary 3D transformation which is used together with the selected projec-tion to obtain preliminary grid coordinates to be used for a final 2D transformation.

Manage...\Coordinate Systems GPS1200+ 77
Next stepSTORE (F1) stores the coordinate system and returns to MANAGE Coordinate Systems.
<Ellipsoid:> Choicelist Available unless projection <Type: Custom-ised>. The local coordinates are based on this ellipsoid.
<Projec-tion:>
Choicelist The map projection.
<Geoid Model:>
Choicelist The geoid model.
For coordinate systems with source RTCM only the geoid model in use can be changed.
<CSCS Model:>
Choicelist The Country Specific Coordinate System model.
Field Option Description

78 GPS1200+ Manage...\Coordinate Systems
11.3 Transformations/Ellipsoids/Projections11.3.1 Accessing Transformation/Ellipsoid/Projection Management
Access step-by-step
Next step
Step Description
1. Refer to "6 Manage... - Getting Started" to access MANAGE Coordinate Systems.
2. In MANAGE Coordinate Systems highlight a coordinate system to be edited.
3. EDIT (F3)
4. In MANAGE Edit Coordinate System highlight <Transform:>, <Ellip-soid:> or <Projection:>.
5. ENTER to access MANAGE XX.
MANAGE XX cannot be accessed for coordinate systems with source RTCM.
The screen is similar to MANAGE Coordinate Systems. Refer to "6 Manage... - Getting Started" for information on the softkeys.
In MANAGE Transformations all Classic 3D transformations stored in the database DB-X are listed.
IF THEN
a transforma-tion/ellip-soid/projection is to be selected
highlight the desired transformation/ellipsoid/projection. CONT (F1) closes the screen and returns to the screen from where MANAGE XX was accessed.
a transformation/an ellipsoid/projection is to be created or edited
highlight the transformation/ellipsoid/projection and NEW (F2)/EDIT (F3). Refer to "11.3.2 Creating/Editing a Transfor-mation/Ellipsoid/Projection".

Manage...\Coordinate Systems GPS1200+ 79
11.3.2 Creating/Editing a Transformation/Ellipsoid/Projection
Creating/editing an ellipsoid/projection is very similar to creating/editing a transfor-mation which is explained below. The main difference is that MANAGE XX Ellipsoid and MANAGE XX Projection do not use pages and all the information is input on one screen.
Classic 3D transformations can be created.
Access step-by-step
Editing a transformation is similar to creating a new transformation. For simplicity, the screens are called MANAGE XX Transformation and differences are clearly outlined.
Transformations with source RTCM cannot be edited.
MANAGEXX Transformation,General page
Description of fields
Next stepPAGE (F6) changes to the Parameters page.
MANAGEXX Transformation,Parameters page
Enter the known values of the transformation parameters.
Next stepPAGE (F6) changes to the More page.
MANAGEXX Transformation,More page
Description of fields
Step Description
1. Refer to "11.3.1 Accessing Transformation/Ellipsoid/Projection Manage-ment" to access MANAGE Transformations.
2. In MANAGE Transformations highlight a transformation. When creating a new transformation/ellipsoid/projection, a copy of this transforma-tion/ellipsoid/projection is taken for further configurations.
3. NEW (F2)/EDIT (F3) to access MANAGE New Transforma-tion/MANAGE Edit Transformation.
Field Option Description
<Name:> User input A unique name for the transformation. The name may be up to 16 characters long and may include spaces.
<Type:> Output No other transformations than Classic 3D can be created.
Field Option Description
<Height Mode:>
Choicelist or Output
The type of heights to be computed. When editing a transformation, the option cannot be changed.

80 GPS1200+ Manage...\Coordinate Systems
Next stepSTORE (F1) stores the transformation and returns to MANAGE Transformations.
<Transf Model:>
Choicelist The transformation model to be used. For <Transf Model: Molodensky-Bad>, additional input fields are available.
Field Option Description

Manage...\Coordinate Systems GPS1200+ 81
11.4 Geoid/CSCS Models
The creation of CSCS models on the receiver and the functionality of all screens and fields is similar to those for geoid models. For simplicity, geoid models are used as an example in this chapter.
Access step-by-step
MANAGEGeoid Models
All geoid models stored in the database DB-X are listed. Any unavailable information is shown as -----, for example, if the geoid field file which was associated to the geoid model is not available on the CompactFlash card / internal memory.
Step Description
1. Refer to "6 Manage... - Getting Started" to access MANAGE Coordinate Systems.
2. In MANAGE Coordinate Systems highlight a coordinate system to be edited.
3. EDIT (F3) to access MANAGE Edit Coordinate System.
4. In MANAGE Edit Coordinate System highlight <Geoid Model:>.
5. ENTER to access MANAGE Geoid Models.
CONT (F1)To select the highlighted geoid model and to return to the previous screen.
CFCRD (F2)To create a new geoid model. For each geoid field file on the Compact-Flash card, one geoid model is auto-matically created.
EDIT (F3)To view the highlighted geoid model. None of the fields can be edited.
DEL (F4)To delete the highlighted geoid model. The geoid field file which was associated with this geoid model is then also deleted.
INTL (F6)To create a new geoid model. For each geoid field file in the internal memory, one geoid model is auto-matically created.

82 GPS1200+ Manage...\Coordinate Systems

Manage...\Configuration Sets GPS1200+ 83
12 Manage...\Configuration Sets
12.1 Overview
Description The receiver has numerous user configurable parameters and functions. This allows a variety of preferences to be addressed. The configuration of the parameters and functions for an individual measuring technique are combined in a configuration set.
Default configura-tion sets
Default configuration sets exist on the instrument. They use standard settings for the majority of application programs. Default configuration sets can be edited and deleted. It is always possible to restore the default configuration sets.
User defined configuration sets
New configuration sets can be created. The configuration set wizard assists in editing configuration sets.

84 GPS1200+ Manage...\Configuration Sets
12.2 Creating a New Configuration Set
Access step-by-step
MANAGENew Configuration Set
Description of fields
Next stepSTORE (F1) accesses the next subsequent screen in the configuration wizard. Refer to the chapters "Config...\XX" for information on the screens.
Step Description
1. Refer to "6 Manage... - Getting Started" to access MANAGE Configura-tion Sets.
2. In MANAGE Configuration Sets highlight a configuration set. A copy of this configuration set is taken for further configurations.
3. NEW (F2) to access MANAGE New Configuration Set.
Field Option Description
<Name:> User input A unique name for the new configuration set.
<Descrip-tion:>
User input A detailed description of the configuration set, since the name of a configuration set is usually an abbreviation. Input optional.
<Creator:> User input The person’s name who creates the new config-uration set. Input optional.

Manage...\Configuration Sets GPS1200+ 85
12.3 Editing a Configuration Set
Access step-by-step with using configuration set wizard
Access without using the configu-ration set wizard
The currently active configuration set can be edited. Choose one of the following options and access the required screens to edit the configuration set.
Select Main Menu: Config....OR
From inside an application program press USER and then CONF (F2).OR
In CONFIGURE Wizard Mode, press LIST (F6).
Step Description
1. Refer to "6 Manage... - Getting Started" to access MANAGE Configura-tion Sets.
2. In MANAGE Configuration Sets highlight a configuration set to be edited.
3. EDIT (F3) to access CONFIGURE Wizard Mode. This starts the sequen-tial configuration set wizard.
4. Refer to the chapters "Config...\XX" for information on the screens.

86 GPS1200+ Manage...\Configuration Sets

Manage...\Antennas GPS1200+ 87
13 Manage...\Antennas
13.1 Overview
Description • Leica Geosystems antennas are predefined as default and can be selected from a list.
• Additional antennas can be defined.• Default antennas contain an elevation dependent correction model.• New antenna correction models can be set up and transferred to the receiver
using LGO.

88 GPS1200+ Manage...\Antennas
13.2 Creating a New Antenna/Editing an Antenna
Access step-by-step
Editing antennas is similar to creating a new antenna. All fields can be edited except those of Leica default antennas. For simplicity, the screens are called MANAGE XX Antenna.
MANAGEXX Antenna,General page
Description of fields
Next stepPAGE (F6) changes to the IGS page.
Step Description
1. Refer to "6 Manage... - Getting Started" to access MANAGE Antennas.
2. In MANAGE Antennas highlight an antenna. When creating a new antenna, highlight the antenna with offset characteristics similar to those required by the new antenna.
3. NEW (F2)/EDIT (F3) to access MANAGE New Antenna/MANAGE Edit Antenna.
STORE (F1)To store the new antenna and to return to MANAGE Antennas.
Field Option Description
<Name:> User input A unique name for the new antenna.
<Hz Offset:> User input Horizontal offset of measurement reference point.
<V Offset:> User input Vertical offset of measurement reference point.
<L1 PhOffset:>
User input Offset of L1 phase centre.
<L2 PhOffset:>
User input Offset of L2 phase centre.
<Copy Addi-tional Correc-tions:>
Yes or No Allows additional corrections to be copied from the antenna which was highlighted when MANAGE New Antenna was accessed.

Manage...\Antennas GPS1200+ 89
MANAGENew Antenna,IGS page
The combination of values typed in on this page provides a unique standardised ID for the antenna being used.Description of fields
Next stepSTORE (F1) stores the antenna and returns to MANAGE Antennas.
Field Option Description
<IGS Name:> User input The International GPS Service name of the antenna.
<Serial Number:>
User input The serial number of the antenna.
<Set Up Number:>
User input The set up number of the antenna. This identi-fies the version number of the current calibra-tion.

90 GPS1200+ Manage...\Antennas

Convert...\Export Data from Job GPS1200+ 91
14 Convert...\Export Data from Job
14.1 Overview
Description This screen lists all the exporters loaded.
Data can be exported• to a file on the CompactFlash card.• to a file on the internal memory, if fitted.• via RS232 to a Leica TPS400/700 instrument.
Export format The export format must be composed individually as format file using LGO. Refer to the online help of LGO for information on creating format files.

92 GPS1200+ Convert...\Export Data from Job
14.2 Exporting ASCII Data
Description The settings on this screen define the data that is converted and exported and what format is used.Data is exported from the selected job. Currently active view, filter and sort settings are applied. The points that are exported are those that are visible in MANAGE Data: Job Name.
Requirements At least one format file was created using LGO and has been transferred to the System RAM.
Access Select Main Menu: Convert...\Export Data from Job\Export ASCII.
EXPORTExport ASCII Data from Job
Description of fields
CONT (F1)To export the data.
CONF (F2)To define the default extension for the export file and to select the behaviour for the Setup measure-ments.
FILT (F4)To set the sort and filter settings for export. The setting for <Sort:> on the Points page defines the order in which points, lines and areas are exported. The setting for <Filter:> on each page defines which points, lines or areas are exported.
IFACE (F5) Available for <Export To: RS232>. To choose the port and device to which the data should be exported.
CSYS (F6)To update the coordinate system in which the coordinates are exported.
Field Option Description
<Export To:> CF Card, Internal Memory, if fitted, or RS232
Defines to where the exported file should be written.

Convert...\Export Data from Job GPS1200+ 93
<Directory:> Data, GSI or /Root
Available for <Export To: CF Card>. The data can be exported to the \Data, the \GIS or the root directory. Data must be stored to the \GSI direc-tory in order to read it in a TPS1100. For <Export To: Internal Memory>, the data is always exported to the \Data directory.
<Job:> Choicelist If points from a job on the internal memory are to be exported, open this choicelist. When in this choicelist press CFCRD (F6) or INTL (F6) to select a job from a different memory device.
<Coord System:>
Output The coordinate system currently attached to the selected <Job:>.
<Format File:>
Choicelist The format files currently available in the System RAM.
<File Name:> User input Available for <Export To: CF Card> and <Export To: Internal Memory>. The name of the file to which the data should be exported. The name is automatically suggested based on the job name to be exported and an extension.
<Port:> Output Available for <Export To: RS232>. Displays the port currently configured to be used with RS232.
<Device:> Output The device currently configured to be used with <Port:>.
Field Option Description

94 GPS1200+ Convert...\Export Data from Job
14.3 Exporting DXF Data
General Data can be exported to a DXF file in the \DATA Directory of the CompactFlash card or the internal memory, if fitted.
Access Select Main Menu: Convert...\Export Data from Job\Export DXF.
EXPORTExport DXF from Job
Description of fields
CONT (F1)To export the data.
CONF (F2)To define elements to be exported, how they will be exported and if labels will be created.
Field Option Description
<Job:> Choicelist If points from a job on the internal memory are to be exported, open this choicelist. When in this choicelist press CFCRD (F6) or INTL (F6) to select a job from a different memory device.
<Coord System:>
Output The coordinate system currently attached to the selected <Job:>.
<File Name:> User input The name of the file to which the data should be exported. The name is automatically suggested based on the job name to be exported and extension dxf.
<Progress:> Output Progress bar. Displays progress of the export.

Convert...\Export Data from Job GPS1200+ 95
14.4 Exporting LandXML Data
General Data can be exported to a LandXML file in the \DATA directory of the CompactFlash card or the internal memory, if fitted.
Access Select Main Menu: Convert...\Export Data from Job\Export LandXML.
EXPORTExport LandXML from Job
Description of fields
CONT (F1)To export the data.
CONF (F2)To define elements to be exported, how they will be exported, the dimen-sion of the file exported and the LandXML version.
Field Option Description
<Job:> Choicelist If points from a job on the internal memory are to be exported, open this choicelist. When in this choicelist press CFCRD (F6) or INTL (F6) to select a job from a different memory device.
<Coord System:>
Output The coordinate system currently attached to the selected <Job:>.
<File Name:> User input The name of the file to which the data should be exported. The name is automatically suggested based on the job name to be exported and extension xml.
<Progress:> Output Progress bar. Displays progress of the export.

96 GPS1200+ Convert...\Export Data from Job

Convert...\Import Data to Job GPS1200+ 97
15 Convert...\Import Data to Job
15.1 Overview
Description This screen lists all the importers loaded. The data to import must be stored on the CompactFlash card or in the internal memory, if fitted.
Data can be imported to a job• on the CompactFlash card.• on the internal memory, if fitted.
Import formats Data can be imported in ASCII, GSI8, GSI16 or DXF format.
Access step-by-step
Step Description
1. Select Main Menu: Convert...\Import Data to Job to access IMPORT Import Data to Job Menu.
2. IMPORT Import Data to Job Menu
The Import Data to Job menu lists all the converters for importing data.
Highlight the Import Data converter to be started.
3. CONT (F1) to access the screen for the Import Data converter.
The screens for each Import Data converter can be accessed directly by pressing a configured hot key or USER.

98 GPS1200+ Convert...\Import Data to Job
15.2 Importing ASCII/GSI Data
Requirements • For ASCII files:At least one ASCII file with any file extension is stored in the \DATA directory of the CompactFlash card.
• For GSI files:At least one ASCII file in GSI format with the file extension *.gsi is stored in the \GSI directory of the CompactFlash card.
Access Refer to "15.1 Overview" to access Import ASCII/GSI Data to Job.
IMPORTImport ASCII/GSI Data to Job
Description of fields
CONT (F1)To import the data.
CONF (F2)For <Import: ASCII Data>: To select the delimiter, the positions of the particular variables and, if required, the number of lines used to describe each point or if the variables are delimited by one or multi spaces.For <Import: GSI Data>: Coordi-nates can be switched for “left handed” coordinate systems. All WI 81 data, normally Easting, is then imported as Northing and all WI 82 data, normally Northing, is then imported as Easting.
VIEW (F3)To display the data in <From File:>.
SHIFT HTS (F2)To define the height type for the imported data and if the Easting should be multiplied by -1. This is required by some coordinate systems.
Field Option Description
<From:> Choicelist ASCII/GSI data can be imported to a job, from either the CompactFlash card or internal memory.
<Import:> Choicelist The type of data to be imported.
<From File:> Choicelist For <Import: ASCII Data> all files in the \DATA directory on the CompactFlash card can be selected.
For <Import: GSI Data> all files in the \GSI directory on the CompactFlash card can be selected.

Convert...\Import Data to Job GPS1200+ 99
<To Job:> Choicelist Choosing a job as destination for import makes this job the active job.
<Header:> None and from 1 to 10
Available for <Import: ASCII Data>. This option allows up to ten header lines which may exist in an ASCII file to be skipped. Select the number of header lines.
Field Option Description

100 GPS1200+ Convert...\Import Data to Job
15.3 Importing DXF Data
Requirements • At least one DXF file with the file extension *.dxf has to be stored in the \DATA directory of the CompactFlash card.
Access Refer to "15.1 Overview" to access Import DXF Data to Job.
IMPORTImport DXF Data to Job
Description of fields
CONT (F1)To import the data.
CONF (F2)To define an optional prefix for blocks, points and/or lines, to select the file units, to activate the creation of points at vertices of the imported geometric elements, to convert white colored elements to black colored elements, if required and to exclude a height value from conversion.
Field Option Description
<From:> Choicelist DXF data can be imported to a job, from either the CompactFlash card or internal memory.
<To Job:> Choicelist Choosing a job as destination for import makes this job the active job.
<Progress:> Output Progress bar of the import procedure.

Convert...\Copy Points Between Jobs GPS1200+ 101
16 Convert...\Copy Points Between Jobs
Description This chapter explains the process of copying points from one job to another.
Access Select Main Menu: Convert...\Copy Points Between Jobs.
COPYCopy Points Between Jobs
Description of fields
CONT (F1)To copy a selection of points.
FILT (F4)To define the point sort and/or point filter settings of points from the job <From Job:>.
DATA (F5)To view, edit and delete points, lines and areas stored with the job. Points, lines and areas are shown on sepa-rate pages. Selected sort and filter settings apply.
CSYS (F6)To select a different coordinate system.
Field Option Description
<From Job:> Choicelist Describes where the points are to be copied from.
<Coord System:>
Output The coordinate system which is currently attached to the job <From Job:>.
<To Job:> Choicelist Describes where the points are to be copied to.

102 GPS1200+ Convert...\Copy Points Between Jobs

Config...\Survey Settings... GPS1200+ 103
17 Config...\Survey Settings...
17.1 ID Templates17.1.1 Overview
Description ID templates are predefined templates for point, line or area numbers. ID templates save having to type in the ID for each object. They are useful when many points are collected quickly, for example in post-processed and real-time kinematic operations.
Access Select Main Menu: Config...\Survey Settings...\ID Templates.
CONFIGUREID Templates
Description of fields
Next stepCONT (F1) closes the screen and returns to the screen from where CONFIGURE ID Templates was accessed.
Field Option Description
<Survey Pts:>
Choicelist Sets the ID templates for manually occupied points.
<Auto Pts:> Choicelist Sets the ID templates for auto points. These points are automatically recorded at a specific rate.
<Auxil Pts:> Choicelist Sets the ID templates for auxiliary points. These points are used when trying to find a stake-out point.
<Lines:> Choicelist Sets the ID templates for lines.
<Areas:> Choicelist Sets the ID templates for areas.

104 GPS1200+ Config...\Survey Settings...
17.1.2 Creating a New ID Template/Editing an ID Template
Access step-by-step
Editing ID templates is similar to creating a new ID template. For simplicity, the screens are called MANAGE XX ID Templates and differences are clearly outlined.
CONFIGUREXX ID Template
Description of fields
Next stepCONT (F1) stores the ID template and returns to CONFIGURE ID Template Library.
Step Description
1. Refer to "17.1.1 Overview" to access CONFIGURE ID Templates.
2. In CONFIGURE ID Templates highlight any field.
3. ENTER to access CONFIGURE ID Template Library.
4. Highlight an ID template. A copy of this ID template is taken for further configurations.
5. NEW (F2)/EDIT (F3) to access CONFIGURE New ID Template/CONFIGURE Edit ID Template.
DEL (F4) deletes the highlighted template.
Field Option Description
<ID:> User input The name of the ID template.
<Increment:> Numeric only The rightmost numeric part is incremented within the point ID.
Alphanumeric The rightmost character within the point ID is incremented regardless of whether that char-acter is numeric or alphanumeric.
<Increment By:>
User input The amount by which the ID is incremented.
<Cursor Posn:>
Last Character or from 1 to 16
The character position at which the cursor is placed when ENTER is pressed in <Point ID:> when surveying points.

Config...\Survey Settings... GPS1200+ 105
17.2 Display Settings
Description Display settings define the parameters shown on a page on the SURVEY screen.
Four display masks are definable.
Access Select Main Menu: Config...\Survey Settings...\Display Settings.
CONFIGUREDisplay Settings
Description of fields
Next stepDMASK (F3) accesses CONFIGURE Define Display Mask n.
Mask 1: Always shown on the SURVEY screen.Mask 2: Can be shown or hidden on the SURVEY screen.Mask 3: Can be shown or hidden on the SURVEY screen.Mask 4: Never shown on the SURVEY screen. Reserved for application
programs.
CONT (F1)To accept changes and return to the screen from where this screen was accessed.
DMASK (F3)To configure the selected display mask.
Field Option Description
<Define:> Mask 1, 2, 3 or 4 Selected display mask.
<Use in Survey:>
Output Indicates if the display mask is shown or hidden as a page in SURVEY.
<Position and Screen Update:>
From 0.05s to 1.0s
Determines how often positions are computed and the screen display is updated. The maximum update rate using Bluetooth on RX1250 is 0.2 s.

106 GPS1200+ Config...\Survey Settings...
CONFIGUREDefine Display Mask n
Description of fields
Next stepCONT (F1) returns to CONFIGURE Display Settings.
CONT (F1)To accept changes and to return to CONFIGURE Display Settings.
CLEAR (F4)To set all fields to <XX. Line: Line Space Full>.
DEFLT (F5)To recall the default settings.
Field Option Description
<Visible:> Yes or No Shows or hides the display mask as a page in SURVEY.
<Fixed Lines:>
From 0 to 5 Defines how many lines do not scroll in the survey screen when that display mask is used.
<1st Line:> Output Fixed to <1st Line: Point ID>.
<2nd Line:> to <16th Line:>
Choicelist For each line an option can be selected.

Config...\Survey Settings... GPS1200+ 107
17.3 Coding & Linework
Description The settings on this screen define the method of coding. For information on config-uring and using SmartCodes refer to GPS1200+ Technical Reference Manual.
Access Select Main Menu: Config...\Survey Settings...\Coding & Linework Settings.
CONFIGURECoding & Line-work,Coding page
Description of fields
Field Option Description
<Quick Code:>
Never, On or Off Determines if quick coding is never available, activated or available but deactivated.
<Digits:> 1, 2 or 3 Available unless <Quick Code: Never>.Sets the mostly used number of digits for the quick code.
<Rec Free Code:>
After Point orBefore Point
Available unless <Quick Code: Never>.Determines if a free code measured with a quick code is stored before or after the point.
<Attributes:> Default Values or Last Used
Determines the attribute values displayed under certain circumstances. This is applicable to both the storing and displaying of attribute values.
<Mand Attribs:>
Always Prompt The screen XX Enter Mandatory Attribute will always appear when codes, having one or more attributes of attribute type mandatory, are being stored.
Only If No Value The screen XX Enter Mandatory Attribute will only appear when codes, having one or more attributes of attribute type mandatory, are being stored without an attribute value.
Code Change Only
The screen XX Enter Mandatory Attribute will only appear when a new code with a mandatory attribute was selected.
<Thematc Codes:>
With Codelist Codes stored within the job codelist can be selected to code points, lines and areas.
Without Codelist
Codes stored within the job codelist cannot be selected to code points, lines and areas. Each code must be entered manually.
<Show Codes:>
Only Pt Codes or All Codes
Either only point codes or all codes of the job codelist will be available in the choicelist for <Code:>/<Point Code:> in a display mask of an application program. Selecting a line/area code opens a new line/area.
<String Attrib:>
Choicelist Available for <Show Codes: All Codes>. When this field is active, surveyed points that have the same code attached are strung to one line.

108 GPS1200+ Config...\Survey Settings...
Next stepPAGE (F6) changes to the Linework page.
CONFIGURECoding & Line-work,Linework page
The flags for Linework are defined on this screen.The flags defined on this screen are linked to the options available for <Linework:> in a display mask of an application program. The selection for <Linework:> in a display mask determines the flag stored with a point. The availability of <Linework:> in a display mask is configured in CONFIGURE Define Display Mask n.
Description of fields
Next stepCONT (F1) returns to the screen from where CONFIGURE Coding & Linework was accessed.
Field Option Description
<Begin Line:>
User input Opens a new line when the next point is stored. Any lines which are currently open are closed. The point may or may not be stored with a point code.
<3pt Curve:> User input Stores the linework flag for a curve through three points and continues a line/area.
<ReOpen Last Line:>
User input Opens the last used line again.
<End Line:> User input Closes all open lines.
<Cont Line/Area:>
User input Indicates a line/area is open.
<Start Spline:>
User input Stores the linework flag for beginning a spline and continues any open line/area.
<End Spline:>
User input Stores the linework flag to stop a spline.
<Cont Spline:>
User input Indicates a line/area is open with spline line type.
<Begin Area:>
User input Opens a new area when the next point is stored. Any areas which are currently open are closed. The point may or may not be stored with a point code.
<ReOpen Last Area:>
User input Opens the last used area again.
<Close Area:>
User input Closes all open areas.

Config...\Survey Settings... GPS1200+ 109
17.4 Quality Control Settings
Description The settings on this screen define the limits for coordinate quality and DOP values accepted for point occupations.
Access Select Main Menu: Config...\Survey Settings...\Quality Control Settings.
CONFIGUREQuality Control Settings
Description of fields
Next stepCONT (F1) returns to the screen from where CONFIGURE Quality Control Settings was accessed.
Field Option Description
<CQ Control:>
None, Pos Only, Height Only or Pos & Height
The type of coordinate quality to be checked before storing a point. If activated, the limit defined in <Maximum CQ:> is checked before storing a point.
<Maximum CQ:>
User input Available unless <CQ Control: None>.The maximum acceptable coordinate quality.
<DOP Limit:> None, GDOP, PDOP, HDOP or VDOP
If activated, the limit defined in <Maximum DOP:> is checked. GPS positions are unavail-able when the limit is exceeded.
<Maximum DOP:>
User input Available unless <DOP Limit: None>.The maximum acceptable DOP value.
<Allow 2D Posn:>
Yes 2D positions can be obtained with only three satellites available. The height is fixed to that of the last position computed with height.
No 2D positions cannot be obtained with only three satellites available.

110 GPS1200+ Config...\Survey Settings...
17.5 Logging of Raw Obs
Description Logged raw observations are used for• static and kinematic operations. With these operations, raw data is always post-
processed in the office. Raw data must therefore be logged on both reference and rover receivers.
• real-time operationsto check the work in the office by post-processing.
ORto fill in gaps when a real-time position could not be calculated in the field. This can happen due to problems with the real-time data reception.
Observations must be logged on all receivers which will be used for post-processing.
Access Select Main Menu: Config...\Survey Settings...\Logging of Raw Obs.
CONFIGURELogging of Raw Obs
Description of fields
CONT (F1)To accept changes and return to the screen from where this screen was accessed.
FILES (F6)Available unless <Log Raw Obs: Never> or <Log Raw Obs: No>. To configure the files for raw observa-tions.
Field Option Description
<Log Raw Obs:>
Never, Static Only or Static & Moving
Available unless <R-Time Mode: Reference>. Determines if raw observation are logged and during what circumstances they are logged.
If Radio Down Available for <R-Time Mode: Rover>. Contin-uous raw observation logging during static and moving intervals when no real-time corrections are being received by a receiver.
Yes or No Available for <R-Time Mode: Reference>. Determines if the reference logs raw observa-tions.
<Log After:> User input Available for <Log Raw Obs: If Radio Down>.Raw data logging begins after the specified time if radio contact is lost.
<For Minimum:>
User input Available for <Log Raw Obs: If Radio Down>.Raw data logging continues for the specified time, also after the radio link is regained.

Config...\Survey Settings... GPS1200+ 111
Next step
CONFIGURERaw Observation Files
Description of fields
Next step
<Log Rate:> From 0.05s to 300.0s
Rate at which raw observations are logged. The maximum logging rate using Bluetooth on RX1250 is 0.2 s.
IF files for raw observations
THEN
are not to be config-ured
CONT (F1) closes the screen and returns to the screen from where CONFIGURE Logging of Raw Obs was accessed.
are to be config-ured
FILES (F6). Refer to paragraph "CONFIGURE Raw Observa-tion Files".
Field Option Description
Field Option Description
<Use Sepa-rate Files:>
Yes or No Stores all raw observations into one or into separate files.
<Obs File Size:>
From 1 min to 24 hours
Available for <Use Separate Files: Yes>.Splits the recorded data up into files of a specific period of time.
<Split Tracks:>
Yes or No Available for <Use Separate Files: Yes> and unless <R-Time Mode: Reference>.
Activates the interruption of static intervals when the time set for <Obs File Size:> is reached. The data is then recorded to a new file.
Moving intervals are always interrupted and written to a new file when the time set for <Obs File Size:> is reached.
<Delete Old Files:>
Yes or No Available for <Use Separate Files: Yes>. Deletes the recorded data after a specified period of time.
<When Older Than:>
From 1 day to 30 days
Available for <Delete Old Files: Yes>. The period of time after which the recorded data is deleted.
Step Description
1. CONT (F1) returns to CONFIGURE Logging of Raw Obs.
2. CONT (F1) returns to the screen from where CONFIGURE Logging of Raw Obs was accessed.

112 GPS1200+ Config...\Survey Settings...
17.6 Point Occupation Settings
Description The settings on this screen define the way in which points are occupied and recorded.
Access Select Main Menu: Config...\Survey Settings...\Point Occupation Settings.
CONFIGUREPoint Occupation Settings
Description of fields
CONT (F1)To accept changes and return to the screen from where this screen was accessed.
PARAM (F3)To configure the time interval after which a point occupation can be stopped automatically. Refer to para-graph "CONFIGURE Post-Process Stop Criteria".
Field Option Description
<Pt Occupa-tion:>
Normal Records observations between pressing OCUPY (F1) and STOP (F1).
Instantaneous Records the time tag when OCUPY (F1) is pressed. A coordinate is interpolated between the positions at the neighbouring two epochs to filter out effects of slight movement.
<Auto OCCUPY:>
Available for <Pt Occupation: Normal>.
No Starts point occupation when pressing OCUPY (F1).
Yes Starts point occupation automatically when entering SURVEY Survey: Job Name. All subsequent points must be occupied by pressing OCUPY (F1).
Timed Starts point occupation automatically at a certain time. The start time is specified in SURVEY Survey: Job Name.
<Auto STOP:>
Yes or No Available for <Pt Occupation: Normal>.Stops the measurements automatically when the parameter defined for <STOP Criteria:> reaches 100 %.

Config...\Survey Settings... GPS1200+ 113
Next step
<STOP Criteria:>
Choicelist Available for <Pt Occupation: Normal> and <Auto STOP: Yes>.Defines the method used for <Auto STOP:>. The setting determines the computation and value to be shown for <% Completed:> in the display mask and in STATUS Occupation Information.
<% Indi-cator:>
Choicelist Available for <Pt Occupation: Normal> and <Auto STOP: No>.The setting determines the computation and value to be shown for <% Completed:> in the display mask and in STATUS Occupation Information. This is an indicator when to stop the point occupation.
<Beep On STOP:>
Yes or No Activates that a beep is made when the point occupation is ended by <Auto STOP:>.
<Auto STORE:>
Yes or No Stores points automatically after stopping the point occupation.
<Beep On STORE:>
Yes or No Activates that a beep is made when the point is stored by <Auto STORE:>.
<End Survey:>
Available for <Pt Occupation: Normal>.
Manual Exits SURVEY when pressing ESC.
Automatically Exits SURVEY automatically when pressing STORE (F1) and returns to main menu.
Auto & Turn Off Exits SURVEY automatically when pressing STORE (F1) and turns receiver off.
IF parameters for <Auto STOP:>
AND THEN
are not to be config-ured
- CONT (F1) closes the screen and returns to the screen from where CONFIGURE Point Occupation Settings was accessed.
are to be configured <R-Time Mode: None> PARAM (F3) changes to CONFIGURE Post-Process Stop Criteria. Refer to paragraph "CONFIGURE Post-Process Stop Criteria".
Field Option Description

114 GPS1200+ Config...\Survey Settings...
CONFIGUREPost-Process Stop Criteria
Description of fieldsThe parameters shown on this screen depend on the setting for <STOP Criteria:> in CONFIGURE Point Occupation Settings.
Next step
are to be configured <R-Time Mode: Rover> PARAM (F3) changes to CONFIGURE Real-Time Stop Criteria. Refer to paragraph "CONFIGURE Real-Time Stop Criteria".
IF parameters for <Auto STOP:>
AND THEN
Field Option Description
<Time at Point:>
User input Sets the required observation time for each point. Counting time starts when OCUPY (F1) is pressed.
<Number of Obs:>
User input Sets the required number of observations that should be recorded at each point. Counting observations starts when OCUPY (F1) is pressed.
<At Logging Rate:>
Output Displays the rate at which static raw observa-tions are logged as configured in CONFIGURE Logging of Raw Obs.
<n satellites for:>
User input Sets the required observation time depending on the number of satellites available. Counting time starts when OCUPY (F1) is pressed. The receiver stops measuring when the set length of time for a certain number of satellites is reached. Should the number of available satellites change during observation, the observations already recorded will be taken into account.
Step Description
1. CONT (F1) closes the screen.
2. CONT (F1) returns to the screen from where CONFIGURE Point Occu-pation Settings was accessed.

Config...\Survey Settings... GPS1200+ 115
CONFIGUREReal-Time Stop Criteria
Description of fieldsThe parameters shown on this screen depend on the setting for <STOP Criteria:> in CONFIGURE Point Occupation Settings.
Next step
Field Option Description
<Pos Quality <:>and<Ht Quality <:>
User input Sets the maximum position and height qualities for each point occupation. Calculating the quali-ties starts when OCUPY (F1) is pressed. The receiver stops measuring when the position and height qualities are both less than the configured values.
<Positions:> User input Raw data is logged for a minimum number of positions even when the <Pos Quality <:> and <Ht Quality <:> is already less than the speci-fied maximum.
<Position Update:>
Output Displays the value for <Position and Screen Update:> as configured in CONFIGURE Display Settings.
<No. of Posi-tions:>
User input Sets the number the positions which must be observed before the receiver stops measuring.
Step Description
1. CONT (F1) returns to CONFIGURE Point Occupation Settings.
2. CONT (F1) returns to the screen from where CONFIGURE Point Occu-pation Settings was accessed.

116 GPS1200+ Config...\Survey Settings...

Config...\Instrument Settings... GPS1200+ 117
18 Config...\Instrument Settings...
18.1 Antenna & Antenna Heights
Description The settings on this screen define the antenna and the default height for the antenna.
Access Select Main Menu: Config...\Instrument Settings...\Antenna & Antenna Heights.
CONFIGUREAntenna & Antenna Heights
Description of fields
Next stepCONT (F1) returns to the screen from where CONFIGURE Antenna & Antenna Heights was accessed.
Field Option Description
<Antenna:> Choicelist Antennas in the receiver’s System RAM or as defined in Main Menu: Manage...\Antennas.
<Default Ht:> User input Sets the default antenna height for the current configuration. The antenna height can still be changed during a survey. The change will not update <Default Ht:> in the configuration.
<Vert Offset:>
Output The vertical antenna offset for the selected antenna.
<Meas Type:>
Slope or Vertical The way the antenna height will be measured.
<Horiz Offset:>
Output Available for <Meas Type: Slope>. The hori-zontal antenna offset for the selected antenna.
<Moving Ht:> User input Sets the default antenna height for auto points and for the moving part of a track when logging raw observations.

118 GPS1200+ Config...\Instrument Settings...
18.2 Satellite Settings
Description The settings on this screen define which satellite system, satellites and satellite signals will be used by the receiver.
Access Select Main Menu: Config...\Instrument Settings...\Satellite Settings.
CONFIGURESatellite Settings
Description of fields
CONT (F1)To accept changes and return to GPS1200+ Main Menu.
HELTH (F4)Available for <SV Health: User Defined>. To configure the satellites used in the survey.
Field Option Description<GLONASS:> Yes or No Available for
GX1230+ GNSS/ATX1230+ GNSS/GX1220+ GNSS/GRX1200+ GNSS.Defines if GLONASS satellite signals are accepted by the receiver when tracking satel-lites.
<Galileo:> Yes or No Available for GX1230+ GNSS/ATX1230+ GNSS/GX1220+ GNSS/GRX1200+ GNSS.Defines if Galileo satellite signals are accepted by the receiver when tracking satellites.
<GPS L2C:> Automatic or Always Track
Not available for GX1210+.Defines if the L2C signal will be tracked. The recommended setting is Automatic.
<GPS L5:> Yes or No Available for GX1230+ GNSS/ATX1230+ GNSS/GX1220+ GNSS/GRX1200+ GNSS.Defines if the GPS L5 signal will be tracked.
<Cut Off Angle:>
User input Sets the elevation in degrees below which satel-lite signals are not recorded and are not shown to be tracked. Recommended settings:For real-time: 10°.For purely post-processing applications: 15°.
<Loss of Lock:>
Beep & Message or No Beep/Message
Activates an acoustic warning signal and a message given by the receiver when satellites are lost and therefore no position can be computed.

Config...\Instrument Settings... GPS1200+ 119
Next stepCONT (F1) closes the screen and returns to GPS1200+ Main Menu.
<SV Health:> Automatic Incoming satellite signals are monitored by the receiver. Data from signals which are flagged as unhealthy are neither recorded nor used for real-time computations.
User Defined Satellites must manually be included/excluded from data recording and real-time computations with HELTH (F4).
Field Option Description

120 GPS1200+ Config...\Instrument Settings...
18.3 Time Zone
Description The settings on this screen help the receiver to quickly locate and track satellites.
Access Select Main Menu: Config...\Instrument Settings...\Time Zone.
CONFIGURELocal Time Zone
CONT (F1)To accept changes and to return to GPS1200+ Main Menu.

Config...\Instrument Settings... GPS1200+ 121
18.4 Instrument ID
Description The settings on this screen define the instrument identification number. This number is used for the generation of the file names. Using format files, the instrument ID can be output together with data from the instrument. This means that it can be identified which instrument was used for certain measurements.
Access Select Main Menu: Config...\Instrument Settings...\Instrument ID.
CONFIGUREInstrument ID
Description of fields
Next stepCONT (F1) returns to GPS1200+ Main Menu.
Field Option Description
<Instrument ID:>
User input Sets a four digit number as instrument identifica-tion number. By default the last four numbers of the serial number are used.

122 GPS1200+ Config...\Instrument Settings...

Config...\General Settings... GPS1200+ 123
19 Config...\General Settings...
19.1 Wizard Mode
Description The settings on this screen define the behaviour of the configuration set wizard.
Access Select Main Menu: Config...\General Settings...\Wizard Mode.
CONFIGUREWizard Mode
Description of fields
Next stepCONT (F1) returns to GPS1200+ Main Menu.
CONT (F1)To accept changes and to return to GPS1200+ Main Menu.
LIST (F6)To list all screens within a configura-tion set. Allows to access these indi-vidual screens and change settings.
Field Option Description
<Wizard Mode:>
View All Screens
All configuration screens are shown in the configuration set wizard. Application program configuration screens are not included. They can be configured within each application program.
Reduced A reduced set of screens are shown in the configuration set wizard.

124 GPS1200+ Config...\General Settings...
19.2 Hot Keys & User Menu
Description The settings on this screen assign a particular function, screen or application program to each of the first and second level of hot keys and to the USER key.
Access Select Main Menu: Config...\General Settings...\Hot Keys & User Menu.
CONFIGUREHot Keys & User Menu
Description of fields
Next stepPAGE (F6) changes to another page on this screen.
Field Option Description
<F7:> to <F12:>
Choicelist Available on the Hot Keys page and the Shift Hot Keys page. All functions, screens or appli-cation programs which can be assigned to the particular key.
<1:> to <9:> Choicelist Available on the User Menu page. All functions, screens or application programs which can be assigned to the individual lines in the user defined menu.

Config...\General Settings... GPS1200+ 125
19.3 Units & Formats
Description The settings on this screen define• the units for all types of measurement data displayed.• information related to some types of measurement data.• the order in which coordinates are displayed.
Access Select Main Menu: Config...\General Settings...\Units & Formats.
CONFIGUREUnits & Formats,Units page
Description of fields
Field Option Description
<Distance Unit:>
Metre (m), Int Ft (fi), Int Ft/Inch (fi), US Ft (ft), US Ft/Inch (ft), US Miles (mi) or Kilometres (km)
The units shown for all distance and coordi-nate related fields.
<Distance Dec:> From 0 Deci-mals to 4 Deci-mals
The number of decimal places shown for all distance and coordinate related fields. This is for data display and does not apply to data export or storage.
<Angle Unit:> 400 gon, 360 ° ' ", 360° dec or 6400 mil
The units shown for all angular and coordi-nate related fields. More angle settings can be defined on the Angle page.
<Angle Dec:> Choicelist The number of decimal places shown for all angular and coordinate related fields. This is for data display and does not apply to data export or storage.
<Grade Unit:> The input and output format for grades.
h:v Horizontal by vertical distance.
v:h Vertical by horizontal distance.
% (v/h * 100) Percentage of vertical by horizontal distance.
Elev Angle Elevation angle.
<Velocity Unit:> Km/h (kmh), Mph (mph) or Knots (kn)
The units shown for all velocity related fields.
<Area Unit:> m2, Int Acres (Ai), US Acres (A), Hectares (ha), fi2 or ft2
The units shown for all area related fields.
<Volume Unit:> m3, fi3, ft3,or yd3 The units shown for all volume related fields.
<Temp Unit:> Celsius (°C) or Fahrenheit (°F)
The units shown for all temperature related fields.

126 GPS1200+ Config...\General Settings...
Next stepPAGE (F6) changes to the Angle page.
CONFIGUREUnits & Formats,Angle page
Description of fields
Next stepPAGE (F6) changes to the Time page.
CONFIGUREUnits & Formats,Time page
Description of fields
Next stepPAGE (F6) changes to the Format page.
CONFIGUREUnits & Formats,Format page
Description of fields
<Press Unit:> mbar, mmHg, Inch Hg (inHg), hPa or psi
The units shown for all pressure related fields.PSI = pounds per square inch.
Field Option Description
Field Option Description
<Direc Ref:> North Azimuth, South Azimuth, North Anticlock or Bearing
Sets the reference direction as well as the direc-tion from where and how azimuths are computed.
<Direc Base:>
True or Magnetic
Sets the North direction.
<Mag Declin:>
User input Available for <Direc Base: Magnetic>.The value for the magnetic declination. It is considered when computing or using any azimuth values.
Field Option Description
<Time Format:>
24 hour or 12 hour (am/pm)
How the time is shown in all time related fields.
<Date Format:>
Day.Month.Year, Month/Day/Year or Year/Month/Day
How the date is shown in all date related fields.
Field Option Description
<Grid Format:>
East,North or North,East
The order in which grid coordinates are shown in all screens. The order in display masks depends on the user settings.

Config...\General Settings... GPS1200+ 127
Next stepPAGE (F6) changes to the first page on this screen.
<Geodetic Format:>
Lat,Long or Long,Lat
The order in which geodetic coordinates are shown in all screens. The order in display masks depends on the user settings.
Field Option Description

128 GPS1200+ Config...\General Settings...
19.4 Language
Description The setting on this screen defines the language used on the instrument. Three languages can be stored on the receiver at one time - English and two others. English cannot be deleted.
Access Select Main Menu: Config...\General Settings...\Language.
CONFIGURELanguages on Instrument
Description of columns
Next stepCONT (F1) returns to GPS1200+ Main Menu.
Column Description
Language The languages available on the receiver. The selected language is used for the system software. If a language is not available for the system software, the English language is used instead. Application programs run in the language they were loaded.

Config...\General Settings... GPS1200+ 129
19.5 Display, Beeps, Text
Description The settings on this screen allow the screen appearance to be configured, turn the notification beeps on and off and define the behaviour of the keys. The settings are stored on the RX1200 itself. If RX1200’s are exchanged, the settings stored on the new RX1200 apply.
Access Select Main Menu: Config...\General Settings...\Display, Beeps, Text.
CONFIGUREDisplay, Beeps, Text,Display page
Description of fields
Next stepPAGE (F6) changes to the Beeps page.
CONT (F1)To accept changes and return to GPS1200+ Main Menu.
CALIB (F5)To calibrate the touch screen.
Field Option Description
<Touch Screen:>
On or Off Turns touch screen on and off.
<Screen Beep:>
Off, Soft or Loud Controls the beep upon touching the touch screen.
<Screen Illum:>
Off, Always On, On for 1 min, On for 2 min or On for 5 min
Controls the screen illumination to be on, off or on for the specified time after the last key was pressed, or touch screen event.
<Key Illum:> Off, Same as Screen or Always On
Controls the keyboard illumination.
<Contrast:> From 0% to 100%
Adjust the contrast level for the display with the right and left arrow key when the field is high-lighted or using the supplied stylus on the slider.
<Heating:> Automatic The screen heating comes on automatically at 5°C and shuts off again at 7°C.
Off The screen heating never comes on.

130 GPS1200+ Config...\General Settings...
CONFIGUREDisplay, Beeps, Text,Beeps page
Description of fields
Next stepPAGE (F6) changes to the Text page.
CONFIGUREDisplay, Beeps, Text,Text page
Description of fields
Next stepPAGE (F6) changes to the first page on this screen.
Field Option Description
<Warning Beeps:>
Off, Soft or Loud Controls the beep for acoustic warning signals.
<Key Beeps:>
Off, Soft or Loud Controls the beep upon key presses on the RX1200.
Field Option Description
<Deflt αNum:>
Choicelist Sets the set of extra characters available through αNUM or F1-F6 whenever an entry is made.The choices available depend on the character sets loaded on the instrument and the language configured to be used on the instrument.

Config...\General Settings... GPS1200+ 131
19.6 Start Up & Power Down
Power Down is unavailable for a RX1250 with SmartAntenna.
Description The settings on this screen
• define the behaviour of the instrument for a general start up.• define the behaviour of the instrument when starting up after a power loss.• define a PIN code which needs to be typed in on starting up the receiver. A PIN
is a Personal Identification Number.
Access Select Main Menu: Config...\General Settings...\Start Up & Power Down.
CONFIGUREStart Up & Power Down,Start Up page
Description of fields
Next stepPAGE (F6) changes to the Power Down page.
CONFIGUREStart Up & Power Down,Power Down page
This page is not available for RX1250 with SmartAntenna.
Description of fields
Field Option Description
<Start Screen:>
Choicelist Determines the screen entered after turning on the receiver.
<Port 1:><Port 2:><Port 3:>
Yes or No Determines if the receiver powers up when a pulse is received at one of the ports. The fields are unavailable for RX1250 with SmartAntenna.
Field Option Description
<Recovery:> Sudden Loss Only
The receiver turns itself back on automatically once power is restored after a sudden power loss.
Always The receiver turns itself back on automatically once power is restored after a sudden power loss or after gradual power loss. The receiver returns to the screen in which it was operating when the power failed.
<Set Primary:>
External A, External B orAutomatic
Available for the GRX1200+ Series where batteries can be attached to port PWR with a Y-cable. Sets the external battery which is always used when sufficient power is available, regard-less of the status of the other battery. Primary power sources must provide a minimum voltage of 11.4 V.

132 GPS1200+ Config...\General Settings...
Next stepPAGE (F6) changes to the PIN Code page.
CONFIGUREStart Up & Power Down,PIN Code page
The appearance of the screen varies with the setting for <Use PIN:> when this screen is accessed.
Description of fields
Next stepPAGE (F6) changes to the first page on this screen.
<Use PIN: No> <Use PIN: Yes>
Field Option Description
Use PIN Yes or No Activates the PIN code protection. This setting is not part of the configuration set.
New PIN User input The PIN code must be a number with four to six digits.
PIN Code User input The PIN code as previously defined on this page. The correct PIN code must be typed in within five attempts or the PUK code is required.
Change PIN Yes or No Activates <New PIN:> to type in a new PIN code.

Config...\Interfaces... - General GPS1200+ 133
20 Config...\Interfaces... - General
20.1 Overview
Description The receiver has a variety of interfaces which can be configured to be used with different ports and devices. The configuration varies depending on the individual application.
Interface, port and device
Description of the technical terms
Access Select Main Menu: Config...\Interfaces....
CONFIGUREInterfaces
The screen gives an overview of all interfaces with the currently assigned port and device. If a second real-time interface is configured it will also be shown.
Technical term Description Example
Interface An interface should be considered as a function of the receiver.
Real-Time
Port The physical port on the instrument which will be used for the interface functionality. It is sometimes necessary to use particular ports with certain inter-faces.
Port P1
Device The hardware which is connected to the chosen port.
Radio
CONT (F1)To return to the screen from where this screen was accessed.
EDIT (F3)To configure the parameters related to the highlighted interface. Refer to the sections on each individual inter-face below.
CTRL (F4)Available for certain devices connected to certain interfaces. To configure additional parameters, for example changing channels of radios.
SHIFT CONEC (F4) and SHIFT DISCO (F4)Available for a real-time interface configured to use a device of type digital cellular phone or modem. To dial the number of another station configured in the active configuration set and to hang up again.

134 GPS1200+ Config...\Interfaces... - General
Description of columns
Next stepCONT (F1) returns to the screen from where this screen was accessed.
Column Option Description
Port 1, 2 or 3 The physical port P1, P2 or P3 on the instrument which will be used for the interface functionality.
BT x The Bluetooth port which will be used for the interface functionality. Available for RX1250.
Clip Clip-on-contacts on RX1250. It is used for RX1250 with GHT56 when a device is attached to the GHT56.
NETx The logical NET port which will be used for the interface functionality. Available for an activated Internet interface.
Device <Port x> Default device for the physical ports P1, P2 and P3.
<Clip-on> Default device for the physical LEMO port on the GHT56. It is displayed for RX1250 with GHT56 when <Port: Clip-on> is selected.

Config...\Interfaces... - General GPS1200+ 135
20.2 Real-Time20.2.1 Overview
Description The real-time interface allows real-time related parameters to be configured. This includes defining if the receiver should work as a reference or a rover and the real-time messages to be used. Up to two real-time interfaces can be configured on the receiver.

136 GPS1200+ Config...\Interfaces... - General
20.2.2 Configuration without Real-Time Interface
Access Select Main Menu: Config...\Interfaces.... Highlight Real-Time. EDIT (F3).
CONFIGUREReal-Time Mode
<R-Time Mode: None> means the receiver is not to be used as a real-time refer-ence or as a real-time rover.
Next step
IF a Space-Based Augmentation System
THEN
needs to be config-ured
SHIFT SBAS (F5) to access CONFIGURE SBAS Tracking Mode.
does not need to be configured
CONT (F1) returns to the screen from where CONFIGURE Real-Time Mode was accessed.

Config...\Interfaces... - General GPS1200+ 137
20.2.3 Configuration of a Reference Real-Time Interface
Access Select Main Menu: Config...\Interfaces.... Highlight Real-Time. EDIT (F3).
CONFIGUREReal-Time Mode
The available fields and keys on this screen depend on the selected settings.
Two real-time devices can be attached to two different ports, for example a radio and a digital cellular phone. On the reference, the two devices can operate simultane-ously. Press SHIFT RT-2 (F2) to configure a second real-time interface.
Description of fields
CONT (F1)To accept changes and return to the screen from where this screen was accessed.
REF (F2)To configure additional settings rele-vant to reference, e.g. time slicing.
RATES (F3)To configure the data rates for the selected real-time data format.
SRCH (F4)Available on RX1250 with <Port: Bluetooth x> and a Bluetooth device being selected. To search for all available Bluetooth devices. If more than one Bluetooth device is found a list of available devices is provided.
DEVCE (F5)Available unless <Port: NETx>. To create, select, edit or delete a device.
SHIFT RT-2 (F2)To accept the settings and configure a second reference real-time inter-face.
SHIFT SBAS (F5)To configure the Space-Based Augmentation System to be used.
Field Option Description
<R-Time Mode:>
None, Refer-ence or Rover
<R-Time Data: Reference> activates a refer-ence real-time interface.
<R-Time Data:>
Leica The proprietary Leica real-time GPS data format supporting GPS L1/L2 and GLONASS L1/ L2. This is recommended when working exclusively with Leica receivers.

138 GPS1200+ Config...\Interfaces... - General
Leica 4G The proprietary Leica real-time GNSS data format supporting GPS L1/ L2/ L5, GLONASS L1/ L2 and Galileo E1/E5a/E5b/Alt-BOC. This is recommended when working exclusively with Leica receivers with Leica SmartWorx v7.0 or higher.
CMRCMR+
CMR and CMR+ are compacted formats used to broadcast data for third party receivers.
Use RTCM when rover units from a different manufacturer are to be used.
RTCM v3.1 Message according to RTCM version 3. Higher efficiency than RTCM v2.x. Supports real-time services with significantly reduced bandwidth. For real-time GPS operation and network oper-ations according to Master-Auxiliary Concept.
RTCM 1,2 v2 Message according to RTCM version 2.x. Differ-ential and delta differential GPS corrections. Message 3 is also generated. Use for DGPS applications. Accuracy at the rover: 0.25 - 1 m rms.
RTCM 9,2 v2 Message according to RTCM version 2.x. GPS partial correction set and delta differential GPS corrections. Message 3 is also generated. Use for DGPS applications with a slow data link in the presence of interference. Accuracy at the rover: 0.25 - 1 m rms.
RTCM 18,19 v2 Message according to RTCM version 2.x. Uncorrected carrier phase and pseudorange. Message 3 is also generated. Use for real-time operations where the ambiguities will be resolved at the rover. Accuracy at the rover: 1 - 5 cm rms after a successful ambiguity reso-lution.
RTCM 20,21 v2 Message according to RTCM version 2.x. Real-time carrier phase corrections and high-accu-racy pseudorange corrections. Message 3 is also generated. Use for real-time operations. Accuracy at the rover: 1 - 5 cm rms after a successful ambiguity resolution.
RTCM 1,2,18,19 v2
Message according to RTCM version 2.x. Combination of RTCM 1,2 v2 and RTCM 18,19 v2.
RTCM 1,2,20,21 v2
Message according to RTCM version 2.x. Combination of RTCM 1,2 v2 and RTCM 20,21 v2.
Field Option Description

Config...\Interfaces... - General GPS1200+ 139
Next stepREF (F2) changes to CONFIGURE Additional Reference Options, General page.
CONFIGUREAdditional Refer-ence Options,General page
Description of fields
<Port:> Bluetooth x Available for RX1250. The Bluetooth port which will be used for the interface functionality.
Clip-on Available for RX1250. The clip-on-contacts. It is used for RX1250 with GHT56 when a device is attached to the GHT56.
NETx Available for an activated Internet interface. If these ports are not assigned to a specific inter-face, then these ports are additional remote ports.
Port x The physical port P1, P2 or P3 on the instrument to which the device is attached.
Port 1 Available for RX1250. LEMO port on RX1250.
Field Option Description
Field Option Description
<Ref Stn ID:> User input An identification for a reference station. It is converted into a compact format and sent out with real-time data in all real-time data formats. It is different from the point ID of the reference station.
An ID of the reference station is required if working with several reference stations in time slicing mode on the same frequency. In this case, the ID of the reference station from which data is to be accepted must typed in at the rover.
<Time Slicing:>
Yes or No The possibility to send real-time messages delayed. This is required when real-time messages from different reference stations are sent on the same radio channel. Time slicing works for all device types.
<Used Ref Stations:>
2, 3 or 4 Available for <Time Slicing: Yes>.The number of reference stations in use from where real-time messages are sent.
<Time Slot:> 2, 3 or 4The contents of the choicelist depends on the settings for <Used Ref Stations:>.
Available for <Time Slicing: Yes>.The time slot represents the actual time delay. The number of possible time slots is the number of reference stations in use. The time delay equals 1 s divided by the total number of refer-ence stations.

140 GPS1200+ Config...\Interfaces... - General
Next stepPAGE (F6) changes to the NTRIP page.
CONFIGUREAdditional Refer-ence Options,NTRIP page
Description of fields
Next step
CONFIGUREReal-Time Data Rates
DescriptionFor all real-time data formats, parts of the message can be output at different rates.The settings on this screen define the output rates for the various parts of the selected real-time data format. The available fields on this screen depend on the selected setting for <R-Time Data:> in CONFIGURE Real-Time Mode.
Description of fields
<End of Message:>
Nothing or CR To add a Carriage Return at the end of the real-time message.
<RTCM Version:>
2.1, 2.2 or 2.3 Available for <R-Time Data: RTCM XX v2> in CONFIGURE Real-Time Mode.The same version must be used at the reference and the rover.
Field Option Description
Field Option Description
<Use NTRIP:>
Yes or No Activates NTRIP.
<Password:> User input A password for authentication is required to send data to the NTRIP Caster. Contact the NTRIP administrator for information.
<Mountpnt:> User input Identifies from where data is streamed to the NTRIP Caster.
Step Description
1. CONT (F1) closes the screen and returns to CONFIGURE Real-Time Mode.
2. RATES (F3). Refer to paragraph "CONFIGURE Real-Time Data Rates".
Field Option Description
<Data:> From 0.1s to 60.0s
Rates for the transmission of raw observations. The default settings are suitable for standard applications.
<Coords:> From 10s to 120s
Rate for the transmission of reference coordi-nates.

Config...\Interfaces... - General GPS1200+ 141
Next step
CONFIGUREReal-Time Mode (2)
DescriptionThe second real-time interface is completely independent from the first one. All settings can be configured differently. The port that is used must be different to the first real-time interface.
Refer to paragraph "CONFIGURE Real-Time Mode" above for information on the fields and keys. The difference is, that SHIFT RT-2 (F2) is replaced by SHIFT RT-1 (F2) and returns to CONFIGURE Real-Time Mode.
Next stepCONT (F1) accepts the changes, closes the screen and returns to the screen from where CONFIGURE Real-Time Mode was accessed.
<Messages:> Choicelist Available for <RTCM Version: 2.3> in CONFIGURE Additional Reference Options, General page. The messages sent within the coordinate message.
<Info:> From 10s to 120s
Rate for the transmission of reference station information such as point ID.
<Msge Type:>
Choicelist The message type of <R-Time Data: RTCM v3.1>. <Msge Type: Compact> is suitable for standard applications.
Step Description
1. CONT (F1) closes the screen and returns to CONFIGURE Real-Time Mode.
2. SHIFT RT-2 (F2) changes to CONFIGURE Real-Time Mode (2). Refer to paragraph "CONFIGURE Real-Time Mode (2)".
Field Option Description

142 GPS1200+ Config...\Interfaces... - General
20.2.4 Configuration of a Rover Real-Time Interface
Access Select Main Menu: Config...\Interfaces.... Highlight Real-Time. EDIT (F3).
CONFIGUREReal-Time Mode
The available fields and keys on this screen depend on the selected settings.
Two real-time devices can be attached to two different ports, for example a radio and a digital cellular phone. Due to the nature of a rover, the two devices cannot operate simultaneously. It is recommended to choose two different configuration sets, one for each real-time device. Change the configuration set to change the active device.
CONT (F1)To accept changes and return to the screen from where this screen was accessed.
ROVER (F2)To configure additional settings rele-vant to rover operations. Available unless a SBAS data format has been selected for <R-Time Data>.
SRCH (F4)Available on RX1250 with <Port: Bluetooth x> and a Bluetooth device being selected. To search for all available Bluetooth devices. If more than one Bluetooth device is found a list of available devices is provided.
DEVCE (F5)To create, select, edit or delete a device. Available unless a SBAS data format has been selected for <R-Time Data>.
SHIFT PARA (F3)To activate and deactivate the predic-tion of real-time observations between the data rate of the refer-ence. Available unless <R-Time Data: RTCM 1,2 v2> or <R-Time Data: RTCM 9,2 v2>.
SHIFT FILT (F4)To activate and deactivate the height filter for height smoothing. Available unless a SBAS data format has been selected for <R-Time Data>.
SHIFT SBAS (F5)To configure the Space-Based Augmentation System to be used. The configuration of SBAS deter-mines the options available for <R-Time Data:> in CONFIGURE Real-Time Mode.

Config...\Interfaces... - General GPS1200+ 143
Description of fields
Field Option Description
<R-Time Mode:>
None, Refer-ence or Rover
<R-Time Data: Rover> activates a rover real-time interface.
<R-Time Data:>
LeicaLeica 4GCMR/CMR+RTCM v3.1RTCM 1,2 v2RTCM 9,2 v2RTCM 18,19 v2RTCM 20,21 v2
Refer to "20.2.3 Configuration of a Reference Real-Time Interface" for information about these real-time data formats.
The availability of the following options depend on the selection made for <SBAS Tracking:> in CONFIGURE SBAS Tracking Mode.
Automatic SBAS, EGNOS, WAAS, MSAS, EGNOS (Test), WAAS (Test), or GAGAN
Wide Area Augmentation SystemEuropean Geostationary Navigation Overlay ServiceMTSAT Satellite-based Augmentation System where MTSAT stands for Multi-functional Trans-port SATelliteGPS Aided Geo Augmentation Navigation.
<Port:> Bluetooth x Available for RX1250. The Bluetooth port which will be used for the interface functionality.
Clip-on Available for RX1250. The clip-on-contacts. It is used for RX1250 with GHT56 when a device is attached to the GHT56.
NETx Available for an activated Internet interface. If these ports are not assigned to a specific inter-face, then these ports are additional remote ports.
Port x The physical port P1, P2 or P3 on the instrument to which the device is attached.
<ID Address:>
Output Available on RX1250 with <Port: Bluetooth x> and a Bluetooth device being selected.The ID address of the SmartAntenna to be used.
<Ref Sensor:>
Choicelist The receiver type used at the reference. If the real-time data format does not contain the infor-mation of the receiver type certain corrections based on the information of the receiver type are applied in order to provide correct results. The real-time data formats Leica, Leica 4G, CMR, CMR+ and RTCM v3.1 contain this information. This is mainly important when a System300 receiver or a receiver from a different manufac-turer is used as reference.

144 GPS1200+ Config...\Interfaces... - General
Next stepROVER (F2) accesses CONFIGURE Additional Rover Options, General page.
CONFIGUREAdditional Rover Options,General page
The available fields depend on the selected <R-Time Data:> in CONFIGURE Real-Time Mode.
<Ref Antenna:>
Choicelist The antenna used at the reference. If the real-time data format does not contain the informa-tion of the antenna certain corrections based on the information of the antenna are applied in order to provide correct results. The real-time data formats Leica, Leica 4G, RTCM v2.3, CMR, CMR+ and RTCM v3.1 contain this infor-mation.
If the reference data is corrected by absolute antenna calibration values and a Leica standard antenna is being used on the rover, select ADVNUL-LANTENNA as reference antenna.
Field Option Description
CONT (F1)To accept changes and return to the screen from where this screen was accessed.
GGA (F4)To activate the sending of a GGA message for reference network appli-cations.
GETID (F5)Available for <Accept Ref: User Defined>. To display and select the station ID of the available reference stations, the latency of the message and the data format. When using radios, the radio channel can be switched and the stations received on the new frequency are displayed.
1st (F6)Available for <Accept Ref: First Received>. To force the system to try to establish a new connection with a different reference station.

Config...\Interfaces... - General GPS1200+ 145
Description of fields
Field Option Description
<Accept Ref:>
User Defined Incoming real-time data is accepted from the reference station defined in <Ref Stn ID:>.
First Received Incoming real-time data from the first recog-nised reference station is accepted.
Any Received Incoming real-time data from any reference station is accepted.
<Ref Stn ID:> User input Available for <Accept Ref: User Defined>.The special ID of the reference station from which real-time data is to be received.
<Ref Network:>
Defines the type of reference network to be used.
None To survey without reference station network.
Nearest The rover sends its position via NMEA GGA message to LEICA GNSS Spider. From this position, LEICA GNSS Spider determines the reference in a reference network that is closest to the rover.
i-MAX The rover sends its position via NMEA GGA message to LEICA GNSS Spider where the Master-Auxiliary corrections are calculated. The corrections are also individualsied by LEICA GNSS Spider, which means it determines the best suitable corrections for that rover.
MAX The rover typically does not send its position to LEICA GNSS Spider. LEICA GNSS Spider calculates and sends Master-Auxiliary correc-tions to the rover. The rover individualises the corrections for its position, which means it deter-mines the best suitable corrections.
VRS If this option is selected, a NMEA GGA message must be activated using GGA (F4).
FKP Area correction parameters.
<Send User ID:>
Yes or No Activates the sending of a Leica proprietary NMEA message defining the user.
<User ID 1:> and <User ID 2:>
User input Available for <Send User ID: Yes>.The specific user ID’s to be sent as part of the Leica proprietary NMEA message. By default the serial number of the instrument is displayed.
<RTCM Version:>
1.x, 2.1, 2.2 or 2.3
Available for <R-Time Data: RTCM XX v2> in CONFIGURE Real-Time Mode.The same version must be used at the reference and the rover.

146 GPS1200+ Config...\Interfaces... - General
Next stepPAGE (F6) changes to the NTRIP page.
CONFIGUREAdditional Rover Options,NTRIP page
Description of fields
Next stepPAGE (F6) changes to the RTCM Options page.
This page is only available for <R-Time Data: RTCM v3.1> in CONFIGURE Real-Time Mode.
CONFIGUREAdditional Rover Options,RTCM Options page
Description of fields
<Bits / Byte:> 6 or 8 Defines the number of bits/byte in the RTCM message being received.
Field Option Description
Field Option Description
<Use NTRIP:>
Yes or No Activates NTRIP.
<User ID:> User input A user ID is required to receive data from the NTRIP Caster. Contact the NTRIP administrator for information.
<(cont):> User input Allows the <User ID:> string to continue onto a new line.
<Password:> User input A password is required to receive data from the NTRIP Caster. Contact the NTRIP administrator for information.
<Mountpnt:> User input The NTRIP Source from where real-time data is required. SRCE (F5) to download the NTRIP Source table if <Mountpnt:> is unknown.
Field Option Description
<Use Auto CrdSys:>
Yes or No To set a RTCM coordinate system received by a reference network as active coordinate system.
Is marked grey and set to No for <Ref Network: None> in CONFIGURE Additional Rover Options, General page.
<RTCM Info Msg:>
Defines whether to show and/or log an info message (RTCM message 1029), which is received from a reference network.
No The info message will not be shown by the receiver.
Show The info message will only be shown by the receiver.

Config...\Interfaces... - General GPS1200+ 147
Next step
Log The info message will only be logged to a text file.
Show and Log The info message will be shown by the receiver and logged to a text file.
Step Description
1. CONT (F1) returns to CONFIGURE Real-Time Mode.
2. CONT (F1) returns to the screen from where CONFIGURE Real-Time Mode was accessed.
Field Option Description

148 GPS1200+ Config...\Interfaces... - General
20.2.5 Configuration of SBAS
Description Allows a Space-Based Augmentation System to be configured to provide additional corrections.
Access step-by-step
CONFIGURESBAS Tracking Mode
Description of fields
Next step
Step Description
1. Refer to "20.2.1 Overview" to access CONFIGURE Real-Time Mode.
2. SHIFT SBAS (F5) to access CONFIGURE SBAS Tracking Mode.
Field Option Description
<SBAS Tracking:>
The Space-Based Augmentation System to use. The options available for <R-Time Data:> in CONFIGURE Real-Time Mode depend on the selection made here.
Automatic SBAS
SBAS satellites will be tracked and the SBAS service used will be automatically selected, including MSAS.
WAAS, EGNOS, MSAS or GAGAN
Satellites of one of the following systems will be tracked:Wide Area Augmentation SystemEuropean Geostationary Navigation Overlay SystemMTSAT Satellite-based Augmentation SystemGPS Aided Geo Augmentation Navigation
EGNOS (Test) To track European Geostationary Navigation Overlay System satellites while the system is still in test mode.
WAAS (Test) To track Wide Area Augmentation System satel-lites while the system is still in test mode.
Step Description
1. CONT (F1) returns to CONFIGURE Real-Time Mode.
2. CONT (F1) returns to the screen from where CONFIGURE Real-Time Mode was accessed.

Config...\Interfaces... - General GPS1200+ 149
20.2.6 Configuration of GGA Message Sending for ReferenceNetwork Applications
Description Most reference networks require an approximate position of the rover. For reference network applications, a rover dials into the reference network and submits its approx-imate position in form of a NMEA GGA message.
Access step-by-step
CONFIGURESend GGA NMEA
Step Description
1. Select Main Menu: Config...\Interfaces....
2. Highlight Real-Time.
3. EDIT (F3)
4. CONFIGURE Real-Time Mode
<R-Time Mode: Rover>
5. ROVER (F2) to access CONFIGURE Additional Rover Options.
6. GGA (F5) to access CONFIGURE Send GGA NMEA.
CONT (F1)To accept changes and return to the screen from where this screen was accessed.
COORD (F2)Available for <GGA Position: From Job> and <GGA Position: LAST/HERE Posn>. To view other coordinate types.
LAST (F3)Available for <GGA Position: LAST/HERE Posn>. To use the same coordinates in the GGA message as when the receiver was last used in a reference network application.
HERE (F4)Available for <GGA Position: LAST/HERE Posn>. To use the coordinates of the current navigation position in the GGA message.
SHIFT ELL H (F2) and SHIFT ORTH (F2)Available for local coordinates. To change between the ellipsoidal and the orthometric height.

150 GPS1200+ Config...\Interfaces... - General
Description of fields
Next step
Field Option Description
<GGA Posi-tion:>
Automatic The current rover position is sent to the refer-ence network.
From Job For the position, a point from the active job can be selected in <Point ID:>.
LAST/HERE Posn
The position last used in a reference network application or the current navigation position can be selected using LAST (F3) or HERE (F4).
None No GGA message is sent to the reference network.
<Point ID:> Choicelist Available for <GGA Position: From Job>.The coordinates of this point are sent out as position in the GGA message.
Step Description
1. CONT (F1) returns to CONFIGURE Additional Rover Options.
2. CONT (F1) returns to CONFIGURE Real-Time Mode.
3. CONT (F1) returns to the screen from where CONFIGURE Real-Time Mode was accessed.

Config...\Interfaces... - General GPS1200+ 151
20.3 Hidden Point
Description Hidden point measurement devices are used for measuring to points which cannot be directly measured with GNSS, for example house corners or trees. The measure-ments made with a hidden point measurement device are directly transferred to the receiver for the calculation of the coordinates of the hidden point. They can also be entered manually.
The configuration of hidden point measurements is possible for <R-Time Mode: Rover> and <R-Time Mode: None> in CONFIGURE Real-Time Mode.
Access Select Main Menu: Config...\Interfaces.... Highlight Hidden Pt. EDIT (F3).
CONFIGUREHidden Point Meas-urements
Description of fields
CONT (F1)To accept changes and return to the screen from where this screen was accessed.
OFSET (F2)To configure the heighting and external angle offsets.
SRCH (F4)Available on RX1250 with <Port: Bluetooth x> and a Bluetooth device being selected. To search for all available Bluetooth devices. If more than one Bluetooth device is found a list of available devices is provided.
DEVCE (F5)To create, select, edit or delete a device.
Field Option Description
<Compute Ht:>
Yes or No To compute a hidden point with height.
<Est Pos Qlty:>
User input The estimated value for the position quality assigned to all hidden points.
<Est Ht Qlty:>
User input Available for <Compute Ht: Yes>.The estimated value for the height quality assigned to all hidden points.
<Use Device:>
Yes or No Activates the hidden point interface. For <Use Device: No>, the measured values must be entered manually.
<Port:> Bluetooth x Available for RX1250. The Bluetooth port which will be used for the interface functionality.
Port x The physical port P1, P2 or P3 on the instrument to which the device is attached.

152 GPS1200+ Config...\Interfaces... - General
Next stepOFSET (F2) to access CONFIGURE Hidden Pt Device Offsets.
CONFIGUREHidden Pt Device Offsets
Description of fields
Port 1 Available for RX1250. LEMO port on RX1250.
Field Option Description
Field Option Description
<Height Offset:>
None No height offsets are used. The result is the delta height between the centre of the device and the aimed point.
Device Ht When measuring hidden points, the height of the hidden point measurement device can be typed in. This option should be used when the hidden point can be directly measured using the hidden point device.
Device & Trgt Ht When measuring hidden points, the height of the hidden point measurement device as well as the target height can be typed in. This option should be used when the hidden point cannot be directly measured with a hidden point device but a target point can be used to calculated the posi-tion of the hidden point.
<Device Ht:> User input The height of the hidden point measurement device. This is the distance from the ground to the centre of the device.
<Target Ht:> User input The distance from the hidden point to the aimed point.
<Dist Offset:>
User input The offset is automatically added to the meas-ured distance.
<EAO Method:>
Sets the default method for entering an External Angle Offset. EAO is an offset angle between the North of the device being used and WGS 1984 geodetic North. EAO’s are applied when measuring hidden points using a device capable of measuring azimuths.
None No EAO value is applied to the azimuth meas-urement received from the hidden point meas-urement device.
Permanent Applies a default value for the offset angle. The value is changeable.
New for Each Pt Offset angle values must be entered for each new hidden point.
<Offset:> User input Available for <EAO Method: Permanent>.The default value for the offset angle.

Config...\Interfaces... - General GPS1200+ 153
Next step
Step Description
1. CONT (F1) returns to CONFIGURE Hidden Point Measurements.
2. CONT (F1) returns to the screen from where CONFIGURE Hidden Point Measurements was accessed.

154 GPS1200+ Config...\Interfaces... - General
20.4 SmartAntenna
Description The SmartAntenna interface is used to send the measurement data from the Smart-Antenna to the RX1250.The settings on this screen define the port and the device through which a connec-tion to the SmartAntenna should be established.
The configuration of a SmartAntenna interface is only possible for RX1250.
Establish connec-tion automatically
Automatic connectionEstablishing a connection is initiated automatically upon
switching on RX1250.OR
double clicking the icon on Windows CE desktop to display the Leica SmartWorx software.
RequirementsThe SmartAntenna interface is configured such that SmartAntenna is being used via Bluetooth.
ANDAn <ID Address:> is available.
ANDA SmartAntenna is found that matches <ID Address:> configured. This can be the last used <ID address:>.
If one of these requirements is not fulfilled, a search for a SmartAntenna is performed.
Access Select Main Menu: Config...\Interfaces.... Highlight SmartAntenna. EDIT (F3).
CONFIGURESmartAntenna Interface
Description of fields
CONT (F1)To accept changes and return to the screen from where this screen was accessed. To establish a connection to the SmartAntenna.
SRCH (F4)Available for <Use Device: Yes>. To search for all available Smart-Antenna’s. If more than one Smart-Antenna is found a list of available SmartAntenna’s is provided.
DEVCE (F5)Available for <Use Device: Yes>. To create, select, edit or delete a device.
Field Option Description
<Use Device:>
Yes or No Activates the SmartAntenna interface.

Config...\Interfaces... - General GPS1200+ 155
Next stepCONT (F1) returns to the screen from where CONFIGURE SmartAntenna Inter-face was accessed. A connection to the SmartAntenna is established.
<Port:> Port to which the SmartAntenna will be connected.
Bluetooth x The Bluetooth port which will be used for the interface functionality. Enables cablefree communication between the SmartAntenna and the RX1250.
Port 1 LEMO port on RX1250. To be selected when RX1250 and SmartAntenna are connected via USB cable.
<Device:> Output The device that is currently configured to <Port:>.
<Bluetooth x> The Bluetooth device inside the RX1250 that is currently configured to <Port:>.
<ID Address:>
Output The ID address of the SmartAntenna to be used.
Field Option Description

156 GPS1200+ Config...\Interfaces... - General
20.5 Internet
Description The Internet interface• allows accessing the Internet using a GPS1200+ receiver plus a GPRS or
CDMA device.• can be used together with the Real-Time interface to receive real-time data from
a NTRIP Caster via Internet communication.
Access Select Main Menu: Config...\Interfaces.... Highlight Internet. EDIT (F3).
CONFIGUREInternet Interface
Description of fields
CONT (F1)To accept changes and return to the screen from where this screen was accessed.
DEVCE (F5)To create, select, edit or delete a device.
Field Option Description
<Internet:> Yes or No Activates the Internet interface.
<Port:> Bluetooth x Available for RX1250. The Bluetooth port which will be used for the interface functionality.
Port x The physical port P1, P2 or P3 on the instrument to which the device is attached.
Port 1 Available for RX1250. LEMO port on RX1250.
<IP Address:>
Dynamic Each time a GPS1200+ receiver wants to access the Internet via the device a new IP address is assigned to the receiver. When using GPRS to connect to the Internet then the network provider always dynamically assigns the IP address.
Static Each time GPS1200+ wants to access the Internet via the device the same IP address identifies the receiver. This is important if GPS1200+ is used as a TCP/IP server. This option should only be selected if a static IP address is available for the receiver.
<Set IP Adr:> User input Available for <IP Address: Static>. To set the IP address.

Config...\Interfaces... - General GPS1200+ 157
Next stepCONT (F1) returns to the screen from where CONFIGURE Internet Interface was accessed.
<User ID:> User input Some providers ask for a user ID to allow connecting to the Internet via GPRS or CDMA. Contact your provider if a user ID needs to be used.
It is possible to show/hide the User ID.Refer to "23.5 Licence Keys" for further details.
<(cont):> User input Allows the <User ID:> string to continue onto a new line.
<Password:> User input Some providers ask for a password to allow connecting to the Internet via GPRS or CDMA. Contact your provider if a password is required.
Field Option Description

158 GPS1200+ Config...\Interfaces... - General

Configuration of Devices GPS1200+ 159
21 Configuration of Devices
21.1 Overview
Description A device is the hardware which is connected to a chosen port of GPS1200+. Devices are used to transmit and receive real-time data and to communicate with the receiver.Before using any device it is necessary to configure the interface with which it will be used. Some devices may be used with different interfaces for different applications. For example, a radio can be used to receive real-time reference data but a second radio could also be used to simultaneously output NMEA messages.

160 GPS1200+ Configuration of Devices
21.2 Accessing CONFIGURE Devices / GPRS Internet Devices
Description Allows devices to be created, edited, selected and deleted. Refer to "22 Config...\Interfaces... - Controlling Devices" for more information about configuring devices.
Access step-by-step
CONFIGUREDevices;CONFIGUREGPRS Internet Devices
This screen may consist of several pages and provides different devices for selec-tion depending on which interface the screen was accessed from. The functionality described below is always the same.
Description of columns
Step Description
1. Main Menu: Config...\Interfaces...
2. Highlight the appropriate interface based on the type of device that needs to be configured. For example, highlight Real-Time when a radio is to be configured.
3. EDIT (F3) to access CONFIGURE XX.
4. DEVCE (F5) to access CONFIGURE Devices / CONFIGURE GPRS Internet Devices.
CONT (F1)To select the highlighted device and return to the screen from where this screen was accessed.
NEW (F2)To create a new device.
EDIT (F3)To edit the highlighted device.
DEL (F4)To delete the highlighted device.
MORE (F5)To display information about the type of device and the creator of the device.
SHIFT DEFLT (F5)To recall previously deleted default devices and to reset default devices to the default settings.
Column Description
Name Names of available devices.
Type Type of device defined when creating the device.
Creator The creator of the device. The creator can either be Default if the device is a default, or User if the device has been created.
If a Default device is edited by using EDIT (F3) then its creator is still displayed as Default.

Configuration of Devices GPS1200+ 161
Next stepCONT (F1) closes the screen and returns to the screen from where CONFIGURE Devices / CONFIGURE GPRS Internet Devices was accessed.

162 GPS1200+ Configuration of Devices
21.3 Creating a New Device / Editing a Device
Access step-by-step
Editing a device is similar to creating a new device. For simplicity, the screens are called CONFIGURE XX Device and differences are clearly outlined.
CONFIGUREXX Device
Description of fields
Step Description
1. Refer to "21.2 Accessing CONFIGURE Devices / GPRS Internet Devices" to access CONFIGURE Devices / CONFIGURE GPRS Internet Devices.
2. In CONFIGURE Devices / CONFIGURE GPRS Internet Devices high-light a device of the same type as the device to be created, from the list.
3. NEW (F2)/EDIT (F3) to access CONFIGURE New Device/CONFIGURE Edit Device.
STORE (F1)To store the new device and to return to the screen from where this screen was accessed.
ATCMD (F4)Available for digital cellular phones and modems. To configure commu-nication commands.
Field Option Description
<Name:> User input Available when creating a new device. Name of new device.
Output Available when editing a device. The name of the device.
<Type:> Output The type of device.
<GRPS/Internet:>
Yes or No Available for digital cellular phones and modems. Defines the device as an Internet capable device and adds it to the list in CONFIGURE GPRS Internet Devices.
<Baud Rate:>
From 2400 to 115200
Frequency of data transfer from receiver to device in bits per second.
<Parity:> None, Even or Odd
Error checksum at the end of a block of digital data.
<Termi-nator:>
Available when editing a device and if required by the interface.
CR/LF The terminator is a carriage return followed by a line feed.

Configuration of Devices GPS1200+ 163
Next step
CONFIGUREGSM/Modem AT Command Lines
For <GPRS/Internet: Yes> in CONFIGURE XX Device, this screen consists of two pages. The following table lists the fields of both pages.Description of fields
When the device is used, between <Init 1:> and <Init 2:>, a check for the PIN is performed.
Next step
CR Not available for RS232 device. The terminator is a carriage return.
<Data Bits:> 6, 7 or 8 Number of bits in a block of digital data.
<Stop Bits:> 1 or 2 Number of bits at the end of a block of digital data.
<Flow Control:>
None or RTS/CTS
Activates hardware handshake.
IF the device is a THEN
radio or device other than digital cellular phone or modem
STORE (F1) to close the screen and to return to the screen from where CONFIGURE XX Device was accessed.
digital cellular phone or modem ATCMD (F4). Refer to paragraph "CONFIGURE GSM/Modem AT Command Lines".
Field Option Description
Field Option Description
<Init 1:> User input Initilisation sequence to initilise digital cellular phone/modem.
<(cont):> User input Allows the <Init X:> or the <Connect:> string to continue onto a new line.
<Init 2:> User input Initilisation sequence to initilise digital cellular phone/modem.
<Dial:> User input Dialing string used to dial the phone number.
<Hangup:> User input Hangup sequence used to end the network connection.
<Escape:> User input Escape sequence used to switch to the command mode before using the hangup sequence.
<Connect:> User input Dialing string used to dial into the Internet.
Step Description
1. STORE (F1) returns to CONFIGURE XX Device.

164 GPS1200+ Configuration of Devices
2. STORE (F1) returns to the screen from where CONFIGURE XX Device was accessed.
Step Description

Config...\Interfaces... - Controlling Devices
GPS1200+ 165
22 Config...\Interfaces... - Controlling Devices
22.1 Accessing Config...\Interfaces... - Controlling Devices
Access step-by-step
Step Description
1. Main Menu: Config...\Interfaces... to access CONFIGURE Interfaces.
2. In CONFIGURE Interfaces highlight an interface which has the device attached that needs to be configured.
3. CTRL (F4) to access CONFIGURE XX Connection/CONFIGURE Radio Channel.

166 GPS1200+ Config...\Interfaces... - ControllingDevices
22.2 Digital Cellular Phones
Description For digital cellular phones, information such as • the reference stations that can be contacted• the phone numbers of the reference stations and • the type of protocol to be usedcan be defined.
Access Refer to "22.1 Accessing Config...\Interfaces... - Controlling Devices" to access CONFIGURE XX Connection.
CONFIGUREXX Connection
The name of the screen depends on the type of technology of the digital cellular phone chosen in CONFIGURE Interfaces.
CONT (F1)To accept the change and to continue with the subsequent screen.
NEAR (F2) Available when reference stations to dial are already created in CONFIGURE Stations to Dial. To find the nearest reference station with a digital cellular phone.
CODES (F3)Available for digital cellular phones of GSM technology. To enter the Personal Identification Number of the SIM card.
SRCH (F4)Available for <Bluetooth: Yes>. To search for all available Bluetooth devices.
SHIFT INFO (F2)Available for CDMA digital cellular phones. To find out information about the digital cellular phone. All information can be printed to a file CDMA Info.log in the \DATA direc-tory on the CompactFlash card.
SHIFT REG (F3)Available for CDMA digital cellular phones. To register the digital cellular phone.
SHIFT CMND (F4)To send AT commands to the digital cellular phone.

Config...\Interfaces... - Controlling Devices
GPS1200+ 167
Description of fields
Field Option Description
<GSM Type:>
Output Available for digital cellular phones of GSM technology. The type of digital cellular phone highlighted when CONFIGURE XX Connection was accessed.
<CDMA Type:>
Output Available for digital cellular phones of CDMA technology. The type of digital cellular phone highlighted when CONFIGURE XX Connection was accessed.
<Bluetooth:> Yes or No GPS1200+ receivers detect automatically if the attached device is bluetooth capable. Some devices ask for the identification number of the Bluetooth. The identification number of Leica’s Bluetooth is 0000. The field is unavailable for RX1250 with SmartAntenna.
<ID Address:>
User input Available for <Bluetooth: Yes>. The ID address of the Bluetooth device to be used. Refer to the device’s user manual for information about the ID address.
<Station:> Choicelist The digital cellular phone reference station to be dialed. Opening the choicelist accesses CONFIGURE Stations to Dial where new refer-ence stations can be created and existing refer-ence stations can be selected or edited.
<Number:> Output The number of the digital cellular phone at the selected <Station:> as configured in CONFIGURE Stations to Dial.
<Protocol:> Output Available for digital cellular phones of GSM technology. The configured protocol of the digital cellular phone at the selected <Station:> as configured in CONFIGURE Stations to Dial.
<Auto CONEC:>
Yes or No Allows for automatic connection between the rover and the reference when a point is occu-pied during a survey.
<Net Data Rate:>
Autobauding, 2400 bps to 56000 bps
Available for digital cellular phones of GSM technology. The network baud rate. Select Autobauding for an automatic search of the network baud rate. For digital cellular phones of GSM technology that do not support auto-bauding choose the baud rate from the choicelist.
<Connec-tion:>
Available for digital cellular phones of GSM technology. Define if the digital cellular phone uses Radio Link Protocol.
Transparent For digital cellular phones that do not use RLP.

168 GPS1200+ Config...\Interfaces... - ControllingDevices
Next step
CONFIGURECDMA Registration
Description of fields
Next step
Non-Trans-parent
For digital cellular phones that use RLP.
IF the digital cellular phone is THEN
not of type CDMA or does not need to be registered
CONT (F1) to accept the change and to continue with the subsequent screen.
of type CDMA and needs regis-tering
SHIFT REG (F3) to access CONFIGURE CDMA Registration. Refer to paragraph "CONFIGURE CDMA Registration".
Field Option Description
Field Option Description
<Prog Code:>
User input The service program coder provided by the network provider.
<My Phone No:>
User input Type in the mobile directory number provided by the network provider.
Step Description
1. CONT (F1) returns to CONFIGURE Interfaces.
2. CONT (F1) returns to the screen from where CONFIGURE Interfaces was accessed.

Config...\Interfaces... - Controlling Devices
GPS1200+ 169
22.3 Radios
Description For radios the channels on which the radio broadcasts can be changed. Changing channels changes the frequency at which the radio operates.
Access Refer to "22.1 Accessing Config...\Interfaces... - Controlling Devices" to access CONFIGURE Radio Channel.
Channel changing may contravene radio broadcasting regulations in certain coun-tries. Before operating with radios, check the regulations in force in the working area.
If channel changing is to be used, when configuring the reference real-time interface, set <Ref Stn ID:> in CONFIGURE Additional Reference Options, General page to a different ID for each reference site. By doing so, the rover can recognise if the incoming real-time data after channel changing is being received from a different reference station or if the original reference station is using a new frequency. In the first case, the ambiguities are recomputed.
CONFIGURERadio Channel
Description of fields
CONT (F1)To accept the changes and to continue with the subsequent screen.
SCAN (F5)To find out information such as the station ID, latency and the data format of incoming signals from reference stations.
Field Option Description
<Radio Type:>
Output The type of radio highlighted when CONFIGURE Radio Channel was accessed.
<Channel:> User input The radio channel. The minimum and maximum allowed input values for a radio depend on the number of channels supported by the radio and the spacing between the channels.
<Actual Freq:>
Output Available for <Radio Type: Satelline 3AS>. Displays the actual frequency of the radio.

170 GPS1200+ Config...\Interfaces... - ControllingDevices
22.4 Hidden Point Measurement Devices
Description Hidden point measurement devices can be used to measure distances, angles and azimuths to points which are not accessible by means of GPS. A Bluetooth housing can be used to provide a wireless connection between the receiver and a Bluetooth enabled hidden point measurement device.
Access Refer to "22.1 Accessing Config...\Interfaces... - Controlling Devices" to access CONFIGURE RS232 Connection.
CONFIGURERS232 Connection
Description of fields
CONT (F1)To accept the changes and to continue with the subsequent screen.
SRCH (F4)Available for <Bluetooth: Yes>. To search for all available Bluetooth devices.
Field Option Description
<Type:> Output The type of hidden point measurement device highlighted when CONFIGURE RS232 Connection was accessed.
<Bluetooth:> Output GPS1200+ receivers detect automatically if the attached devices is bluetooth capable. Some devices ask for the identification number of the Bluetooth. The identification number of Leica’s Bluetooth is 0000. The field is unavailable for RX1250 with SmartAntenna.
<ID Address:>
User input Available for <Bluetooth: Yes>. The ID address of the Bluetooth device to be used. Refer to the device’s user manual for information about the ID address.

Config...\Interfaces... - Controlling Devices
GPS1200+ 171
22.5 GPRS / Internet Devices
Description GPRS / Internet devices can be used to access the Internet from a GPS1200+ receiver.
Access Refer to "22.1 Accessing Config...\Interfaces... - Controlling Devices" to access CONFIGURE GPRS/Internet Connection.
CONFIGUREGPRS/Internet Connection
Description of fields
CONT (F1)To accept the changes and to continue with the subsequent screen.
CODES (F3)Available for digital cellular phones of GSM technology. To enter the Personal Identification Number of the SIM card. If the PIN is locked for any reason, input the Personal UnblocKing code for access to the PIN.
SRCH (F4)Available for <Bluetooth: Yes>. To search for all available Bluetooth devices.
SHIFT CMND (F4)To send AT commands to the GPRS / Internet device.
Field Option Description
<Device:> Output The type of GPRS / Internet device highlighted when CONFIGURE GPRS/Internet Connec-tion was accessed.
<Bluetooth:> Output GPS1200+ receivers detect automatically if the attached device is bluetooth capable. Some devices ask for the identification number of the Bluetooth. The field is unavailable for RX1250 with SmartAntenna.
<ID Address:>
User input Available for <Bluetooth: Yes>. The ID address of the Bluetooth device to be used. Refer to the device’s user manual for information about the ID address.
<APN:> User input Available for some GPRS / Internet devices. The Access Point Name of a server from the network provider, which allows access to data services. Contact your provider to get the correct APN. Mandatory for using GPRS.

172 GPS1200+ Config...\Interfaces... - ControllingDevices
22.6 Creating a New Station to Dial/Editing a Station to Dial
Description CONFIGURE Stations to Dial allows new stations to be created, provides a list of reference stations that can be dialed and allows existing stations to be edited.For digital cellular phones of any technology and for modems, the phone numbers of the device at the reference station must be known. For a reference station to be dialed, a name, the phone number and, if available, the coordinates can be config-ured.The configuration is possible for rover and reference digital cellular phones and modems.
Access step-by-step
Editing a station to dial is similar to creating a new station to dial. For simplicity the screens are called CONFIGURE XX Station to Dial and differences are clearly outlined.
CONFIGUREXX Station to Dial
Description of fields
Step Description
1. Refer to "22.1 Accessing Config...\Interfaces... - Controlling Devices" to access CONFIGURE XX Connection/CONFIGURE Radio Channel.
2. Open the choicelist for <Station:> to access CONFIGURE Stations to Dial.
3. CONFIGURE Station to Dial
If a station is to be edited, then highlight the station.
4. NEW (F2)/EDIT (F3) to access CONFIGURE New Station to Dial/CONFIGURE Edit Station to Dial.
STORE (F1)To store the changes and to continue with the subsequent screen.
COORD (F2)To view other coordinate types.
SHIFT ELL H (F2) or SHIFT ORTH (F2)Available for local coordinates. To change between the ellipsoidal and the orthometric height.
Field Option Description
<Name:> User input A unique name for the new reference station to be dialed. The name may be up to 16 characters long and may include spaces. Input optional.

Config...\Interfaces... - Controlling Devices
GPS1200+ 173
Next step
<Number:> User input The number of the reference station to dial. If the survey is to be undertaken across country borders it is necessary to input the phone number using standard international dialing codes. For example, +41123456789. Otherwise it can be input as a standard digital cellular phone number.
<Protocol:> Available for digital cellular phones of GSM technology. The configured protocol of the digital cellular phone of GSM technology.
Analog For conventional phone networks.
ISDN v. 110 For GSM networks.
<Enter Coords:>
Yes or No Allows the coordinates of the reference station to be entered.
Coordinates User input The coordinate of the reference station.
Step Description
1. STORE (F1) stores the changes and returns to CONFIGURE Stations to Dial.
2. CONT (F1) returns to the screen from where CONFIGURE Stations to Dial was accessed.
Field Option Description

174 GPS1200+ Config...\Interfaces... - ControllingDevices
22.7 Creating a New Server to Connect/Editing a Server to Connect
Description CONFIGURE Server to Connect allows new servers to be created, provides a list of servers to be connect in the internet and allows existing servers to be edited. For servers to be accessed in the Internet the IP address or the host name (for RX1250 receivers only) and the TCP/IP port must be known. The server name can be config-ured.
Access step-by-step
Editing a server to connect is similar to creating a new server to connect. For simplicity the screens are called CONFIGURE XX Server to Connect and differ-ences are clearly outlined.
CONFIGUREXX Server to Connect
Description of fields
Step Description
1. Refer to "22.1 Accessing Config...\Interfaces... - Controlling Devices" to access CONFIGURE XX Connection/CONFIGURE Radio Channel.
2. Open the choicelist for <Server:> to access CONFIGURE Server to Connect.
3. CONFIGURE Server to Connect
If a server is to be edited, then highlight the server.
4. NEW (F2)/EDIT (F3) to access CONFIGURE New Server to Connect/CONFIGURE Edit Server to Connect.
STORE (F1)To store the changes and to continue with the subsequent screen.
Field Option Description
<Name:> User input A unique name for the new server to be accessed in the Internet. The name may be up to 16 characters long and may include spaces.
<IP Address:> User input The IP address of the server to be accessed in the Internet.
<Host:> User input The host name of the server to be accessed in the Internet. For RX1250 receivers only.
<TCP/IP Port:> User input The port of the Internet server through which the data is provided. Each server has several ports for various services.

Config...\Interfaces... - Controlling Devices
GPS1200+ 175
Next step
Step Description
1. STORE (F1) stores the changes and returns to CONFIGURE Server to Connect.
2. CONT (F1) returns to the screen from where CONFIGURE Server to Connect was accessed.

176 GPS1200+ Config...\Interfaces... - ControllingDevices

Tools... GPS1200+ 177
23 Tools...
23.1 Format Memory Device
Description Allows the CompactFlash card, the internal memory, if fitted, and the System RAM to be formatted. All data will be erased.
Access Select Main Menu: Tools...\Format Memory Device.
Way of working step-by-step
Next step
If the System RAM is formatted all system data such as almanac, user defined configuration sets, user defined antennas, codelists, geoid field files and CSCS field files will be lost.
Step Description
1. Select the memory device to be formatted.
2. Select the type of format to be performed.
A quick format means that after formatting, data is not visible any more but still exists on the memory device and is overwritten as and when required. A complete format fully deletes the data.
IF THEN
the CompactFlash card or internal memory is to be formatted
CONT (F1) to format the selected memory device and return to GPS1200+ Main Menu.
the application programs memory is to be formatted
PROGS (F4) to format the application programs memory. All loadable application programs are deleted.
the System RAM is to be formatted
SYSTM (F5) to format the System RAM.

178 GPS1200+ Tools...
23.2 Transfer Objects...
Description This chapter describes the basic procedure for transferring objects between the CompactFlash card, and the internal memory, if fitted, and the System RAM.
Access Select Main Menu: Tools...\Transfer Objects...\XX.
Way of working step-by-step
Next step
Step Description
The available fields on the screen depend on the option selected in Main Menu: Tools...\Transfer Objects....
1. Select the memory device to transfer the object from.
2. Select the memory device to transfer the object to.
3. Select the object to transfer.
IF all XX THEN
are to be transferred ALL (F3) transfers all objects in list.
are not to be transferred CONT (F1) transfers selected object.

Tools... GPS1200+ 179
23.3 Upload System Files...
Description System file uploads are possible from the CompactFlash card to a particular memory device, depending on the type of file chosen to be uploaded. These files are stored in the \SYSTEM directory of the memory device.
SmartAntenna must always be connected to RX1250 when uploading the firmware. Connect SmartAntenna and RX1250 via cable.Uploading the firmware takes some time.
Access Select Main Menu: Tools...\Upload System Files...\XX.
Way of working step-by-step
Next stepCONT (F1) uploads the selected system file.
Step Description
1. Select the memory device to upload the system file from.
2. Select the memory device to upload the system file to.
3. Select the system file to upload.

180 GPS1200+ Tools...
23.4 Calculator and File Viewer
Refer to GPS1200+ Technical Reference Manual for information on these function-alities.

Tools... GPS1200+ 181
23.5 Licence Keys
Description A licence key can be used to activate application programs and protected options and can be used to define the expiry date of the software maintenance. A licence key file can be uploaded to the receiver/RX1250. To upload a licence key file the file should be located on the \SYSTEM directory of the CompactFlash card. Licence key files use the naming convention L_123456.key, where 123456 is the instrument serial number. Licence keys can also be typed in manually in Main Menu: Tools...\Licence Keys or the first time the application program is started.
Access Select Main Menu: Tools...\Licence Keys.OR
Select an application program not yet activated.
Way of working step-by-step
Next stepCONT (F1) returns to GPS1200+ Main Menu or continues with selected application program.
Step Description
1. Select the method by which the licence key will be input.
2. Depending on the method chosen the licence key can be typed in.

182 GPS1200+ Tools...
23.6 Field to Office
Description This is to transfer jobs, codelists and other System1200 related files on the CompactFlash Card with a standard and simple FTP server.FTP protocol is used to transfer between System1200, which runs SmartWorx and has an internet device connected, and the ftp server. The zip/unzip functionality is included.
Supported files The following list shows the support file extensions that will automatically move to the corresponding directory after downloading.
Internet interface should be configured and connected prior using this function. Refer to "22.5 GPRS / Internet Devices".
Access Select Main Menu: Tools...\Field to Office.
Supported file File extension Directory
Almanac file Almanac.sys DATA/GPS
Antenna file from GPS1200+ List.ant GPS
Application program files *.a* SYSTEM
ASCII files for import/export to/from job *.txt DATA
Coordinate system file from GPS1200+ Trfset.dat DBX
CSCS field files *.csc DATA/GPS/CSCS
DXF files for import/export to/from job *.dxf DATA
Firmware files *.fw SYSTEM
Format files *.frt CONVERT
Geoid field files *.gem DATA/GPS/GEOID
GSI files *.gsi GSI
GSM/Modem station list from GPS1200+ *.fil GPS
Language files *.s* SYSTEM
Licence file *.key SYSTEM
Logfiles created from application programs
*.log DATA
TPS configuration files *.xfg CONFIG
System files System.ram SYSTEM
Custom ASCII file(LEICA Geo Office Export)
*.cst DATA
Comma seperated variables,text file format (ASCII)
*.csv DATA

Tools... GPS1200+ 183
Way of working step-by-step
Step Description
1. Type in the IP address. IP address format IPv6, for example 2001:0db8:85a3:08d3:1319:8a2e:0370:7334, is NOT supported.
For RX1250 receivers only: Type in the host name.
2. Type in a port. Any number between 0 and 65535 is valid.
3. Type in the user ID. If no value is typed in, then the instrument logs into the FTP server anonymously.
4. Type in the password.
5. CONEC (F1)
6. TOOLS Field to Office, Field pageOnce the connection to the FTP server is established, this screen is displayed.The files and folders on the CompactFlash Card of the instrument are displayed including their size. To get into the folders, highlight the folder and ENTER.Highlight an object and press UPLD (F1), to zip all the files belonging to the object and uploading them to the FTP server.
UNZIP (F2) unzips a zipped file in the download directory.
IMPRT (F3) To move a file from the \Download folder to the appropriate directory folder based on it's file extension type.Available in the \Download folder when a file is highlighted. Unavailable for unrecognised files in the \Download folder. These must stay in the \Down-load folder.
SHIFT QUIT (F6) returns to GPS1200+ Main Menu and disconnects auto-matically from the FTP server.
7. PAGE (F6) changes to the Office page.
8. TOOLS Field to Office, Office pageThe files located on the FTP server are displayed.Whenever switching to this page, a refresh action is done or it reconnects to the server if the connection to the server was disconnected.
DWNLD (F1) downloads the highlighted file or folder list on the FTP server connected to the local download folder.Downloaded files are moved automatically to the corresponding directo-ries if recongnised by the system. If not, they are stored in the download folder. Zipped file are unzipped before storing in the download folder.
SHIFT RFRSH (F5) refreshes the FTP directory.

184 GPS1200+ Tools...

STATUS GPS1200+ 185
24 STATUS
24.1 STATUS: Survey...24.1.1 Satellite Status
Description This screen shows information related to the satellites ordered by the elevation angle.
Access
STATUSSatellites: Rover,GPS page
Description of columns
Step Description
1. Press USER to access GPS1200+ User Menu.
2. Press STAT (F3) to access STATUS Status Menu.
3. Select Survey...\Satellite Status.
CONT (F1)To exit STATUS Satellites.
ROV / REF (F3)To change between the signal to noise ratio values of rover and refer-ence. Available for <R-Time Mode: Rover> configured in CONFIGURE Real-Time Mode.
HELTH (F4)To view the numbers of satellites categorised in good, bad and unavail-able.
MORE (F5)To display information about the signal to noise ratio values for GPS satellites (if <GPS L5: Yes> is config-ured in CONFIGURE Satellite Settings) and Galileo satellites. Not available on the GLO page, Skyplot page or Almanac page.
Column Description
Sat The Pseudo Random Noise number (GPS), the Slot number (GLONASS) or the Space Vehicle number (Galileo) of the satel-lites.
Elev The elevation angle in degrees. The arrow indicates if a satellite is rising or falling.

186 GPS1200+ STATUS
Next step.
STATUSSatellites: Refer-ence,GPS page
The information about the satellites at the reference shown on this page is identical with the information shown on STATUS Satellites: Rover, GPS page. Refer to para-graph "STATUS Satellites: Rover, GPS page".
Next stepPAGE (F6) changes to the GAL page for <GALILEO: Yes> configured in CONFIGURE Satellite Settings.
STATUSSatellites: Rover,GLO page
The information about the GLONASS satellites shown on this page is identical with the information shown on STATUS Satellites: Rover, GPS page. Refer to para-graph "STATUS Satellites: Rover, GPS page".
Next stepPAGE (F6) changes to the GAL page for <GALILEO: Yes> configured in CONFIGURE Satellite Settings.
STATUSSatellites: Rover,GAL page
The information about the Galileo satellites shown on this page is identical with the information shown on STATUS Satellites: Rover, GPS page. Refer to paragraph "STATUS Satellites: Rover, GPS page".
Next stepPAGE (F6) changes to the Skyplot page.
STATUSSatellites: Rover,Skyplot page
The skyplot shows satellite information in a graphical way. Satellites below the<Cut Off Angle:> configured in CONFIGURE Satellite Settings are marked grey.The part of the skyplot between the 0° elevation and the cut-off angle is marked grey.
Azmth The azimuth of the satellite.
S/N 1 , S/N 2 and S/N 5
The signal to noise ratio on L1, L2 and L5 for GPS, on L1 and L2 for GLONASS and on E1, E5a, E5b and Alt-Boc for Galileo. The number is shown in brackets if the signal is currently not being used in the position calculations.
IF THEN
the receiver is a real-time rover
REF (F3) changes to STATUS Satellites: Reference, GPS page.
the receiver is a real-time rover
PAGE (F6) changes to the GLO page for <GLONASS: Yes> configured in CONFIGURE Satellite Settings.
the receiver is not a real-time rover
CONT (F1) exits STATUS Satellites.
Column Description

STATUS GPS1200+ 187
Description of symbols
Next stepPAGE (F6) changes to the Almanac page.
STATUSSatellites: Rover,Almanac page
The almanac page shows the date of the used almanacs, the number of satellites tracked as shown on the skyplot and the number of all satellites available above the cut off elevation mask as shown on the skyplot.
Next stepCONT (F1) exits STATUS Satellites.
Symbol Description
Satellites above the <Cut Off Angle:> configured in CONFIGURE Satellite Settings.
Satellites below the <Cut Off Angle:> configured in CONFIGURE Satellite Settings.

188 GPS1200+ STATUS
24.1.2 Real-Time Status
Description This screen shows information related to real-time data.The name of the screen changes depending on the configuration:
For simplicity, the screen is named here as STATUS Real-Time. Differences depending on the configurations are outlined.
Access
STATUSReal-Time,General page
Description of fields
Real-time rover configuration: STATUS Real-Time InputReal-time reference configuration with one real-time device: STATUS Real-Time OutputReal-time reference configuration with two real-time devices: STATUS Real-Time Output 1
and STATUS Real-Time Output 2
Step Description
1. Press USER to access GPS1200+ User Menu.
2. Press STAT (F3) to access STATUS Status Menu.
3. Select Survey...\Real-Time Status.
CONT (F1)To exit STATUS Real-Time.
DATA (F4)To view the data being received. Depending on <R-Time Data:>, the shown data differ.
REF2 (F5) and REF1 (F5)Available for <R-Time Mode: Refer-ence> with two real-time devices configured. To change between the status information for both real-time devices.
Field Description
<R-Time Data:>
The received real-time data format message type.
<GPS used L1/L2/L5:>
The number of satellites on L1, L2 and L5 (when <GPS L5: Yes> configured in CONFIGURE Satellite settings) being used in the current position solution.
<GLO used L1/L2:>
Available for GLONASS receivers when <GLONASS: Yes> is configured in CONFIGURE Satellite settings. The number of satellites on L1 and L2 being used in the current position solution.
<GAL used E1/E5a:>
Available for Galileo receivers when <Galileo: Yes> is configured in CONFIGURE Satellite settings. The number of satellites on E1 and E5a being used in the current position solution.

STATUS GPS1200+ 189
Next stepPAGE (F6) changes to the Device page.
STATUSReal-Time,Device page
The content of this page differs for each type of device in use.
For all devices availableDescription of fields
<GAL used E5b/ABOC:>
Available for Galileo receivers when <Galileo: Yes> is configured in CONFIGURE Satellite settings. The number of satellites on E5b and Alt-BOC being used in the current position solution.
<Last Sent:> Available for <R-Time Mode: Reference>.Seconds since the last message from the reference was sent.
<Last Received:>
Available for <R-Time Mode: Rover>.Seconds since the last message from the reference was received.
<In Last Minute:>
Available for <R-Time Mode: Rover>.The percentage of real-time data received from the reference compared with the data received from the GNSS antenna within the last minute. This indicates how well the datalink is working.
<Ref Network:>
Available for <R-Time Mode: Rover>.The type of reference network in use.
<Output NMEA:>
Available for <R-Time Mode: Rover> unless <Ref Network: None>. The type of NMEA message send to the reference network. If more than one message is send at a time, then all types are shown separated by comma.
Field Description
CONT (F1)To exit STATUS Real-Time.
ACCNT (F3)Available for Smartgate device. To view Smartgate account information.
VERS (F4)Available for Smartgate device. To view Smartgate version information.
Field Description
<Name:> The name of the device.

190 GPS1200+ STATUS
For digital cellular phones and modemsDescription of fields
For Satelline 3AS radiosDescription of fields
For Pacific Crest PDL radiosDescription of fields
Next stepPAGE (F6) changes to the Reference page.
STATUSReal-Time,Reference page
As shown below, the name of the page changes depending on the type of reference being used.
Field Description
<Type:> The type of device.
<Port:> The port to which the device is connected.
<Firmware:> The software version of the attached digital cellular phone.
<Operator:> The name of the network operator in which the digital cellular phone is operating.
<Status:> The actual mode of the digital cellular phone. The options are Unknown, Searching and Registered.
<Bluetooth:> Available if device is connected via bluetooth. Indicates the state of the connection.
<Signal:> Indication of received signal strength of the digital cellular phone network.
Field Description
<Port:> The port to which the device is connected.
<Type:> The type of device.
<Channel:> The radio channel.
<Actual Freq:> The actual set frequency of the radio.
<Central Freq:> The defined central frequency of the radio.
<Firmware:> The software version of the attached radio.
Field Description
<Port:> The port to which the device is connected.
<Type:> The type of device.
<Channel:> The radio channel.
Name of page Description
Reference page Reference is a real reference station.

STATUS GPS1200+ 191
Description of fields
Next stepCONT (F1) exits STATUS Real-Time.
Ref (Nearest) page
Reference is the closest to the rover determined by for example LEICA GNSS Spider.
Ref (i-MAX) page Reference information are individualised Master-Auxiliary corrections determined and sent by for example LEICA GNSS Spider.
Ref (MAX) page Reference information are Master-Auxiliary corrections deter-mined and sent by for example LEICA GNSS Spider.
Ref (VRS) page Reference is a virtual reference station.
Ref (FKP) page Reference information are area correction parameters.
Field Description
<Ref Stn ID:> An identification for a reference station. The ID can be converted into a compact format to be send out with real-time data in all real-time data formats. It is different from the point ID of the reference station.
<Antenna Ht:>
• For <R-Time Data: Leica>, <R-Time Data: Leica 4G>, <R-Time Data: RTCM v3.1> or <R-Time Data: RTCM X v2> with <RTCM Version: 2.3>:The antenna height at the reference from the marker to the MRP.
• For <R-Time Data: CMR/CMR+> and <R-Time Data: RTCM 18, 19 v2> or <R-Time Data: RTCM 18, 19 v2> with <RTCM Version: 2.2>The antenna height at the reference from the marker to the phase center.
• For all other <R-Time Data:>:----- is displayed because the data format does not include information about the antenna height.
<Coords of:> The coordinates for the reference station which are transferred depend on the active real-time data format.
• For real-time messages which include antenna height and antenna type: Marker.
• For real-time messages which do not include antenna Informa-tion: Phase Centre of L1.
<No.of Aux Ref:>
The number of active auxiliary reference stations from which data is received.
Name of page Description

192 GPS1200+ STATUS
STATUSReal-Time Input Data
The following provides additional information on the satellite data received via real-time message. Information of those satellites is displayed, which are used on both reference and rover.
AccessDATA (F4) on STATUS Real-Time, General page.
Description of fieldsThe data being received from the satellites and the layout of the screen depend on the active real-time data format.
CONT (F1)To return to STATUS Real-Time.
SAT- (F2)To display information about the satellite with the next smaller PRN.
SAT+ (F3)To display information about the satellite with the next larger PRN.
Field Description
<Sat PRN:> The PRN number (GPS), the Slot number (GLONASS) or the Space Vehicle number (Galileo) of the satellites shown with the prefix G (GPS), R (GLONASS) or E (Galileo).
<Sat Time:> The GPS time of the satellite.
<Phase L1:>,<Phase L2:>,<Phase L5:>
The number of phase cycles from the antenna to the GPS satel-lite on L1, L2 and L5.
<Phase L1:>,<Phase L2:>
The number of phase cycles from the antenna to the GLONASS satellite on L1 and L2.
<Phase E1:>,<Phase E5a:>,<Phase E5b:>,<Phase ABOC:>
The number of phase cycles from the antenna to the Galileo satellite on E1, E5a, E5b and Alt-BOC.
<Msg 18 L1:>,<Msg 18 L2:>
The uncorrected carrier phases for L1 and L2.
<Msg 20 L1:>,<Msg 20 L2:>
The carrier phase corrections for L1 and L2.
<Code L1:>,<Code L2:>,<Code L5:>
The pseudorange from the antenna to the GPS satellite for L1, L2 and L5.
<Code L1:>,<Code L2:>
The pseudorange from the antenna to the GLONASS satellite for L1 and L2.

STATUS GPS1200+ 193
Next stepCONT (F1) returns to the screen from where STATUS Real-Time Input Data was accessed.
<Code E1:>,<Code E5a:>,<Code E5b:>,<Code ABOC:>
The pseudorange from the antenna to the Galileo satellite for E1, E5a, E5b and Alt-BOC.
<Msg 19 L1:>,<Msg 19 L2:>
The uncorrected pseudoranges for L1 and L2.
<Msg 21 L1:>,<Msg 21 L2:>
The pseudorange corrections for L1 and L2.
<PRC:> Pseudorange corrections.
<RRC:> Rate of change of the corrections.
<IODE:> Issue Of Data Ephemeris. The identification number of the ephemeris for a satellite.
Field Description

194 GPS1200+ STATUS
24.1.3 Current Position
Description This screen shows information related to the current antenna position and the speed of the antenna. For real-time rover configurations the baseline vector is also shown. MapView shows the current position in a graphical way.
Access
STATUSPosition,Position page
Description of fields
Next stepPAGE (F6) changes to the Baseline or Speed page.
STATUSPosition,Baseline page
Information on the baseline vector is displayed.
Next stepPAGE (F6) changes to the Speed page.
Step Description
1. Press USER to access GPS1200+ User Menu.
2. Press STAT (F3) to access STATUS Status Menu.
3. Select Survey...\Current Position.
CONT (F1)To exit STATUS Position.
COORD (F2)To see other coordinate types. Local coordinates are available when a local coordinate system is active.
SHIFT ELL H (F2) and SHIFT ORTH (F2)Available for local coordinates. To change between the ellipsoidal and the orthometric height.
Field Description
<Pos Latency:>
The latency of the computed position. Latency is mainly due to time required for data transfer and computation of position. Depends on the use of the prediction mode.
Pos Quality and Ht Quality
Available for phase fixed and code only solutions. The 2D coordi-nate and height quality of the computed position.
HDOP and VDOP
Available for navigated solutions.

STATUS GPS1200+ 195
STATUSPosition,Speed page
Description of fields
Next stepPAGE (F6) changes to the Map page.
STATUSPosition,Map page
The Map page provides an interactive display of the data.
Next stepCONT (F1) exits STATUS Position.
Field Description
<Hori-zontal:>
The speed over ground in the horizontal direction.
<On Bearing:>
Available for local coordinate systems.The bearing for the horizontal direction related to the North direc-tion of the active coordinate system.
<Vertical:> The vertical component of the actual velocity.

196 GPS1200+ STATUS
24.1.4 Logging Status
Description This screen shows information related to logging of raw observations, including ring buffer.
Access
STATUSLogging,General page
Description of fields
Next step
Step Description
1. Press USER to GPS1200+ User Menu.
2. Press STAT (F3) to access STATUS Status Menu.
3. Select Survey...\Logging Status.
CONT (F1)To exit STATUS Logging.
Field Description
<All Static Obs:> The number of static epochs recorded in the current job.
<All Moving Obs:>
The number of moving epochs recorded in the current job.
<Recorded DB-X Pts:>
The number of manually occupied points and auto points stored in the job.
IF AND THEN
at least one ring buffer is activated
- PAGE (F6) changes to the Ring Buffer page. Refer to paragraph "STATUS Logging, Ring Buffer page".
no ring buffer is activated
the receiver is a real-time rover
PAGE (F6) changes to the Reference page or Ref (VRS) page. Refer to para-graph "STATUS Logging, Reference page".
no ring buffer is activated
the receiver is not a real-time rover
CONT (F1) exits STATUS Logging.

STATUS GPS1200+ 197
STATUSLogging,Ring Buffer page
Description of fields
Next stepPAGE (F6) changes to the Reference page, Ref (FKP) or Ref (VRS) page.
STATUSLogging,Reference page
As shown below, the name of the page changes depending on the type of reference used.
Description of fields
Field Description
<Ring Buffer No.:>
The number of the active ring buffer.
<No. of Files:> The number of files stored in the ring buffer.
<Obs Flagged:> The flag assigned to the stored observations.
<Obs Rate:> The configured observation rate by which data is logged.
<First Obs at:> The local time when the first observation available in the ring buffer is stored.
<Last Obs at:> The local time when the last observation available in the ring buffer is stored.
Name of page Description
Reference page Reference is a real reference station.
Ref (Nearest) page
Reference is the closest to the rover determined by for example LEICA GNSS Spider.
Ref (i-MAX) page Reference information are individualised Master-Auxiliary corrections determined and sent by for example LEICA GNSS Spider.
Ref (MAX) page Reference information are Master-Auxiliary corrections deter-mined and sent by for example LEICA GNSS Spider.
Ref (VRS) page Reference is a virtual reference station.
Ref (FKP) page Reference information are area correction parameters.
Field Option Description
<Log Static Obs:>
A time in sec The logging rate at the reference. This informa-tion is shown if the real-time message format supports this information and raw observations are being logged at the reference.
Not known The real-time message format does not support this information or the information is not yet received by the rover.
None Raw observations are not being logged at the reference.

198 GPS1200+ STATUS
Next stepCONT (F1) exits STATUS Logging.

STATUS GPS1200+ 199
24.1.5 Occupation Information Status
Description This screen shows information related to the amount of time required at a point and the amount of time spent on a point.
Access
STATUSOccupation Infor-mation (Static);STATUSOccupation Infor-mation (Moving)
Available for logging of raw observations. The name of the screen changes with the static or moving mode of the receiver. The values are reset with each new static interval. Information on this screen is available for <R-Time Mode: None> and <R-Time Mode: Rover>.For static modeDescription of fields
Step Description
1. Press USER to access GPS1200+ User Menu.
2. Press STAT (F3) to access STATUS Status Menu.
3. Select Survey...\Occupation Information Status.
Field Description
<Obs Completed:>
The percentage of collected data required for successful processing.It is a conservative estimate based on a 10 - 15 km baseline.The criteria used to display this value depend on the settings for <Auto STOP:>, <STOP Criteria:> and <% Indicator:> in Main Menu: Config...\Point Occupation Settings.
<Time to Go:>
The estimated time in hours, minutes and seconds until the config-ured criteria for <STOP Criteria:> or <% Indicator:> is reached.The criteria used to display this value depend on the settings for <Auto STOP:>, <STOP Criteria:> and <% Indicator:> in Main Menu: Config...\Point Occupation Settings.
<Time at Point:>
The time passed since OCUPY was pressed in the SURVEY screen.
<Cycle Slips L1/L2:>
The number of cycle slips on L1 and L2 that have occurred since recording started on the current point.
<Obs Rec Rate:>
Rate at which raw observations are being recorded.
<Static Obs> The number of logged static raw observations. Reset as soon as a new static interval starts.

200 GPS1200+ STATUS
For moving modeDescription of fields
Next stepCONT (F1) exits STATUS Occupation Information (Static) or STATUS Occupa-tion Information (Moving).
Field Description
<>5 Sats Since:>
The time for how long five or more satellites are tracked on L1 and L2 without interruption. The counter is reset if less than five satel-lites were tracked. The counter is not reset after OCUPY (F1), STOP (F1) or STORE (F1).
<GDOP:> Current GDOP.
<Obs Rec Rate:>
Rate at which raw observations are being recorded.
<Moving Obs:>
The number of logged moving raw observations. Reset as soon a new moving interval starts.

STATUS GPS1200+ 201
24.2 STATUS: Battery & Memory
Access
STATUSBattery & Memory (Rover),Battery page
Description of fields
Next stepPAGE (F6) changes to the Memory page.
STATUSBattery & Memory (Rover),Memory page
If no information for a field is available, for example no CompactFlash card is inserted, then ----- is displayed.
Description of fields
Step Description
1. Press USER to access GPS1200+ User Menu.
2. Press STAT (F3) to access STATUS Status Menu.
3. Select Battery & Memory.
CONT (F1)To exit STATUS Battery & Memory (Rover).
REF (F5)Available when the receiver is config-ured as real-time rover. To view battery and memory information for the reference.
Field Description
Any field The percentage of remaining power capacity for all batteries numerically. Batteries not in use are shown in grey.
Field Description
<Device Used:>
The memory device in use.
<Mem CF Card:>
The total/free memory for data storage on the CompactFlash card.
<Mem Instrmnt:>
The total/free memory for data storage in the internal memory. A grey field and grey dashes indicate an unavailable internal memory.
<Mem Programs:>
The total/free system memory used for application programs.

202 GPS1200+ STATUS
Next step
STATUSBattery & Memory (Reference)
This screen consists of the Battery and the Memory page. Both pages are similar to those of the rover screen. The information that is displayed depends on the real-time message.
Next stepCONT (F1) returns to STATUS Battery & Memory (Rover).
<Mem System:>
The total/free system memory. The system memory stores• receiver related files such as system settings.• survey related files such as codelists and configuration sets.
IF THEN
the receiver is a real-time rover
REF (F5) shows battery and memory information for the real-time reference in use.
the receiver is not a real-time rover
CONT (F1) exits STATUS Battery & Memory (Rover).
Field Description
Leica: Transfers precise values for all fields.RTCM: Transfer of any of the information not part of the message.CMR/CMR+: Transfers general status information such as O.K. and Low.

STATUS GPS1200+ 203
24.3 STATUS: System Information
Access
STATUSSystem Informa-tion, Instrument page
Shows the type of receiver, the serial number, the equipment number, the ID of the receiver, the currently active system language, the serial number of the measure-ment engine and the availability of additional instrument hardware options such as event input, if the protected OWI commands and the ability to track GPS L5, GLONASS, Galileo and Compass have been activated by a licence key.
Next stepPAGE (F6) changes to the Firmware page.
STATUSSystem Informa-tion, Firmware page
Shows the versions of all system firmware.Description of fields
Next stepPAGE (F6) changes to the Application page.
STATUSSystem Informa-tion, Application page
Shows the versions of all uploaded application programs.
Next stepCONT (F1) exits STATUS System Information.
Step Description
1. Press USER to access GPS1200+ User Menu.
2. Press STAT (F3) to access STATUS Status Menu.
3. Select System Information.
Field Description
<Firmware:> Firmware version of the onboard software.
<Maintenance End:>
Expiry date of the contract is shown.
<Build User Iface:> Build version of the onboard software.
<Build Processb.:> Build version of the processor board.
<Meas Engine:> The firmware version for the measurement engine.
<Meas Eng Boot:> The firmware version of the boot software for the measure-ment engine.
<Boot:> Firmware version of the boot software.
<LB2/OWI:> The firmware version for the communication.
<Navigation:> The navigation firmware version with the algorithms for the signal processing.
<API:> Firmware version for the application program interface.
<EF Interface:> Firmware version for the electric front interface.

204 GPS1200+ STATUS
24.4 STATUS: Interfaces...
Description This screen shows information about incoming data from the following inter-faces/devices:
The options Tilt and Meteo are not available for RX1250 with SmartAntenna.
Access
Next stepCONT (F1) exits STATUS XX.
STATUSSmartAntenna Interface (XX)
This screen is accessible for a configured SmartAntenna interface. This is possible for RX1250 with SmartAntenna.The way information is displayed indicates the configuration and connection status of the SmartAntenna.
STATUSBluetooth
The way information is displayed indicates the configuration status of the Bluetooth port and the connection status of the device.
• Real-Time Input • ASCII Input • Tilt• Meteo • Event Input • Internet• Remote Interfaces • Bluetooth
Step Description
1. Press USER to access GPS1200+ User Menu.
2. Press STAT (F3) to access STATUS Status Menu.
3. Select Interfaces....
4. Highlight an interface.
5. IFACE (F3)
DEVCE (F5) to view information about the device attached to the inter-face.
Information displayed
SmartAntenna configured
SmartAntenna connected
in black x x
in grey x -
as ----- - -
Information displayed
Bluetooth port configured
Device connected
in black x x
in grey x -
as ----- - -

NTRIP via Internet GPS1200+ 205
25 NTRIP via Internet
25.1 Overview
Description Networked Transport of RTCM via Internet Protocol• is a protocol streaming real-time corrections over the Internet.• is a generic protocol based on the Hypertext Transfer Protocol HTTP/1.1.• is used to send differential correction data or other kinds of streaming data to
stationary or mobile users over the Internet, allowing simultaneous PC, laptop, PDA, or receiver connections to a broadcasting host.
• supports wireless Internet access through mobile IP networks like digital cellular phones or modems.
System compo-nents
NTRIP consists of three system components:
Refer to the GPS1200+ Technical Reference Manual for more information about NTRIP.
• NTRIP Clients • NTRIP Servers • NTRIP Caster

206 GPS1200+ NTRIP via Internet
25.2 Configuring a Real-Time Rover for Using NTRIP Service25.2.1 Configuring an Access to the Internet
Requirements • Firmware v1.5 or higher must be loaded on the GPS1200+ receiver.• Firmware v1.42 or higher must be loaded on the RX1200.
A GPRS device can be connected in a clip-on-housing or with RX1250 via Bluetooth.
Configure access to Internet step-by-step
Step Description
1. Select Main Menu: Config...\Interfaces....
2. In CONFIGURE Interfaces highlight Internet.
3. EDIT (F3) to access CONFIGURE Internet Interface.
4. CONFIGURE Internet Interface
<Internet: Yes:>
<IP Address: Dynamic>
<User ID:> Some providers ask for a user ID to allow connecting to the Internet via GPRS. Contact your provider if a user ID needs to be used.
<Password:> Some providers ask for a password to allow connecting to the Internet via GPRS. Contact your provider if a password needs to be used.
5. DEVCE (F5) to access CONFIGURE GPRS Internet Device.
6. CONFIGURE GPRS Internet Devices
Highlight the GPRS / Internet device to be used.
NEW (F2) to create a new GPRS / Internet device.
SRCH (F4) Available on RX1250 with <Port: Bluetooth x> and a Blue-tooth device being selected. To search for all available Bluetooth devices. If more than one Bluetooth device is found a list of available devices is provided.
7. CONT (F1) to return to CONFIGURE Internet Interfaces.
8. CONT (F1) to return to CONFIGURE Interfaces.
9. CTRL (F4) to access CONFIGURE GPRS/Internet Connection.
10. CONFIGURE GPRS/Internet Connection
<APN:> Available for some devices. The Access Point Name of a server from the network provider, which allows access to data services. Contact your provider to get the correct APN. Mandatory for using GPRS.
CODES (F3) Available for digital cellular phones of GSM technology. To enter the Personal Identification Number of the SIM card. If the PIN is locked for any reason, for example the wrong PIN was entered, input the Personal UnblocKing code for access to the PIN.
11. CONT (F1) to return to GPS1200+ Main Menu.

NTRIP via Internet GPS1200+ 207
The receiver is now online to the Internet. The Internet online status icon is displayed. But because GPRS is being used, no charges are yet made since no data transfer from the Internet has yet taken place.
12. USER
13. STAT (F3) to access STATUS Status Menu.
14. Highlight Interfaces....
15. ENTER to access STATUS Interfaces.
16. STATUS Interfaces
Highlight Internet.
17. IFACE (F3) to access STATUS Ethernet.
18. STATUS Ethernet
19. Check the Internet online status.
20. CONT (F1) to return to STATUS Interfaces.
21. CONT (F1) to return to GPS1200+ Main Menu.
Step Description

208 GPS1200+ NTRIP via Internet
25.2.2 Configuring to Connect to a Server
Requirements The configurations from the previous chapter must have been completed. Refer to "25.2.1 Configuring an Access to the Internet".
Configure connect to a server step-by-step
Step Description
1. Select Main Menu: Config...\Interfaces....
2. CONFIGURE Interfaces
Highlight Real-Time.
3. EDIT (F3) to access CONFIGURE Real-Time Mode.
4. CONFIGURE Real-Time Mode
<R-Time Mode: Rover>
<R-Time Data:> Select the type of data to be received from the Internet.
<Port: NETx>
5. CONT (F1) to return to CONFIGURE Interfaces.
6. Highlight Real-Time.
7. CTRL (F4) to access CONFIGURE Set NET Port.
8. CONFIGURE Set NET Port
<User: Client>
<Server:> The server to be accessed in the Internet. Opening the choicelist accesses CONFIGURE Server to Connect where new servers can be created or existing servers can be selected or edited.
<IP Address:> The IP address of the server to be accessed in the Internet.
<Host:> The host name of the server to be accessed in the Internet. For RX1250 receivers only.
<TCP/IP Port:> The port of the Internet server through which the data is provided. Each server has several ports for various services.
<Auto CONEC: Yes> Allows for automatic connection between the rover and the Internet when a point is occupied during a survey. Ending the point occupation also ends the Internet connection.
9. CONT (F1) to return to CONFIGURE Interfaces.
Once the receiver is connected to the server a message is displayed in the message line.
10. CONT (F1) to return to GPS1200+ Main Menu.
11. USER
12. STAT (F3) to access STATUS Status Menu.
13. Highlight Interfaces....
14. ENTER to access STATUS Interfaces.
15. STATUS Interfaces

NTRIP via Internet GPS1200+ 209
Highlight Real-Time.
16. DEVCE (F5) to access STATUS Device: Internet.
17. STATUS Device: Internet
Check the Internet online status.
18. CONT (F1) to return to STATUS Interfaces.
19. CONT (F1) to return to GPS1200+ Main Menu.
Step Description

210 GPS1200+ NTRIP via Internet
25.2.3 Using the NTRIP Service with a Real-Time Rover
Requirements The configurations from the previous chapter must have been completed. Refer to "25.2.2 Configuring to Connect to a Server".
Use NTRIP service step-by-step
Step Description
1. Select Main Menu: Config...\Interfaces....
2. In CONFIGURE Interfaces highlight Real-Time.
3. EDIT (F3) to access CONFIGURE Real-Time Mode.
4. CONFIGURE Real-Time Mode
<Port: NETx> must be selected.
5. ROVER (F2) to access CONFIGURE Additional Rover Options.
6. PAGE (F6) to access CONFIGURE Additional Rover Options, NTRIP page.
7. CONFIGURE Additional Rover Options, NTRIP page
8. <Use NTRIP: Yes>
<User ID:> A user ID is required to receive data from to the NTRIP Caster. Contact the NTRIP administrator for information.
<Password:> A password is required to receive data from the NTRIP Caster. Contact the NTRIP administrator for information.
9. SRCE (F5) to access CONFIGURE NTRIP Source-Table.
10. CONFIGURE NTRIP Source-Table
All MountPoints are listed. MountPoints are the NTRIP Servers sending out real-time data. This screen consists of two columns:
• First column MountPoint:The abbreviations for the MountPoints.
• Second column Identifier:The city where the MountPoint is located.
11. Highlight a MountPoint about which more information is required. This information helps to configure the receiver to use the selected MountPoint as a reference.
12. INFO (F3) to access CONFIGURE MountPoint: XX.
13. CONFIGURE MountPoint: XX, General page
<Format:> The real-time data format sent out by the MountPoint.
<FormatDet:> Details about <Format:>, for example the RTCM message types including update rates in seconds displayed in brackets.
<Authentic:> The type of password protection required for the authorisa-tion to the NTRIP Server. <Authentic: None> if no password is required. <Authentic: Basic> if the password need not be encrypted. <Authentic: Digest> if the password must be encrypted.
<NMEA:> Indicates if the MountPoint must receive GGA NMEA data from the rover in order to compute VRS information.

NTRIP via Internet GPS1200+ 211
<Charges:> Indicates if charges are currently made for the connection.
<Carrier:> The type of carrier phase information in the data stream.
<System:> The type of satellite system supported by the MountPoint.
14. PAGE (F6) to access CONFIGURE MountPoint: XX, Location page.
15. CONFIGURE MountPoint: XX, Location page
Detailed information about the location of the MountPoint is displayed.
16. PAGE (F6) to access CONFIGURE MountPoint: XX, Miscell page.
17. CONFIGURE MountPoint: XX, Miscell page
<Generator:> The hard- or software generating the data stream.
<Compress:> The name of the compression / encryption algorithm.
<Info:> Miscellaneous information if available.
PREV (F2) to display information about the previous MountPoint in the list.
NEXT (F3) to display information about the next MountPoint in the list.
18. CONT (F1) to return to CONFIGURE NTRIP Source-Table.
19. CONT (F1) to return to CONFIGURE Additional Rover Options.
SHIFT CONEC (F3) and SHIFT DISCO (F3) are now available in all appli-cations to connect to and disconnect from the NTRIP Server.
Step Description

212 GPS1200+ NTRIP via Internet

Menu Tree GPS1200+ 213
26 Menu Tree
Menu tree MAIN MENU||—— SURVEY|||—— PROGRAMS...|||—— MANAGE...|| || |—— JOBS| || |—— DATA| || |—— CODELISTS| || |—— COORDINATE SYSTEMS| || |—— CONFIGURATION SETS| || |—— ANTENNAS|||—— CONVERT...|| || |—— EXPORT DATA FROM JOB| || | || | |—— EXPORT ASCII| | || | |—— EXPORT LandXML| | || | |—— EXPORT DXF| || || |—— IMPORT DATA TO JOB| || | || | |—— IMPORT ASCII/DXF| | || | |—— IMPORT DXF| || || |—— COPY POINTS BETWEEN JOBS|||—— CONFIG...|| || |—— SURVEY SETTINGS...| || | || | |—— ID TEMPLATES| | || | |—— DISPLAY SETTINGS| | || | |—— CODING & LINEWORK SETTINGS| | || | |—— QUALITY CONTROL SETTINGS| | || | |—— LOGGING OF RAW OBS| | || | |—— POINT OCCUPATION SETTINGS| | || | |—— SEISMIC RECORDING| | || | |—— RING BUFFER, not for RX1250 with SmartAntenna| || || |—— INSTRUMENT SETTINGS...| || | || | |—— ANTENNA & ANTENNA HEIGHTS| | || | |—— SATELLITE SETTINGS| | || | |—— TIME ZONE| | || | |—— INSTRUMENT ID| | || | |—— SET NET PARAMETERS, GRX1200+/GRX1200+ GNSS| || || |—— GENERAL SETTINGS...| || | || | |—— WIZARD MODE| | || | |—— HOT KEYS & USER MENU| | || | |—— UNITS & FORMATS| | || | |—— LANGUAGE| | |

214 GPS1200+ Menu Tree
| | |—— DISPLAY, BEEPS, TEXT| | || | |—— START UP & POWER DOWN, GX1200+/GRX1200| | || | |—— START UP, for RX1250 with SmartAntenna| || || |—— INTERFACES...|| || |—— REAL-TIME| || |—— ASCII INPUT| || |—— NMEA OUT 1| || |—— NMEA OUT 2, not for RX1250 with SmartAntenna| || |—— EXPORT JOB| || |—— HIDDEN PT| || |—— TILT, not for RX1250 with SmartAntenna| || |—— METEO, not for RX1250 with SmartAntenna| || |—— SMARTANTENNA, for RX1250 with SmartAntenna| || |—— INTERNET, not for GRX1200+/GRX1200+ GNSS| || |—— PPS OUTPUT, GX1200+ with PPS/GRX1200+/GRX1200+ GNSS| || |—— EVENT INPUT, GX1200+ with Event/GRX1200+/GRX1200+ GNSS| || |—— EXT OSC, GX1200+| || |—— ASCII REMOTE| || |—— REMOTE|||—— TOOLS...||—— FORMAT MEMORY DEVICE|||—— TRANSFER OBJECTS...|| || |—— CODELISTS| || |—— CONFIGURATION SETS| || |—— COORDINATE SYSTEMS| || |—— GEOID FIELD FILES| || |—— CSCS FIELD FILES| || |—— FORMAT FILES| || |—— JOBS, if internal memory is fitted| || |—— SYSTEM RAM CONTENTS| || |—— MODEM/GSM STATIONS| || |—— IP HOSTS| || |—— ANTENNA RECORDS| || |—— PZ-90-TRANSFORMATION|||—— UPLOAD SYSTEM FILES...|| || |—— APPLICATION PROGRAMS| || |—— SYSTEM LANGUAGES| || |—— INSTRUMENT FIRMWARE|||—— CALCULATOR|||—— FILE VIEWER|||—— LICENCE KEYS|||—— FIELD TO OFFICE

Index GPS1200+ 215
IndexAAbsolute coordinate difference
Display ........................................................... 55Limit exceeded ............................................... 55
Absolute difference between two points ............. 54Access, MANAGE XX ......................................... 41ACCNT .............................................................. 189Activate
Code filter ...................................................... 63Code group .................................................... 66
Adapter ............................................................... 31Add point to line .................................................. 59Almanac
used almanacs ............................................. 187Angle, display format ........................................ 125Antenna ............................................................. 117
Create ............................................................ 88Edit ................................................................. 88Recall deleted default .................................... 43Set default height ......................................... 117
Antenna height, determine .................................. 31Antennas
Default ........................................................... 87Reset default settings .................................... 43
Application programs memory, format .............. 177Area .................................................................... 15
Close .............................................................. 42Create ............................................................ 58Edit ................................................................. 58Icon ................................................................ 18Open .............................................................. 42
Area code, filter ................................................... 63Area management .............................................. 57Areas, sorting and filters ..................................... 61Arrow keys, right/left ........................................... 14ASCII ................................................................... 97ATCMD ............................................................. 162Attribute, type in new .......................................... 67Attributes, symbol ............................................... 21Average ............................................................... 54
Limit, exceeded .............................................. 55Averaging ............................................................ 54
Configure ....................................................... 48Include/exclude coordinate triplet .................. 54
Averaging mode, define ...................................... 54
BBattery .................................................................15
Icon .................................................................19Status ...........................................................201
Beep ..................................................................129Bluetooth .............................................................15
Icon .................................................................18Identification number ....................................167
CCalculator ..........................................................180CAPS .....................................................................9Carrier ..................................................................31CE ..........................................................................9Choicelist .............................................................14Close
Area ................................................................42Line .................................................................42
CMND ................................................................166CMR/CMR+, data format ...................................138Code
Create .............................................................66Edit .................................................................66
Code filter for lines and areas ..............................63Code group
View, create, delete, activate, deactivate .......66Code type, set .....................................................67Codelist
Create .............................................................65Edit .................................................................65Management ..................................................65
Codes, sortCodelist management ....................................66Data management ..........................................63
Coding ...............................................................107CompactFlash card .............................................15
Icon .................................................................18Configuration set
Create .............................................................84Default ............................................................83Description .....................................................83Edit .................................................................85Recall deleted default .....................................43Turn into user defined default .........................42User defined ...................................................83

216 GPS1200+ Index
Configuration set wizard ......................................83Configuration sets
Reset default settings .....................................43Configure
Clip-On interface .............................................37SmartAntenna interface ..................................36
Connect equipment and ports .............................23Contrast, screen ................................................129Coordinate system ...............................................75
Create .............................................................76Edit .................................................................76Turn into user defined default .........................42
Coordinate systemsRecall deleted default .....................................43
Coordinate types, display ....................................50Copy points between jobs .................................101Create
Antenna ..........................................................88Area ................................................................58Code ...............................................................66Code group .....................................................66Codelist ...........................................................65Configuration set ............................................84CSCS model ...................................................81Ellipsoid ..........................................................79Geoid model ...................................................81Job ..................................................................46Line .................................................................58Point ...............................................................50Projection ........................................................79Transformation ...............................................79
CSCS model ........................................................81Create from CompactFlash card ....................81Create from internal memory ..........................81
CTRLGSM .............................................................165
CTS ...................................................................163Current position, status ......................................194Cut off angle ......................................................118
DData .....................................................................49
Export .............................................................91Directory ....................................................93
Import .............................................................97Logged, view ..................................................42
Data format, real-time ................................137, 138Data log ...............................................................42
Data management ............................................... 49Date, local ......................................................... 120Deactivate
Code filter ....................................................... 63Code group .................................................... 66
DefaultRecall deleted
Antenna ..................................................... 43Configuration set ....................................... 43Coordinate system .................................... 43Devices ................................................... 160Settings in display mask ......................... 106
DeleteArea ................................................................ 42Code group .................................................... 66Coordinate triplet ............................................ 55Geoid/CSCS model ........................................ 81Line ................................................................ 42Observation files automatically .................... 111Option in MANAGE ........................................ 41Point from line ................................................ 60
DEVCE .............................................................. 160Device ............................................................... 159
Create .......................................................... 162Description ................................................... 133Edit ............................................................... 162
DevicesAccess CONFIGURE ................................... 160Configuration ................................................ 159Control .......................................................... 165
Digital cellular phone, icon .................................. 16Dimensions, carrier and adapter ......................... 31Display .............................................................. 129
Settings ........................................................ 105Display coordinate types ..................................... 50DMASK ............................................................. 105Documentation ...................................................... 2DXF ..................................................................... 97
EEAO, configure .................................................. 152Edit
Antenna .......................................................... 88Area ................................................................ 58Code ............................................................... 66Codelist .......................................................... 65Configuration set ............................................ 85Coordinate system ......................................... 76

Index GPS1200+ 217
Ellipsoid ......................................................... 79ID template .................................................. 104Job ................................................................. 46Line ................................................................ 58Measured coordinate triplet ........................... 55Option ............................................................ 41Point ............................................................... 50Projection ....................................................... 79Transformation ............................................... 79Value in input field ......................................... 13
EGNOS, real-time data format .......................... 143Elevation mask .................................................. 118Ellipsoid management, access ........................... 78Ellipsoid, create/edit ............................................ 79Ellipsoids ............................................................. 78End date .............................................................. 59End time .............................................................. 59ENTER ................................................................ 10Equipment setup ................................................. 23ESC ....................................................................... 9European Geostationary Navigation Overlay Service ........................................................................... 143Exceeded limit
Absolute coordinate difference ...................... 55Average ......................................................... 55DOP ............................................................. 109
Exclude coordinate triplet from averaging ........... 54Expiry date, software maintenance ................... 203Export
ASCII Data ..................................................... 92DXF Data ....................................................... 94Format ........................................................... 91LandXML Data ............................................... 95
EXPRT ................................................................ 47
FFile Viewer ........................................................ 180FILES ................................................................ 110FILT ..................................................................... 42
Height smoothing ......................................... 142Filter
Activate/deactivate for codes ......................... 63Point, line and area codes ............................. 63Points in Stakeout application program ......... 61Points, lines and areas .................................. 61Symbol ........................................................... 21
Filter settings, define ........................................... 42Firmware, version ............................................. 203
FormatExport .............................................................91Import .............................................................97
Format file, export ASCII .....................................91Format memory device ......................................177Formats .............................................................125Frequency, change for radio ..............................169Front panel ..........................................................23
GGAGAN, real-time data format ..........................143General settings ................................................123Geoid model ........................................................81
Create from CompactFlash card ....................81Create from internal memory ..........................81
GGA, key ...........................................................149GPS Aided Geo Augmentation Navigation ........143Graph, showing satellites ..................................186GROUP ...............................................................66GSI16 ..................................................................97GSI8 ....................................................................97
HHeating, screen .................................................129Height filter ........................................................142Height mode ........................................................79Height smoothing ...............................................142Height, pole .........................................................32HELTH ...............................................................118Hidden point, interface .......................................151Hot keys, configure ............................................124
IIcons ....................................................................15ID .........................................................................49ID template ........................................................103
Create ...........................................................104Delete ...........................................................104Edit ...............................................................104
Identification number .........................................121Bluetooth ......................................................167
IFACEData export .....................................................92Status ...........................................................204
IlluminationKeyboard ......................................................129Screen ..........................................................129
ImportData ................................................................98

218 GPS1200+ Index
Format ............................................................97IMPRT .................................................................47Include coordinate triplet in averaging .................54Increase point ID ...............................................104Increasing NE, SE, SW, NW .............................126Incrementation, point ID’s ..................................104Instrument ID .....................................................121Instrument settings ............................................117Interface
Remote port ....................................................23User ..................................................................9
Interface, description .........................................133Interfaces... ........................................................133Interfaces..., status ............................................204Internal memory ...................................................15
Icon .................................................................18Internet online status ...........................................15
Icon .................................................................17Internet, interface ...............................................156INTL .....................................................................42
JJob .......................................................................45
Create .............................................................46Edit .................................................................46
KKeyboard .........................................................9, 12
Illumination ...................................................129Lock and unlock ..............................................12
Keys .......................................................................9Alpha ................................................................9Arrow ..............................................................10Combinations ..................................................10Function ............................................................9Hot ....................................................................9Numeric ............................................................9
LLanguage
Select ............................................................128Upload ..........................................................179
Left, arrow key .....................................................14Leica SmartWorx software
Access ............................................................33Activate ...........................................................33Exit ..................................................................33Minimise .........................................................33
Leica, data format ......................................137, 138
Length ................................................................. 59LGO
Download, jobs ............................................... 45Upload, jobs ................................................... 45
Licence key ....................................................... 181Limit, exceeded
Absolute coordinate difference ....................... 55Average .......................................................... 55Symbol ........................................................... 21
LineClose .............................................................. 42Create ............................................................ 58Edit ................................................................. 58Icon ................................................................ 18Open .............................................................. 42
Line code, filter .................................................... 63Line management ............................................... 57Line style
Coding ............................................................ 68New line ......................................................... 59
Lines, sorting and filters ...................................... 61Linework .............................................................. 69LIST ................................................................... 123Local
Date .............................................................. 120Time ............................................................. 120
Lock, keyboard .................................................... 12LOG ..................................................................... 46Log raw observations ........................................ 110Logged data, view ............................................... 42Logging status ................................................... 196
MMANAGE XX, access .......................................... 41Manage..., getting started ................................... 41Management
Antennas ........................................................ 87Area ................................................................ 57Codelists ........................................................ 65Configuration sets .......................................... 83Coordinate systems ....................................... 75Data ................................................................ 49Getting started ................................................ 41Jobs ................................................................ 45Line ................................................................ 57Points ............................................................. 50
Mean page .......................................................... 54Access ............................................................ 54

Index GPS1200+ 219
Mechanical reference plane ................................ 31Memory, status ................................................. 201Menu tree .......................................................... 213Menu, select from ............................................... 12MORE ................................................................. 42MountPoint ........................................................ 210MRP .................................................................... 31MSAS, real-time data format ............................. 143MTSAT
Satellite-based Augmentation System ......... 143
NNew version, upload ......................................... 179New, create option .............................................. 41NTRIP ............................................................... 205Number of satellites, used in solution ....... 188, 189
OObject, description .............................................. 49Occupation information, status ......................... 199Offset
Antenna, input ................................................ 88Antenna, vertical ............................................ 32External angle .............................................. 152Hidden point measurements ........................ 152
ON ......................................................................... 9Open
Area ............................................................... 42Line ................................................................ 42
Oscillator, external, icon ...................................... 15OWI commands, status ..................................... 203
PPage down .......................................................... 10Page up ............................................................... 10PARA ................................................................ 142Personal Identification Number
GSM ............................................................. 166Receiver ................................................. 39, 131
Pillar setup .......................................................... 31PIN .................................................................... 166
GSM ............................................................. 166Receiver ....................................................... 131
PointAdd to line ...................................................... 59Create ............................................................ 50Delete from line .............................................. 60Edit ................................................................. 50
Point code, filter .................................................. 63
Point ID, incrementation ....................................104Point management ..............................................50Point occupation settings ...................................112Points
Copy between jobs .......................................101Sorting and filters ...........................................61
Points filter, Stakeout application program ..........61Pole
Height .............................................................32Setup ..............................................................32
PortsConnect equipment ........................................23Description ...................................................133On receiver front panel ...................................23
Position mode ......................................................15Icon .................................................................17
Position status, icon .............................................15Power down .......................................................131Prediction ...........................................................142PRN ...................................................................185PROG ....................................................................9PROGS ..............................................................177Projection management, access .........................78Projection, create/edit ..........................................79Projections ...........................................................78Protection by PIN/PUK ........................................39Pseudo Random Noise ......................................185
QQuick access to screens, configure ...................124Quick coding ........................................................15
Icon .................................................................19
RRadio
Change channels .........................................169Icon .................................................................16
Radio down, log raw observations .....................110Radio Link Protocol ...........................................167Raw observations, log .......................................110Real-time ...........................................................135
Status ...........................................................188Real-time device ..................................................15
Icon .................................................................16Real-time status ...................................................15
Icon .................................................................16Recall
Default attribute values ...................................52

220 GPS1200+ Index
Default display mask ....................................106Deleted default
Antennas ...................................................43Configuration set .......................................43Coordinate system ....................................43Devices ....................................................160
Last used attribute values ...............................52Remote interface, port .........................................23Remove, point from line .......................................60Reset, default antenna settings ...........................43Residual, largest, symbol ....................................21Right, arrow key ...................................................14RLP ....................................................................167RT-1 ...................................................................141RT-2 ...................................................................137RTCM
Data format ...................................................138V3.1 ..............................................................138
RTS ...................................................................163RX1200
Control key beep ..........................................130Exchange ......................................................129With/without touch screen ................................2
SS/N .....................................................................186Satellite status ...................................................185Satellites
Contributing ....................................................15Health ...........................................................119Icon .................................................................15Number used in solution .......................188, 189Settings .........................................................118Visible .............................................................15
SBAS .........................................................137, 142Key ...............................................................148
Screen .................................................................11Contrast ........................................................129Heating .........................................................129Illumination ...................................................129
Select from menu ................................................12Serial number ....................................................203SET-D ..................................................................42Setup ...................................................................23
Post-processedReference on pillar ....................................24
Real-time referenceSingle tripod ..............................................25
SmartAntenna + RX1250 .......................... 26Real-time rover
All-on-pole ................................................. 30Pole and minipack ..................................... 28
SmartRover, external radio ............................ 27SHIFT ............................................................ 10, 15
Icon ................................................................ 19Signal to noise ratio ........................................... 186Skyplot .............................................................. 186SmartCodes ................................................ 66, 107Smoothing heights ............................................ 142Software upload ................................................ 179Sort
CodesCodelist management ............................... 66Data management .................................... 63
Points, line and areas ..................................... 61Sort settings, define ............................................ 42SPACE ................................................................ 10Space-Based Augmentation System ........ 137, 142Staked out, symbol .............................................. 21Stakeout, filter points ........................................... 61Start date ............................................................. 59Start time ............................................................. 59Start up .............................................................. 131STAT ................................................................. 185STATUS ............................................................ 185Status ................................................................ 185
OWI commands ........................................... 203Position .......................................................... 15
STATUS SatellitesReference ..................................................... 186
SurveySettings ........................................................ 103
Survey..., status ................................................ 185SV health ........................................................... 119Switching, Leica SmartWorx software and Windows CE ....................................................................... 33Symbols .............................................................. 21System information, status ................................ 203SYSTM .............................................................. 177
TText ................................................................... 129Time slicing ....................................................... 139Time zone ......................................................... 120Time, local ......................................................... 120Touch screen ...................................................... 12

Index GPS1200+ 221
On, off .......................................................... 129Transfer objects ................................................ 178Transformation management, access ................. 78Transformation model ......................................... 80Transformation, create/edit ................................. 79Transformations .................................................. 78Tripod setup ........................................................ 32
UUnits .................................................................. 125Unlock, keyboard ................................................ 12Upload, system files .......................................... 179USER .................................................................. 10User interface ........................................................ 9User menu, configuration .................................. 124
VValue, edit in input field ....................................... 13VERS ................................................................ 189Versions of system firmware ............................. 203Vertical offset, antenna ....................................... 32View
Code group .................................................... 66Geoid model .................................................. 81Logged data ................................................... 42Points, lines, areas, free code
Stored in job .............................................. 42
WWAAS, real-time data format ............................ 143Wake-up sessions, symbol ................................. 21Wide Area Augmentation System ..................... 143Wildcard .............................................................. 62Windows CE desktop, access ............................. 33Windows CE, activate ......................................... 33Windows key symbol ................................ 9, 10, 33Wizard ............................................................... 123
ZαNUM ................................................................ 130

Total Quality Management: Our commitment to total customer satisfaction.
Leica Geosystems AG, Heerbrugg, Switzerland, has been certified as being equipped with a quality system which meets the International Standards of Quality Management and Quality Systems (ISO standard 9001) and Environmental Management Systems (ISO standard 14001).
Ask your local Leica Geosystems dealer for more information about our TQM program.
7335
04-7
.0.0
en O
rigin
al t
ext
Prin
ted
in S
witz
erla
nd ©
200
8 Le
ica
Geo
syst
ems
AG, H
eerb
rugg
, Sw
itzer
land
Leica Geosystems AGHeinrich-Wild-StrasseCH-9435 HeerbruggSwitzerlandPhone +41 71 727 31 31www.leica-geosystems.com