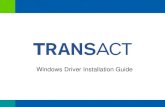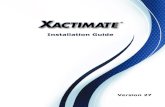Legitronic Labeling Software...Windows XP (32-bit) Windows VISTA & 7 (32 & 64-bit) 2. The following...
Transcript of Legitronic Labeling Software...Windows XP (32-bit) Windows VISTA & 7 (32 & 64-bit) 2. The following...

Legitronic® Labeling Software
03/16/2010 VERSION 364

Legitronic® Labeling Software 2
Table of Contents
Check List 3
Hardware Requirements
Minimum Computer System Requirements 4
Software Installation
Check for Previously Installed Legitronic® Labeling Software 5
Installing Legitronic® Labeling Software 7
Upgrade of Existing Sentinel Device Driver 12
New Install of Sentinel Device Driver 14
Hardware Key Single User Installation 17
Software Key Single User Installation 18
Software Key Multi User Installation
Installing a Soft Key License on the Network Server 20
Configuring a Windows XP(32-bit),VISTA/Windows 7 (32-bit & 64-bit), and
Windows Server 2003/2008 workstation to address the License Server 24
Printer Installation
Installing a Windows Print Driver 26
Administrative Login 35

Legitronic® Labeling Software 3
Congratulations on the purchase of your new labeling software from Weber Marking
Systems, Inc.
This booklet contains easy to follow step-by-step instructions that will assist you with the
complete process of setting up your labeling software.
You have received a box containing the components that are required Legitronic®
Labeling Software. Verify that you have received the following before beginning the
process.
� Legitronic® Labeling Software CD
� USB License Device (Only for Hardware Key Version)
You are ready to install your new Legitronic® Labeling Software!
Contact Information:
Phone: 847-364-8500 Ext. 773
Fax: 847-364-8510
E-Mail: [email protected]

Legitronic® Labeling Software 4
Hardware Requirements
Follow the manufacturer’s manual for the PC installation instructions.
Minimum Computer System Requirements for Legitronic® Labeling Software
� Pentium 4 class processor or equivalent
� Windows 2000 Professional, Windows XP Professional , Windows
VISTA(32-bit and/or 64-bit), Windows 7(32-bit and/or 64-bit),Windows
Server 2003, Windows Server 2008.
� 2GB RAM
� 100 MB Available Hard Disk Space
� USB Port (for installing Hardware Key / License Device)
*Please Note that Legitronic Software v3.6.4 has printer drivers only for
Sato & Zebra printers compatible with Windows VISTA(32bit & 64-bit) and
Windows 7(32bit & 64-bit).

Legitronic® Labeling Software 5
Software Installation
If the PC was purchased from Weber Marking Systems, Inc., the software should be
preinstalled. To verify that the software is loaded on the PC, follow these steps. (For
minimum systems requirements see page 3, Hardware Requirements).
Check for previously installed Legi For Windows
1. Turn on your PC.
2. Locate the Legi for Windows® Icon on your desktop.
Windows XP(32bit) Windows VISTA(32& 64bit) Windows 7 (32& 64bit)
3. If you have an icon:
� You will need to uninstall Legi for Windows® continue with step 5
� If you do not have a Legi for Windows® Software icon continue with step 4.
4. Press your Windows Start button.
� Select the Programs option from the Start Menu.
� Locate the Weber Marking Systems Program Group
� If you have a folder within the Weber Marking Systems Program Group called
Legitronic® Labeling Software, the program has been loaded on your system.

Legitronic® Labeling Software 6
� If you do not have a Program Folder or Icon called Legitronic® Labeling
Software, proceed to the Installing Legitronic® Labeling Software section of
this booklet on page 7, see screen below.
Windows XP (32-bit) Windows VISTA & 7 (32 & 64-bit)
5. Press your Windows Start button
� Select the Control Panel option from the Start Menu.
� Select the Add or Remove Programs in the Control Panel
� Press the Remove button and remove both Icons
Windows XP(32-bit) Windows VISTA & 7 (32 & 64-bit)
� When Legi for Windows® is uninstalled continue to Installing Legitronic®
Labeling Software section of this booklet on page 7

Legitronic® Labeling Software 7
Installing Legitronic® Labeling Software
NOTE: It is important that no other programs are running in the background. Other open
programs can interfere with successful installation of Legitronic® Labeling Software. If
there are any open programs, press Cancel button to exit the Installation Process. Close all
open programs then go back to Step 1 to restart the installation process.
1. Insert the Program CD into your CD-ROM drive. The installation process should
start automatically.
� If the Install does not begin on its own. Press the Start button, select the Run
option and type the following command line:
(Assuming that D:\ is your CD-ROM drive)
NOTE: The Installer might occasionally reboot your PC during installation. When asked
to do so let the PC reboot but do not remove the CD. After rebooting the installation will
continue, if not press Start button, select Run option and type "D:\Setup.exe" (see screen
above).
2. The Installation wizard should appear on the screen
� Press Next button to install the program or press Exit button to exit the
installation.

Legitronic® Labeling Software 8
3. The following screen shows the license agreement. The user must accept the
terms and press Next to continue the installation.
4. You are now asked to choose the directory where you would like to install
Legitronic® Labeling Software. The default directory for Legitronic® Labeling
Software is C:\Program Files\Weber Marking Systems\Legitronic
� To select an alternate directory, press the Change button, and select a new
path. Press
� Next to continue.

Legitronic® Labeling Software 9
5. The next screen will ask you to choose the language Legitronic® Labeling
Software will run in.
� To Change the language Click on the scroll down box once you have selected
your language press Next to continue
6. The next dialog prompts the user to select the type of the license that has been
purchased.
� For an Upgrade of an Existing Installed Sentinel Device
If the Hardware Key Single User has been purchased select Hardware Key Single
User option. After completing the installation process refer to “Upgrading Existing
Sentinel Device Driver” section in this booklet on page 12
� For a New Install of Legitronic software & Sentinel Device
If the Hardware Key Single User has been purchased select Hardware Key Single
User option. After completing the installation process refer to “New Install of
Sentinel Device Driver” section in this booklet on page 14
� If the Software Key Single User has been purchased select Software Key Single User
option. After completing the installation process refer to “Software Key Single User
Installation” section of this booklet on page 18.
� If the Software Key Multi User has been purchased select Software Key Multi User
option. After completing the installation process refers to “Software Key Multi User
Installation” section of this booklet on page 20.
� Select License Type and press Next.

Legitronic® Labeling Software 10
6. If you selected Software Key (Single User or Multi User) a License server
screen will appear.
� Type in your Server Computer Name then press Next to continue
The following dialog will appear. Legitronic® Labeling Software is ready to
install the program, press Install.
The following screen will appear and Installation will begin. Press Cancel to
cancel the Installation.

Legitronic® Labeling Software 11
The following dialog will appear upon the competition of the installation. Press
Finish.
� At this point you may be asked to reboot.
For an Upgrade of an existing install of Sentinel Device driver
If you have had a previous version of Legitronic Software v3.6.2 or Older, with
and existing install of a Sentinel Device for Hardware key on your PC, then you
will need to run through an “upgrade” of the Sentinel Device Driver on your
system.
� Windows XP and Windows VISTA require the Sentinel NT Device Driver
installation for proper functionality of the Legitronic® Labeling Software
with the hardware key license. Refer to “Upgrading an Existing Sentinel
Device Driver” section of this booklet on page 12, and continue to the next
sections for “Hardware Key Connection” on Page 17.
For a New Install of Legitronic software & Sentinel Device driver
If you have never installed our Legitronic software, so that this is a “fresh new
install” from beginning to end, then you will want to run through a “new install”
of the Sentinel Device Driver on your sytem.
� Windows XP and Windows VISTA require the Sentinel NT Device Driver
installation for proper functionality of the Legitronic® Labeling Software
with the hardware key license. Refer to “New Install of Sentinel Device
Driver” section of this booklet on page 14, and continue to the next sections
for “Hardware Key Connection” on Page 17.
.

Legitronic® Labeling Software 12
Upgrading Existing Sentinel Device Driver for Windows XP, WindowsVISTA & 7
Continue with this section when needing to upgrade the Sentinel Device driver for
hardware key on Windows XP, VISTA, &/or Windows 7
If you had a previous version of Legitronic software of v3.6.2 or Older, you might
see/get the above message when launching our Legitronic software. If you get this
message you will need to follow the next steps for upgrading your Sentinel Device
Driver.
NOTE: Do NOT Install the Hardware key (Parallel or USB dongle) until the
following procedure below is complete.
1. Go to the your Windows Start Menu, Programs, Weber Marking Systems,
Legitronic® Labeling Software and double click the Sentinel Installer.
Windows XP (32-bit) Windows VISTA & 7 (32 & 64-bit)
2. The following screen shows the Confirm Upgrade message. The user must
accept and press the Upgrade> button to continue the upgrade process of the
existing Sentinel Driver found on the system.

Legitronic® Labeling Software 13
3. Then follow the rest of the standard prompts that follow and go with the default
settings already selected/set for them to complete the upgrade installation of the
Sentinel Device Driver.
4. The following dialog will appear upon the competition of the installation. Press
Finish
5. On completion of the upgrade of the Sentinel Device Driver, you may get the
following Window’s msg screen:
You can either click on the “YES” button to restart your system immediately <OR>
Click on the “NO” button to restart your system later.
In either case, you will need to restart your PC for the update changes to take
effects, otherwise you will still get the same error message; “Dongle not found,
Printing is disabled, the Sentinel Device Driver installed is outdated, Please update driver.”
� If you have purchased the Hardware Key Version of the Legitronic® Labeling
Software Windows Software you have the USB Hardware Key included in
your Software package. Continue with “Hardware Key Connection” on
page 17.
� If you have purchased the Software Key Single User Version of Legitronic®
Labeling Software continue with “Software Key Single User Installation”
section of this booklet on page 18.
� If you have purchased the Software Key Multi User Version of the
Legitronic® Labeling Software, continue with “Software Key Multi User
Installation” section of this booklet on page 20.

Legitronic® Labeling Software 14
New Install of Sentinel Device Driver forWindows XP, Windows VISTA & 7
Continue with this section when installing hardware key version on Windows XP,
VISTA, &/or Windows 7 for the first time.
NOTE: Do NOT Install the Hardware key (Parallel or USB dongle) until the
following procedure below is complete.
1. Go to the your Windows Start Menu, Programs, Weber Marking Systems,
Legitronic® Labeling Software and double click the Sentinel Installer.
Windows XP (32-bit) Windows VISTA & 7 (32 & 64-bit)
2. The following screen shows the license agreement. The user must accept the
terms and press Next to continue the installation.
Windows XP(32-bit) & Windows VISTA & 7 (32 & 64-bit)

Legitronic® Labeling Software 15
3. If you are asked to choose the directory where you would like to install Sentinel
System Driver. The default directory for Sentinel System Driver is
C:\Program Files\Common Files\SafeNet Sentinel\Sentinel System Driver
� To select an alternate directory, press the Change button, and select a new
path. Press
� Next to continue.
4. The following window will allow you to choose a setup type for the Sentinel
Device Driver. Select either Complete or Custom. Then press Next to continue.
5. The next screen will appear press Install to continue

Legitronic® Labeling Software 16
6. The following screen will appear and Installation will begin. Press Cancel to
cancel the Installation.
7. The following dialog will appear upon the competition of the installation. Press
Finish.
� If you have purchased the Hardware Key Version of the Legitronic® Labeling
Software Windows Software you have the USB Hardware Key included in
your Software package. Continue with “Hardware Key Connection” on
page 17.
� If you have purchased the Software Key Single User Version of Legitronic®
Labeling Software continue with “Software Key Single User Installation”
section of this booklet on page 18.
� If you have purchased the Software Key Multi User Version of the
Legitronic® Labeling Software, continue with “Software Key Multi User
Installation” section of this booklet on page 20.

Legitronic® Labeling Software 17
Hardware Key Connection
� If you have purchased the Hardware Key Version of the Legitronic® Labeling
Software you have the Hardware Key included in your Software package.
� Plug the USB License Device into a USB port on the back or front of your
computer
� Continue with “Printer Installation” section of this booklet on page 24.

Legitronic® Labeling Software 18
Software Key Single User Installation
Continue with this section if you have purchased a software key single user version of
Legitronic® Labeling Software.
1. Go to Start menu on your desktop; locate Programs group, Weber Marking
Systems, Legitronic® Labeling Software and open Client Activator.
� The following screen will appear:
2. Select the Buy Now option button and call Weber Marking Systems at (847) 364-
8500 ext.773. The user will be asked the Company's Name, package type,
Legitronic® Labeling Software version, and locking code as indicated on the next
screen.

Legitronic® Labeling Software 19
3. Enter the License Code provided by Weber Marking Systems Product Specialist.
� After you enter the License Code press Next.
� Finish the activation process.
4. Restart the Workstation.
� Run Legitronic® Labeling Software and verify that the PC finds the license.
� Continue with “Printer Installation” section of this booklet on page 24.

Legitronic® Labeling Software 20
Software Key Multi User Installation.
Continue with this installation if you purchased a multi user license version of
Legitronic® Labeling Software.
When the Software Key Network Installation option is selected at installation time the
following steps should be performed to complete the installation process. Make sure
that you are logged on as administrator before performing the following steps:
Installing a soft key license on the network server
1. On the server run the SETUP.EXE from following directory on the Legitronic®
Labeling Software CD \Network License Server\server\setup\setup.exe. This will
install the License Manager services. (See the screen below)
� Press Next button to continue with the installation of the License Manager.

Legitronic® Labeling Software 21
� The next screen will allow you to change the Destination Folder, to continue
press Next.
NOTE: The Status of SentinelLM® should be running at all times that Legi For
Windows® is used, if you Exit the SentinelLM® your Labeling Software will not
function.
� If the installation of SentinelLM® is successful the following screen will
appear. It will inform the user of the status of License Manager.
To Exit the License Manager go to File and Exit on the main menu.

Legitronic® Labeling Software 22
Installing Number Of Users
1. From a DOS prompt run ECHOID.EXE from the \Network License
Server\admin.net\win32 directory on the Legitronic® Labeling Software CD
and get the locking code for the network server.
2. From the DOS prompt, set the LSHOST environment variable equal to the
computer name. Use following syntax:
Set lhost=computername
3. Still in the DOS window, change your directory to \Network License
Server\admin.net\win32 on your network drive.
4. Call Weber Marking Systems at (847) 364-8500 ext.773 and supply the
Company's Name, package type, and locking code.
6. To add the license number, type the following command line:
Lslic -A "license number"
License number entered within the quotes will be the number given to you by
Weber Marking Systems. See Screen below.

Legitronic® Labeling Software 23
� If you are installing Legitronic® Labeling Software on a Windows XP &/or
VISTA computer refer to “Configuring a Windows XP &/or VISTA
Workstation to address the license server” section of this booklet on page 22.

Legitronic® Labeling Software 24
Configuring a Windows XP(32-bit) ,VISTA/Windows 7(32 & 64-bit) and
Windows Server 2003/2008 Workstation to address the license server.
1. Make sure that Legitronic® Labeling Software is installed on the PC.
2. Right click on the My Computer icon on the desktop.
3. Select Properties from the popup menu.
Note: If different users will run Legitronic® Labeling Software, you should sign
on as administrator. This way you can set the environment variable as a System,
rather than User variable.
4. Select the Advanced tab from the System Properties.
5. Press Environment Variables button. The following screen will appear.

Legitronic® Labeling Software 25
6. Press New… button under System variables; the following screen will appear.
Type in LSFORCEHOST in the Variable Name input box.
7. Type in servername in the Variable Value input box.
� The servername will be the computer name where the network license server
was originally loaded.
2. Press the OK button.
3. Close System Properties Window and Run Legitronic® Labeling Software to
verify that the PC can attach to the license server.
4. Continue with “Printer Installation” section of this booklet, page 24.

Legitronic® Labeling Software 26
Printer Driver Installation Follow the Manufacturers Manual for the printer installation instructions.
Installing your Windows Print Driver on a Windows XP ,
VISTA, Windows 7 (32 & 64-bit), Windows Server 2003/2008 computer.
1. Go to the Start Menu, and then press Printers and Faxes(Windows XP),
Printers(VISTA), and/or Devices and Printers(Windows 7) :
Windows XP(32-bit) Windows VISTA(32 & 64-bit) Windows 7 (32 &64-bit)
2. Double-click the Add Printer Icon under Printer Tasks Menu to activate the
Windows Add Printer Wizard.
Windows XP Windows VISTA & 7 (32 & 64-bit)

Legitronic® Labeling Software 27
2. To begin the Installation wizard press Next( for Windows XP) or “Add a Local
Printer” ( for Windows VISTA & Windows 7, 32 &/or 64-bit) :
Windows XP Windows VISTA & 7 (32 & 64-bit)
4. To install a local printer select the Local printer option, then click Next button.
Windows XP Windows VISTA & 7 (32 & 64-bit)

Legitronic® Labeling Software 28
5. From the list of Available ports, select the port that your printer cable is
physically connected to. Click the Next button.
Windows XP Windows VISTA & 7 (32 & 64-bit)
6. Press the Have Disk… button.
Windows XP Windows VISTA & 7 (32 & 64-bit)
7. Press Browse Button.

Legitronic® Labeling Software 29
8. Select the following path(Depending on the type of printer/print-engine you have), Print
Drivers are saved on your Hard Drive :
� For Windows XP,VISTA and/or Windows 7 (32-bit)� C:\Program Files\Weber Marking Systems\Legitronic\Printer Drivers\Latest\Zebra <or> Sato
� For VISTA and/or Windows 7 (64-bit)� C:\Program Files(x86)\Weber Marking Systems\Legitronic\Printer Drivers\Latest\Zebra
<or> Sato
Windows XP/VISTA & 7 (32-bit) Windows VISTA & 7 ( 64-bit)
� Select the desired language. Legitronic supplies a number of foreign
languages; i.e.: Danish, Dutch, English, French, German, Portuguese, and
Spanish (all of these install “status checking”).
� However, the new configuration includes an install that does not install
“status checking”(NoStatusChecking). It is not necessary to disable bi-
directional support when this configuration is installed)
Driver Configuration
9. Your new path will display in the "Copy manufacturer's file from:" box. Click the
OK button to continue.
Windows XP, VISTA & 7 (32 &/or 64-bit)

Legitronic® Labeling Software 30
10. Select your Manufacture & Printer by clicking on the appropriate Manufacture(on
the left) and Printer(on the right) from the list provided in the dialog box. Press
the Next button to continue.
“LEGACY”(Kernel Mode) Drivers “LATEST”(User Mode)Drivers
Windows 2000 Windows XP,VISTA & 7 (32 & 64-bit)
Windows Server 2003/2008
Please note: When installing the “Latest” drivers for Windows XP, VISTA & 7 (32
&/or 64-bit) system, you will have to select the “Manufacture” first on the left-side of
the “Install the Printer Driver” screen and then select the “Printer” model type on the
right-side, and then click “Next”.
( Selecting the “Manufacture” will effect what type of driver you install being
English-no status checking, English-with status checking, or a foreign
language(German, Danish, Dutch, French, Portuguese, Spanish)).
11. Your new printer name will be displayed in the "Printer Name" box. Press Next to
continue.
Windows XP Windows VISTA & 7 (32 & 64-bit)

Legitronic® Labeling Software 31
12. You will be asked if you want to share this printer. If you choose "Do not share
this printer", this printer will not be available on the network. If you choose
"Share name" option, it will be available on the network. Press Next to continue.
Windows XP Windows VISTA & 7 (32 & 64-bit)
13. Click the Finish button to complete the Print Driver Installation.
14. Press Continue Anyway to continue installation. NOTE: At this point you may be asked to locate print driver files, browse to your
Installation CD and the folder specified in step 8, page 41.

Legitronic® Labeling Software 32
15. Your new driver should now appear in the printers dialog box.
Windows XP Windows VISTA Windows 7(32& 64-bit)
16. Right-click on the newly installed printer.
17. Choose Properties(Windows XP & VISTA) or Printer Properties(Windows 7)
from the quick-pick menu.
18. Click on the Ports tab.(Figure 18)
Figure 18
19. Uncheck the Enable Bidirectional Support option (near the lower left). (Figure 19)
Figure 19

Legitronic® Labeling Software 33
NOTE: If you need to make changes to your port settings click on the Configure Port button, (Figure 19a,
b). Ask your IS department if such changes are needed. (The recommended COM1 settings are shown)
Figure 19a Figure 19b
20. Printer Properties – “General” Tab – “Preferences Button” takes you to the
Printer’s Preferences window and clicking on the “Advance Button” will get you
to the “Document Options” settings for Darkness, Speed, Label Top Adjustment,
Tear-off Setting, Print Rotation, and Repetition(printer or computer repetition)
settings as shown in (Figure 20) below:
Figure 20 Please note: The initial printer’s printing preferences from installation
will be automatically defaulted to “Use the Printer’s Settings” for Darkness,
Speed, Label Top and Tear-off. Whatever settings are set on your Printer will
drive the outcome of the printouts of your label formats, unless you have specific
printer settings in your label design.

Legitronic® Labeling Software 34
21. Printer Properties – “Device Settings” Tab - takes you to the printer’s device
settings for Label Size, Cutter(if your model printer supports it), Template Memory(if
your model printer supports it), and Real-Time Clock (RTC)(if your model printer supports
it) settings that can be setup in the driver to send down commands to the printer
for each label design if needed, as shown in (Figure 21) below:
Figure 21
22. Click OK to finish setting up your printer. (Figure 21)

Legitronic® Labeling Software 35
Legitronic® Administrative Login
The default Legitronic® Login:
� Name: weber
� Password: legi
The default login name and password may be changed in Administrator Module and
may be accessed by going into Start Menu in Windows than Programs, Weber
Marking Systems and Administrator (see pictures below). Please refer to Legitronic®
Users Manual for instructions on setting up security. Legitronic® Manual is included
on the original Legitronic® Installation CD in User Manual folder.
Windows XP
Windows VISTA & Windows 7 (32 & 64-bit)

Legitronic® Labeling Software 36
If you have any problems or questions while following the installation process please
call Weber Marking Systems at 847-364-8500 Ext. 773.
Contact Information:
Phone: 847-364-8500 Ext. 773
Fax: 847-364-8510
E-Mail: [email protected]