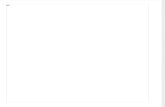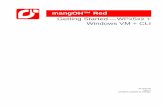Legato Developer Studio -...
Transcript of Legato Developer Studio -...
mangOH™ Green
mangOH Fundamentals—Linux Computer + Legato Developer Studio
4118961-LinDSRev 5
Contents subject to change
mangOH Green Fundamentals
Important Notice
Due to the nature of wireless communications, transmission and reception of data can never be guaranteed. Data may be delayed, corrupted (i.e., have errors) or be totally lost. Although significant delays or losses of data are rare when wireless devices such as the Sierra Wireless modem are used in a normal manner with a well-constructed network, the Sierra Wireless modem should not be used in situations where failure to transmit or receive data could result in damage of any kind to the user or any other party, including but not limited to personal injury, death, or loss of property. Sierra Wireless accepts no responsibility for damages of any kind resulting from delays or errors in data transmitted or received using the Sierra Wireless modem, or for failure of the Sierra Wireless modem to transmit or receive such data.
Limitation of Liability
The information in this manual is subject to change without notice and does not represent a commitment on the part of Sierra Wireless. SIERRA WIRELESS AND ITS AFFILIATES SPECIFICALLY DISCLAIM LIABILITY FOR ANY AND ALL DIRECT, INDIRECT, SPECIAL, GENERAL, INCIDENTAL, CONSEQUENTIAL, PUNITIVE OR EXEMPLARY DAMAGES INCLUDING, BUT NOT LIMITED TO, LOSS OF PROFITS OR REVENUE OR ANTICIPATED PROFITS OR REVENUE ARISING OUT OF THE USE OR INABILITY TO USE ANY SIERRA WIRELESS PRODUCT, EVEN IF SIERRA WIRELESS AND/OR ITS AFFILIATES HAS BEEN ADVISED OF THE POSSIBILITY OF SUCH DAMAGES OR THEY ARE FORESEEABLE OR FOR CLAIMS BY ANY THIRD PARTY.
Notwithstanding the foregoing, in no event shall Sierra Wireless and/or its affiliates aggregate liability arising under or in connection with the Sierra Wireless product, regardless of the number of events, occurrences, or claims giving rise to liability, be in excess of the price paid by the purchaser for the Sierra Wireless product.
Patents This product may contain technology developed by or for Sierra Wireless Inc.
This document contains information which is proprietary to Sierra Wireless Inc. and is licensed pursuant to Creative Commons Attribution 4.0 International License.
Document details
Title: mangOH Green mangOH Fundamentals—Linux Computer + Legato Developer Studio
Author: Sierra Wireless
Source: http://mangoh.io/
Copyright © May 1, 2017 Sierra Wireless. Licensed under the Creative Commons Attribution 4.0 license, http://creativecommons.org/licenses/by/4.0/
Disclaimer Indicate any modifications made to the original document.
Trademarks mangOH™ and the mangOH logo are trademarks of Sierra Wireless.
Rev 5 5/1/17 2 4118961-LinDS
Preface
Other trademarks are the property of their respective owners.
Revision History
Revision number
Release date Changes
1 April 2016 Document created
2 April 2016 Identified alternate methods of accessing attachments in main document introduction.
3 June 2016 New attachment versions
4 June 2016 New attachment versions
5 April 2016 Cleanup and HTML5 release
Rev 5 5/1/17 3 4118961-LinDS
Rev 5 5/1/17 4 4118961-LinDS
Contents
Getting Started . . . . . . . . . . . . . . . . . . . . . . . . . . . . . . . . . . . . . . . . . . . . . . . . . . . . . . . . . . . . 5
Before you begin. . . . . . . . . . . . . . . . . . . . . . . . . . . . . . . . . . . . . . . . . . . . . . . . . . . . . . . . . . . 6
Set up your mangOH Green . . . . . . . . . . . . . . . . . . . . . . . . . . . . . . . . . . . . . . . . . . . . . . . . . . 7
Prepare your computer for Legato development . . . . . . . . . . . . . . . . . . . . . . . . . . . . . . . . 12
System requirements for using Legato . . . . . . . . . . . . . . . . . . . . . . . . . . . . . . . . . . . . . . . 12
Prepare a Linux computer . . . . . . . . . . . . . . . . . . . . . . . . . . . . . . . . . . . . . . . . . . . . . . . . . 12
Connect the mangOH Green to your computer . . . . . . . . . . . . . . . . . . . . . . . . . . . . . . .13
Install Required Packages . . . . . . . . . . . . . . . . . . . . . . . . . . . . . . . . . . . . . . . . . . . . . . .13
Develop and test applications . . . . . . . . . . . . . . . . . . . . . . . . . . . . . . . . . . . . . . . . . . . . . . . 16
Develop using the Developer Studio IDE (Graphical Interface). . . . . . . . . . . . . . . . . . . . . 16
Connect To Mobile Networks . . . . . . . . . . . . . . . . . . . . . . . . . . . . . . . . . . . . . . . . . . . . . . . . 28
Connect the target to a mobile network . . . . . . . . . . . . . . . . . . . . . . . . . . . . . . . . . . . . . . . 28
Connect to the IoT Cloud . . . . . . . . . . . . . . . . . . . . . . . . . . . . . . . . . . . . . . . . . . . . . . . . . . . 33
Register and connect to AirVantage . . . . . . . . . . . . . . . . . . . . . . . . . . . . . . . . . . . . . . . . . 33
Register with AirVantage . . . . . . . . . . . . . . . . . . . . . . . . . . . . . . . . . . . . . . . . . . . . . . . .33
Connect to AirVantage . . . . . . . . . . . . . . . . . . . . . . . . . . . . . . . . . . . . . . . . . . . . . . . . .37
Tips. . . . . . . . . . . . . . . . . . . . . . . . . . . . . . . . . . . . . . . . . . . . . . . . . . . . . . . . . . . . . . . . . . . . . 39
Finding your SIM’s APN. . . . . . . . . . . . . . . . . . . . . . . . . . . . . . . . . . . . . . . . . . . . . . . . . . . 39
Using the Linux Terminal program. . . . . . . . . . . . . . . . . . . . . . . . . . . . . . . . . . . . . . . . . . . 39
Useful Linux commands for this tutorial (and more) . . . . . . . . . . . . . . . . . . . . . . . . . . . . . 40
Definitions . . . . . . . . . . . . . . . . . . . . . . . . . . . . . . . . . . . . . . . . . . . . . . . . . . . . . . . . . . . . . 41
Rev 5 5/1/17 5 4118961-LinDS
11: Getting Started
Now that you have your mangOH Green, it’s time to start using it.
When you finish this tutorial, you will know how to assemble the mangOH Green, prepare your computer for Legato development, and develop, install, and run applications on the mangOH Green, and connect to the IoT Cloud via AirVantage, which is Sierra Wireless’ cloud-based services platform for over-the-air (OTA) device management.
Tip: If you have only one monitor, you may want to print this document and use it when you don’t want to switch back and forth between the PDF and the various windows/applications you’ll be opening during the tutorial.
This tutorial includes:
• Before you begin on page 6
• Set up your mangOH Green on page 7
• Prepare your computer for Legato development on page 12
• Develop and test applications on page 16
• Connect To Mobile Networks on page 28
• Connect to the IoT Cloud on page 33
• Tips on page 39
Note: This tutorial includes instructions for Linux® computers using the Legato Developer Studio (graphic interface).
Important: To get maximum benefit from this tutorial, you are strongly recommended to carefully follow the procedures as described, since the tutorial continually builds on earlier procedures and results. If you skip steps or use alternate methods, you may encounter difficulty completing the tutorial.
Rev 5 5/1/17 6 4118961-LinDS
22: Before you begin
Before you begin the tutorial, here are a few items that you might find helpful:
• Make sure your computer meets the requirements for Legato development. See Table 4-1, Minimum System Requirements, on page 12.
• A few terms:· “CF3”—The mangOH Green supports CF3 (Common Form Factor)
embedded modules, such as the WP8548.Throughout this tutorial,”CF3” is used to refer to the module that comes with your mangOH Green kit.
· In this tutorial, the ‘host’ is your computer, and the ‘target’ is the CF3 module in your mangOH Green.
• Some symbols used in this document:· Shell (console) commands are shown with a symbol before the command:
· ‘$’—Command is entered on the Linux computer
· ‘#’—Command is entered on the target (the CF3 module in your mangOH Green)
· ‘~’ and “$HOME” both represent your ‘home directory’ in Linux
• Passwords, etc:· CF3 module:
· USB ECM IP address—192.168.2.2
· User name—root
· Password—<none>
3
Set up your mangOH Green
Prepare your computer for Legato development
Develop and test applications
Connect To Mobile Networks
Connect to the IoT Cloud
3: Set up your mangOH Green
In this section, you will see how to connect the basic components of your mangOH Green that are needed to begin using it for developing applications.
Your mangOH Green kit comes with the basic parts you need to set up and begin developing applications:
• mangOH Green board
• CF3 (Common Form Factor) module, cover, and release tool
• micro-USB cable
• AC adapter
• Antennas (main and GNSS)
• USB Flash drive (adapter with microSDHC card), pre-loaded with Linux and Windows installation files (Note: For the latest installation files, visit mangoh.io/getting-started.)
To set up the mangOH Green with these components:
1. Insert the CF3 module in the primary slot as shown. (Position matters!)
Top view
Make sure triangle is in this corner
when you place the module.
Top view
Rev 5 5/1/17 7 4118961-LinDS
Set up your mangOH Green
Prepare your computer for Legato development
Develop and test applications
Connect To Mobile Networks
Connect to the IoT Cloud
2. Place the cover over the module and press it (on the edges) in to place.
3. If you have a mini-SIM that has been activated by a mobile network provider, insert it in the appropriate slot on the bottom side of the mangOH Green. (micro-SIM support is forthcoming.)(Note: The SIM is needed if you want to connect the mangOH Green to a mobile network later in the tutorial. You can continue the tutorial without a SIM until the procedure in Connect To Mobile Networks on page 28.)
Top view
Bottom viewNote the location of the notched corner.
Rev 5 5/1/17 8 4118961-LinDS
Set up your mangOH Green
Prepare your computer for Legato development
Develop and test applications
Connect To Mobile Networks
Connect to the IoT Cloud
4. Attach the antennas.
(Note: The main antenna is required if you want to connect the mangOH Green to a mobile network in Connect To Mobile Networks on page 28. The GNSS antenna is not used in this tutorial.)
Tip: If you have trouble connecting an antenna, make sure it is positioned directly on the connector and push straight down. If you try to attach the antenna to the connector at a slight angle, it will not connect.
5. Connect the mangOH to your computer with the micro-USB cable.
Main
GNSSTop view
Bottom viewComputer
Rev 5 5/1/17 9 4118961-LinDS
Set up your mangOH Green
Prepare your computer for Legato development
Develop and test applications
Connect To Mobile Networks
Connect to the IoT Cloud
6. Power up the mangOH using the power adapter or micro-USB cable:· Using the power adapter
Move the power select jumper to select DC power, if required. (Note: The board comes with DC power selected).
DC power (jumper on pinsclosest to power connector)
Top view
See detail below.
DC power (jumper on pinsclosest to power connector)
Top view
Rev 5 5/1/17 10 4118961-LinDS
Set up your mangOH Green
Prepare your computer for Legato development
Develop and test applications
Connect To Mobile Networks
Connect to the IoT Cloud
· Using USB
Move the power select jumper to select USB power, if required. (Note: The board comes with DC power selected).
When the mangOH is powered:
· The Power LED turns on immediately—The mangOH is working.
· The W_Disable LED turns on as the CF3 module tries to connect to the mobile network (the CF3 module will not be able to connect until you set up the APN in the next tutorial)
Now you are ready to Prepare your computer for Legato development on page 12.
USB power (jumper on pinsfarthest from power connector)
Top view
See detail below.
USB power (jumper on pinsfarthest from power connector)
Top view
W_Disable LED
Power LED
Top view
Rev 5 5/1/17 11 4118961-LinDS
4
Set up your mangOH Green
Prepare your computer for Legato development
Develop and test applications
Connect To Mobile Networks
Connect to the IoT Cloud
4: Prepare your computer for Legato development
In this section, you will prepare your Linux or Windows computer for application development by installing the Legato development environment and any required applications or packages.
4.1 System requirements for using Legato
To install and use Legato, your computer must meet the requirements in Table 4-1.
Important: Download, installation and use of Legato is subject to the Legato License and Open Source Licenses. (Note: These links automatically download the licenses as PDF files.)
Use your Legato installation USB drive to prepare your Linux computer for the Legato development environment.
Note: The USB drive is pre-loaded with Linux installation files. You can use these files, or visit mangoh.io/getting-started to check whether there is a newer version available to download.
4.2 Prepare a Linux computer
The Legato development environment can be installed on Ubuntu Linux distributions.
Ubuntu distributions
To use a Ubuntu Linux computer for Legato development, you must:
• Install Java 8, if required
• Install the Legato Developer Studio and CLI
Table 4-1: Minimum System Requirements
Linux
O/S Ubuntu
CPU Dual core @ 2.6 GHz
RAM 4 GB
HDD 10 GB free space
Rev 5 5/1/17 12 4118961-LinDS
Set up your mangOH Green
Prepare your computer for Legato development
Develop and test applications
Connect To Mobile Networks
Connect to the IoT Cloud
4.2.1 Connect the mangOH Green to your computer
1. On the host, open a Terminal window—Press Ctrl+Alt+T (Note: This shortcut works for the Terminal program in Ubuntu. It may be different for other distribu-tions.).
2. Test the USB connection to the mangOH Green:
a. If not already connected, connect the computer to the mangOH Green using the micro-USB cable.
b. Wait 10-15 seconds for the mangOH Green to enumerate.
c. Test the connection:
$ ping 192.168.2.2
You should receive ping responses. Press Ctrl+C to return to the command prompt.
4.2.2 Install Required Packages
1. Install packages that are required for the Legato development environment to work properly:
a. Display your Ubuntu version:
$ lsb_release -d
b. If your version is lower than 14.10, download and install OpenJDK 8 Java Runtime Environment (Java 8 is pre-installed with 14.10 and higher).Enter the following commands and follow the prompts:
$ sudo add-apt-repository ppa:openjdk-r/ppa
$ sudo apt-get update
$ sudo apt-get install openjdk-8-jre
$ sudo update-alternatives --config java
Bottom viewComputer
Rev 5 5/1/17 13 4118961-LinDS
Set up your mangOH Green
Prepare your computer for Legato development
Develop and test applications
Connect To Mobile Networks
Connect to the IoT Cloud
c. Install dependencies (additional required files):
$ sudo apt-get install openjdk-8-jre libwebkitgtk-1.0-0 build-essential python-jinja2 ninja-build
2. Check whether your Linux computer is 32-bit or 64-bit:
$ uname -m
The computer’s hardware name appears —e.g. “x86_64” is a 64-bit system.
3. Prepare the installation files using either of the following methods:· If you will be using the installation files on the USB drive (that is, you are not
downloading a newer version from mangoh.io), mount the USB drive onto the Linux filesystem:
i. Make sure you are in your home directory:
$ cd ~
ii. Make a directory to ‘mount’ the USB drive onto (for example, ~/usb):
$ mkdir ~/usb
This creates the ‘usb’ directory in your home directory.
iii. Mount the USB drive onto the directory (the USB drive’s internal label is “mangoh”):
$ sudo mount /dev/disk/by-label/mangoh ~/usb
iv. Check that the USB drive mounted properly:
$ ls ~/usb
A list of files/folders appears.· If you are downloading a newer version of the installation files from
mangoh.io:
i. Download the appropriate legato zip archive (32-bit or 64-bit) from mangoh.io/getting-started to a directory in the Linux filesystem.
4. Install the Legato development environment (Developer Studio and CLI):
a. Go to the directory where the installation file is located:
· If you are using the file on the USB stick, go to the stick’s Linux directory:
$ cd ~/usb/Linux
· If you downloaded the file, go to the directory containing the file—for example, if you downloaded to ~/tempdownloads:
$ cd ~/tempdownloads
Rev 5 5/1/17 14 4118961-LinDS
Set up your mangOH Green
Prepare your computer for Legato development
Develop and test applications
Connect To Mobile Networks
Connect to the IoT Cloud
b. Extract the 32-bit or 64-bit legato zip archive to the ‘legato’ subdirectory in your home directory—the following command creates the subdirectory if it is not already there. (Replace “##” with “32” or “64” as appropriate.)
Note: ‘legato’ is the recommended subdirectory name. If you want to use a different subdirectory name, replace “~/legato” with “~/<yourDirectoryName>”.).
$ unzip legato*##* -d ~/legato
Example: unzip legato*64* ~/legato extracts the 64-bit environment to the ‘legato’ directory.
c. Finish installing Legato:
$ cd ~/legato
$ ./legato-spm --installed --update-link
Note: This may take a minute to run.
Now that the Legato development environment is installed, you can begin to Develop and test applications on page 16 using the Legato Developer Studio IDE (Integrated Development Environment graphical interface).
Rev 5 5/1/17 15 4118961-LinDS
5
Set up your mangOH Green
Prepare your computer for Legato development
Develop and test applications
Connect To Mobile Networks
Connect to the IoT Cloud
5: Develop and test applications
In this section, you will learn how to use the Legato development environment to build a simple application (“Hello World”), install it onto the CF3 module in your mangOH Green, and test that the application runs.
Legato provides two interfaces for developing applications:
• CLI—Command Line Interface in a terminal window.
• Developer Studio—A GUI (Graphical User Interface) development environment.
This document describes development using Developer Studio.
Tip: This tutorial touches on the basics of using the Legato development environment. For detailed references, forums, etc., see http://legato.io/legato-docs/latest/mangOH_devel-opers.html.
5.1 Develop using the Developer Studio IDE (Graphical Interface)
To use the Legato Developer Studio IDE (graphical interface):
1. Launch the Developer Studio:
a. On the host, open an existing or new terminal window.
b. Go to the Developer Studio directory:
$ cd ~/legato
c. Launch the Developer Studio:
$ ./devstudio &
d. The Workspace Launcher window appears (the first time you launch Developer Studio). Enter the name of the directory where you will work on your applications.
e. If you want to always work in the same directory, select “Use this as default and do not ask again”.
f. Click OK.
g. The Startup Operations Wizard appears (the first time you launch Developer Studio). Enter your information and click Next.
h. Click Finish.
Rev 5 5/1/17 16 4118961-LinDS
Set up your mangOH Green
Prepare your computer for Legato development
Develop and test applications
Connect To Mobile Networks
Connect to the IoT Cloud
The first time you launch Developer Studio, the Welcome Page appears.
2. Close the Welcome page. The Application perspective appears.
Perspectivename(Applications)
Project ExplorerView
Additional views(Problems, Tasks,Console,Properties)
Rev 5 5/1/17 17 4118961-LinDS
Set up your mangOH Green
Prepare your computer for Legato development
Develop and test applications
Connect To Mobile Networks
Connect to the IoT Cloud
Tip: Developer Studio has several perspectives. Each perspective is designed for a different task (developing applications, working on a remote device, etc.) and shows a combination of ‘views’ (panels) that are typically useful for these tasks. You can modify these perspectives to fit your development style, but if you want to reset a perspective to its original layout, select Window > Perspective > Reset Perspective...
3. Create a new project:
a. Select File > New > Legato Application Project to launch the project creation wizard.
b. Enter the Project name you want to use for the project (for example, “helloLegato”).
c. Select Use default location to automatically create a working directory for the project (or deselect and enter your own location), and click Next.
Rev 5 5/1/17 18 4118961-LinDS
Set up your mangOH Green
Prepare your computer for Legato development
Develop and test applications
Connect To Mobile Networks
Connect to the IoT Cloud
d. In Target Platform Configuration, click Finish (you do not need to change the target platform —the default is the most recent package for your module).
The New Legato Application Project wizard creates a basic program structure, including a default main program file (<projectName>.c. In this example, the file is helloLegato.c). This is a working program stub that, when compiled and installed, prints “Hello, world” to a log file.
Note: A status message appears in the bottom right-hand corner of the screen while the project is being created. Wait for this message to disappear before continuing.
Rev 5 5/1/17 19 4118961-LinDS
Set up your mangOH Green
Prepare your computer for Legato development
Develop and test applications
Connect To Mobile Networks
Connect to the IoT Cloud
4. Build (compile) the project:· In the Project Explorer view, select the project and click the Build icon ( ).
(If you click the arrow beside the icon, you can choose to build a debug or release version of the application. In this example, clicking the icon builds the debug version.)
Rev 5 5/1/17 20 4118961-LinDS
Set up your mangOH Green
Prepare your computer for Legato development
Develop and test applications
Connect To Mobile Networks
Connect to the IoT Cloud
The compiled file appears in the Project Explorer view, in the Target_Legato_De-bug section of the project. The file name is formed from the project name and module type, and ends with “.update”.
5. Connect to the target device:
a. Change perspectives from Applications (the layout used for developing appli-cations) to Remote System Explorer (the layout used to view and work with the target device).
The IDE layout changes to the Remote System Explorer perspective, which shows useful views for working with a target device. (Note that this
helloLegato +wp85 +update
Rev 5 5/1/17 21 4118961-LinDS
Set up your mangOH Green
Prepare your computer for Legato development
Develop and test applications
Connect To Mobile Networks
Connect to the IoT Cloud
perspective also shows the Project Explorer view that was in the Applications perspective, but it is now in the bottom pane of the window.)
b. The first time you use a target device (for example, the CF3 module in your mangOH Green), you must define the connection:
i. In the Remote Systems view, click the “Define a connection ...” ( ) icon.
Perspectivename(Remote System
Remote SystemView
Explorer)
Additional views(Remote SystemDetails, Tasks,Project Explorer,Terminal,Legato ConsoleConsole)
Rev 5 5/1/17 22 4118961-LinDS
Set up your mangOH Green
Prepare your computer for Legato development
Develop and test applications
Connect To Mobile Networks
Connect to the IoT Cloud
ii. Select Legato > Legato System as the device type.
iii. Click Next.
iv. In the Host name, enter 192.168.2.2 (the default USB ECM IP address of the target device).
v. Enter a descriptive name for the connection (e.g. “mangOH”)
vi. Click Finish.
The connection appears in the Remote Systems view.
Rev 5 5/1/17 23 4118961-LinDS
Set up your mangOH Green
Prepare your computer for Legato development
Develop and test applications
Connect To Mobile Networks
Connect to the IoT Cloud
c. Connect to the target:
i. Right-click the connection name and select Connect.
ii. In the Enter Password dialog, click OK. (The default User ID and Password are correct for the WP85XX module.)
Rev 5 5/1/17 24 4118961-LinDS
Set up your mangOH Green
Prepare your computer for Legato development
Develop and test applications
Connect To Mobile Networks
Connect to the IoT Cloud
iii. The first time you use this ssh (secure shell) connection, several warnings/prompts may appear. Click Yes/OK to accept each of them.
iv. You are now connected to the target device. In the Remote System view, expand the connection name > Application Manager to see the applica-tions and services that are currently running on the target.
Rev 5 5/1/17 25 4118961-LinDS
Set up your mangOH Green
Prepare your computer for Legato development
Develop and test applications
Connect To Mobile Networks
Connect to the IoT Cloud
d. Install and run the application on the target:
i. Select the Project Explorer view.
ii. Right-click the project name and select Run As > Legato Application to install the application on the target and run it.
iii. If you are prompted to switch to Remote System View, click Yes. (This will happen if you were not already showing the view.)
iv. The application is now running on the target device. In the Remote System view, expand the connection name > Application Manager to see
Rev 5 5/1/17 26 4118961-LinDS
Set up your mangOH Green
Prepare your computer for Legato development
Develop and test applications
Connect To Mobile Networks
Connect to the IoT Cloud
the applications and services that are currently running on the target. Your application will appear in the list.
v. Select the Legato Console view to view the output from the application (you may have to scroll back up through the console output to see the Hello World output).
You have now successfully compiled a working application, and installed and run it on the module.
Now you are ready to Connect To Mobile Networks on page 28.
Hello World output
Rev 5 5/1/17 27 4118961-LinDS
6
Set up your mangOH Green
Prepare your computer for Legato development
Develop and test applications
Connect To Mobile Networks
Connect to the IoT Cloud
6: Connect To Mobile Networks
In this section, you will learn how to connect your device to a mobile network. (Note: You must have an activated mini-SIM in the mangOH Green.
6.1 Connect the target to a mobile network
If you have installed an activated SIM in the mangOH Green, you can connect the target (the CF3 module) to a mobile network:
Note the location of the notched corner.
Rev 5 5/1/17 28 4118961-LinDS
Set up your mangOH Green
Prepare your computer for Legato development
Develop and test applications
Connect To Mobile Networks
Connect to the IoT Cloud
1. Connect to the target’s console:
a. In the Remote System view, right-click the connection to the target, and select Open SSH terminal.
b. When the Launch Terminal window opens, make sure the Host field is 192.168.2.2 and the User is root.
Rev 5 5/1/17 29 4118961-LinDS
Set up your mangOH Green
Prepare your computer for Legato development
Develop and test applications
Connect To Mobile Networks
Connect to the IoT Cloud
c. Click OK. The terminal connection appears in the Terminal view.
2. Start a data connection:
a. Enter the following commands:
# cm info
This shows information about the target. Record the FSN (serial number) and IMEI in case you need them in the future for support.
# cm radio
This shows information about the mobile network the target is registered on.
# cm data
This shows the connection status. Because your SIMs APN is not set yet, the device cannot connect to the network.
Rev 5 5/1/17 30 4118961-LinDS
Set up your mangOH Green
Prepare your computer for Legato development
Develop and test applications
Connect To Mobile Networks
Connect to the IoT Cloud
b. Set the APN, replacing “<your apn>” with the actual APN (for example “cm data apn internet.com” for a Rogers Wireless SIM):
# cm data apn <your apn>
Note: If your mobile network operator uses different APNs for 3G and LTE, make sure to use the APN for the correct network based on your CF3 module type. For example, the WP8548 is a 3G-only module that does not support LTE—the APN for the network operator’s 3G network should be used.
If you do not know the APN for your SIM:
i. Get your Home Network Operator name:
# cm sim info
ii. Search the Internet for the APN for your Home Network Operator (for example, search for “Rogers Wireless APN”).
c. (Optional) If you want to make sure you set the APN correctly, enter:
# cm data
d. The target is now set up to attempt a data connection. Enter the following command (the ampersand (‘&’) runs the process in the background so you can keep working in the terminal):
# cm data connect &
When the data connection is established, the ‘Connect through interface ...’ message appears, and the Connection LED turns on.
Rev 5 5/1/17 31 4118961-LinDS
Set up your mangOH Green
Prepare your computer for Legato development
Develop and test applications
Connect To Mobile Networks
Connect to the IoT Cloud
e. (Optional) To prove that the target has a data connection to the mobile network, ‘ping’ a URL that you know is working:
# ping mangoh.io
Note: To stop the ping responses, press Ctrl+C.
Now that you know how to start a data connection, you are ready to Connect to the IoT Cloud on page 33 to load your application to the ‘cloud’.
Rev 5 5/1/17 32 4118961-LinDS
7
Set up your mangOH Green
Prepare your computer for Legato development
Develop and test applications
Connect To Mobile Networks
Connect to the IoT Cloud
7: Connect to the IoT Cloud
In this section, you will register your device with Sierra Wireless‘AirVantage platform. which is a cloud-based service that you can use to collect data from your device.
7.1 Register and connect to AirVantage
Your mangOH Green kit includes a free account on the AirVantage IoT Acceleration Platform for your CF3 module. This platform provides Sierra Wireless’ cloud-based services for over-the-air (OTA) device management and application enablement. These services provide the infrastructure you need to build, connect, and operate your IoT applications in a single platform.
Note: Your free account allows you to register up to five devices.
Before you can use AirVantage, you must register your device with AirVantage, and then start a connection to the AirVantage server.
7.1.1 Register with AirVantage
1. In a browser, navigate to https://eu.airvantage.net/accounts/signup?type=Mangoh.
Rev 5 5/1/17 33 4118961-LinDS
Set up your mangOH Green
Prepare your computer for Legato development
Develop and test applications
Connect To Mobile Net-works
Connect to the IoT Cloud
2. In the MangOH Signup area, enter your:· First and last names· Email address—Use a valid address. This is needed to complete the regis-
tration process and is also used as your account name.· Account name —Use a unique name such as a combination of your company
name, the project name, your name, etc.· Phone number—Use international format (for example, for North American
phone numbers, use “001” plus the 10-digit area code and phone number).
3. Review the Terms of Service and select “I agree to the Terms of Service”.
4. Click Signup.
An email is sent automatically to your email address with a confirmation link.
5. Open the email and click the link to confirm your AirVantage signup request.
6. Your browser opens to confirm the signup request. Enter a password that satisfies the requirements shown on-screen, and re-enter the password to confirm.
7. Click Save.
If your password is acceptable, the AirVantage Login screen appears.
Rev 5 5/1/17 34 4118961-LinDS
Set up your mangOH Green
Prepare your computer for Legato development
Develop and test applications
Connect To Mobile Networks
Connect to the IoT Cloud
8. Enter your account’s email address and password, and click Log In.
Note: What you are registering on AirVantage is the CF3 module that is included with your mangOH Green Kit. If you purchase another module and want to use it with AirVantage (using the same mangOH Green), you must register that module separately.
9. In the Register mangOH section, enter the Serial Number (FSN) and IMEI of the module in your mangOH Green. If you did not record them earlier, open a terminal window and connect to the module’s console, then use the command “cm info” to display the information.
· Serial Number—Enter the module’s FSN.· IMEI/ESN—Enter the module’s IMEI.· Name—(Optional) Enter a descriptive name for the device (e.g. “Test Device
1”, “Parking Meter”, etc.)· Pre-configure system—Do not select this option.
Rev 5 5/1/17 35 4118961-LinDS
Set up your mangOH Green
Prepare your computer for Legato development
Develop and test applications
Connect To Mobile Net-works
Connect to the IoT Cloud
10. Click Register.
The device appears in the ‘Registered systems’ section at the bottom of the screen.
11. Now that your device is registered, click the monitor icon at the right side of your
device entry ( ) to go to the System Details screen (see next step).
12. The System Details screen displays several widgets that report information about your device, communications received from it, running applications, etc.
The areas shown below (Last Communication andSystem Info) are both blank because you have not connected your mangOH Green to AirVantage yet. Leave this browser window open and continue to Connect to AirVantage on page 37.
Monitor system
System Info(Details about the CF3
Last Communication(When you have yourdevice registered, yourlast communication willappear here.)
module in your mangOHwill appear here.)
Rev 5 5/1/17 36 4118961-LinDS
Set up your mangOH Green
Prepare your computer for Legato development
Develop and test applications
Connect To Mobile Networks
Connect to the IoT Cloud
7.1.2 Connect to AirVantage
1. Start a connection to AirVantage:
a. On the host, open an existing or new terminal window.
b. Connect to the target as the root user using the target’s default USB ECM IP address:
$ ssh [email protected]
c. Open an AT port on the target—after you enter this command, you will not see a command prompt (you are in the AT command entry mode):
# microcom -E /dev/ttyAT
d. Make sure you can enter AT commands—Type “at” and press Enter. If this is working, the command returns “OK”:
e. Type “at+wdsi = 8191” and press Enter. This configures your CF3 module to connect to the AirVantage server.
f. Type “at+wdss=1,1” and press Enter. This connects your CF3 module to the AirVantage server. If the command returns OK, you have connected to AirVantage.
Note: The values shown in the response above may vary. The “+WDSI” parts of the response are internal status codes. The key part of the response is the “OK” message. If you receive an error instead of “OK”, redo step e and step f.
g. Press Ctrl+X to leave AT entry mode and return to the command prompt.
Waiting for you to enterAT commands
Connected to AirVantage
Rev 5 5/1/17 37 4118961-LinDS
Set up your mangOH Green
Prepare your computer for Legato development
Develop and test applications
Connect To Mobile Net-works
Connect to the IoT Cloud
h. Refresh the AirVantage System Details screen in your web browser—the System Info section now shows details about your module, and the Last Communication section shows the connection you just completed.
You have now registered and connected your device to AirVantage, and completed the mangOH Green Fundamentals tutorial. For more information on the mangOH platform, visit mangoh.io.
To begin developing applications to communicate with AirVantage, work through the tutorial at https://source.sierrawireless.com/airvantage/av/howto/hardware/samples/legato-asset-data/.
System Info(Information aboutthe CF3 module inyour mangOH board)
Last Communication(Shows when yourboard last communicatedwith AirVantage, andthe type of communication.For example, this CF3communicated itsRegistration.
Rev 5 5/1/17 38 4118961-LinDS
A
A: TipsA.1 Finding your SIM’s APN
Your SIM provider should give you the APN that you use to connect to their network. If you don’t have the APN, you should be able to find it online.
Common APNs:· Rogers Wireless—“internet.com”· Others—Search the Internet for “<provider> APN”. For example, “Rogers
Wirelesss APN”
A.2 Using the Linux Terminal program
Ubuntu includes a terminal emulator, which is labeled as “Terminal” in the desktop environment. The emulator allows you to execute command-line programs that interact with the Legato framework tools on your computer and the CF3 module in the mangOH Green.
For this tutorial, here are some useful tips:
• Open a terminal window. In the Unity desktop shell used by default on Ubuntu Linux, do this using either of these methods:· Click the Search icon and type “terminal”, then run the application that is
listed.· Press Ctrl+Alt+T
• Open a new tab in a window—Press Ctrl+Shift+T
• Change a tab namein a window—Right-click in the tab and select Set Title.
• Copy text from a window—Highlight the text and press Ctrl+Insert.
• Paste text into a window—Press Shift+Insert.
• For in-depth detail, refer to https://help.ubuntu.com/community/UsingTheTer-minal.
Rev 5 5/1/17 39 4118961-LinDS
mangOH Green Fundamentals
A.3 Useful Linux commands for this tutorial (and more)
The following table describes the Linux commands you will use in this tutorial, plus other useful commands.
Table A-1: Linux commands
Command types Command Description
Versioning cm info Display the modules model, IMEI, FSN (serial number), and firmware and bootloader versions.
legato version Display the Legato framework version.
Radio cm radio Display the radio status.
cm radio on
cm radio off
Enable or disable the radio.
Refer to cm radio (http://legato.io/legato-docs/latest/toolsTarget_cm.html#toolsTarget_cm_radio) for more details and command options.
Data connections cm data
cm data info
Display information about the current profile in use.
cm data apn <yourAPN> Set the APN for your profile to the APN from your SIM provider.
cm data connect Start a data connection.
cm data connect <timeout> Start a data connection (keep trying for up to <timeout> seconds).
Refer to cm data (http://legato.io/legato-docs/latest/toolsTarget_cm.html#toolsTarget_cm_data) for more details and command options.
SIM cm sim info Display information about the SIM.
cm sim status Display the SIM status
cm sim enterpin Enter a SIM PIN code to be able to use the SIM.
Refer to cm sim (http://legato.io/legato-docs/latest/toolsTarget_cm.html#toolsTarget_cm_sim) for more details and command options.
Applications app status Display the status of installed applications (running, stopped).
app start <appName>
app stop <appName>
app remove <appName>
Start, stop, or remove an application.
Refer to app (http://legato.io/legato-docs/latest/toolsTarget_app.html) for more details and command options.
Rev 5 5/1/17 40 4118961-LinDS
A.4 Definitions
Packages add-apt-repository Add a package repository to your list of locations where the apt-get package management tool searches for the packages you request.
apt-get update Update the list of repositories to include those you added with add-apt-repository.
apt-get install Search the repositories for a package, and install it.
update-alternatives TBD
Table A-1: Linux commands (Continued)
Command types Command Description
Table A-2: Definitions
Term Definition
sudo Allows you to run commands that require another user’s security privileges. In this tutorial, the sudo command is used to run commands that require root/admin privileges.
Legato Open source platform for developing applications.
wget Gets files from a web server
.bashrc A shell script that runs when you open a Linux terminal window.
IDE perspective A defined layout of the IDE. Each perspective will show different view (panel) combinations.
IDE view A panel of information. For example, a directory structure, a panel for entering Terminal commands, etc.
Rev 5 5/1/17 41 4118961-LinDS