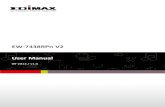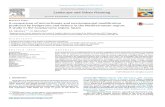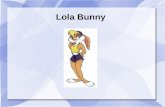LEGALOffice LOLA User Manuallegalofficeupdates.blob.core.windows.net/updates/LOLA/EW/help/us… ·...
Transcript of LEGALOffice LOLA User Manuallegalofficeupdates.blob.core.windows.net/updates/LOLA/EW/help/us… ·...

Version 2.6.3.8 – 10 June 2014 LegalOffice LA User Manual 1
The LegalOffice LA User Manual
© Peapod LegalOffice Ltd 2013

Version 2.6.3.8 – 10 June 2014 LegalOffice LA User Manual 2
Contents Contents ............................................................................................................................................. 2 KEY .................................................................................................................................................... 4
Navigation .................................................................................................................................... 4 Italics ........................................................................................................................................... 5 Bold ............................................................................................................................................. 5 Shortcuts ...................................................................................................................................... 5
Login to LegalOffice LA ......................................................................................................................... 6 The LegalOffice LA window ............................................................................................................ 7
Cases .................................................................................................................................................. 8 Conflict of Interest check ............................................................................................................... 8 Create a new Case (Ctrl+A+N) ....................................................................................................... 9 Advanced Options ....................................................................................................................... 12 Open an existing Case (Ctrl+Alt+O) .............................................................................................. 14 Add data to a Case ...................................................................................................................... 15 Create a Case Plan for a Case ....................................................................................................... 16 Case Notes ................................................................................................................................. 17 Close a Case (Ctrl+Alt+X) ............................................................................................................ 18 Archive a Case ............................................................................................................................ 18 Case Closed Analysis .................................................................................................................... 18 Delete a Case .............................................................................................................................. 18 Print a File Label for a Case .......................................................................................................... 18 Record the Location of the Paper File belonging to a Case ............................................................... 19
Contacts............................................................................................................................................ 20 Add a new Contact (Ctrl+Alt+C) ................................................................................................... 20 Designate a Contact as a Provider ................................................................................................. 20 Open the Address Book (Alt+A) .................................................................................................... 20 Search for a Contact .................................................................................................................... 21 Assign a Contact to a Case ........................................................................................................... 21 Changing a Contact’s position in the Case Data pages..................................................................... 22 Assign a Contact to a Case as Anybody ......................................................................................... 22 Contact Notes ............................................................................................................................. 22 Storing documents for Contacts .................................................................................................... 23 Write a letter or send an Email to a Contact ................................................................................... 24 Add Marketing Information about a Contact ................................................................................... 25
Workflows ......................................................................................................................................... 26 Access a Workflow(Alt+W) ........................................................................................................... 26 How to use the Workflow ............................................................................................................. 26 Produce a letter or document ....................................................................................................... 27 Produce more than one letter or document at the same time .......................................................... 27 Deleting Items from the Workflow ................................................................................................ 28 Workflow History ......................................................................................................................... 28 Finding documents in the Workflow History ................................................................................... 28 Convert an item in the Workflow to PDF format (Only available if you use Office 2007) ..................... 28 Sending Emails ............................................................................................................................ 29 Email a Case Contact from the Workflow History ............................................................................ 30 Email an item from the Workflow History ....................................................................................... 30 Saving Emails to the Case History ................................................................................................. 31 Record an incoming Email in the Workflow History ......................................................................... 31 Drag and drop documents and forms into the Workflow History ....................................................... 31 Insert a document into the Workflow ............................................................................................ 31 Creating a Time Record directly from the Workflow ........................................................................ 31
Time Recording ................................................................................................................................. 32 Charging Rates............................................................................................................................ 32 Intuitive Time Recording (only available to Fee Earners) ................................................................. 32

Version 2.6.3.8 – 10 June 2014 LegalOffice LA User Manual 3
Method 1. ............................................................................................................................ 33 Method 2 ............................................................................................................................. 33 Method 3 ............................................................................................................................. 33
Manual Time Recording ................................................................................................................ 34 Record a new Entry (Alt+N) ................................................................................................... 35 The Daily Time Sheet (Ctrl+Alt+T) ......................................................................................... 37 Recording time using the Daily Time Sheet timer ..................................................................... 38 Preparing an Attendance Note after making a Daily Time Sheet Entry ........................................ 38 Recording Calls In and Out using the Daily Time Sheet ............................................................. 38 Abandoning or deleting a Daily Time Sheet Entry ..................................................................... 38
Edit an Entry(Alt+E) .................................................................................................................... 38 Delete an Entry ........................................................................................................................... 38 Write off the time recorded in an Entry.......................................................................................... 38 Re-instate a previously written off Entry ........................................................................................ 38 Change the rate charged for multiple items ................................................................................... 38 Apply an uplift to an Entry ............................................................................................................ 39 Moving an Entry to another stage ................................................................................................. 39 Change the User assigned to an Entry ........................................................................................... 39 Reassign an Entry to another Case ................................................................................................ 40 LAA Rates and Time Recording ..................................................................................................... 40 Case Budgets .............................................................................................................................. 40 Creating a Bill from Time Records ................................................................................................. 41 Marking a Time Record as billed ................................................................................................... 41 Posting a Bill directly into the Accounts ......................................................................................... 42 Fees Breakdown .......................................................................................................................... 43
LAA Billing ......................................................................................................................................... 43 Stage Billing – Family Advocacy Fees............................................................................................. 43 Representation Order in Mags Court (Standard Fees & Revised Standard Fees) ................................. 49 Stage Billing – Private Cases ......................................................................................................... 53
Dates ................................................................................................................................................ 55 Using LegalOffice LA’s pop-up calendars ........................................................................................ 55 View Dates or Tasks .................................................................................................................... 55 Enter a new Date or Task ............................................................................................................. 57 Court Dates ................................................................................................................................ 58 Edit a Date or Task ...................................................................................................................... 58 Delete a Date or Task .................................................................................................................. 58
History .............................................................................................................................................. 59 View the Comprehensive History ................................................................................................... 59
Posting Slips ...................................................................................................................................... 61 Create a Posting Slip .................................................................................................................... 61 Create multiple Posting Slips......................................................................................................... 62 Editing Posting Slips .................................................................................................................... 63 Authorise Posting Slips ................................................................................................................. 63 Search for a Posting Slip .............................................................................................................. 64 View a Posting Slip ...................................................................................................................... 64 Un-authorise a Posting Slip ........................................................................................................... 64
The Office Diary ................................................................................................................................ 65 Viewing diary entries ................................................................................................................... 65 Marking a Date or Task as done .................................................................................................... 66
The Global Diary................................................................................................................................ 67 Changing the view ....................................................................................................................... 68 Viewing the Office Diary ............................................................................................................... 68 Creating a New Date or Task ........................................................................................................ 68 Close the Global Diary .................................................................................................................. 68
The LegalOffice LA Shelf ..................................................................................................................... 68 The Address Book ....................................................................................................................... 68 Your Outlook Inbox ..................................................................................................................... 69 Internal Messages ....................................................................................................................... 69
Send a Message .................................................................................................................... 69 Sending an item to be added to a Case Plan ............................................................................ 70

Version 2.6.3.8 – 10 June 2014 LegalOffice LA User Manual 4
Adding an Entry to your own Tasks List .................................................................................. 70 Marking a Task as Done ........................................................................................................ 70 Deleting a Task from Your Tasks List ...................................................................................... 70
Your Favourite Items ................................................................................................................... 71 Add an Item ......................................................................................................................... 71 Open an Item ....................................................................................................................... 71 Edit an Item ......................................................................................................................... 72 Change the Order of Items .................................................................................................... 72 Delete an Item ..................................................................................................................... 72
Restore a Deleted Case ................................................................................................................ 72 Recent Documents ...................................................................................................................... 72 LegalOffice LA Costings Information .............................................................................................. 73 Accounts .................................................................................................................................... 74 Reports ...................................................................................................................................... 74 Mobile Telephone Number Directory .............................................................................................. 75
Add a Number ...................................................................................................................... 75 Edit a Number ...................................................................................................................... 75 Change the Order of Numbers in the Directory ........................................................................ 75 Delete a Number .................................................................................................................. 76 Send a Text to a Stored Number ............................................................................................ 76
Calculator ................................................................................................................................... 76 Scan to Folder ............................................................................................................................. 76 LegalOffice LA Chat ..................................................................................................................... 77
Begin a Chat......................................................................................................................... 77 Send a Message .................................................................................................................... 77 Reply to a Message ............................................................................................................... 78
Programs that LegalOffice LA can open ......................................................................................... 78 Screen Magnifier ......................................................................................................................... 78
Print Screen....................................................................................................................................... 79 View Scanned Documents ................................................................................................................... 80 HELP ................................................................................................................................................ 80
Manuals and Release Notes .......................................................................................................... 80 Contacting Peapod over the Internet ............................................................................................. 80 Check for the Latest Version of LegalOffice LA ............................................................................... 81 Recent Cases .............................................................................................................................. 81
E-Learning......................................................................................................................................... 82 Contact Us ........................................................................................................................................ 83
Headquarters .............................................................................................................................. 83 Address ...................................................................................................................................... 83 DX ............................................................................................................................................. 83 Wales ......................................................................................................................................... 83 Northern Ireland ......................................................................................................................... 83
This Manual is for LEGALOffice LegalAccounts (‘LegalOffice LA’) users. If you have any issues using LegalOffice LA you can navigate to:- http://www.legaloffice.com/ and click Client Login. From there you can log a call with us
online. We deal with all logged calls in the order they arrive. This is probably the quickest way to get an answer to any query that you have. Alternatively you can telephone our Helpline on 0845 683 2518
KEY
In this manual there are certain conventions used to identify actions and describe details that you will see on the screen when using the program.
Navigation
Where chevrons are used this signifies how you navigate to the menu item that needs to be clicked from the
tabs that appear at the top of the window. For example, File>Open Case means click the File tab and from the items that appear, click on Open Case.

Version 2.6.3.8 – 10 June 2014 LegalOffice LA User Manual 5
Italics
Where a word appears in italics, this is describing the name of a box on the screen.
Bold
Where a word or words in a paragraph are in bold, this describes the name of a button in the window.
Shortcuts
Where you can access a command by using keys rather than your mouse the combination of keys you need to press are shown. E.g. to create a New Case you hold down the control and Alt key and press the N key. This is shown as Ctrl+Alt+N

Version 2.6.3.8 – 10 June 2014 LegalOffice LA User Manual 6
Login to LegalOffice LA
To start using LegalOffice LA double-click on the LEGALOffice LegalOffice LA icon on your desktop; enter the Logon ID and password given to you by your system Administrator and either click the Log On button (Keyboard shortcut Ctrl+Enter). You may find that you cannot type your Logon ID into the box; this is because the LegalOffice LA Logon window is not active. Just click the LegalOffice LA window with your mouse and then you will be able to enter your Logon ID. If, when logging on, you receive the message that you are already logged in, and you are certain that you are not, use the password “unlock” to reset your account. LegalOffice LA will remember the Logon ID of the last person and show this when the program starts.
When you Log In you see either the Main window or your Office Diary. Your system Administrator has chosen what you see and can change this but the change will affect everyone who uses LegalOffice LA. If you start with the Office Diary open this is closed when you click the Close button and then the Main window will open.
For an explanation of the Office Diary, go to that section of the manual. It is highly recommended that you use the Diary system provided by LegalOffice LA, as it is a very useful tool to prevent you from missing key dates in a matter and for keeping on top of your work and not letting a matter drift without any action being taken.

Version 2.6.3.8 – 10 June 2014 LegalOffice LA User Manual 7
The LegalOffice LA window
Within the LegalOffice LA window there are three panels and the LegalOffice LA Shelf. The Tree View panel shows the cases you have open. The Case Details panel holds details of the Case you are working on.
The Current Panel shows the area you are working in of the Case. The LegalOffice LA shelf provides buttons to access facilities and other programs without leaving LegalOffice LA. See the section of the manual on the LegalOffice LA Shelf for more details.
You can access the various panels by clicking on them in the tree view panel, or using the following shortcuts
Client = Alt+C
Workflow = Alt+W
Time Recording = Alt+T
Dates & Tasks = Alt+D
History = Alt+H
Other panels you can access from the File menu, or by the following shortcuts.
Ledger = Alt+L
Address Book = Alt+A

Version 2.6.3.8 – 10 June 2014 LegalOffice LA User Manual 8
Cases
Conflict of Interest check
Before creating a new case, you should complete a Conflict of Interest check. To do this select the File>Conflict of Interest command. This will open the Conflict of Interest window.
In this screen you can search the entire contacts database by creating a filter in any of the search boxes at the top of the window. To do this you simply start typing in any of the boxes. In the example above typing “1 th” in the address box shows all of the contacts who have an address beginning “1 Th”. The contacts shown in the grid will only be the ones that match the details typed in the search boxes. The more you type in each box the fewer the contacts that are shown. Using these boxes, you can identify whether any new client may have a conflict with an existing contact in the database. These Conflict of Interest details can now be seen on the Client screen of the Case Data. This will update as and when you update the Conflict of Interest date attached to the case.

Version 2.6.3.8 – 10 June 2014 LegalOffice LA User Manual 9
Create a new Case (Ctrl+A+N)
To create a new case in LegalOffice LA, select the File>New Case command or use the Ctrl+Alt+N.
keyboard shortcut. The New Case window will appear.
When creating a new case the first thing to check is whether the Client is already stored in the LegalOffice LA database. Click on the Existing Contact button to bring up the Contact Search window.
N.B. You will need the date of birth of your client before you can create a new case. LegalOffice LA will not accept a future date or today’s date as a Client’s birth date.
You can create a password for the case if one is required by completing the ‘Password’ field. A password strength indicator will be shown when doing this.
There are two parts to the New Case window divided by a horizontal dotted line. The top part is where you enter details about the Client. The red # mark shows the fields you must complete, although you only have to complete either the Surname or the Company boxes. Your Administrator can set other fields that you must complete before you can create a case. These have a # mark with a yellow background. Once all the details are complete you must Click the Save button before moving on to the Case Details part of the window. Here is where you complete the details of the case that you are creating. When everything has been entered click the Save button at the bottom.

Version 2.6.3.8 – 10 June 2014 LegalOffice LA User Manual 10
Here you can search for the Client by entering their surname or any other details you have for them in the fields at the top of the window. As you do, the Results grid will change and display the records found in the database that match your search.

Version 2.6.3.8 – 10 June 2014 LegalOffice LA User Manual 11
If you find the Client, to whom this case belongs in the database click the grey button to the left of their entry to highlight their details in blue. Then click the OK button at the bottom of the window. The New Case window will open and that Client’s details will appear in the upper section of the New Case window.
If that Client already has cases in LegalOffice LA, a pop up box will ask, “Reference already exists. Do you wish to create a further case?”. Click Yes and in the Case Details part of the window you will see that LegalOffice LA has added the next matter number for that client to their reference to create a unique reference for this particular case.
If the Client for whom you wish to open a new case is not in the database then click the Close button at the
bottom of the Contact Search window to go back to the New Case window. You can then enter the details for the Client in the various fields. Remember that where you see an inverted black triangle to the right of a field this means that there are preset options that you should choose by clicking on the triangle. Then select the correct option from the list that appears. Also remember to pay particular attention to the Date Opened box if you are creating a LAA case as this will form the UFN for the case) Once you are happy with all the Case Details click the Save button.
LegalOffice LA will take a little time putting all the information into the database but will finish by showing you the Case Data pages.
The Our Reference box will be highlighted allowing you to put what you want to appear after ’Our Ref:’ in the letters you create using LegalOffice LA
A Cases drop down box will appears from which you can select any other Case that this Client already has in LegalOffice LA and view it by clicking the Open button. If you do open
another case, what you entered in the New Case window is retained, if you go back to the File>New Case option.

Version 2.6.3.8 – 10 June 2014 LegalOffice LA User Manual 12
Once you have done this, click the Index button at the top and then the Return to LegalOffice LA button on the window that appears. This will take you back to the main LegalOffice LA window.
Advanced Options
Once you have opened a ‘New Case’, on the Client screen you will see a ‘More’ button. This button allows you to input more data about the Client and differs between LAA and Private cases.

Version 2.6.3.8 – 10 June 2014 LegalOffice LA User Manual 13
For Private cases you can see an example below. This screen will allow you to keep track of micellaneous information. Along side information such as the client’s NI number, date of birth and money laundering information. It will also allow you to select the client to be added to a ‘Mail Shot’ list by ticking the box. You can also select an ‘Expected End Date’, if this date is passed LegalOffice LA will then lock the case for all non-administrators (a report to accompany this can be seen as G1.9, under the General menu of the Report Writer).
For LAA cases the screen will allow you to record extra LAA information, as well as the extra client information
that it will allow for on Private cases; such as you Part I, Part II codes, Immigration information, MAAT ID numbers and to choose the correct Rate Table for each case. You can also enter the LAA Certificate number on this screen. (It is imprtant that the information you record here is correct as it will be used when you do your LAA billing).

Version 2.6.3.8 – 10 June 2014 LegalOffice LA User Manual 14
Open an existing Case (Ctrl+Alt+O)
There are four ways to open an existing case; the first three are broadly the same: a. Click the OPEN button in the Case Details pane of the main window. b. Select the FILE>OPEN CASE option or c. Use the CTRL+Alt+O shortcut. d. Type the Case reference into the Reference field at the top of the main window.
The first three of these methods will open the Case Search window. To find the Case you want to open type the first few characters of the Client’s name in the ‘Search For’ box.
If you are a Fee Earner then the default search will be set to look only for those cases assigned to you that are active. If you want to open a case that is assigned to someone else, click the All Active Cases tick-box TIP If you cannot find the case, the chances are that you have set a filter that is stopping the Case being shown in the grid. The most likely solution is to click the All Active Cases tick-box and set the Search by filter to surname and search for the client’s surname. If you want to search by some other criteria, click the relevant tick box in the ‘Search By’ frame of the window.
You can also filter your results by clicking the appropriate tick boxes in the Show Only frames of the window. As you type into the Search For box, you will see the list of cases change in the results grid. If there is only one result left after you have finished typing, press the Enter key on your keyboard and that case will open. If there are few case in the grid and you can see the one you want, either click the grey box to the left of the line showing the details of the case you want to open and then click the OK button or double click the grey box. The case will then open and the main window will change to display the details of that case.

Version 2.6.3.8 – 10 June 2014 LegalOffice LA User Manual 15
To use the fourth method of opening a case you need to know the reference of the case you want to open. If you do, start type the reference into the REF: box at the top of the Main window.
LegalOffice LA will suggest possible matches to the reference you are looking for. Once you see the reference for the case you want to open in the pop up box that appears, click on it.
Add data to a Case
LegalOffice LA holds information regarding a particular case, such as Accident Date, Marriage Details or Conveyancing details that merge into template letters and forms as case data. To access the area where case data can be added, click the Case Data button in the Client panel of the main window or click the Green Arrow in the Case Details panel
This will open the Case Data form for the type of case you are working on. In this example, it is a Conveyancing case.

Version 2.6.3.8 – 10 June 2014 LegalOffice LA User Manual 16
The type of Case Data Index page you see depends on the type of Case you are working on. The grey buttons allow you to access the various Contacts’ details for the case and the Data Collection Form.
Create a Case Plan for a Case
If you wish to create a bespoke plan for a particular case, click on the Case Plan button on the right hand side of the Supervisor box in the Client pane of the Main window.

Version 2.6.3.8 – 10 June 2014 LegalOffice LA User Manual 17
This will open the Case Plan window
In the Case plan window you can enter Tasks in the Comment – Action box. To do this click the New button and select the date for the entry in the left hand Date drop down box. Then select the User who is to undertake the Action by clicking on theleft hand side Who drop down box. Now type the Comment or Action you want to record in the Case Plan for that User, then click the Save button. You can create more than one Comment or Action at a time. Just click the New button to create another entry. You can edit a Comment - Action by clicking in the grey box to the left of it and then making any changes in the boxes at the bottom of the screen and clicking the Save button. To complete a response to a Comment - Action, click the grey box to the left of it and then complete the Response box and set the name of the User responding by clicking the right hand side User drop down box and set the date of the response in the right hand side Date box. Then click the Save button.
The Case Plan may be used interactively in the Internal Messages option. See the Internal Messages section of the manual under the LegalOffice LA Shelf heading for more details.
Case Notes
You are able to record multiple ‘Case Notes’ for a case, at the bottom of the client page. The green + symbol is provided under the case notes text box, which allows you to add a new entry.
The backward and forward arrows allow navigation through all entries, and the ‘Archive Note’ tick box, can be ticked to archive a note. N.B. The notes are sorted by archive status (with active first), and then by order of entry.
The save button does not need to be clicked to save any information entered into the Case Notes text box.

Version 2.6.3.8 – 10 June 2014 LegalOffice LA User Manual 18
Close a Case (Ctrl+Alt+X)
To close a Case either, click the Close button on the Case Details panel or use the Ctrl+Alt+X shortcut or you can click the ‘All’ button, which will close down all cases in the Treeview, and leave you on the AA.001 Administration case.
The case will then disappear from the tree view panel of the LegalOffice LA window.
Archive a Case
To archive a case tick the box next to the Completed box on the Client panel of the LegalOffice LA window.
Before archiving a case, you should put your Archive Reference for that Case in the Completed box. In the Reports section, you can run search reports to find Archive references for cases.
Case Closed Analysis
If this option has been turned on by the system administrators, when you have completed the arching process, as detailed above, you will be shown a page called Case Closed Analysis, this page details the costing information pertaining to that particular case. You can then send the Dates, Time Recording and other Case
information direct to the printer, instead of opening up excel spread sheets. However there is an export button provided to allow you to view this information as a spread sheet should you want to do this.
Delete a Case (only available to those Users with Partner/Director or Administrator rights)
If you wish to delete a case from LegalOffice LA then select the File>Delete Case command. This opens the Case Search window to allow you to search for the case you wish to delete. Once you see the Case in the search grid, click on the grey box to the left of the entry and click the Delete button at the bottom of the window. Any User can restore a deleted case using the Deleted Cases function accessed through the LegalOffice LA shelf.
Print a File Label for a Case
Selecting the File>File Label command while working on a Case will create a printed label that you can attach to the paper file. The command opens a new Word document with the files details in the first few lines. You can copy the text from the Word document to a template for a sticky label sheet to attach to the file.

Version 2.6.3.8 – 10 June 2014 LegalOffice LA User Manual 19
Record the Location of the Paper File belonging to a Case
You can keep a record of where the hard copy file is stored for a case by completing the File Location dropdown box in the bottom right hand corner on the Client panel of the main LegalOffice LA window.
Your Administrator sets the list of locations that appears in the dropdown box. If locations need to be added, deleted or edited, speak to your Administrator. When you tab or click away from this field it will give you the option of completing the case.

Version 2.6.3.8 – 10 June 2014 LegalOffice LA User Manual 20
Contacts
Add a new Contact (Ctrl+Alt+C)
To add a new contact select the File>Add New Contact option or use the key board shortcut Ctrl+Alt+C. The Add/ Amend Contact Details window appears.
Designate a Contact as a Provider
If you wish to designate a contact as a Provider, click the Provider tick box at the bottom of the Add / Amend Contact Details window
Open the Address Book (Alt+A)
LegalOffice LA holds contact details in its global Address Book database. A Contact must be assigned to a Case in order to use the Workflow function to merge the Contact’s details into template letters and forms.
To access the database click the Address Book icon in the LegalOffice LA Shelf at the bottom the LegalOffice LA window or use the ALT+A keyboard shortcut.
Select the Contact Type from the Type drop-down box. Then complete the Contact’s details in the various boxes. The boxes marked with a # must be completed (However you only need to put a Surname or a Company name but not both). Your LegalOffice LA Administrator may have set other boxes as mandatory fields. If so, a pop up box will appear when you click the Save button telling you which boxes need completing before you can save the Contact. Once
you have put as much detail as you can in the boxes, click the Save button.

Version 2.6.3.8 – 10 June 2014 LegalOffice LA User Manual 21
This will open the Address Book panel in the LegalOffice LA window.
Search for a Contact
In the Address Book panel, you can search for a contact by using the Search boxes in either the All Contacts frame or the Case Contacts frame. The search button in the All Contacts frame displays a more comprehensive search facility, similar to the Conflict of Interest screen. You can search by Forename, Surname, Company Name,
Mobile Number, Telephone Number, Date of Birth, Email Address, Address, Type or Postcode. To search enter the information into the relevant search field. Then start typing the first few characters of the name, Contact Type or Email address and a result list will appear in the grid. The more characters you type, the more refined the list will be. You can use the ‘%’ character as a wildcard in a search. This means that the % can stand for any character in the search result. For example ‘Th’ in a search box may return the result “Thompson” and “Thatcher” but ‘%Th’ will return “Smith” as well. “ %Th%” will return any entry that has “th” in it, which would be all the results so far plus “Struthers”, for example.
You can scroll through the results grid by using the scroll bars on the right hand side or with a mouse wheel. If you wish to search freely through the database, you can use the alphabetic tab buttons at the top of the results grid to narrow down the results to only those with the letters that are on the tab.
Assign a Contact to a Case
Once see the Contact you want in the results grid click the grey box to the left of the entry to highlight it, then click the right mouse button and a menu box will appear. Select the Assign Contact To This Case command and the entry for that Contact will appear in the Case Contact frame. After a short while the Add / Amend Contact Details window will appear.
In the lower right hand side of this window there are three boxes that you can complete which will only apply to this particular case. Reference – This is where you put the Contact’s reference. This will appear after “Your Ref:” in any letters
that you write to the Contact.
The Address Book panel has two frames. The upper frame holds the Case Contacts assigned to the matter you are currently working in. The Lower frame is
the global Address Book and holds all the contacts in the LegalOffice LA database.

Version 2.6.3.8 – 10 June 2014 LegalOffice LA User Manual 22
Contact - This is for the name of the particular person dealing with this Case if the Contact is a Company
or Organisation. Matter Desc - This is where you type what you want to appear after “Re:” in any letters that you write to
the Contact. You can change these details at any time in the future by opening the Contact from the Case Contacts frame of the Address Book panel. You can also change the Email field and Telephone field just for the Case you are working on. This will not affect that Contact’s entry in the global Address Book.
Changing a Contact’s position in the Case Data pages
As you assign a contact to a case, their details appear in the Case Data pages. You can change the position in the case data pages where the details are held e.g. move Solicitor 1 to Solicitor 3. To assign a different position, select the number of the new position from the drop-down box next to the contact you want to move. When you tab out of the number drop-down box the contact’s details will move to the number you chose. You can only move a contact’s details to an empty position.
Assign a Contact to a Case as Anybody
If the Contact Type that you want to assign to a Case does not exist then you can assign that Contact to a Case as the Contact Type ‘Anybody’. This means that the details of that Contact will appear in the Case Data pages under the Anybody buttons. If you wish to create template letters to send to that Contact create them using the same mergefield codes as in the Letters to Anybody.
Contact Notes
You can keep notes about a Contact by clicking the Notes button at the bottom of the Add/Amend Contact Details window. You can type anything into the pop up window that appears and then click Save. This will always appear when you click the Notes button in future.

Version 2.6.3.8 – 10 June 2014 LegalOffice LA User Manual 23
Storing documents for Contacts
You can use LegalOffice LA to store electronic copies of documents such as Deeds and Wills for clients. On the right hand side of the Add / Amend Contacts window there is a Contact Files frame.
To look at any saved files you can double-click any item in the Contact Files grid and the file associated with that item will open. Alternatively, you can click the View All button, which will open the Contact Files For All Contacts window.
Here you can use the search facilities to search by Category, Description, Contact Surname and Contact Company to find any Files that are stored for any contacts in LegalOffice LA. Double-clicking the grey square to the left of an entry will open the file associated with that entry. Once you have made a search selection of the documents stored for a client you can use the buttons at the bottom left hand side of the window to either print the results grid or export the entries in the results grid to Excel
To add a file click the New Button and type a description in the Description box. Then select a Category that the document is in by clicking on the Category drop down box.
The Categories are set by your system Administrator. Finally click the File Name drop down box and navigate to where the file you want to store is held on your system. Click the Save File button to complete the function. If you want to delete a stored file, click the grey box to the left of it so that the entry is highlighted. Then click the Delete button.

Version 2.6.3.8 – 10 June 2014 LegalOffice LA User Manual 24
Write a letter or send an Email to a Contact
To write a letter to a Case Contact highlight the one you want to send the letter to by clicking on the grey box to the left of their entry in the Case Contacts grid and then click the Produce Letter button. If you want to send an Email click the Email button.

Version 2.6.3.8 – 10 June 2014 LegalOffice LA User Manual 25
Add Marketing Information about a Contact
When entering details about a contact you have the option to add marketing information. The nature of the information recorded about a contact is determined by your system Administrator configuring the Marketing Information Screen. When you open a contact click the Market button on the left hand side of the screen
and the Marketing Information window opens
This shows the name of the contact at the top of the window. On the left hand side of the window, there are various boxes that for information about the contact. Your System Administrator will prepare the necessary schedules enabling you to complete the boxes correctly. The white field names are also customisable, and the changes made will be reflected throughout LegalOffice LA. Only an Administrator may amend these field names. On the right hand side of the window, there are boxes for storing general information about the status of the
contact and whether the Firm holds any documents for the contact. Once you have recorded the information, click the Save button.

Version 2.6.3.8 – 10 June 2014 LegalOffice LA User Manual 26
Workflows
Access a Workflow(Alt+W)
To access the Workflow for a case click the first menu in the tree view panel. Or use the Alt+W shortcut
This will open the Workflow pane in the LegalOffice LA window
How to use the Workflow
The Workflow is a list of letters, documents and dates that you may need to generate during the course of dealing with the Case.
The Workflow panel has two panes. The left pane is the Workflow and right pane is the Workflow History.
N.B. If no Conflict of Interest check date was entered when the case was created, the Workflow History will have
a Conflict of Interest Date to remind you that one still needs to be done. See the section on Conflict of Interest to see how to perform a Conflict of Interest check.

Version 2.6.3.8 – 10 June 2014 LegalOffice LA User Manual 27
The items in the Workflow have different coloured dots to the right of them to show what type they are: Blue = Microsoft Word document Green = PRINTAForm Form Black = PDF Red = Excel Spreadsheet Yellow = Date or Task White = Label These items have coloured labels Bill = BL Email In = EI Letter In = LI Posting Slip = PS
Produce a letter or document
To produce a letter or document that is in the Workflow, double click the grey box to the left of the item. This will open Microsoft Word and the letter or document will appear. You can make any changes you wish but remember to save them when you have finished. You will see that the entry for the document is now in the Workflow History panel. If that document is usually only produced once during a case, it will disappear from the Workflow. Letters and documents that are produced a number of times during the life of a case should remain in the Workflow (This is a property that is set by the Administrator when creating the Workflow). You can apply a filter to the items in the Workflow to show those that you need to do; those that have been done and all of the items. If you do need to produce a letter or document that has already been done and does not appear in the Workflow, either click the All tick box or the Done tick box and it will re-appear in the Workflow.
Produce more than one letter or document at the same time
If you wish to produce a number of documents and forms from the Workflow in one go, highlight the first one by clicking on the grey box to the left of it. Then add other items by holding down the Ctrl Key and clicking on each item you want to produce. Once all the items you want are highlighted in blue, click the Sel Files button at the top of the Workflow panel. This will produce each item in turn.

Version 2.6.3.8 – 10 June 2014 LegalOffice LA User Manual 28
Deleting Items from the Workflow
You can delete unwanted items from the workflow on individual cases by right-clicking and selecting “Delete”. This will then show as DLW (Deleted Workflow) item on the main Case History screen, and will display in red. These red items on the history can be re-instated by right-clicking over them and selecting “Restore Deleted Item”, which will put them back on the workflow. N.B. Please note that if the item has been set to “Keep in To Do” or has already been done on a case, it will show on that cases’ workflow history.
Workflow History
From the Workflow History you can review and edit letters and documents by double clicking the grey box to the
left of the item.
If you highlight an item by clicking on the grey box to the left of it and then right click, a menu will appear from which you can select the following options:
Menu Item Effect
Redo This will create a new document from the original template and will create a new entry in the Workflow History.
New Revision This will copy that version of the letter or document in the Workflow History and allow you to edit it and save it as a new version of the item. The previous version or versions you created will not be affected.
Delete This will delete the item and any associated time recorded when the item was produced.
Copy This allows you to copy an item from the Workflow History of one case to paste into another case.
Paste This allows you to paste a copy of an item from another cases Workflow History into the case you are working on.
Edit Details This allows you to edit any part of a History Entry including, the description, the date, the windows file name and the case to which it is assigned.
Send to Review Queue This option allows you to send a document or letter for review by the fee earner by choosing their initials from the drop down option.
Mark As This allows you to designate a status to an item by marking it as Pending Scribe, Awaiting Approval, Approved, or Completed.
Set Priority This allows you to assign a priority rating to an item.
Finding documents in the Workflow History
You can search for items in the workflow by typing the Description into the search field at the top. You can also search for letters in the Workflow history by typing the Contact Type that the letter was sent to in the Search C Type box. This will only show the letters written to that type of contact in the Workflow History panel.
Convert an item in the Workflow to PDF format (Only available if you use Office 2007)
If you wish to convert an item such as a Word document, Spreadsheet or a PRINTAform form to a PDF format document, highlight it by clicking the grey button to the left of it and then click the PDF button. A PDF version of the document will open and be added to the Workflow History.

Version 2.6.3.8 – 10 June 2014 LegalOffice LA User Manual 29
When clicking on an Email button on a case, LegalOffice LA will display a list of email addresses belonging to contacts assigned to the case; each with a tick box beside it. Which allows you to choose the desired contacts to send the email to, without any restriction on the number of recipients you tick. A drop down box allows you to choose to “Cc” or “Bcc” contacts by simply choosing this option in the drop down list, (This list defaults to “To”) your choice is then applied to any ticked contact. This screen will always be shown prior to entering the email content and the subject must be entered at this point and never directly into the email (the subject will default to the client name and the matter description).
Sending Emails

Version 2.6.3.8 – 10 June 2014 LegalOffice LA User Manual 30
A new ‘HF PDF’ button can now be seen on the Workflow History, which facilitates emailing of letters for those of you who use pre-printed letter heads instead of electronic. Selecting Word Documents from the Workflow History, and clicking this button, will result in
your own header and footer templates being merged with the contents of the emails of the letters you have selected, therefore outputting to PDF for you to email.
Email a Case Contact from the Workflow History
Click the Email button at the bottom right hand side of the Workflow panel. This opens the Choose Contact Email window
From here select the Case Contact that you want to send the email to and the email address that you want the message to go to. You can also include a CC recipient and a BCC recipient. Once you have made your selection click the OK button. TIP: If you want to send an item from the workflow as an attachment to the email see the next section. Your default Email program will open a New Message window in which you can type your message and then send it. LegalOffice LA will record the message in the Workflow History.
Email an item from the Workflow History
First, highlight the document you wish to email by clicking the grey button to the left of it. Then click the Email button at the bottom right of the Workflow panel.

Version 2.6.3.8 – 10 June 2014 LegalOffice LA User Manual 31
Your default Email program will open a New Message window and the item or items will be included in that message as an attachment. You can select multiple attachments by holding down the Ctrl key while clicking the grey buttons to the left of each item. TIP: If you want to change the name of the attachment from the one in the Workflow History, do so before clicking the Email button. You don’t have to have selected an item from the workflow before clicking the Email button. If no items are selected the Email will be created without an attachment.
Saving Emails to the Case History
When clicking an email button on a case, LegalOffice LA will give you the opportunity to save the email to the case history directly. The popup will display a subject field, which is to be entered here; and a list of contacts assigned to the case, so you may choose the appropriate email address(es). Clicking OK to this will then display a new Outlook email. N.B. In order for LegalOffice LA to save the email to the history, the subject of the email must be entered into LegalOffice LA and the email must be the next to be sent from your system.
Record an incoming Email in the Workflow History
Ensure that the Case that you wish to copy the Email to is the one you are working on, then open your Email program and find the Email that you want to put into the Workflow History. Arrange the windows on your desktop so you can see both the Email you want and the LegalOffice LA window. Then left click on the Email and while holding down the left mouse button move the mouse cursor to the LegalOffice LA window. When you reach
the LegalOffice LA window, another window will open. This window is the folder of the case to which you are copying the Email. Your mouse cursor now has a small cross next to it. Let go of the left mouse button. This will copy the Email and any attachment into the case folder and the Email will appear in the Workflow History. You can open the Email the same way as any other document or form by clicking the grey box to the left of it.
Drag and drop documents and forms into the Workflow History
In the same way that you can drag and drop emails into the Workflow History you can also drag other items to it. Open another folder at the same time as you are working on a Case in LegalOffice LA and drag the item towards the LegalOffice LA window. When you reach the LegalOffice LA window, the case folder will open allowing you to drop the item into the folder. The item will then appear in the Workflow History and in the comprehensive History for the case.
Insert a document into the Workflow
As an alternative to dragging and dropping an item you can use the Insert Command. Select the Insert>Attach File command. This will open the Attach Document Window that allows you to navigate through the folders on your system and select any file. When you click on the file and then click the Open button at the bottom right hand side of the Attach Document window, that file is copied to the case folder and will appear in the Workflow History and the comprehensive History for the Case you are working on at the time.
Creating a Time Record directly from the Workflow
When using the Workflow you can go directly to the Time Recording, Record an Activity panel by clicking the Activity button at the bottom of the Workflow panel. See the Manual Time Recording section of this manual for details on entering a Time Record.

Version 2.6.3.8 – 10 June 2014 LegalOffice LA User Manual 32
Time Recording
To access the Time Recording panel for a case, click the Time Recording menu in the tree view panel or use the Alt+T shortcut.
There are two types of Time Recording in LegalOffice LA, either Manual or Intuitive Time Recording. Your system Administrator sets which type your Firm uses.
Charging Rates
The Charge Rate set for a Case appears in the Charge Rate box in the Client panel. It is set at the time a case is created but can be changed at any time during the life of a Case. However, the new rate will only be applied to work done after the change.
Intuitive Time Recording (only available to Fee Earners)
If your Administrator has set the appropriate preferences, Intuitive Time Recording will record the cost of Letters, Telephone calls, Faxes and Emails in units of time (each unit is one tenth of an hour i.e. 6 minutes). Committing intuitive time on a case will assign the last used activity on the case and records that time using the case charging rate. If you configure LegalOffice LA to use Intuitive Time Recording, a ‘clock’ will appear in the Case Details panel when a Case is opened. A User must have Fee Earner status to use Intuitive Time Recording
The Clock starts once you open the case. (N.B. The Intuitive Time Recording can be configured to default the
time to pause until clicked, please see your administrator’s in regards to the configuration of your system). The clock will capture the amount of time a User spends on a case. If you move to another Case the clock will pause until you go back to working on the same Case again. As you move between cases that are set to Intuitive Time

Version 2.6.3.8 – 10 June 2014 LegalOffice LA User Manual 33
Recording, the time on the ‘clock’ is saved for each case, until it has been committed to the Time Records. The clock in any Case can be paused, and re-started by clicking on it. It will change from blue to red when paused.
There are three methods to commit time recorded by the clock to the Time Records, all will result in (a) the clock restarting from 00:00 and (b) the time being added as a ‘Preparation’ Activity Code, charged at your Time Recording Rate 1, 2 or 3 as shown in the Charge Rate box.
Method 1. Close LegalOffice LA. All outstanding time will be committed to the time records database for each case that is open when LegalOffice LA is closed. The Daily Timesheet will pop-up and show you all your uncommitted time entries, for the day.
Method 2 When you close a Case, the outstanding time on that case, will be committed to the Time Records.
Method 3 Click the Save button next to the clock. This allows you total control over when to commit time spent on a case to the time records database. Using this method allows you to round up the time to the nearest 6th minute (Unit), and enter a description of the work done on the case. The NC button (non-chargeable) does the same as the Save button, but commits the entry to the AA.001 Administration Account Case, without any monetary value. This allows you to keep a record of the time spent but does not charge any time to the Client’s Time Record for that Case.
Intuitive Time Recording will not work for any LegalOffice LA User who is not a Fee Earner (FE).
There are 5 virtual clocks available for each case in LegalOffice LA. Any FE that logs on to a Case, will be assigned a Clock. If a FE leaves a Case without committing time, then that Uncommitted time will be saved in the clock allocated to that FE. Therefore if there are 5 FEs with Uncommitted time on a Case, A 6th FE that opens it, will be warned which 5 other FEs have uncommitted time. The 6
th FEs time will have to be recorded manually.
LegalOffice LA will only commit time, if the clock has more than one minute recorded on it.

Version 2.6.3.8 – 10 June 2014 LegalOffice LA User Manual 34
Manual Time Recording
If your Administrator has set the option for Time to be recorded manually, whilst letters and telephone calls are still recorded automatically, you will need to enter all the other time you spend manually. Before recording any time on a case be sure that the correct case is shown in the Case Details panel at the top of the LegalOffice LA window. Having clicked on the Time Recording Menu item in the Tree view pane the Record Activity panel will open.
At the bottom of the panel you can see the running totals for the Case. You can also see the total for any records that you select in the grid. To select records, click on the first record you wish to include in the Total and then hold down the Ctrl key and click on the other entries you wish to include. You will see the Selected Total: amount increase as you click each entry.
Clicking the Grey Arrow will export the entries in the Time Record for the Case to an Excel spreadsheet. You can click the Att. On Codes tick box to reduce the number of columns that appear in the grid before exporting it to Excel. Clicking the Time Ledger button will produce a printable report of all the time recorded on the Case.
If you edit entries, clicking the Refresh button will go through all the unbilled items and update them.

Version 2.6.3.8 – 10 June 2014 LegalOffice LA User Manual 35
Check that you are in the correct case by looking at the Case Details panel above the Time Recording panel. You can choose what you see by clicking the Chargeable Only and/or the Unbilled Only tick box. Ticking these boxes will select the relevant time recorded entries. You can also select only those entries for a particular stage by putting the stage number in the Search Stage box
Record a new Entry (Alt+N) To record a new activity click the New button or use the Alt+N shortcut (NB You must have the Time Recording panel open for the shortcut to work. This will open the Record an Activity window.
Enter the details for the Attendance in the boxes at the bottom of the window.
First, set the correct date for the activity in the Date box. Then choose the Fee Earner for whom this activity is to be recorded. The rate to be charged will be the Rate for the Case as shown in the Case Rate box. If you want to change this, click the Rate drop down box and select a different rate for the Activity to be charged.
You can record the time spent by entering the quantity of Units of an Activity (e.g. Letters or Telephone Calls) and/or by the time spent in Preparing, Attending etc.
First, select the activity from the list. You can search for activities using the Search for box. You can list codes by Code or Description by clicking the appropriate tick box in the Show Only frame. Once you see the Activity you want, select it by clicking in the grey box to the left of it. The preset rates for the Activity selected are shown in the Rates grid on the right hand side of the window.

Version 2.6.3.8 – 10 June 2014 LegalOffice LA User Manual 36
If the tick box next to the units field is un-ticked the units field is no longer automatically calculated, and is to be inputed manually. The number of units entered is then calculated aginst the letter/email or fax rate chosen for the line entry; e.g. enteing 1 unit at a £5 rate for a letter out, would calculate the total as £0.50.
If you want to record the quantity of an item done, first select the code for the activity you want to record in the Ltrs/Cls/Codes drop down box. Then type the quantity of the item in the Qty box. You can also add time in the boxes under the activity labels Prep, Attend, Trav, Wait and Advoc that are shown. The boxes underneath each label are for hours on the left and minutes on the right. You will see that the Total box recalculates as you make each entry. If you are not sure what a code means in the Ltrs/Cls/Codes box, click in the box and press the F1 key. A list displays in a pop up box giving the meaning of all the codes.
The same facility is provided for the Attendances on box.
If you wish to charge a fixed fee for the Activity recorded then put the amount in the Fixed Fee field.
You can add an additional description for the Activity in the Desc box. The description you type will appear on the breakdown of items when you produce a Bill from LegalOffice LA. When you are happy with the entry, click the Save button. Then click the Close button to close the window
If you wish, you can produce an Attendance Note and save the entry from this screen by clicking the Att Note
button. This puts the details of the time recorded into the Attendance Note automatically.

Version 2.6.3.8 – 10 June 2014 LegalOffice LA User Manual 37
You can also enter Disbursements . Those that have VAT included go into the Disb V box and those that are
exempt from VAT go into the Disb N V field. This just keeps a note of the total of the disbursement incurred with the time record. It does not produce a posting slip or any entry in the Accounts Ledger for the Case you are working on.
If a “MISC” activity is available in the Activity table, you can use it to bill fees along with standard time recording entries in the same bill. When using this activity code, you may enter the fee directly into the “Total” box. Once saved, the entry will still show as a fixed fee under the blue Time Recording totals, but will be included on the produced bill.
N.B. LegalOffice LA records which user creates each entry on the Time Recording and this can be seen by scrolling across the main time recording grid on the case, and in the Daily Timesheet.
The Daily Time Sheet (Ctrl+Alt+T) Instead of recording time on a case-by-case basis, you can use the Daily Time Sheet to record time as you work through the day. This function also has a stopwatch so you can time how long you spend on a particular activity. The Daily Time Sheet can be accessed in three ways:
a. Select the FILE>Daliy Timesheet option or b. Use the CTRL+Alt+T shortcut or c. click the blue arrow in the Case Details panel of the LegalOffice LA window
This will open the Daily Time Sheet For All Cases window:
Previous activities that have been recorded on the same day will be displayed in the grid. To record an activity on a new case either click the New button or click the Ref drop-down box. This opens the Case Search window to allow you to select the case that you wish to record time for. Once you have selected a case the reference will appear in the Ref box and the client’s name will appear next to it. The Start Time and End Time will be set automatically as the time you begin creating the entry. If you edit the Start Time and then enter the time spent on the Attendance in the Prep, Attend, Trav, Wait and Advoc boxes LegalOffice LA will calculate the End Time for you. If you want to record a second type of Activity for the same client then click the New Line button and the details of the previous activity will be cleared so that you can complete a new entry.

Version 2.6.3.8 – 10 June 2014 LegalOffice LA User Manual 38
Recording time using the Daily Time Sheet timer If you wish to time record in real time, after you select the case to record on, tab out of the Ref box and the clock timer will start. You can minimise the Daily Time sheet and the timer will continue to run. If you wish to pause the Timer to do something else, click on it and it will turn red and stop. Click on it again and it will continue to run. If you want to see the present amount of time recorded on the matter hover over the blue arrow and you will see the comment box displays the Case reference and the time elapsed. When you have finished the activity click the Commit button. The time elapsed will be copied into the Prep box. If you were timing an attendance, cut and paste the figure into the Attend box.
Once you have recorded the time, by whatever method, click the Save button to save the time into the database.
Preparing an Attendance Note after making a Daily Time Sheet Entry At any time after you have made a time recording entry you can prepare an Attendance Note relating to the activity by clicking the Att. Note button at the top right hand side of the Daily Time Sheet. This will bring the details of the time recorded and the amount of any disbursements into the Attendance Note.
Recording Calls In and Out using the Daily Time Sheet You can use the Call buttons In or Out to record a call received or made. Once you have selected a case pressing one of these buttons will create a time record entry and make a note of it in the case History for that case. LegalOffice LA will then open an Attendance Note for you to record what was said. That note will be saved in the Case History.
Abandoning or deleting a Daily Time Sheet Entry If you decide to abort an entry before saving it then click the Del/Abn button. You can use the same button to delete any entry by highlighting it first then clicking the Del/Abn button.
Edit an Entry(Alt+E)
You can edit any entry in the Time Record as long it has not yet been billed. Just select the entry you want to change by clicking the grey box to the left of the entry so that it is highlighted, then click the Edit button or use the Alt+E shortcut (this will only work if you have the Time Recording panel open). This will open the Record an Activity window with the entry details at the bottom. Make the changes that you want and then click the Save button.
Delete an Entry
You can delete a time record provided it has not been included in a bill. Highlight the entry you wish to delete by clicking the grey box to the left of it and then click the Delete Button. You will be asked to confirm that you wish to delete the entry. Click Yes.
Write off the time recorded in an Entry
If rather than delete the Time Record you merely wish not to charge the time for it, select the entry and then click the Write Off button. This will mark the item as billed with a bill number of 1 so LegalOffice LA will not include the entry in any subsequent bill that you create. However, you can re-instate any time entry that is written off.
Re-instate a previously written off Entry
If you write off an entry before it is billed you can Re-instate it by highlighting the entry and clicking the Re-Instate button. This will set the bill number back to 0, so the item will be included in the next Bill that is produced.
Change the rate charged for multiple items
If you wish to change the rate charged for a number of items, you can select them in the grid and then click the Rate button. In the pop up window that appears, select the rate that you want to charge for those items and
click OK. LegalOffice LA will recalculate the time charge accordingly.

Version 2.6.3.8 – 10 June 2014 LegalOffice LA User Manual 39
Apply an uplift to an Entry
If you wish to increase the amount charged for a timed entry you can highlight it and click the Uplift button. The Apply Uplift to Selected window will appear.
Enter the percentage by which you want to increase the charge in the Enter Uplift Percentage box and LegalOffice LA will recalculate the amount accordingly. You can apply an uplift to multiple items if you select more than one entry. This process does not apply to items that are charged by their quantity such as Letters Out and Telephone Calls.
Moving an Entry to another stage
You can change an entry so that it forms part of a different stage in a case. To do this highlight the entry and then click the Stage button. The Stage window will appear allowing you to enter the Stage to which you want to move the entry.
You can select multiple entries to change by highlighting them before clicking the Stage button.
Change the User assigned to an Entry
If you want to change the User assigned to an entry, highlight the entry and click the User button. This will open the Select User window.
Select the new user to whom the Activity is to be assigned by clicking on the User drop-down box and then click Save. You can select multiple entries to change by highlighting all those you want to change before clicking the User button

Version 2.6.3.8 – 10 June 2014 LegalOffice LA User Manual 40
Reassign an Entry to another Case
You can move one or more Time Record Entry from one case to another. In the Record Activity panel highlight the entry(ies) you want to move and click the Reassign button. This will open the Choose Case window.
Click on the drop-down arrow to open the Case Search window and find the Case that you want to move the entry to. Once you have it highlighted, click OK then that case will appear in the Choose Case window. Once it does, click the OK button and then entry will move to the Case chosen. If you wish to move multiple items simply highlight all the ones you want and follow the same process as if you were moving just one item. N.B. You can transfer Time Recording entries from Private cases to LAA cases and vice versa, although you will be warned that the entry will require amendment on the case it is moving to.
LAA Rates and Time Recording
All LAA rates are pre-set for the various public funded Case Types. Case Type numbers over 1800 are for public funded cases. Case Type numbers below 1800 are for cases where private charging rates apply.
Case Budgets
At the time you create a new Case, you can enter a budget figure for the costs to be incurred in acting on the matter. A Case budget can be set or changed during the course of the matter. (Your system may be configured so that only a person with Administrator rights can alter a Case budget). The Case budget figure appears at the top on the right hand side of the main panel.
The bar to the left of the figure shows how much of the case budget has been incurred. If you hover your mouse
over the bar, a comment box will appear showing the amount as a percentage. If a case is within 10% of reaching its case budget, then LegalOffice LA will warn you and specify the percentage remaining. This can be turned off by using the tick box next to the Case Budget field. Clearing the tick in the Case Budget tick box will prevent the usual warning message from displaying when the Fees incurred exceed the budget set.

Version 2.6.3.8 – 10 June 2014 LegalOffice LA User Manual 41
Creating a Bill from Time Records
Open the main Time Recording panel. At the bottom of the panel there are two buttons under the label “Bill to Client”.
Clicking the All button will create a bill with all of the unbilled time records included in it. If you just want to do a bill that has selected items on it, highlight the items you want to include by clicking on each one while holding down the Ctrl key. Once all the items that you want are highlighted, click the Sel button. After you click either the New or Sel buttons a pop up window appears asking whether this is the Bill for Accounts. If you click Yes, LegalOffice LA will assign a Bill number to the Bill produced. This is done automatically. N.B. Once you have clicked the Yes button you cannot edit any of the items you have included in the Bill, so do be certain that you do not want to change any of those items before clicking the Yes button. The Bill you create will be saved in the Workflow History. If you click the No button the Bill you create will be saved as a Quote with no bill number associated with it. You can review Bills and Quotes by clicking on them in the
Workflow History.
Marking a Time Record as billed
Time Records can be marked as billed, without having to produce a bill. You may wish to do this if you do not produce Bills using LegalOffice LA. Go to the Time Recording panel and highlight the items that you wish to mark as billed in the Record Activity grid then click the Bill button.

Version 2.6.3.8 – 10 June 2014 LegalOffice LA User Manual 42
Posting a Bill directly into the Accounts
If your Administrator has given you the appropriate rights, you can post the Bill you create in the Record Activity panel directly to the ledger of the case you are working on. If you have the right to do this you will see two buttons below the label “Bill to Accounts” next to the “Bill to Client” label in the Time Recording window.
When you click either the All or Sel buttons a Costings Information window opens showing you the details of what you are about to post to the Ledger for this Case.
If you wish to proceed click the Save button if you wish to abandon the process click Cancel. If you click Save the Confirm Bill window will appear with the brief details of what will be posted to the ledger.

Version 2.6.3.8 – 10 June 2014 LegalOffice LA User Manual 43
If you click the Save button in this window you will be asked “Is this the Bill for Accounts?” if you click Yes this will post the bill to the Ledger and a copy of the bill will open. The Bill is saved as a Bill in the Workflow History. If you click No the Bill will open and be saved as a Quote in the Workflow History.
Fees Breakdown
If you have multiple Fee Earners working on the same case and you want to see what proportion of the Fees have been earned by each Fee Earner click the Fees Breakdown button in the Time Recording panel for the case .
LegalOffice LA will ask you to select a Stage to analyse. Once you have selected the Stage and click the OK button you will see the Costings Breakdown window
If you wish to keep a copy of this window, export this screen to Excel, or click the Print button. Clicking the Save button creates entries in the database so that those with access rights to Full Reports can see a report on multiple cases.
LAA Billing
Stage Billing – Family Advocacy Fees
Please note that the Administrator -> Configuration -> Preferences -> LAA Auto Stage Budget
option is ticked for the following to work properly:-

Version 2.6.3.8 – 10 June 2014 LegalOffice LA User Manual 44
We have now introduced a scheme whereby LAA Civil cases, when created and setup correctly, will allocate a FIXED FEE amount that can be claimed when billing the file using the CIVCLAIM1A form. This is calculated and generated by a FEES MATRIX, which we have introduced, that calculates this on the files. In LegalOffice LA, under Administrator – Configuration – Company Details, the Practice Location needs to be set as this will then help with the calculation of the Fixed Fee for the Stage Billing:
Once the case has been created using the correct codes i.e. 1810 – Family, certain fields under the MORE option need to be selected PRIOR to Time Recording. The MORE option can be found on the main Client Screen, under the Email option:
Once in the MORE screen, under the LAA Options, the relevant fields will need to be filled in i.e. Part I and Part II codes etc. In addition, the Category Of Work, Level Of Work, Rate Table, Client Type and Activity boxes need to be selected for the Fixed Fee to calculate.
Under the Category Of Work, you will have options 1-5. They are:
1. Care & Supervision 2. Other Public Law 3. Private Children 4. Private Finances 5. Private Domestic Abuse
Under the Client Type, the following options will be available: P – Parent C – Child J – Joined Party Under the Activity, one of the following options will need to be selected: 2H Schedule 2a Prescribed Family Proceedings Cnty Crt - CC 2I Schedule 2a Prescribed Family Proceedings High Crt - HC 2J Schedule 2a Prescribed Family Proceedings Mags Crt - FPC

Version 2.6.3.8 – 10 June 2014 LegalOffice LA User Manual 45
For CARE PROCEEDINGS work, please use the Activity 2D Once the above options have been selected, and then SAVED, the Stage Budget field will then automatically calculate depending on what has been selected. For example, Higher Court selected (2I), No. of Clients = 1, Party = C (Child), and Practice Location = Midlands, Level Of Work = 3, Category Of Work = 1. This will then give us a Stage Budget of 2,879.00.
For Private Family Fees, under the MORE button option, the Level Of Work chosen will have to be either 3 or 4. the Levels selected will then determine the Stage Budget for the case, which is calculated from our Fees Matrix that has been implemented into LegalOffice LA. The Level Of Work are categorised by the following: Level 3/4 – Children Level 3/4 – Finance Level 3 – Finance with supplement uplift Level 4 – Domestic Abuse The following example shows Higher Court, National, and Level 4 Children:
The next step on the case will be to Time Record on the file using the default Activity selected under the MORE option. When recording on the file, clicking on NEW to record a new activity, under the Ltrs/Cls/Codes drop down box, there are now new fields here for Time Recording under the Family Advocacy Scheme:
The ADDITIONAL codes are as follows: IH1 – Interim Hearing 1 IH2 – Interim Hearing 2 FH – Final Hearing Fee AM – Advocates Meeting Fee FDR1 – FDR Hearing Unit 1 FDR2 – FDR Hearing Unit 2

Version 2.6.3.8 – 10 June 2014 LegalOffice LA User Manual 46
FERF – Finance Early Resolution Fee CON – Conference Fee OP – Opinion Fee CB1 I – Court Bundle 1 (Interim Hearing) CB2 I – Court Bundle 2 (Interim Hearing) CB3 I – Court Bundle 3 (Interim Hearing) CB1 F – Court Bundle 1 (Final Hearing) CB2 F – Court Bundle 2 (Final Hearing) CB3 F – Court Bundle 3 (Final Hearing) ET – Exceptional Travel (if travel > 25 miles) The example on the following page shows that on a case, Category Of Work selected was 3 (Private Children), Time Recording using class 2J (Schedule 2a Prescribed Family Proceedings Mags Crt – FPC) and the Ltrs/Cls/Codes selected was IH1 (Interim Hearing 1). This then calculates the Fixed Fee of £69.65.
Once one of the above codes are selected, LegalOffice LA will then check the Category Of Work, Activity under the MORE options and then place an amount under the FIXED FEE box – see above example. Once saved, this will then onto the Time Recording as a Fixed Fee amount AND also affect the WIP balance on the case IF the Fixed Fee option is ticked. It will then adjust the GREEN bar below the Stage field, to indicate how much of the Stage has been reached in accordance to the WIP.

Version 2.6.3.8 – 10 June 2014 LegalOffice LA User Manual 47
Alternatively, if you wish to view the WIP of the case against the stage Budget EXCLUDING the Fixed Fee, simply REMOVE the Fixed Fee option, and the case will then recalculate. For Private Family Fees, any Family Advocacy Scheme Time Recording entries ENTERED i.e. IH 1; these get ADDED to the Stage Budget of the case, therefore recalculating itself. Once all the Time Recording has been recorded on the case, using Hourly Rates AND the Family Advocacy Scheme Rates, the case will then need to be billed using the CIVClaim1A(2) form, under the LegalAA folder. On Page 6 of the form, Section 4 – Advocacy costs under the Family Advocacy Scheme, the grid will auto populate from the Time Recording where the correct codes have been used under the Ltrs/Cls/Codes option. Once the form has been closed, the Costings Box will appear, whereby it will show the Standard Fee already populated from the Stage Budget. Bolt On Fees LegalOffice LA now has the capability to include Bolt-On Fees, whereby they are Time Recorded and then applied to the BILL on the relevant file. For Public Law, the Bolt-On Fees are payable for Hearings, Advocates’ Meetings, and Conferences. The Fee Payable can be seen from the Payment Annex 2011, which can be found in LegalOffice LA under Help – LAA Rates – Civil – 2011. When Time Recording these Fixed Advocates Scheme rates, the Bolt-On Fee can be applied onto the UPLIFT box, which will then amend the amount for the Fixed Fee to include the uplift. For Example, Time Recorded an IH1 under Category 1 (Care & Supervision) and wish to apply a Bolt On Fee. The Bolt On is 25% of the Hearing, so the following shows how this would be Time Recorded:
So the Code used here is IH1, and the amount of Uplift applied is 25%. This then amends the Fixed Fee figure to include the 25% Bolt On amount i.e. 96.35 + 24.09(25% of 96.35) = 120.44.

Version 2.6.3.8 – 10 June 2014 LegalOffice LA User Manual 48
And when the case is billed, on page 6 of the CIVCLAIM1A form, it will include this Bolt On amount. The following shows a snapshot of this:
Stage Budget VS WIP – Exceptional Case In LegalOffice LA, the system has now been devised to show users IF a case is an exceptional case depending on whether or not the Work In Progress (WIP) budget is 2x over the Stage Budget (for Care Proceedings Cases) or 3x over the Stage Budget (all other Civil Matters). These scenarios will be where the WIP balance is EXCLUDING the Family Advocacy Scheme entries on the Time Recording. When the WIP balance has exceeded the Stage Budget, a pop up box will appear indicating that the Stage Budget has been exceeded:
And if the WIP balance is 3x times over the Stage Budget, the case will then flag up a red text message to show that the case is an Exceptional Case. The following example shows this:
In this instance, the EC Claim1(Civil) form will then be produced by the users.

Version 2.6.3.8 – 10 June 2014 LegalOffice LA User Manual 49
Representation Order in Mags Court (Standard Fees & Revised Standard Fees)
Please note that the Administrator -> Configuration -> Preferences -> LAA Auto Stage Budget option is ticked for the following to work properly:-
In LegalOffice LA, we have now introduced a STAGE BUDGET box, whereby it will calculate the
LOWER LIMIT FEE and HIGHER LIMIT FEE for Magistrates Court Work depending on the following variables:
1. What has been Time Recorded for class 2 work 2. The Category selected under the MORE option
3. The Date the Representation Order has been granted (Granted/Refusal/Withdrawn Date)
When a case has been created and the Granted Date is AFTER the 16/04/2007, then the Revised
Standard Fees will be applicable. If the case has been created and the Granted Date is PRIOR to 16/04/2007, then the Standard Fees will be applicable.
When clicking the MORE Button, LegalOffice LA will display a box to select the Category of 1 to 3. The
Granted/Refusal/Withdrawn Date will need to be selected as this will then calculate whether or not
the Standard Fee OR Revised Standard Fee will be applicable.
In addition to this, the default Activity will ALSO need to be selected from under the MORE option, so that the system can calculate the correct Limits and place this into the Stage field.

Version 2.6.3.8 – 10 June 2014 LegalOffice LA User Manual 50
Once these have been selected, the Stage field will fill in as below, which will work via the Category level selected:
In the above example, we have used the Category 1 option and as the UFN is AFTER the 16/04/2007, the Lower Limit is 298.45 (National Rate).
The following box shows what the Categories represent, and these will need to be entered.

Version 2.6.3.8 – 10 June 2014 LegalOffice LA User Manual 51
On the Case, the Fee Earner or Secretary will Time Record as per usual using the Class 2 code. As
time is being recorded and monetary values calculated, the Stage Budget bar then increases, advising users of how much of the Stage Budget has been Time Recorded. The example below shows this:

Version 2.6.3.8 – 10 June 2014 LegalOffice LA User Manual 52
The WIP Balance still stays intact, as this shows the WIP BASED on hourly rates Time Recorded. If you wish to view the WIP on a Fixed Fee basis, simply tick the Fixed Fee box BELOW the Stage
Budget field.
As users then record more time on the case, the WIP will then increase. IF the WIP value exceeds the
current Stage Budget (Lower Limit), then LegalOffice LA will calculate this and ADJUST the Stage Budget to the Higher Limit i.e. 517.10 (National Rate).
In both scenarios, when the case is billed using the CRM11(2) and the Costings Page is brought up,
the Standard Fee box will automatically populate depending on the Higher/Lower Limit set in the Stage Budget.
For example, if the Stage Budget was set to 298.45 (Lower Limit for National), then the Lower Standard Fee will be 221.59. This will be automatically populated in the Standard Fee field on the Costings Page.
If the WIP was to exceed the Higher Limit set on the case, then the system will automatically set the
file to be billed using the CRM7 form, and it will display this in RED to notify the user.
The user will then use the CRM7(2) to bill the file, as the Higher Standard Fee has been EXCEEDED.

Version 2.6.3.8 – 10 June 2014 LegalOffice LA User Manual 53
NOTE: The Stage Budget determined (Lower Limit/Higher Limit) will be calculated on the WIP balance. And the WIP balance does not include Travel or Waiting as this is not part of the Profit Costs, according to the LAA Documentation.
Stage Billing – Private Cases
On a PRIVATE CASE in LegalOffice LA, if a case had a CASE BUDGET assigned, this will now have been placed into the STAGE BUDGET option. The CASE BUDGET has now been renamed to CASE and the green bar below it includes Billed and Unbilled Time Recorded work. The STAGE BUDGET will work purely for Unbilled Work, where it will populate the Green Bar below to show what percentage of the Stage Budget has been worked on, and reflecting back to the Work In Progress Balance. The following shows what the new screen will look like in LegalOffice LA:
When the file is worked on, the STAGE budget will be reflected against the WIP balance on the case. So, for example, if the WIP balance on the file was £180, the green bar below Stage will fill up in terms of a percentage AS WELL AS the green bar below the Case field:
Once the green bar below the Stage has been filled, LegalOffice LA will then notify the user that the Stage Budget has been exceeded. The file will then need to be billed using the LegalOffice LA Bill To Client/Accounts facility on the Time Recording screen. At this point, anything that was Time Recorded at this STAGE i.e. Stage 1, will then be billed and the green bar below the Stage field is then cleared down. When any new Time Recording entries are done on the file, they will be recorded against Stage 2 and thus will auto populate the green bar below the Stage field:

Version 2.6.3.8 – 10 June 2014 LegalOffice LA User Manual 54
So, the Stage Budget shows a percentage of any WIP that’s on the case i.e. £90, where as the Case Budget will give an overall percentage of ALL work on the file i.e. £180 + £90. This type of scenario would be used for solicitors where they agree a standing order on a monthly basis, where the client will agree to pay an agreed fee for the month. So when that STAGE has been billed, the Stage Budget will be cleared down, ready to auto populate for the next Stage i.e. 2.

Version 2.6.3.8 – 10 June 2014 LegalOffice LA User Manual 55
Dates
Using LegalOffice LA’s pop-up calendars
Whenever you click on a drop-down button next to a date field, a pop-up calendar will appear. Clicking on various elements of the calendar will allow you to move to the date that you want.
You can always go to today’s date by clicking the blue frame next to Today. When you can see the date in the calendar grid that you want, double click on it and that date will appear in the
date drop-down box.
View Dates or Tasks
To view the Dates /Tasks details for a case click the Dates menu in the tree view panel for that case.
Clicking the Year will show you the 12 months of that year click the month you want and that will show you the days of that month enabling you to select the day you want. If you double click on the year a grid of twelve years appears enabling you to pick the year you want and then you can go on to select the month and day. If you click the triangles on the side of the Pop up calendar you can move backwards and forwards a month at a time or, if just a year is showing a year at a time.

Version 2.6.3.8 – 10 June 2014 LegalOffice LA User Manual 56
This opens the Dates / Tasks panel in the LegalOffice LA window.
The panel shows dates already entered for the Case. Items in red are overdue. Items in blue have a start date that is the same as today’s date. Items in black have a start date that is in the future. Dates that have a key date assigned to them appear in bold in the calendar above the grid. You can filter what you see in the grid by clicking the various radio buttons in the View frame. The default view is Dates but you can click Tasks or click both. To see Dates and Tasks that have been done click the Done Radio Button. To see both those that are done and those that still need to be done, click the All Radio Button. You can also re-order the entries that appear in the grid by clicking on the column headings. This will toggle the order of the items between ascending and descending for the column clicked.

Version 2.6.3.8 – 10 June 2014 LegalOffice LA User Manual 57
Enter a new Date or Task
To enter a new Date or Task click the New button in the bottom right hand corner of the Dates / Tasks panel. Alternatively, you can use the calendar above the Dates / Tasks grid to navigate to the date that you want to create an entry for and then click on that date. This opens the Add / Amend a Date window with the date already completed. If you used the calendar to create a New Entry you will need to select the Case that the Diary entry is to be entered in by clicking the Case drop down box.
If you wish to change the Case to which a Task or Date is to be assigned, click the drop-down arrow next to the Case box. This opens the Case Search window enabling you to find and select the Case in which you want to enter a Task or Date. Once you are happy that you have the right Case. Select the Task or Date that you wish to insert by highlighting it in the grid. The name will appear in the Description box. Select the Start Date by click on the drop-down arrow next to the Start Date and navigate through the pop up calendar to the date that you want. If the Task or Date lasts for more than one day select the End Date by clicking on the End Date drop-down arrow. If the Task or Date is to last for a particular amount of time, enter the start time and end time in the Start Time and End Time boxes. LegalOffice LA will automatically calculate the length of time and show it in the Hrs/Mins box. You will also see in the right hand pane of the Add / Amend A Date window a list of the dates and tasks that you have for the particular day you have selected. You can select up to three people to deal with a task or a date by selecting them in the Attendees boxes. If you select other people in this way, the Date or Task will appear in their Diaries as well as yours. You can also select a Department to which the Task or Date is attributed, by clicking on the Department drop-down arrow.
If you want to enter the Task or Date in another person’s Diary rather than your own change to that User by selecting the appropriate User in the User drop down box.

Version 2.6.3.8 – 10 June 2014 LegalOffice LA User Manual 58
You can also choose to send the Date or Task to your Outlook Diary by clicking the Personal tick box under the label “Select Diary”. If your Firm operates a Public Outlook Diary you can send the date or task their by clicking the Public tick box. Sending key dates to Outlook will send across the case reference in addition to the client name, in the subject field. Once you are happy with your selections click the Save button. This will bring up the Confirm Date window.
If you are happy with the details you see, click the Save button and the Task or Date entry will be created.
Court Dates
When entering a Court Date (CRT) onto a case, the date and time will automatically be entered into the ‘Date’ and ‘Time’ fields for the first Court contact assigned in the Case Data pages.
Edit a Date or Task
You can change an entry by clicking the Edit button at the bottom right hand side of the Dates / Tasks pane of the main window. Select the entry you wish to edit by clicking on the grey box to the left hand side of it. The Add/ Amend a date window will open with the details of the entry you wish to edit in the boxes on the bottom left hand side. Make the changes you require and then click the Save button.
Delete a Date or Task
Select the entry you wish to delete by clicking on the grey box to the left hand side of it. Then click the Delete button at the bottom right hand side of the Dates / Tasks pane of the main window. You will be asked to confirm your wish to delete the entry. Click Yes to confirm or No to cancel the deletion.

Version 2.6.3.8 – 10 June 2014 LegalOffice LA User Manual 59
History
View the Comprehensive History
To view the comprehensive case History for a case select the History option in the tree view panel.
This will open the History panel in the LegalOffice LA window.
The History panel shows all the entries made in a particular case. Those in red have been deleted and do not appear in the Workflow History. The Del By column allows the user to see who deleted the item.

Version 2.6.3.8 – 10 June 2014 LegalOffice LA User Manual 60
There is an option to restore these deleted items by highlighting them, right clicking the mouse and the chose the option Restore Deleted Item. Doing this does not however restore the time recording for that item. This will also not restore Dates to the Workflow History. You can view any document or form by clicking on the grey box to the left of it. You can also read, add or amend the Case Notes for the case here simply by typing the changes in the Case Notes box. Clicking on the grey arrow button will export the History to an Excel spreadsheet.

Version 2.6.3.8 – 10 June 2014 LegalOffice LA User Manual 61
Posting Slips
With LegalOffice LA a User can produce authorisation slips for money transactions on the case they are working on that can be processed by the Accounts section of the program. This is intended to replace hand written slips of paper that can be difficult to read.
Create a Posting Slip
Click on the Posting Slips command and then click the type of transaction you want from the list that appears. Your LegalOffice LA screen will minimise. If LegalOffice LA needs to make a connection to the database, you will see this screen.
If there is nothing in the User ID field type in SA. There is no need for a password, Just click the OK button. Then the Posting slip you have chosen will appear. In this example, it is a Client Payment slip.

Version 2.6.3.8 – 10 June 2014 LegalOffice LA User Manual 62
The details of the Case are already completed and you then complete the details of the transaction by putting the required information in each box. Once you have provided all the information click the Save button. This puts the Posting Slip into a queue of slips for authorisation by a Partner/Director or Cashier.
Create multiple Posting Slips
You can create a number of Posting Slips of the same type without having to go back to the LegalOffice LA main window. To create a second slip of the same type as the one you have just done click the Search button on the Posting Slip. This will open the Select Row window.

Version 2.6.3.8 – 10 June 2014 LegalOffice LA User Manual 63
Now select another case by first clicking on the column header that you wish to search by e.g. Client. This will make the Apply button active. Then start typing the first few characters of the Client name and then click the Apply button. Once you see the details of the case that you want, click on it and then click the OK button. The details of that case now appear in the Posting Slip. You can then complete the further details for that transaction and then click the Save button.
Editing Posting Slips
There is an option on the ‘Posting Slips’ menu which allows you to edit a posting slip.
Authorise Posting Slips
Before a cheque can be raised or a receipt paid into a bank, it should be authorised by a Partner/Director of the Firm or a Cashier. If you have the appropriate User Rights granted by your Administrator, you will see the command Authorise Posting Slips at the bottom of the Posting Slips menu
Click on this command and the Posting Slips window will open.

Version 2.6.3.8 – 10 June 2014 LegalOffice LA User Manual 64
By default the grid shows all the Unauthorised Posting Slips that have been created by Users. To authorise a slip highlight it by clicking on the grey box to the left of the entry and click the Authorise button. The entry in the Auth Y/N column will change to Yes; Your initials will appear in the Auth By column and the Auth Date column will be completed with the date.. The entry will disappear from the screen. If you want to see Authorised entries, click the Show All tick box.
Search for a Posting Slip
To search for a particular Posting Slip use the boxes at the top of the Posting Slips window. Entering the first few letters of the Case’s reference in the Ref box will narrow down the number of entries you see. You can also
search for a particular amount that the Posting Slip was for in the Client, Office or VAT boxes. However remember to put the £ sign in front of any numbers you enter.
View a Posting Slip
If you wish to look at any Posting Slip, once you have found it in the grid, either double click on the grey box to the left of the entry or click once and then click the View button.
Un-authorise a Posting Slip
If you authorise a Posting Slip by mistake and wish to Unauthorise it, first click the Show All tick box so that you can see all the authorised Posting Slips. Then find the one you want to Unauthorise by searching for it as described in the Search for A Posting Slip section above. Once you can see the entry you want, highlight it by clicking the grey box to the left of the entry and click the UnAuthorise button. Once you have dealt with the Postings Slips they will be available for your Cashier to post into the Accounts part of LegalOffice LA. Only when they have been posted in the Accounts section of the program will they appear in the ledger for a case.

Version 2.6.3.8 – 10 June 2014 LegalOffice LA User Manual 65
The Office Diary
Viewing diary entries
To access the Office Diary click the Orange arrow on the Case Details panel or use the Ctrl+Alt+D shortcut.
This will open the Office Diary window
The default view when you open the Office Diary shows the entries associated with the User’s account that you used to log on to LegalOffice LA. Items that are in black are dated in the future, those in blue are today’s date and those in red are dated prior to today. The diary also shows how many records are currently being shown, in the blue band along the top of the entries.

Version 2.6.3.8 – 10 June 2014 LegalOffice LA User Manual 66
You can change the entries you see by choosing different Users, Type Descriptions or Departments. Select the ones you want by clicking on the different drop down arrows.
You can also search for dates or tasks by typing the code for the Date or Task into the Search Type box. This is useful if you wish to check for a specific type of date such as a limitation date. Selecting All in the User drop down box and then typing the code for Limitation Date into the Search Type box will bring up all the cases on the system that have that type of date recorded in them. You can filter the diary by using the Case Search drop down.
You can change the order of the entries that appear in the grid by clicking on the column headings. This will
toggle the order of the items between ascending and descending based on the column heading that you click. You can also change what you see by using the various filter buttons provided.
In the View frame you can chose whether to see dates, Review dates or Tasks by clicking each tick box. The default view is dates and Review Dates. To change this to, for example just Tasks, un-tick the Dates and Reviews boxes and click the Tasks tick box. You can also filter the view by clicking on the radio buttons. You can see All entries or filter this by looking at just today’s dates or those in the future, (click To Do) or see those that have been done. If you wish to look at entries between a particular date range complete the dates in the From and To boxes and you will only see
entries between those two dates. Alternatively, you can use the Weeks Hence drop down box to select entries that are dated from today’s date up to the number of weeks that you enter in the box.
Marking a Date or Task as done
To indicate that a date has been dealt with or a task completed, select it by clicking on the grey box to the left of the entry and then click the Done button. If you accidently mark an entry as done, you can change it back to Undone by changing the view to Done (Click the Done Radio button) then select the entry and click the Mark Undone button. By using the New, Edit and Delete buttons you can perform the same functions as shown in the Dates section of the manual. You can also use the calendar at the top of the Office Diary window to create new entries in the Diary. Using the buttons on the bottom left of the Office Diary you can, counting along from left to right:

Version 2.6.3.8 – 10 June 2014 LegalOffice LA User Manual 67
1 - Export the grid to Excel 2 - Print the grid 3- Send dates that you have selected to your Outlook calendar 4 – Send Tasks that you have selected to your Outlook tasks list 5 – View your Outlook tasks list 6- View your Expenses 7- View the Global Diary 8 – Refresh the Office Diary screen
The Global Diary
This facility lets you see at a glance whether other members of your department or the Firm as a whole are busy on a particular day
To access the Global Diary, click the Global Diary Icon at the bottom of the Office Diary or access it from the LegalOffice LA shelf.
This will open the Global Diary window. The default view you see depends on the User Rights as set by your Administrator. If you are not a Partner/Director you will just see your own Department. Partner/Directors will see everyone.

Version 2.6.3.8 – 10 June 2014 LegalOffice LA User Manual 68
The coloured dots represent the types of activity that each User has recorded for that column’s day.
A clear dot shows that they have nothing in their Diary for that day. A green dot indicates that they have at least one date recorded in their diary for that day. A red dot indicates they have at least one task recorded in their diary for that day A blue dot shows they are on holiday that day A black dot shows a sick leave day.
If you hover your mouse over a green or a red dot a comment box will appear showing the name of the User and after that the number of dates or tasks they have for that day in brackets and then the name of the first case.
Changing the view
The Global Diary shows the next four weeks but you can change the view either by clicking on the large green arrows. Clicking on the left one will move the diary back one week. Clicking on the right one will move it forward by one week. If you want to see all the members of the Firm, click on the All button in the bottom left of the window. If a member of the Firm is not shown in the Global Diary, it will be because they have not been allocated to a Department by your Administrator. If you just want to see the members of one Department click on the Department name. If you click on the TSK, HOL or SCK buttons on the left hand side of the window, only the entries for that type are shown. A yellow background appears behind the letters for the filter you have selected to show which filter is applied. Click on the button again and the view will go back to showing all types of entries. If you just want to see any particular Users, select them by clicking on the tick box to the right of their Initials and then click the Filter Users button on the bottom left hand side of the window. The screen will then only
show those users. If you want to see just Partner/Directors, tick the Ptnr/Drct tick box.
Viewing the Office Diary
If you wish to see the Office Diary for a particular date double click on the black number for the date at the top of the column for that day.
Creating a New Date or Task
If you want to create a new Date or Task while viewing the Global Diary, click on the dot on the User’s row that you want to create the entry for and in the column of the date that you want the entry to be entered on. If that is a clear dot then the Add /Amend a Date window will open. If the dot has any other colour then the Office Diary will open and you can click the New button from there. If you have just made an entry but it does not appear in the Global Diary click the Reset button in the bottom left hand side of the window.
Close the Global Diary
To close the Global Diary click the Close button on the bottom left hand side of the window or click the red cross in the top right hand corner of the window.
The LegalOffice LA Shelf
The Address Book

Version 2.6.3.8 – 10 June 2014 LegalOffice LA User Manual 69
To access the global Address Book click the Address Book icon. See the section on Contacts for more details.
Your Outlook Inbox
If you want to look at your Outlook inbox you can do so directly from LegalOffice LA by clicking the envelope icon on the LegalOffice LA shelf
This will open your Outlook inbox and allow you to drag and drop emails into LegalOffice LA or work on your inbox Emails directly.
Internal Messages
You can use LegalOffice LA to send messages to other Users that they can adapt as tasks or insert into Case Plans. Click the Tasks / Messages icon.
This opens the Tasks / Messages window.
Send a Message To send a message to another User click the New button on the bottom right hand side of the window. Select the date for the message in the Date box, then choose the User you wish to send it to in the To box, then type your message in the Message box. Once you are happy with the details click the Send button. If you wish to abandon a partly written message, click the Del/Abn button.

Version 2.6.3.8 – 10 June 2014 LegalOffice LA User Manual 70
The person to whom you send a message will see the word Msg flashing in black and red on their LegalOffice LA shelf. The number in brackets shows how many messages they have received.
When the recipient of the message opens their Tasks / Messages window the messages they have received are displayed in their Inbox. This system for sending messages is separate from Outlook or any other mail system and all messages are only recorded in LegalOffice LA. Once received, you can reply to a message by sending one back to the Sender. A message can also be transferred to the User’s task list by clicking the Transfer To Tasks button. A message can be marked as done by clicking the Done button. You can filter which messages you see by clicking the radio buttons at the top of the Inbox.
Sending an item to be added to a Case Plan If rather than sending a message, you want to create an entry in a Case Plan of a particular case, click the Case drop down box and select the Case in whose Case Plan you want the message to appear. Now when you click the Send button the message will be saved in the Case Plan of the case you selected and will appear in the User’s Case Plan Items box in the top left hand of their Tasks/ Messages window.
Adding an Entry to your own Tasks List You can add an entry to your own task list by completing the boxes at the bottom on the left hand side of the Tasks / Messages window. First click the New button then select the date for your Task. Select a priority by clicking on the Priority drop down box, then type in the details of the task in the Description box. Finally click the Save button to save it in your Tasks list.
Marking a Task as Done You can mark a task as done by selecting it and clicking the Done button. It will then disappear from view. You can view Tasks that have been done by clicking the Done radio button in the Your Tasks View filter frame.
Deleting a Task from Your Tasks List Click the Del/ABN button if you want to abandon a partly written task or to delete a task selected from your task list.

Version 2.6.3.8 – 10 June 2014 LegalOffice LA User Manual 71
Your Favourite Items
LegalOffice LA can store a number of different items enabling you to access them with one mouse click. To build your list of favourite items click on the Your Favourites icon
This will open the Your Favourites window. Here you can add any type of file that is stored on your computer or network; a shortcut to a folder on your Computer or Network or a link to a web page.
Add an Item To add an item, click the New button. Then type a description for the item in the Description box. If you wish to add a File, click the File button. This will open the Select a File window and enable you to browse around your Computer and Network until you find the item for which you wish to create a Favourite entry. Once you have found the item click on it and then click the Open button. Then click the Save button. If you wish to add a Folder location, click the Folder button and the Browse for a Folder window will open. Find the folder that you want and click on it. Then click the Save button. If you wish to add a web page, open your Web Browser and navigate to the page you want. Then copy the Address for the web page from the address bar in your Browser. Paste that address into the URL box. Then click the Save button.
Open an Item To open an item, double click on the grey box to the left hand side of it.

Version 2.6.3.8 – 10 June 2014 LegalOffice LA User Manual 72
Edit an Item To edit an item, highlight it by clicking just once on the grey box to the left of it in the grid. The item’s details will appear in the boxes at the bottom of the window. Make the changes you require and click the Save button.
Change the Order of Items You can change the Order of items in the list either by highlighting them and using the large green arrows to move the item up or down or, by highlighting the item and selecting a new position number for it in the Position drop down box.
Delete an Item Highlight it and click the Delete button. To close the Your Favourites window click the Close button.
Restore a Deleted Case
You can restore a Deleted case by clicking on the Deleted Cases Icon.
This opens the Case Search window but it will only show deleted cases. To restore a case, highlight it by clicking on the grey box to the left of the entry case and click the Restore button at the bottom of the Case Search window.
Recent Documents
You can access documents you have recently had open by clicking the Recent Documents icon.
This opens the Your Recent Documents window.

Version 2.6.3.8 – 10 June 2014 LegalOffice LA User Manual 73
You can set the number of items you wish to appear in the Recent Cases window by altering the number in the Show Records box at the top. You can open any of the documents you see in the grid by double clicking on the grey box to the left of the item you want to open. You can open the Your Recent Documents window by Selecting the File>Recent Files command or the shortcut ALT+R
LegalOffice LA Costings Information
If you want to see a list of the bills issued for a particular matter, click on the LegalOffice LA Costings Information Icon.
This will open the Costings Ledger window for the Case you have open.
From here you can see the details of the Case in the upper section of the window and a list of the bills in the lower section. The details in the grid can be wither exported to Excel or printed by clicking the icons in the lower left or the window.

Version 2.6.3.8 – 10 June 2014 LegalOffice LA User Manual 74
Accounts
To access the Accounts side of LegalOffice LA click the LegalOffice LA Accounts Icon. This Icon will only appear if the Access Rights given to you by your Administrator allow you to use the Accounts system.
Reports
To access Reports Click the LegalOffice LA reports Icon. This Icon will only appear if the Access Rights given to you by your Administrator allow you to use the Reports system.

Version 2.6.3.8 – 10 June 2014 LegalOffice LA User Manual 75
Mobile Telephone Number Directory
LegalOffice LA has a directory in which you can store Mobile telephone Numbers in order to make it easier to send texts to those numbers you have stored. Click the View Stored Mobile Numbers icon.
This will open the Your Stored Mobile Numbers Window.
Add a Number To add a number, click the New button. Then type a description for the number in the Description box. Then click the Save button.
Edit a Number To edit an entry highlight it by clicking just once on the grey box to the left of it in the grid. The details will appear in the boxes at the bottom of the window. Make the changes you require and click the Save button.
Change the Order of Numbers in the Directory You can change the Order of the entries you have stored either by highlighting an entry and using the large green arrows to move that entry up or down or, by highlighting the Number and typing a new position number
for it in the Position drop down box.

Version 2.6.3.8 – 10 June 2014 LegalOffice LA User Manual 76
Delete a Number Highlight it and click the Delete button. To close the Your Stored Mobile Numbers window by clicking the Close button.
Send a Text to a Stored Number To send a text to one of the phone numbers stored in your directory, double click on the grey box to the left hand side of it. This opens the Send Text window.
You can type the message you want to send in the box or use one of the phrases stored in the system by your Administrator. To use one of those, click the Insert command and select which message you want to send. You can edit any stored message once you have it in your message box. However, any changes you make will not affect the template message created by the Administrator. Once you are happy with your message. Click the Send button. You can print a text message from the add/view text messaging screens using the print button.
Calculator
Clicking on this icon will open a Calculator on your desktop so you don’t have to go hunting round the Office to find one!
Scan to Folder
If you want to know the folder location in order to scan an item and save it in that folder click on the Select Case to Scan icon
This will open a pop up window with details of the location of the File Folder for the case that you have open at the time you click the icon. You can then use that location detail to find the folder to scan to.

Version 2.6.3.8 – 10 June 2014 LegalOffice LA User Manual 77
LegalOffice LA Chat
This icon provides a simple little program to allow you to have a text message dialogue with another User on the system.
The first User sends a message to anyone else using LegalOffice LA and that person can reply. Thereafter, until the chat is cancelled the two connected Users can send messages backwards and forwards to each other.
A LegalOffice LA chat can now have a title You are able to have multiple users in one chat room, each user will have a colour assigned to them. You can also have multiple chat rooms open at any one time.
Begin a Chat Click on the LegalOffice LA Chat Room icon and the LegalOffice LA Chat window opens.
Send a Message Select the User(s) to send to from the Chat To dropdown box. Then type your message into the Text box and click the Send button. The Recipient will see a flashing sign on their LegalOffice LA shelf. Click the Icon to see the message

Version 2.6.3.8 – 10 June 2014 LegalOffice LA User Manual 78
Reply to a Message Simply type the reply in to the text box and click the Save.button.
You can close a Chat by clicking the Close button. The chat can be saved To Word or assigned to a case by clicking on the relevant button
Programs that LegalOffice LA can open
There are a number of programs that can be opened by clicking on icons in the LegalOffice LA Shelf.
Internet Explorer; Microsoft Excel; Microsoft Word; Printaform; OfficeDictate and; ExpressScribe Clicking on the programs’ icon will open it.
Screen Magnifier
If you find some the text on the screen is too small you can use the Magnifier to zoom in on areas of the screen. Click the Magnifier Icon.

Version 2.6.3.8 – 10 June 2014 LegalOffice LA User Manual 79
This will open a small toolbar in the centre of the screen.
Click and hold the magnifying glass icon on the left of the toolbar. When you move your mouse around the area underneath the magnifier is enlarged.
You can adjust the settings by clicking the green tick icon in the centre of the magnifier toolbar. To close the magnifying glass, click the blue cross on the right hand side of the magnifier toolbar.
Print Screen
If you wish to print a copy of what is on your monitor Screen select the File>PrintScreen command. This will capture a copy

Version 2.6.3.8 – 10 June 2014 LegalOffice LA User Manual 80
View Scanned Documents
To look at Documents that have been scanned into LegalOffice LA select the View>Scanned Items command. This opens the Scanned Documents window. The list of documents you see are those in the LEGALOffice\System\Scanned folder.
HELP
Manuals and Release Notes
Under the help menu you can view the Help manuals that are available for LegalOffice LA by selecting the Help>LegalOffice LA Help Manuals command and then clicking on the manual you want to read. You can read the release notes for LegalOffice LA by clicking on the Release Notes command.
Contacting Peapod over the Internet
Selecting the Help>Peapod Support Centre command will open a Browser window and take you directly to the Peapod Support Centre page for your Firm.
You can use this function to look at documents that have been scanned into LegalOffice LA but not yet allocated to a Case folder. You can open the Scanned folder by clicking the View button. If you know the name of the scanned document you want to view, type this into the Enter Required File Name box and then click the View button. You can view any files in the list of documents by double clicking on them. When you have finished click the OK button

Version 2.6.3.8 – 10 June 2014 LegalOffice LA User Manual 81
If you wish to log a support call select the Help>Log A Call With Peapod command. This will redirect you to the Peapod Support Centre and open the Add Call Browser window.
Your Firm’s details will already appear in the form.. Just change the contact name if you wish to and the email contact address if you wish. Select the product type that you are having difficulties with in the Product Type drop down box and then type your problem in to the Problem: box. Once you are ready to submit your call, click the Add Call button at the bottom of the form. This will place your call in to the queue of calls to be dealt with by our Support Department who will contact you as soon as possible about it. You can visit Peapod’s website by selecting the Help>Peapod Website command.
Check for the Latest Version of LegalOffice LA
You can check to see if you have the latest version of LegalOffice LA by selecting the Help>Check for Updates
command. This will run the LegalOffice LA update routine over the internet. If you have the latest version of the software you will receive a message that there are no Updates available.
Recent Cases
If you wish to go back to a recent case you have had open you can use the Recent Cases command. This will give you a list of the last twenty cases you had opened. Click on the one that you want to reopen and it will appear in the LegalOffice LA window.

Version 2.6.3.8 – 10 June 2014 LegalOffice LA User Manual 82
E-Learning.
There are now E-Learning modules available through the LegalOffice LA Help Menu. These modules are a series of help videos, which demonstrate how to perform tasks within LegalOffice LA. To access these, please ensure that you have entered your relevant support centre log in details entered into the company details, then navigate to Help menu and the choose the E-Learning.

Version 2.6.3.8 – 10 June 2014 LegalOffice LA User Manual 83
Contact Us
Headquarters
Sales Email: [email protected]
Sales Tel 1: 0845 683 2517 (National)
Sales Tel 2: 0208 941 8818 (London)
Fax: 0845 683 2519
Helpline: 0845 683 2518
DX: 115274 Hampton
Website: www.legaloffice.com
Address
Peapod LEGALOffice Ltd Unit 1 Caste Business Village Station Road Hampton Middlesex TW12 2BX
DX
Peapod LEGALOffice Ltd DX: 115724 Hampton
Wales
Merlin House 1 Langstone Business Park Priory Drive Newport NP18 2HJ
Tel: 01633 415373
Fax: 01633 415375
Email: [email protected]
Northern Ireland
Peapod LegalOffice (N.I.) Ltd 76 Main Street MOIRA BT67 0LQ
Tel: 028 9261 3110
Fax: 0845 683 2519
Email: [email protected]