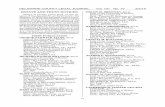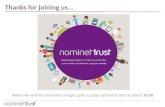Legal Notices - Tech Trust
Transcript of Legal Notices - Tech Trust
Legal Notices Product specifications and features are subject to change without prior notification. Copyright © 2018 Sound Devices, LLC. All rights reserved. This product is subject to the terms and conditions of a software license agreement provided with the product, and may be used in accordance with the license agreement. This document is protected under copyright law. An authorized licensee of this product may reproduce this publication for the licensee’s own personal use. This docment may not be reproduced or distrib-uted, in whole or in part, for commercial purposes, such as selling copies or providing educational ser-vices or support. This document is supplied as a technical guide. Spe-cial care has been taken in preparing the information for publication; however, since product specifications are subject to change, this document might contain omissions and technical or typographical inaccura-cies. Sound Devices, LLC does not accept responsi-bility for any losses due to the user of this guide. Trademarks The “wave” logo and USBPre are registered trademarks, and FileSafe, PowerSafe, SuperSlot, MixAssist and Wave Agent are trademarks of Sound Devices, LLC. Mac and OS X are trademarks of Apple Inc., regis-tered in the U.S. and other countries. Windows is a registered trademark of Microsoft Corporation in the United States and other countries. FCC Notice This device complies with part 15 of the FCC Rules. Operation is subject to the following two conditions: (1) This devices may not cause harmful interference, and (2) This device must accept any interference received, including interference that may cause undesired operation. MixPre-6 User Guide ●Nov 2018 This document is distributed by Sound Devices, LLC in online electronic (PDF) format only. E-published in the USA.
Manual Conventions 2018/12/19
3
目次
Intro ......................................................................................................................... 5
Powering .................................................................................................................. 7 Flexible Powering Options .................................. 7
Panels....................................................................................................................... 9 Front Panel .......................................................... 9 Left Side Panel .................................................... 9
Right Side Panel ................................................. 10 Back Panel .......................................................... 10
Touch Screen ............................................................................................................ 11 Home Screen ........................................................ 11 Main Menu Screen .............................................. 12
Channel Screen .................................................. 13 The Star Button .................................................. 14
Modes and Presets ................................................................................................... 15 Setting the Mode ................................................. 15 Basic Mode ........................................................... 15 Advanced Mode ................................................... 16
Custom Mode ...................................................... 17 User Presets ....................................................... 17
Inputs ....................................................................................................................... 19 Channel Inputs .................................................... 19 Linking Channels ········································ 20 Gain Staging with Linking ···························· 21 Setting Input Delay ............................................. 21 Inverting Phase ................................................... 22
MS Decoder ......................................................... 22 Inputs Menu ....................................................... 22 Selecting Input Sources for Ch5 and 6 ············· 22 Configuring Aux In Mode ······························ 23
Outputs .................................................................................................................... 25 Stereo Outs .......................................................... 25 Output Muting ············································ 25
Headphone Out .................................................. 25 Disabling Record Bells in Headphones ············ 26
Metering ................................................................................................................... 27 LEDs and Meter Views ....................................... 27
Recording and Playback ........................................................................................... 29 Formatting SD Cards .......................................... 29 Transport Controls .............................................. 30 Record Menu ........................................................ 31 Working with Cue Marks .................................... 32
Moving Cue Marks ······································· 33 Previewing Cue Point Positions ······················ 33 Clearing & Deleting Cue Points ····················· 34 Remixing ISOs .................................................... 34
USB .......................................................................................................................... 35 USB Audio Interface ......................................... 35 Low-latency Monitoring ...................................... 36 USB File Transfer ............................................... 36
USB Keyboard .................................................... 37 USB-C Mode ....................................................... 37 Adjusting USB Audio Output ............................ 37
Timecode .................................................................................................................. 39 Timecode Modes .................................................. 39 HDMI TC In ........................................................ 40 Aux In 1, Aux in 2 ............................................... 40
Time of Day (TOD) ............................................. 40 Timecode Frame Rate Auto-Detection ............... 40 Timecode Stamp ................................................. 40
Files Projects ............................................................................................................ 41 File Name Format ............................................... 41 Naming a Recording ............................................ 41 Track Names and Notes ...................................... 42
Undo, Trash File ................................................. 42 Projects ............................................................... 42
User’s Guide
4
Remote Control ........................................................................................................ 45 Wingman Application .......................................... 45 Connecting to a MixPre Recorder ....................... 46 Music Projects via Wingman .............................. 47 HDMI Record Trigger ......................................... 49
Linear Timecode Record Trigger ........................ 49 Keyboard ............................................................. 50 USBキーボード・ショートカット ··················· 50
USB Controllers ....................................................................................................... 51 Connecting the MixPre to a Controller .............. 51 Map User-Definable Buttons to Shortcuts ......... 52 Controller Interface ............................................. 52 Akai MidiMixインターフェース ····················· 53
Korg NanoKontrol 2 インターフェース ············ 54 Korg NanoKontrol Studio インターフェース ····· 56 Novation LaunchControl XLインターフェース · 57
Musician Plugin ....................................................................................................... 59 Installing and Activating the Plugin .................. 60 Music Projects ..................................................... 60 Music Project フォルダ構造 ··························· 61 Creating a New Music Project ............................ 61 Import Recording ········································· 62 Opening an Existing Music Project .................... 62 Home Screen for Music Projects ......................... 63 Music Control Menu ............................................ 64 Music Project History .......................................... 64 Track Bank Selector ............................................ 65 Channel Screens for Music Projects ................... 67 Setting Input Source ........................................... 67
Enabling Monitoring .......................................... 68 Using Solo/Mute ................................................. 69 Using Reverb ...................................................... 70 Rendering a Vocal Air Effect .............................. 70 Toggling Phase Inversion ................................... 71 Punching In/Out ................................................. 71 Working with Cue-points ................................... 72 Bouncing ............................................................. 73 Metronome .......................................................... 75 Record Settings ................................................... 76 Sharing Projects ................................................. 76
MixPre Ambisonics Plugin ....................................................................................... 78 Installing and Activating the Plugin .................. 79 Monitoring Ambisonics with Headphones ......... 80
Recording ............................................................ 82
Appendix A ............................................................................................................... 83 Basic/Advanced Mode Differences ...................... 83 System Settings .................................................. 84
Specifications ........................................................................................................... 85 Audio Inputs ........................................................ 85 Audio Outputs ..................................................... 86 Recorder ............................................................... 86 USB ...................................................................... 86 Touch Screen........................................................ 86
Timecode ............................................................. 87 Remote Control ................................................... 87 Power .................................................................. 87 Environmental .................................................... 87 Dimensions and Weight ..................................... 87
Glossary of Terms ..................................................................................................... 89
Software License ...................................................................................................... 90
5
Intro MixPre-6 をお買い上げいただきありがとうございます。 我々はオーディオに情熱を持つプロダクトメーカーです。 我々はデザインとエンジニアチーム(そのほとんどがミュージシャンである)に呼びかけ、我々自身が欲しくなるようなデバイスを作らせました。 お客様には、その独特なミックス・パフォーマンス、使いやすさ、そしてこれからの長年に渡ってあなたの創造性豊かな熱意とあなたのかけがえのない作品を生みだす品質を MixPre-6 に感じ取ってもらえれば幸いです。 MixPre-6 は、柔軟性と音質と、3つのベーシックな操作系統を提供すべく細心の工夫により設計されています。 6 mic/line 入力(4 mic/line XLR/TRS 入力 + 2ch Aux 入力)、2-channel 出力ミキサーと登録
商標の Kashimir™ディスクリートマイクプリアンプ、ユーザー・セレクト可能なアナログリミッターとローカット・フィルター
個々のチャンネルとメインミックスを、44.1, 48, 96, 192kHz、16, 24-bit files で SD カードに録音/再生することができます。
8-in, 4-out USB コンピュータオーディオ・インターフェース MixPre-6 の運用の可能性は実質的に限界がありませんが、いくつかの用途を上げると… デジタル一眼レフカメラとペアで使用しての動画用の高音質録音、タイムコードと HDMI レコード
トリガー
最高6つの高品位マイクロフォン(か他のソース)を用いての USB オーディオインターフェースによるミュージックレコーディングやポッドキャスト
教会、聴衆歓声等アンビエントのステレオで PA システムからの出力ミックス、歌、ステレオマイクロフォンからの音楽用にスタンド・アローンのオーディオレコーダー
MixPre-6 の電源ソースはさまざまなタイプから選べるので使用用途にさらなる柔軟性を提供します。 USB 接続、単三型電池、リチウムイオン充電池、壁コンセントからの AC アダプターによる電源供給が可能なので、いつでも、どこでも、常にあなたがオーディオを取り扱いたい時に MixPre-6 を御利用いただけます。 MixPre-6 は、プロ・オーディオ機材で必要とされるプロフェッショナル・レベルの機能を省略することなく、初心者にも簡単に使えるように設計されています。 そのコンセプトから、工場出荷時のMixPre-6 はベーシックモードに設定されており、これはプロ・オーディオ機材に未経験なユーザー向けでありながら、ほとんどのオーディオ・アプリケーションで満足できる設定でもあります。もし、プロフェッショナルなフル機能をすぐに御利用になりたい場合、アドバンスモードに設定することをお勧めします。モードを切替える方法はこのマニュアルに後述されています。 お客様のオーディオ編集作業が MixPre-6 によってより豊かになることを我々は切に願っております。MixPre-6 を御利用いただいたお客様の御感想をお聞かせいただけると非常にうれしく思いますので、[email protected] までご投稿いただけると幸いです。
7
Powering
Flexible Powering Options MixPre6 の設計段階で、我々はさまざまなアプリケーションや使用環境で運用する事ができる製品であることが非常に重要であると感じました。 これを実現するために、いくつかの電源ソースを選択していただける仕様となっています。電源ソースを選択する例として以下があります。 4 本の単三型アルカリ、または NiMH 充電電池を装着した 4-AA バッテリースレッド 8 本の単三型アルカリ、または NiMH 充電電池を装着した 8-AA バッテリースレッド 1 個または 2 個の Sony タイプ L-mount バッテリーを装着した L-mount バッテリースレッド USB-C 対 USB-C ケーブルで、USB-C ソケットを持つコンピュータか壁コンセント用 AC アダプタ
ーから給電 USB-A 対 USB-C ケーブルで、USB-A ソケットを持つコンピュータか壁コンセント用 AC アダプタ
ーから給電 付属品のデュアル USB-A 対 USB-C ケーブルで、USB-A ソケットを持つコンピュータか壁コンセ
ント用 AC アダプターから給電 オプション品の MX-PSU で、壁コンセント AC ソケットから MixPre-6 の USB-C に給電 MixPre-6 の電源スイッチは、左側面の右上に位置しています。 MixPre-6 に装着されたバッテリー放電を抑えるため、USB-C 電源ソースも同時に接続されている場合は、(USB-C 電源ソースが MixPre6 の要求する電力を満たす場合に限り)USB-C 電源ソースが優先的に利用されます。 ユーザーは、USB-C からの電源供給を続けるかバッテリーを選択することができます。 MixPre-6 は、電力の低い USB-C 電源ソースであっても、48V ファンタム・マイクロフォンをまだ4つあるうちの 2 チャンネル分を使用することができ、Ch-3 と Ch-4 はダイナミックマイク、ライン入力、aux、USB ソースを利用できます。これを実現するために、MixPre-6 は自動的に次を行います。 LCD と LED の輝度を暗くします。 USB-A ポートの無効化 HDMI TC ポートの無効化
Info: 間違った電池の使用は爆発の危険があります。同じか同等のタイプに交換してください。 交換後の電池は正しく廃棄またはリサイクルしてください。 電池をクラッシュ、分解、焼却したり、高温の場所や火中に電池を投じないでください。
User’s Guide
8
予期せぬ電源トラブル(特に録音中は起きてほしくない)の予防措置として、もし USB-C 電源ソースが間違って抜かれてしまってもUSB-C電源からバッテリー駆動に自動的に切り替わる回路を MixPre-6は搭載しています。
Info: バッテリーの取扱を誤ると爆発の危険があります。バッテリーは同じものか同等のものと交換してください。廃棄バッテリーはリサイクルしてください。バッテリーを分解、焼却、火の中に投下、高温な所に放置しないでください。
9
Panels
Front Panel 通電ライト、レコーダーのトランスポート・コントロール、スター(*)ボタン、チャンネルノブ、チャンネルノブ・リング LED、タッチ画面
Left Side Panel USB コネクション、XLR コンボソケット(1/4 インチ TRS)、3.5mm ステレオ出力、電源スイッチ
User’s Guide
10
Right Side Panel 3.5mm ヘッドフォン出力ジャック、3.5mm Mic/Aux 入力、XLR コンボソケット(1/4 インチ TRS)、ヘッドフォン・エンコーダー、HDMI TC 入力
Back Panel バッテリーマウント、SD メモリーカードスロット、六角(アレン)レンチ(1/4 インチ 20 スレッド用)、回転防止固定ピン
11
Touch Screen MixPre-6 は、日光下でも見やすい高解像度のタッチパネル内蔵ディスプレイを搭載しています。タッチディスプレイは、Home 画面、Main Menu 画面、Channel スクリーンビューから構成されています。 タッチディスプレイは、コントロール用にいくつかのタッチ領域があります。 ユーザーインターフェースとして親しみやすいタッチディスプレイの採用により、インプット、アウトプット、レコーディング、メータリングにすばやく直観的にアクセスすることができます。
Home Screen Home 画面ビューは、デバイスの電源投入後のタッチスクリーンに表示されるデフォルト・ビューです。 この画面には次の情報が表示されます。 File list アイコンと現在のファイルネーム 録音/再生の経過時間カウンター(LTC か HDMI タイムコードが有効の場合は timecode) 電源ステータスアイコン
電源ステータスアイコン 詳細
(緑色・USB)
USB 電源ソースは良好。
(オレンジ色・USB)
USB 電源の電圧が低い。輝度が下がり、HDMI と USB-A ポートが無効。
48V ファンタムは 2 つのチャンネルでのみ使用可。
(緑色・バッテリー)
良好なバッテリー。 ゲージが 1/4 まで落ちたらバッテリー交換を推奨。
(赤点滅・バッテリー)
バッテリー残量がありません。すぐにバッテリー交換を推奨。
Menu アイコン Meter ビュー(タッチ操作により画面をサイクル表示)
2つのミックストラック・メーター 2つのミックストラック、6つの個々のトラックメーター 2つのミックストラック、2つの USB 入力メーター、2つの aux 入力(カメラ)メーター
User’s Guide
12
ステータス・バー
SD カードの録音残時間 ヘッドフォン・プリセット サンプルレートとビット深度 日付と時刻
Main Menu Screen Menu 画面は、ほとんどの機能、選択された機能、セットアップがあります。 Menu 画面に入るには: Home 画面で をタップします。 3つの Menu 画面ビューがあります。 これらのビューは、ドットアイコン によって表示されます。 これをタップして、3つの Menu 画面ビューを切替えることができます。 Menu 内のそれぞれのオプションをタップすると、サブメニューが表示されます。 サブメニューからメイン Menu へ戻るには: をタップします。 メイン Menu から Home 画面に直接戻るには: をタップします。
13
ページ サブメニュー 詳細
1 Presets SD カードと内部メモリーへ、ユーザー設定のセーブとリコール。 ファクトリー
デフォルトによる全設定のリセット。
1 Project 新規作成、既存プロジェクトのオープンと削除。
1 Inputs Aux / Plug-in-power Mic / Timecode input / Camera の設定。Ch-5,6 のチャ
ンネル・スクリーンへのアクセス。
1 Outpus * ステレオ出力用のルーティングとゲイン設定。
2 Timecode * タイムコードモードの選択。
2 Tone テスト・トーン信号の設定。
2 Record ** LR ミックスゲイン、サンプルレート、ビット深度、LR インク、HDMI レコード・
トリガーの録音設定。
2 SD Card 挿入されている SD カードの情報、フォーマット、カードを空にする機能。
3 *Button 機能をショートカットとしてフロントパネルの*ボタンに割り当て。
3 Date/Time 現在の日時設定と表示形式の設定。
3 System Basic/Advanced/Custom モード、リミッター、USB-C、ファイル転送、
Bluetooth、Wingman App パスワード、LCD/LED 輝度、ファームウェアアッ
プデート、現在のバージョン。
3 Power 使用しているバッテリー(アルカリ、NiMH、L-Mount)の種類。 ここの設定で、
Home 画面のパワーステータスアイコンでバッテリー残量が正しく表示されま
す。
*サブメニュー/設定は Advanced モードだけに表示されます。
**Record サブメニューオプションの一部は Advanced モードだけに表示されます。
Channel Screen チャンネル画面は、チャンネルネーム、入力選択、パンニング、48v ファンタム電源、低域カットフィルター などの特定のチャンネル設定を確認、設定することができます。 Advanced モードでは、ドット・アイコンをタップすることで2頁目のチャンネル画面にアクセスして、さらに詳細な設定を行うことができます。
Info: チャンネル画面の左上コーナーには編集可能なチャンネルネームが表示されます。この部位にタッチして、Vocals や Bob といった判別しやすいチャンネルネームに変更できます。チャンネルネームの下はオーディオレベル設定の参考になるチャンネルメーターです。
User’s Guide
14
ページ サブメニュー 詳細
1 Solo* 選択されたチャンネル音がヘッドフォンに出力されます。 デフォルトのソロは、
個々のチャンネルを排他的に選択され、一度に1つの入力だけソロになります。
ソロになると、ライト・リングがオレンジに点灯します。 HP プリセットのサブ
メニューの中で Multiple(非排他)に設定することができます。
1 Arm* チャンネルごとの独立した(ISO)トラックを SD カードにプリ・フェーダー録音
できます。
1 Gain* 入力の感度を設定します。一般的に、音が一番大きな時にメーターの赤い部分に
達するくらいにゲインを設定します。
1 Pan LR ミックスとステレオ出力のチャンネルのステレオイメージの中で、インプッ
トチャンネルの位置を定めます。
2 Input 選択可能な Mic, Line, USB のいずれかを選択された入力チャンネルに設定しま
す。
2 Phantom チャンネルの mic または line 入力に 48v ファンタム電圧を給電します。
2 Low Cut ハイパスフィルター(HPF)とも呼ばれる Low Cut フィルターは、マイクを持
つハンドリング雑音、カプセルに受ける風雑音、不要な低域成分を抑えます。 フ
ィルターは 18 dB/oct スロープです。
2 Phase* 信号の位相を 180 度反転させます。
3 Delay* シグナルパスの中にディレイを入れます。 複数のマイクロフォンにおける位相
や、ビデオ用にリップシンクの調整に用いられます。
3 Linking* Ch-1,2 と Ch-3,4 のどちらかをステレオペアや mid-side ペアにリンクします。
Ch-5,6 をステレオペアに組むこともできます。
3 Link Mode このオプションは 4-channel linking を有効にすると表示されます。Ch1 ノブで
いくつのレベルをコントロールするか設定します。オプションに、Gain & Fader
または Fader only があります。
*サブメニュー/設定は Advanced モードだけに表示されます。
チャンネル画面に入るには: 任意のチャンネル・ノブを押します。
Info: Ch 5,6 のチャンネル画面に入るには、 Menu > Inputs からアクセスするか、スターボタン(*)を Ch 5/6 Screen Toggle に設定した状態でスターボタンを押します。
The Star Button MixPre-6 にはユーザープログラム可能な Star(*)と呼ばれるボタンがあり、このボタンに設定された機能にすばやくアクセスすることができます。 スターボタンに機能を設定するには: をタップし、*ボタンに有効なオプション機能を設定します。
オプション:Channel 5&6 画面、Project サブメニュー、Solo/Mute 画面、SD Card 画面、Undo機能
15
Modes and Presets
Setting the Mode MixPre-6 は、プロユーザーに慣れた本来のプロフェッショナルーレベル機能を省略することなく、初心者が簡単に使用できる設計になっています。 我々は、エントリーユーザーとプロフェッショナルユーザーの両者に、簡単かつ素早い設定と確実な結果を手にしてもらうよう、MixPre-6 に3つのモード(Basic, Advanced, Custom)を実装しました。 モードを設定するには: 1. すべてのチャンネル・ノブをオフにします。(反時計方向まわしきり)
2. をタップします。
3. System > Mode をタップします。 オプションは以下です。
Basic, Advanced, Custom
Basic Mode Basic モードは、手間のかからない、プラグアンドプレイ使用を意図しています。 このモードはエントリーユーザーや MixPre-6 の基本機能だけを必要とするアマチュアに最適です。
スクリーン サブメニュー 詳細
Menu Presets SD カードと内部メモリーへ、ユーザー設定のセーブとリコール。 ファク
トリーデフォルトによる全設定のリセット。
Menu Project 新規作成、既存プロジェクトのオープンと削除。
Menu Inputs 3.5mm Aux / Mic 入力の設定と、 Ch-5,6 のチャンネル・スクリーンへ
のアクセス。
Menu Timecode Time of Day(現時刻)、HDMI タイムコード、Off の設定。
Menu Tone テストトーンの On/Off。 デフォルトは 1kHz, -20dBFS です。
Menu Record カメラからの HDMI 経由の自動 start/stop レコーディング設定。
Menu SD Card 挿入されている SD カードの情報、フォーマット、カードを空にする機能。
Menu Date/Time 現在の日時設定と表示形式の設定。
Menu System Basic/Advanced/Custom モード、リミッター、USB-C、ファイル転送、
Bluetooth、Wingman App パスワード、LCD/LED 輝度、ファームウェ
アアップデート、現在のバージョン。
Menu Power 使用しているバッテリー(アルカリ、NiMH、L-Mount)の種類。 ここの
設定で、Home 画面のパワーステータスアイコンでバッテリー残量が正し
く表示されます。
Menu HP Preset ヘッドフォンソースの選択:LR ステレオ、USB1,2、USB3,4
User’s Guide
16
スクリーン サブメニュー 詳細
Channel Pan LR ミックスとステレオ出力のチャンネルのステレオイメージの中で、L、
C、R にパンニングを設定します。
Channel Input チャンネルの入力タイプを、Mic、Line、Aux、USB から選択します。(Aux
は Aux In Mode が Mic か Line の時だけ有効です。)
Channel Phantom チャンネルにコンデンサー・マイクロフォンを使用するときに、48V フ
ァンタム電源をオンにします。
Channel Low Cut ローカット・フィルターを使用する場合に周波数を選択します。 このフ
ィルターは 18 dB/oct のスロープカーブです。 Basic モードでは、フィ
ルターは On / Off 設定です。
Advanced Mode アドバンスド・モードは、プロフェッショナル・ユース向けのモードです。使用用途や環境に合わせたより細かなオーディオ設定が求められる場合に使用します。 Basic モードで有効なすべての設定は、Advanced モードにも適用されます。
スクリーン サブメニュー 詳細
Menu Output Stereo Out 用のルーティングやゲイン設定です。
Menu Tone On/Off だけでなく、Coutinuous(連続)と Left Identify(左のみ不連
続)、トーンレベルの設定が加わります。
Menu Record ゲイン、サンプルレート、ビット深度、LR リンク 機能が加わります。
Menu HP Preset LR Mono、User Presets 1-4、Edit HP Preset ユーティリティ、HP Solo
モード選択が加わります。 Aux In モードが Camera に設定されると、
Camera Stereo と Camera Mono 設定も加わります。
Menu System >
Limiters
リミッター機能の On / Off。
Channel Solo ヘッドフォン出力用にチャンネルを solo に設定できます。Solo モード
は、HP Preset メニューで Individual(個々)か Multiple(複数)を選択
できます。
Channel Arm チャンネルのプリ・フェードを個々のアイソレート・トラックへ録音する
設定です。
Channel Gain インプットの感度を設定します。 一般的に、音声の大きな時にレベルメ
ーターが赤いセグメントに届くくらいにゲインを設定します。
Channel Pan LR ミックスとステレオ出力のチャンネルのステレオイメージの中で、L
から R に無段階でパンニング位置を決めることができます。
Channel Linking Ch 1 と 2、3 と 4、をステレオペアまたはミッド・サイドペアとしてリン
クできます。Ch 5 と 6 もステレオペアとしてリンクできます。
17
Custom Mode カスタム・モードは、ユニットの特徴と機能性をカスタマイズしたいユーザーを対象にします。このモードでは、Advanced モード機能の中からユーザーが任意に On/Off 設定した選りすぐったものをインターフェースに表示してアクセスできるようにするものです。 カスタム・セットアップを設定するには: 1. をタップします。
2. System > Mode をタップし、Custom を選択します。
3. System > Custom Setup をタップして、任意の機能をカスタマイズします。
カスタム・セットアップのオプションは以下です。
ページ サブメニュー 詳細
1 Channel ソロ、トラックアーム、拡張パン、入力セレクト、ファンタム、ディレイ、ロー
カット(周波数設定可)。
1 Gain チャンネル・ゲイン(2 ステージ)、リミッターとリンキング。
1 Headphone ヘッドフォン・ソース選択オプション。 ファクトリー、ユーザーHP プリセット、
プリセット編集、個々/マルチのチャンネル用のソロセットアップ。
1 Record 録音に関する追加設定。ゲイン、サンプルレート、ビット深度、LR アーミング
とリンキング、ISO トラックアーミング/ネーミング。
2 Metadata トラックネーム変更、ファイルのリネーム、ノート記述、録音アンドゥ。
2 Outputs Stereo 出力用のルーティング、ゲイン、トーンモードとレベル。
User Presets 柔軟性は MixPre-6 の特徴です。 さまざまな利用状況に即して簡単に MixPre-6 を使えるように、MixPre-6 のすべての設定をストアし、それをリコールする機能がユーザープリセットです。 MixPre-6本体に4つのインターナル・プリセットのスロットがあります。プリセットは SD カードにも保存できるので、保存できるプリセット数は実質的に制限がありません。 3つの一般的な使用例: MixPre-6 を特定のマイクロフォンと一緒にポッドキャスト用のリグに組んで、レコーダー、ミキ
サー、USB オーディオインターフェースとして使用する。 翌日に、デジタル一眼レフカメラでビデオ撮影する際に、MixPre-6 をマイクプリアンプとして利
用する。 日曜日に、教会の礼拝において MixPre-6 で録音したり、PA に使用されるステレオマイクロフォン
の音声からのダイレクトラインをミキシングする。 プリセットを使用して、これらの異なるシナリオに適したセッティングを、4つのインターナル・プリセットまたは SD カードへ簡単に保存することができます。一度セーブすれば、最適なプリセットを簡単にロードしてすぐさまセッティングを呼び出せます。
User’s Guide
18
プリセットをセーブするには: 1. をタップします。
2. Presets > Save to … とタップし、Internal 1-4 か SD カードを選びます。
3. プリセットネームを入力して OK をタップします。 プリセットをロードするには: 1. をタップします。
2. Presets > Load Preset とタップします。
3. エンコーダを操作して、プリセットを選択します。
4. OK をタップします。
19
Inputs MixPre-6 の柔軟性は、ミキサーチャンネルへさまざまな入力タイプを選択できることにより拡張されます。 MixPre-6 の各チャンネルの入力ソースは、XLR mic/line インプット、3.5mm Aux 入力またはプラグイン・パワーMic インプットから、またはコンピュータからの USB オーディオのいずれかのチャンネル音声からアサインされます。
Channel Inputs BASIC MODE - すばやく簡単にオーディオを扱う現場では、任意のチャンネルのチャンネル・ノブを押すことで、インプットセッティングにアクセスすることができます。 表示されるチャンネル・スクリーンは以下です。 ここでは、チャンネルのインプット・ソースの選択、ミックスバスとステレオ出力への Left, Center, Right へ送る設定、ファンタム電源(コンデンサー・マイクロフォンとアクティブ DI 用)の設定、ローカット・フィルターの設定 があります。 MixPre-6 の Kashimir™ マイクプリアンプは非常に広いダイナミックレンジ、ローノイズなオーディオ特性に加えてアナログ・リミッター機能が基本的に備わっているので、LR ミックス録音チャンネルとステレオ出力に送るためにチャンネル・ノブを調整してレベル調整する以外には細かな調整を必要としません。 リミッターは、各インプットチャンネルと LR ミックスバスにそれぞれ備わります。 リミッターを持たないプリアンプではクリップしてしまってミックスの音質が損なわれるようなピーク信号であっても、リミッター機能によって Stereo 出力やレコーダーに録音される音が歪んでしまうことを防ぐことができます。 ADVANCED MODE - アドバンスド・モードは、アイソレート・トラックへの録音、ソロ、チャンネルリンク、拡張ゲイン設定、リミッターバイパス、などの複雑な設定が要求されるシチュエーション向けです。 アドバンスド・モードには設定用のページが複数あり、画面がそれぞれ異なります。
User’s Guide
20
チャンネルを設定するには: 1. 選択されたチャンネル用のロータリーノブを押します。
2. Input をタップし、下の表のインプット・タイプから選択します。
Input タイプ 詳細
Mic マイクロフォン用に使用します。 コンデンサー・マイクロフォンは 48v ファ
ンタム電源を必要とするので、Phantom を On にしてください。
Line バランス・アナログラインレベル機器用に使用します。
Aux In 1-2 アンバランス機器のステレオ入力に使用します。
USB 1-4 USB 接続された外部機器をソースとして使用します。
Off インプットをオフにします。
3. Low Cut をタップして、低域カットフィルター機能を設定します。(ウィンドノイズやマイクハン
ドリングノイズを抑えることができます。)
4. Pan をタップして、インプットのミックスバスとステレオ出力に対するパンニングを調整します。
Linking Channels キーボードやステレオ・マイクのようなステレオソースを利用する場合、MixPre-6 のインプット 1-2, 3-4, 5-6 をリンクすることでレベル調整が簡単になります。 以下の例では、チャンネル 1 と 2 をリンクする手順を紹介します。 Ch 1,2 をリンクするには: 1. チャンネル画面に入るために Ch-1 のノブを押します。
2. 画面のページ3で、Linking をタップします。
次のいずれかを操作します。 ステレオソース用に 1-2 を選択します。 MS(ミッドアンドサイド)用に 1-2ms を選択します。 設定されると、Ch1,2 の両方のチャンネルは、Ch-1 のノブでレベルコントロールできます。 Ch 2 のノブは、ステレオリンクされたときはバランス調整として、MS リンクされたときは width 調整として機能します。 MixPre-6 は、Channel 1-3 か 1-4 用のマルチチャンネルリンクを組むこともできます。
21
マルチチャンネルをリンクするには: 1. System > Mode が Advanced に設定されていることを確認します。もし Custom モードを使用
しているなら、Channel が Advanced に設定されていることを確認します。
2. Channel-1 のノブを押してチャンネル画面にアクセスします。
3. 画面のページ 3 で、Linking と 1-3 か 1-4 を選択します。 チャンネルがリンクされると、ゲイン、フェーダー、リミッター、トラックアーム、ローカットフィルター、インプットディレイ がすべてリンクされ、Ch-1 の画面とノブからコントロールされます。
Gain Staging with Linking Custom モードで Linking 機能を使用するには、Custom Setup > Channel > Advanced に設定してください。 インプットリンクで、ゲインステージを1つ、または2つのオプションが設定できます。 インプットリンクして、ゲインステージを1つ(フロントパネルの Ch-1 ノブから全レベルコントロールを行う)にするは、System > Mode で Custom に、Custom Setup で Gain を Basic に、Custom Setup で Channel を Advanced にそれぞれ設定します。 Custom モードで、インプットリンクしたチャンネルのゲインステージを2つに設定するには、Gain と Channel の両方を Advanced に設定します。 これで、リンクされたチャンネルのゲインレベルをCh-1 の画面から調整でき、リンクされたチャンネルのフェーダーレベルを Ch-1 ノブで調整できます。
Setting Input Delay インプットディレイは、ブームマイクとワイヤレスマイクが同じ音源を拾う時に、音の「到達時間」の違いからくるサウンドの位相ズレを補正するために利用できる場合があります。 チャンネルのディレイを設定するには: 1. チャンネル・ノブを押してチャンネル画面にアクセスします。 2. 2 ページ目にある Delay をタップします。 3. ディレイ値を調整するために、エンコーダを回すか画面の矢印をタップします。 各チャンネルは
最高 30ms までディレイをかけられます。 ディレイ値は、信号がレコーダーと出力へ送られる前に適用されます。
Info: Input Delay は、Basic モードでは無効になっています。
User’s Guide
22
Inverting Phase 位相反転(逆相)は、謝って配線されたバランスケーブルを使用した時や、同じ音源に向けて違う方向からセッティングされた2つのマイクロフォンにおいて相互的なシグナル・キャンセルを防ぐために、また、mid-side マイクロフォンにおいて左右を入れ替えるために利用されます。 チャンネルに逆相を適用するには: 1. 任意のチャンネル・ノブを押してチャンネル画面にアクセスします。 2. ページ2の Phase をタップして、反転させます。
Info: Phase Inversion は Basic モードでは無効になっています。
MS Decoder MS デコーダーを、ミックスだけに適用してアイソレート・トラックには適用しないよう設定できます。 MS Decode を設定するには: 1. をタップします。
2. Inputs > MS Decode をタップします。
オプション: ISO & Mix、Mix Only
Inputs Menu Input メニューは、Ch5, Ch6 のチャンネル画面、Aux In モード設定にアクセスできます。 Aux In モードは Aux/Mic In 3.5mm コネクターをどのように使用するかを設定できます。
Selecting Input Sources for Ch5 and 6 Ch 1-4 のチャンネル画面と同様に、Ch5,6 のインプットソースもこれらの画面から選択することができます。 オプションは: Channel 5: Aux In 1, USB 1, Off Channel 6: Aux In 2, USB 2, Off
Info: これらの画面からソロ、アームトラック、ゲイン調整、PAN、ローカット、リンキングの設定もできます。
23
Configuring Aux In Mode つぎのオプションから1つを選択するために、Aux In Mode をタップします。
・ Mic: このオプションは、Aux/Mic In にプラグイン・パワーのマイクが使用されるときに設定します。
・ Line: このオプションは、Aux/Mic In にアンバランスの 2 チャンネル・ラインソースを接続するときに設定します。例えば、スマートフォンのヘッドフォン出力、ステレオラインソースなど。 Mic か Line のオプションのどちらかが Aux In モードとして選択されるとき、この 3.5mm ジャックの入力はチャンネルで Aux In 1 か Aux In 2 と設定することでインプット・ソースとして利用することができます。
・ Camera: このオプションは、ビデオカメラのオーディオ出力を Aux/Mic In を使ってモニターするときに設定します。ビデオカメラ音声は、MixPre-6 のヘッドフォンとメータービュー3に位置する C1/C2 メーターでモニターすることができます。 これはデジタル一眼レフカメラに録音されるオーディオを劇的に改善するために MixPre-6 を使用するユーザーにとって特に便利です。 デジタル一眼レフのマイク入力端子のオーディオクォリティは高くないことはよく知られており、その代わりに MixPre-6 の入力にマイクロフォンを接続し、MixPre-6 のステレオ出力をカメラのオーディオ入力に接続ことで非常に優れたサウンド・クォリティを得ることができます。 その後、カメラのオーディオ出力を MixPre-6 のAux/Mic In に接続することによって、カメラオーディオの出力にノイズやディストーションが無いことをチェックすることができます。 このオプションが選択されるとき、Camera Gain と呼ばれる追加のオプション設定が Input メニューに現れます。 これは入力されるカメラオーディオのレベルを調整するためのゲインです。 カメラモニタリングのオプションは、HP プリセットメニューにもあります。
・ Timecode (Advanced モードのみ): このオプションは、Aux/Mic In をタイムコード(LTC, linear timecode)入力として使用するときに設定します。 タイムコード入力として設定されると、Aux In 1 と Aux In 2 は TC Mode 用のオプションが選べるようになります。 Info: Aux In モードが Camera か Timecode に設定されると、チャンネルの入力に Aux In
がルーティングされなくなり、もしアサインされていたとしたら録音できません。
・ Off: このオプションは、Aux/Mic Input 回路をオフにします。
25
Outputs 入力に関していかに柔軟性を持たせるかを慎重に考えて設計されているように、出力に関しても同様に設計されています。
Stereo Outs Outputs メニューは Advanced モードで有効で、Main メニューからアクセスできます。 Outputs メニューで、どちらかまたは両方のステレオ出力に、チャンネル、aux 入力、USB 入力、LR ミックスを送ることができます。それに加えて、チャンネルを出力へ送りたい場合に、pre-fade(チャンネルノブの影響を受けない)か post-fade(チャンネルノブがレベルをコントロール)を選択することができます。 ルーティングオプションに加えて、Outputs サブメニューで Stereo Outs のゲイン調整も提供されます。
Output Muting MixPre-6 上で、3.5mm stereo output をミュートすることができます。 Output をミュートするには: 1. をタップします。 2. Outputs をタップします。 3. St Out Mute をタップし、Mute on/off を切替えます。
・ Info: Output Mute 機能を *ショートカットボタンに割り当てることができます。
Headphone Out MixPre-6 のオーディオ愛好家向けヘッドフォン・アンプリファイアは、ハイパワーで低ノイズなので、MixPre-6 が取扱うオーディオを正確にヘッドフォンや環境に関係なくモニターすることができます。 ヘッドフォンを接続するには: ヘッドフォンの 3.5mm プラグを右側面に位置するヘッドフォンジャックへ接続
します。 ヘッドフォン音量は、ヘッドフォンジャックの隣にあるエンコーダで調整することができます。
User’s Guide
26
Info: ヘッドフォンにクリップ(歪み)が起きると、画面右上の Power ステータス部分に Clip インジケータが表示されます。
Menu 画面から、画面の左上にあるヘッドフォンのアイコンにタッチして、ヘッドフォン・プリセット(HP Presets)にアクセスすることができます。 このアイコンの上に、現在選択されている HP プリセットが表示されます。
HP Presets メニューに入り、LR Stereo、LR Mono、USB1,2、USB3,4、User Presets 1-4 の中から選択することができます。
Info: ここにリスト表示されているオプションは、Advanced モードで有効です。 LR Stereoと USB 1,2 だけは Basic モードでも有効です。
User HP presets を編集してカスタムネームを入れることのできる Edit HP Preset ユーティリティがあります。また、HP ソロモードを Individual(個々)と Multiple(複数)から切り替える HP Solo ボタンがあります。 ヘッドフォン・アンプリファイアは非常に大きなレベルを出力する能力があるので、不適当な音量レベルによって聴覚に悪い影響を与える結果とならないように、ヘッドフォンを装着しているときは注意して御使用ください。 入力と出力の柔軟性の融合とユーザープリセット機能で、MixPre-6 の使い勝手は無限大です。
Disabling Record Bells in Headphones Audio プロジェクトではデフォルトで録音開始と停止時にヘッドフォンに Record ベルが聞こえます。これをオフにすることができます。 Record ベルをオフにするには: 1. をタップします。 2. Record > Record Bells をタップし、on/off を切替えます。
27
Metering
LEDs and Meter Views MixPre-6 の input と output のメーター監視には5つの基本的な方法があります。 ・ チャンネル・ノブ・リング LED – 各 LED リングは、グリーン、オレンジ、レッドに光ります。 LED
リングの明るさは、インプットのレベルに応じています。 グリーン = 信号有り、レッド = シグナル・ピーキング、オレンジ = リミッター機能動作中。 また、チャンネル・ソロ中は、チャンネルのリング LED がオレンジで点滅します。
・ チャンネル・スクリーン・メーター ・ メイン LR ステレオメーター
User’s Guide
28
・ LR、1-6 マルチトラックメーター ・ LR、Camera リターン(Aux In)、USB 1,2 メーター 3つのメインメーター・ビューを切替えるのは簡単です。 メーターをタッチするだけで、異なるビューが順に切り替わります。 メーターは信号レベルだけでなく、レコーダー用の各トラックのアームステータス、L, R と各チャンネルのリミッター動作状況も表示されます。
29
Recording and Playback MixPre-6 は、業界標準 WAV ファイル形式で SD カード(SD, SDHC, SDXC)に 192kHz, 24-bitdで最高 8 オーディオトラックまで録音することができます。 SD カードに録音された.WAV ファイルは、MAC、Windows、Linux コンピュータにインストールされたオーディオ・アプリケーション(ProTools、 Reaper、 Cubase、Garageband、Audacity など)にインポートされ再生することができます。 MixPre-6 を USB オーディオインターフェースとして使用するときであっても、オーディオのミックス、SD カードへ録音を行うことができます。 これは、コンピュータの USB オーディオ出力を録音したり、MixPre に接続されるマイクやラインソースとミックスしたりするすばらしい機会を提供します。これはポッドキャストや Skype 経由でのインタビュー録音、その他の VoIP アプリケーションに理想的な機材です。 レコーディングと USB オーディオストリーミングを同時に行う能力は、コンピュータへバックアップとして MixPre は理想的な機材です。 特に、コンピュータ 1 台のみに頼るにはリスクのある重要なイベントの録音に最適です。 レコーディング機能は、オペレーティングモード(Basic モードか Advanced モード)に依存します。 Basic モードでは、MixPre-6 は 2 トラック 48kHz レコーダーとして機能します。この 2 トラックにはLR ミックスが録音され、このオーディオはチャンネルノブ・ゲインによってレベルコントロールされたものです。 Advanced モードでは、MixPre-6 は 8 トラックレコーダーとして機能し、サンプルレートやビット深度はさまざまな組み合わせ(44.1, 48, 96, 192kHz/16, 24-bit)を設定できます。 LR ミックストラックだけでなく、各 6 チャンネルのアイソレート・トラックも録音することができます。 ISO トラック用のオーディオは、”prefade” として録音され、これはチャンネルノブ・ゲインより前の音なので、チャンネル・ノブの操作は LR ミックスだけに影響し、ISO トラックに録音されるレベルに影響しません。 これは、後でこれらのトラックを元に別のミックスを作成したいポストプロダクションでのオーディオ・プロセッシングで特に便利です。
Formatting SD Cards 正しく録音・再生するために、SD カードは必ず MixPre-6 でフォーマットされていなければなりません。 フォーマット前にかならず SD カードの中にある必要なレコーディングデータやその他のデータをバックアップしてください。フォーマットすると SD カード上のすべてのデータが消去されます。 MixPre-6 には、最高のパフォーマンスを提供するために最適化された Sound Devices 社ブランドのSD カードを御使用されることを強くお勧めいたします。推奨されるメディアがお手元にない場合、もっとも信頼できる製造元(SanDisk か Delkin)のメディアで、class 10 speed を満たすかそれ以上のものが望ましいです。
User’s Guide
30
SD カードをフォーマットするには: 1. 背面パネルに位置する挿入口に SD カードを挿入します。
2. をタップします。
3. SD Card > Edit > Format とタップします。
4. カードをフォーマットする確認画面が表示されたら、OK をタップします。 32GB とそれ以下の容量のカードは FAT32 でフォーマットされます。 32GB より大きな容量の SD カードは exFAT でフォーマットされます。
Info: exFAT ファイルシステムは、Windows XP や Mac OSX 10.6.4 以前に互換性がありません。
使用中の SD カードのストレージ容量を元に、録音可能残量時間がステータス・バーに表示されます。 録音時間に影響する要素としては、同時に録音される録音トラック数、サンプルレート、ビット深度が含まれます。以下に 16GB SD カードでの録音時間の例を示します。
FORMAT & RATE TRACKS RECORDING TIME
WAV – 48 kHz / 24 bits 8 約 4 時間 2 分
WAV – 96 kHz / 24 bits 2 約 8 時間 5 分
WAV -192kHz / 24 bits 2 約 4 時間 2 分
Transport Controls フロントパネルには3つのトランスポートコントロール(自照ボタン)は、録音と再生機能に使用されます。
ファンクション コントロール 詳細
Record
新しくファイルを録音開始するときに押します。 録音中、ボタンは赤
く自照します。
Stop
録音中にボタンを押すと停止します。 再生中にボタンを押すと停止し
ます。 スタンバイ中にボタンを押し続ける間、次に録音するテイクの
テイクネームが表示されます。
Play / Pause
ボタンを押すと最後に録音されたファイルまたは現在ロードされてい
るファイルが再生されます。再生中、ボタンは緑色で自照します。再生
中に押すとポーズになり、もう一度押すと再生を再開します。再生ポー
ズ中、ボタンとファイルネームが緑色で点滅します。
Scrub
再生か再生ポーズ中、ヘッドフォン・エンコーダーを長押しするとスク
ラブモードに入ります。時計回転方向にまわすと早送り、反時計方向に
まわすと早戻しになり、速度は 1/8x, 1/4x, 1/2x, 1x, 2x, 4x, 8x, 16x
です。オーディオは 2 倍速まで聴くことができます。
31
Basic モードでは、L/R ミックスバスだけが録音されます。 REC ボタンを押すだけの簡単さで録音できます。 再生するには PLAY ボタンを押します。録音や再生を停止させるには STOP ボタンを押します。 再生中に PLAY ボタンを押すとポーズ状態になります。 ポーズ状態では、PLAY ボタンだけでなく LCD 画面内の現在のファイル名も緑色で点滅します。 Advanced モードでは、L/R ミックスバスだけでなくすべてのチャンネルを個々に録音することができます。 個々のチャンネルを ISO(アイソレート)トラックとして録音するには、”アーム”されていなければなりません。 チャンネルをアームするには: 1. チャンネル・ノブを押します。
2. Arm をタップします。
アームされたチャンネルは、メーター・ビューの中でチャンネル番号を囲むラベルが赤く表示されます。 もし隣りのチャンネルとステレオリンクされている場合、それらのラベルが合体してリンクされていることを示します。
Record Menu Basic モードでは、互換性のある HDMI 機材(デジタル一眼レフカメラのような)からのトリガー信号を検知して MixPre-6 が自動的に録音スタートとストップを行うための Trigger ファンクションが有効になっています。 これにより、カメラ側のレコーディング・スタートボタンだけを押すことで、カメラと MixPre-6 が同時にレコーディングを開始させることができ、MixPre-6 の録音スタートを忘れる可能性を排除します。 Advanced モードでは、下の表に示されるように多くのセッティングがあります。
サブメニュー 詳細 オプション
Rec L, R Mix L と R のミックスバスのアーム ・Off
・L
・R
・L&R
・LR Linked
Left Gain L ミックス用のゲイン設定。 ・-60 – 0dB (1dB ステップ)
Right Gain R ミックス用のゲイン設定。 ・-60 – 0dB (1dB ステップ)
Sample Rate インターナル・サンプルレートと録音される WAV
ファイルのサンプルレート。
デフォルトは 48kHz です。
・44.1 kHz
・48kHz
・96 kHz
・192 kHz
Bit Depth 録音される WAV ファイルのビット深度。
デフォルトは 24 です。
・24
・16
Pre-roll Time REC が押される前のオーディオ記録を可能にしま
す。
Info:最大プリロール時間は、96kHz とそれ以上で
減少します。
・0-5 (1 秒ステップ)
User’s Guide
32
サブメニュー 詳細 オプション
Rec Trigger レコード・トリガーをタイムコードか HDMI フラグ
に設定できます。
デフォルトは Off です。
・Off
・HDMI flag
・Timecode
Remix 既存の録音されたファイルを再生し、新しい L&R ミ
ックス・トラックを作成するものです。Remix はデ
フォルトで Off です。
・Off
・On
Record Bells ヘッドフォンに REC 開始/停止のベルを鳴らしま
す。デフォルトは On です。
・Off
・On
Working with Cue Marks MixPre レコーダーは、重要なポイントにすばやくロケートすることを簡単にするために cue マークを利用できます。 Cue マークを追加するには: 録音中、再生中、またはポーズ中、 をタップすると、曲のまさにそのポイントに cue mark
を追加することができます。 Cue mark 番号(01 から始まり、新しい cue mark が追加されると1つずつ増える)は Q アイコンの横に表示されます。
すでに登録された cue mark の間に新たに cue mark を追加すると、MixPre は自動的に cue mark 番号を最初から最後まで、 - 01, 02, 03 というように振りなおします。ファイルごとに最高 99 個までcue mark を登録できます。 登録された Cue は Cue List の中に、次のイメージ画像のように表示されます。 Cue マークにアクセスするには:
1. をタップします。 2. HP エンコーダを操作して、ファイルを1つ選択します。 3. Menu から Cue List をタップします。
Cue List では、Cue に名前を付けたり、時間修正したり、削除したりできます。
Info: Musician plugin がインストールされていると、トランスポート cue point としてオートパンチ in/out に使用することができます。 これらの再生・録音用 In/Out ポイントをリネームすることはできません。
33
Cue マークに名前を付けるには:
1. Cue List から HP エンコーダを操作して cue mark を選択します。
2. Name をタップし、新しいネームを入力します。
Moving Cue Marks Cue mark の時間は、0.1 秒単位で細かく調整することができます。 Cue マークを移動するには:
1. Cue List から HP エンコーダを操作して、cue mark を選択します。
2. Move をタップし、HP エンコーダを操作して、0.1 秒単位で調整します。
Previewing Cue Point Positions Cue point を細かく調整するために、オーディオをプレビュー再生できます。この再生は cue point の数秒前から再生されます。 もし cue point がわずかに遅いか早い場合、move 機能を使って位置を細かく調整できます。 Cue point をプレビューするには: Cue List の中で1つ選択し、Play を押します。 Cue マークの間をジャンプするには: 再生かポーズ中、PLAY ボタンを押しながら HP エンコーダを回すと次(前)の Cue マークへジャ
ンプできます。
User’s Guide
34
Clearing & Deleting Cue Points Cue mark、Play In, Record In/Out, Stop ポイントを、Cue Points メニューか、Cue List スクリーンから削除することができます。 すべての In と Out ポイントを消すには: Clr In/Out をタップします。 個々の Play In, Record In/Out, Stop ポイントを消すには: Cue List から1つ選択し、Disable をタップします。 Cue mark を1つ消すには:
1. Cue List から1つ cue mark を選択します。 2. Delete をタップします。
Remixing ISOs ロケ現場で ISO トラックと一緒に録音された L&R ミックストラックが、後になって良くなかったと判明したことを想像してください。 もしかすると、ISO トラックの 1 つが小さくてセリフが聞き取りづらいとか、もしかすると誰かのラベリアマイクが擦れて ISO トラックに大きなノイズが入っていたとか。 通常再生は録音された L&R ミックストラックを聞きます。 しかし、Remix 機能は選択されたファイルを再生し、その ISO トラックのフェーダーやパンニングを再調整することができます。 その再生をリミックスすることで、オリジナルからメタデータを継承しつつ、新しい L&R ミックスを再録音することができます。 再録音された 2 チャンネル L&R ミックスは、ソースファイルと同じファイル名の頭に “R_” がつけられ、新しい poly wav ファイルとして保存されます。 Remix に必要な条件: Advance モード、または、Gain が Advanced に設定された Custom モード。 少なくとも1つ以上 ISO トラックを持つソースファイル。 Remix を有効にするには: 1. をタップします。 2. Record > Remix > On とタップします。 L&R トラックに新しいリミックスを再録音するには: 1. Remix が On であることを確認します。
2. をタップします。 3. HP エンコーダを操作して、ファイルを選択します。
(Edit をタップしても選択できます。) 4. RE-record LR をタップすると、ただちに再生開始されて再録音されます。 5. 再生中にフェーダーを操作してレベルを調整できます。
35
USB
USB Audio Interface MixPre-6 は、8-in, 4-out の Mac か PC コンピュータと使用するための core audio コンパチブルなオーディオ・インターフェースを内蔵しています。 ASIO ドライバーがインストールされない PC では、2x2 オーディオインターフェースとして MixPre-6 が認識されます。 最新の ASIO ドライバーは、 www.sounddevice.com/support/downloads でダウンロードすることができます。 ホストコンピュータから USB オーディオとして働かせるには、USB 1-4 ソースを適切にルートする必要があります。 ホストコンピュータからの USB オーディオと MixPre-6 の入力であるライブオーディオを一緒に LR バスへ送ってミックスしたい場合、チャンネル画面を使ってインプットソースを選択(Advanced モードのみ)してください。 USB ホストコンピュータオーディオをヘッドフォンで聴くだけであれば、HP プリセットを USB 1,2 か USB3,4 に設定してください。 MixPre-6 は USB ホストへのストリーミング・オーディオと録音を同時に行う能力があります。 また、コンピュータからの USB オーディオ・ストリーム出力を SD カード・レコーダーで直接録音する能力もあります。 これはあらゆるコンピュータベースの録音作業において非常に便利な機能です。 以下の表は、MixPre-6 のチャンネルが USB オーディオの出力へアサインされる詳細について示します。
サブメニュー 詳細
Channel 1 USB stream 1
Channel 2 USB stream 2
Channel 3 USB stream 3
Channel 4 USB stream 4
Channel 5 USB stream 5
Channel 6 USB stream 6
Mix bus L USB stream 7
Mix but R USB stream 8
User’s Guide
36
Low-latency Monitoring レイテンシ(オーディオのプロセッシング・ディレイ)を小さくするために、ハードウェア、ロジック、ソフトウェアのデザインチームは非常に苦労して MixPre-6 を設計しました。 多くの状況において、DAW(Digital Audio Workstation)を通してモニタリングするときのレイテンシは、DAW ソフトウェア、プラグイン、コンピュータのハードウェア次第で、完全に許容範囲にあります。 スループット・レイテンシが望まれるものよりも高い場合(遅延時間が長い)には、MixPre-6 に入力される信号をヘッドフォン出力で直接モニターすることができます。 ヘッドフォン出力を介してレイテンシをモニターするには: 1. MixPre-6 をコンピュータに接続します。
2. HP Preset として “LR Stereo” が選択されていることを確認します。
3. Channel 5 用に”USB1” を選択し、Pan L にします。
4. Channel 6 用に”USB2” を選択し、Pan R にします。
5. Channel 1-4 にマイクロフォンや他のソースを接続します。
6. Channel 1-4 を適切な入力タイプに設定します。これらはコンピュータの USB ストリーム 1-4 に
それぞれ現れます。
7. DAW ソフトウェアで Channel 1-4 に相当するソースで新しいトラックを設定します。そしてこれらのトラックのレコード・モニタリングが無効であることを確認します。 (また、念の為に DAW内のチャンネル出力をミュートしておきます。)
8. Channel 5, 6 を通して DAW オーディオの出力を調整し、ヘッドフォンで聴くことができます。 また、Channel 1-4 のノブを使用してヘッドフォンでモニターされる低レイテンシ(と DAW に送られるレベル)を調整することができます。 Channel 1-4 と DAW オーディオのミックスを調整するには、Channel 5, 6 のノブを使用します。
USB File Transfer MixPre-6 は、USB 接続されたホストコンピュータと内蔵 SD カード間のファイル転送をサポートします。 この機能を使うには、MixPre-6 を File Transfer モードにしなければなりません。(USB オーディオ機能は無効になります。) SD カードをフォーマットするには: 1. をタップします。
2. System > File Transfer とタップします。
3. ファイル転送が完了したら、USB-C File Trnaser モード画面の Exit をタップして、前の運用状態
に戻します。
37
USB Keyboard スタンダード USB コンピュータ・キーボードをサポートしています。 MixPre-6 を使用していて、メタデータ入力、タイトル入力、ワイヤーリモートコントロール機能が必要とされるときは、USB キーボードを接続してください。
Info: USB ハブが内蔵されたキーボードや Apple 製品のキーボードはサポートしていません。 また、キーボードによっては MixPre-6 の電源を入れた後に接続しないと認識されないものがあります。
USB-C Mode USB-C ポートを介してコンピュータに接続される時、MixPre-6 をオーディオインターフェースとして認識しない状態で、ホストコンピュータから電源供給することができます。 USB-C USB-C audio と USB-C power を切替えるには: 1. をタップします。
2. Sytem > USB-C とタップします。
3. オプションの Audio か Power Only のどちらかを選択します。
Adjusting USB Audio Output MixPre は、USB オーディオのマルチチャンネルをサポートしない(コンピュータ上の)アプリケーションと互換性を高めるために、(MixPre の)USB Audio インターフェースを 2 チャンネルだけ出力するように設定できます。 USB Audio 出力を 2ch に設定するには: 1. をタップします。
2. Sytem > USB Audio とタップし、 Stereo Out に設定します。
Info: USB Audio を Stereo Out に設定すると、MixPre はコンピュータからの USB オーディオをレシーブできません。また、同設定にて、ASIO ドライバー(Windows 用) もサポートされません。
39
Timecode
Timecode Modes MixPre-6 はオーディオ愛好家用のファンタスティックなツールだけではありません。 フィルム、ドキュメンタリーメーカー、ユーチューバーといったビデオコンテンツと共に用いられるオーディオクォリティに妥協したくないすべてのビデオ愛好家のためにも MixPre-6 は設計されました。 MixPre-6 のオーディオとデジタル一眼レフカメラやその他のビデオカメラの映像との同期を簡単にするためのタイムコード機能があります。 これは特にオーディオがビデオカメラと別に記録されるような複数機材を用いるケースで便利です。 シンプルなビデオ/オーディオ制作において、デジタル一眼レフカメラへ映像コンテンツとオーディオを同じファイルに記録するために MixPre-6 を単なる高品質マイクプリアンプ/ミキサーとして使用するケースではタイムコードは必要ありません。この場合では、シングルシステムとして知られ、ビデオとオーディオは一致しています。 しかし、複数のオーディオソースを分離したアイソレート(ISO)トラックに録音することがしばしば非常に有益である時があります。これらの ISO トラックにアクセスすることで、収録後のポストプロダクション作業時にリミックス・オーディオを作成できます。デジタル一眼レフが捕えた映像に同期したISO トラックを録音するには、MixPre-6 のようなタイムコード機能を備えたマルチチャンネル・レコーダーが必要となります。 ビデオカテゴリーにおけるオーディオ製品で、タイムコードを取り扱うことのできる Sound Devices製品は使いやすく好まれています。 映画業界で多くのオスカー受賞作品が Sound Devices 製品を使用して録音されてきました。 なんらかの理由でタイムコードを理解することが難しいとおっしゃる方もいますが、実際はとてもシンプルです。 タイムコードは基本的に、0から 24 時間までを時間(HH)、分(MM)、秒(SS)、フレーム(FF)でカウントされたタイム・ラベルです。タイムコード値は、HH:MM:SS:FF のように見る事ができます。 タイムコードのレンジは 00:00:00:00 から 23:59:59:29 です。 別録されたビデオとオーディオのコンテンツを同期するために必要なことは、カメラと MixPre-6 の両方が同じタイムコード値で各瞬間時にラべリングされていることを確実にすることです。 Final Cut、Adobe Premiere、Avid Media Composer といったビデオ編集ソフトウェアで、タイムコード値を元にビデオコンテンツとオーディオコンテンツを一致させることで、ビデオとオーディオは同期します。 MixPre-6 は3つのタイムコードモードがあります。HDMI TC In、Aux In 1 / 2、Time of Day。
User’s Guide
40
HDMI TC In HDMI 出力にタイムコード情報を出力することができるデジタル一眼レフカメラを使用します。 例えば、Sony a7s や Panasonic GH4 というのがそれに当たります。 HDMI 出力を MixPre-6 の右側面にある HDMI TC In ポートに接続します。 Menu > Timecode > TC Mode を HDMI TC In に設定します。カメラのタイムコード情報を HDMI 出力に出力される方法については、カメラメーカーの取扱説明書を参照ください。 MixPre-6 が HDMI タイムコードを受信すると、Home 画面のファイルネームの下にタイムコード値が表示されます。 REC ボタンを押すたびに、入力されたタイムコード値が MixPre-6 の WAV ファイルに書き込まれます。 ほとんどのポピュラーなビデオ編集アプリケーションはこのタイムコード値を読むことができるので、オーディオとカメラ映像を同期させるために利用できます。
Aux In 1, Aux in 2 LTC(SMPTE リニア Timecode としても知られる)は、もっとも普及しているタイムコード規格です。多くのプロフェッショナルカメラと他のデバイスはこのフォーマットを出力します。 MixPre-6 は、Aux/Mic In 3.5mm コネクターに入力されたこの信号を受信することができます。 Aux In Timecodeを有効にするには、まず Aux In Mode を Timecode(Menu>Inputs>Aux In Mode)、-これはAdvanced モードで設定できます。- に設定してから、Menu > Timecode > TC Mode で Aux In 1 か Aux In 2 に設定します。 MixPe-6 が Aux In timecode を受信すると、Home 画面のファイルネームの下にタイムコード値が表示されます。
Time of Day (TOD) MixPre-6 のシステム時計の時刻を元に録音される WAV ファイルにタイムコード・スタンプしたい時は、TOD モードを使用します。 TOD (time of day) とは、MixPre6 に内蔵されている日付・時刻から由来しています。 このモードは外部装置とフレーム精度で同期することを目的としていません。むしろ、収録現場で何時頃に録音されたかをログとして残すものです。
Timecode Frame Rate Auto-Detection HDMI TC In モード と Aux In Timecode モードにおいて、MixPre-6 は入力されるタイムコード信号からフレームレートを自動的に識別し、録音されたファイルにその情報をスタンプします。
Timecode Stamp どのタイムコードモードを使用していても、REC ボタンを押すたびに、その瞬間のタイムコード値がMixPre-6 の WAV ファイルの中にエンベデッドされます。 ほとんどのポピュラーなビデオ編集アプリケーションはこのタイムコード値を読み取り、カメラビデオとオーディオを同期させることができます。 タイムコード情報がエンベデッドされた WAV ファイルは、Broadcast WAV ファイルと呼ばれます。 それらはスタンダードな WAV ファイルと実質的に同じものですが、タイムコードやレコーディングに関する他の補助データといった非オーディオ・メタデータを含むという点で異なります。
41
Files Projects REC ボタンを押すたびに、MixPre-6 は WAV オーディオファイルを作成します。この WAV ファイルはMixPre-6 やほとんどのコンピュータオーディオアプリケーションで再生することができます。MixPre-6 は最大 8 トラック(ステレオミックス LR+アイソレート・トラック 6 つ)までを1つのポリフォニック WAV ファイルに録音することができます。 ポリフォニックは、ファイルがマルチトラックのデータを含むということを単に意味します。
File Name Format MixPre-6 は、録音前、録音中、録音後にレコーディング(WAV ファイル)に名前をつける事ができます。 各レコーディングのファイルネームは、テキスト(最大 9 文字)とそれに続くダッシュ(-)とその後に番号(3桁)で構成されます。 例えば:
MIXPRE-001.WAV テキスト(名前) = MIXPRE 番号 = 001
REC ボタンを押すたびに、番号は増加します。 新しいテキスト(名前)を作成すると、番号は 1 にリセットされます。
Naming a Recording レコーディングに名前をつけるには: 1. Home 画面の左上あたりをタップして、File List にアクセスします。
2. 右側面にある HP エンコーダを使って、リストからファイルを選択します。
Info: File List の上部に最近録音されたものが年代順に表示されまうs。 リストの一番上に位置するものは次に録音される next file です。 録音開始前に next file を選択してリネームすることができます。
3. テキストを編集するためにネームを選択します。
4. 番号を編集するために、番号を選択します。 テキスト(名前)と番号は、レコーディングされたファイルネームに適用されるだけではなく、WAVファイルの中にエンベデッドされます。 これはフィルムや TV プロダクションにおいてログ参照とコンテンツにすばやくアクセスするために利用されるものです。 Advanced モードでもレコーディングをリネームすることができます。 レコーディングファイルをリネームするには: File List に入って、エンコーダでファイルを選択し、Rename をタップします。
User’s Guide
42
Track Names and Notes Advanced モードでは、トラックネームの設定、WAV ファイルの中にノートを記述することができます。 これはマルチトラックレコーディングに求められる機能で、誰の声が特定のトラックに録音されているかをわかりやすくし、レコーディングに関する補足情報をメモすることで、後のポストプロダクションで便利になります。 トラックネームとノートを編集するには: 1. File List の中で、ファイルの1つを選択しエンコーダを押します。
2. 次のいずれかの操作を行います。
トラックネームを変更するために、トラックネームを選択します。 ノートを編集するために Notes を選択します。
Undo, Trash File Advanced モードでは、最後に録音されたファイルをアンドゥすることができます。 アンドゥすると、最後に録音されたファイルは SD カードの中の UNDO フォルダに移動します。 このフォルダの中のファイルはコンピュータを使ってアクセスすることができます。 最後の録音をアンドゥするには: File List で、ファイルを選択し、エンコーダを押して、Undo をタップします。 ファイルを Trash フォルダに移動するには: 1. File List で、ファイルを1つハイライト状態にして、Edit をタップします。
2. Trash テイクを選択します。 Trash ファイルは SD カードの TRASH フォルダに移動します。 このフォルダの中のファイルはコンピュータを使ってアクセスすることができます。 MixPre の SD Card メニューから、この TRASH フォルダの中のファイルを完全に削除することができます。
Projects 1 枚の SD カードには数百個の、カードの容量によっては数ギガバイトの WAV ファイルを収めることができます。 これら非常に多くのファイル数を取り扱うにあたって、mIXpRE-6 では、Projects ごとにフォルダを分けることができます。 例えば、ユーザーが録音されたファイルを、PODCASTS, SONGS, INTERVIEWS, SOUND FX, NATURE RECORDINGS などのように収録タイプ別に保存先を分けたい場合があります。 これらの各プロジェクトを、SD カードのルートに置かれたフォルダで整理することができます。
43
新しい Project を作成するには: 1. をタップします。
2. Project > New をタップし、ユーザーによる任意のプロジェクトネームを作成するか、現在の日
付を元にしたプロジェクトネームを適用することができます。
Project を TRASH フォルダへ移動するには: 1. をタップします。
2. Project > Trash とタップします。
3. Trash へ移動したいプロジェクトを選択します。 選択されたプロジェクトとそのフォルダ内のす
べてのファイルが Trash フォルダに移動します。 Trash フォルダ内のプロジェクトはコンピュータからアクセスできます。
Info: MixPre の SD Card サブメニューから、TRASH フォルダの中のプロジェクトを完全に
削除することができます。
45
Remote Control
Wingman Application Sound Devices Wingman は、- Google Play と App Store からダウンロードできる – フリーappで、Android か iOS 端末から MixPre シリーズの Bluetooth Smart のリモートコントロールを行うものです。 MixPre レコーダーで Bluetooth を有効にするには: 1. をタップします。
2. System > Bluetooth とタップします。これにより Bluetooth 機能を On/Off できます。
Info: もしレコーダー上でリモートパスワードが設定されていると、Wingman は接続開始前にパスワードの入力を求めます。
User’s Guide
46
Wingman のタッチ画面インターフェースは、3つのメインエリアで簡単操作とモニタリングを提供します。 ステータス - デバイスの詳細な情報を表示。 ビューエリア –トランスコントロール・ボタン、メタデータフィールド、レベルメータのあるトラ
ンスポート・ビューといった異なるスクリーン・ビューの表示。 縦にスワイピングして他のメーターにトグル切替。 小型の iOS デバイスで Wingmann app を利用するとき、水平にスワイピングして、トランスポートとトラック・ビュー間の切替。
Tab バー - タブはどの画面でも常に表示されていて4つのアイコンがあります。 File List といっ
た他のビューにアクセスするためにタブを利用します。
Info: 小型モバイルデバイスでは、カスタムネームとトラックアームは Track ビューで操作でき、大型モバイルデバイスでは Transport ビューで操作できます。
Connecting to a MixPre Recorder もし、Wingman を利用できる Sound Devices デバイスが複数ある場合、Wingman は通信範囲にある有効なデバイスがすべて表示します。Connection アイコンをタップして接続先のデバイスを app から切り替えることができます。
Info: 同じ型番のレコーダーを複数利用する作業では、丸で囲まれた i マークをタップすると該当のレコーダー画面に”Identifying from Wingman”メッセージが表示されるので、正しいデバイスを認識するのに役立ちます。
47
Wingman が動作中、画面に Sound Devices ロゴのアイコンの色で接続状況が示されます。
カラー アイコン ステータス
グレイ
切断中 – デバイスの不在、またはデバイススキャニング中。
オレンジ
Bluetooth 接続途中。
イエロー
接続中 - 認証途中。
グリーン
接続中 – 認証完了。
Music Projects via Wingman Wingman アプリの ver3.20 以降で、M モデルの MixPre シリーズ、Musician Plugin がアクチベートさ MixPre モデルを含むすべての MixPre モデルとの Bluetooth 通信をサポートします。 MixPre と接続すると、MixPre シリーズ上で開かれているプロジェクト、接続されているモデルに応じて、Wingman のユーザーインターフェースが変わります。 例えば、Music project では、トランスポート・ビューは、12 トラックのシングルメータービューを表示します。 Music project はファイルリストが無いので、タブ・バーから File List アイコンが削除されています。 Rec と Stop に加えて、Play のトランスポート・コントロール・ボタンが、Audio projectにおいて False Take (Undo) ボタンの代わりに表示されます。
User’s Guide
48
Info: モデルやプロジェクトに関係なく、大画面のモバイルデバイスではトランスポート・ビューで、小画面のモバイルデバイスではトラック・ビューで、カスタムネームとトラックアームを設定できます。
トラックネームを編集するには: 1. 次のいずれかを操作します。
大画面モバイルデバイスで、トランスポート・ビューから、編集したいトラックのメーターのどこかをタッチします。
小画面モバイルデバイスで、トラック・ビューから、編集したいトラックのメーターのどこかをタッチします。
2. 画面のバーチャル・キーボードを使ってトラックネームを編集します。 3. Done をタップして変更を確定します。
Info: キーボード以外の他の場所をタップすると、編集をキャンセルできます。 トラックをアーム/アーム解除するには: メーターラベルをタップします。 アームされると赤色に変わります。 チャンネルが On でアーム
が解除されるとラベルは灰色です。 チャンネルが Off だとラベルは黒色でアーム設定できません。 Music project でチャンネルが On でアーム解除されている時、再生中かオーバーダビング中のラベルは緑色です。
Info: チャンネルがリンクされている時、隣り合うメーターラベルが合体して、1つのラベル
として表示されます。
49
HDMI Record Trigger 対応している一眼レフカメラの HDMI 出力からの HDMI レコード・フラグをトリガーとして MixPre-6の録音を開始させるように設定することができます。デフォルト設定で、レコード・トリガー設定はOff です。 レコート・トリガーを HDMI フラグに設定すると、HDMI 入力を介して対応するデバイスがレコード・フラグを発する時に録音が始まります。 Record Trigger 設定にアクセスするには: 1. をタップします。
2. Record > Rec Trigger とタップします。
Linear Timecode Record Trigger Aux 入力を Timecode に設定し、歩進する LTC タイムコードを検知すると MixPre-6 の録音を開始させるように設定することができます。 Rec Trigger を Timecode に設定するとこの機能が有効になります。
User’s Guide
50
Keyboard MixPre-6 の特定の機能をリモートコントロールするために、USB キーボードを接続することができます。以下の表は、USB キーボードのショットカット操作です。
USB キーボード・ショートカット USB キーボードが接続されると、つぎのキーコンビネーションまたはショートカット操作が有効です。
キーストローク アクション
Escape 戻る。 バーチャルキーボードが画面にあるとき、編集モードをキャンセル。
F1 か Menu キー メインメニューにアクセスします。
F12 Home
F2 File list
F3 メータービュー画面とメイン画面の切替
Ctrl + R 録音
Ctrl + S 停止
スペースバー 再生
左矢印 メイン画面:早戻し
メニューと入力設定画面:ページ切替
右矢印 メイン画面:早送り
メニューと入力設定画面:ページ切替
上/下 矢印 メイン画面:ヘッドフォン音量調整。
メニューの中:エンコーダ回転操作と同じ。スクロールリスト、ハイライトの移
動など。
パラメータ編集中:値の変更。
Enter メニュー画面:現在の選択を確定。(エンコーダ押し操作と同じ)。
バーチャルキーボード画面があるとき、OK の選択と同じ。
Q メニュー画面:4ボタンビューで左上のオプション選択。
W メニュー画面:4ボタンビューで右上のオプション選択。
A メニュー画面:4ボタンビューで左下のオプション選択。
S メニュー画面:4ボタンビューで右下のオプション選択。
1-6 チャンネルセッティング画面 1-6
51
USB Controllers Ver 3.00 以上の firmware から、MixPre シリーズ(M モデルを含む)にサードパーティ製のハードウェア・コントローラを接続して快適なミキシング、レコーディング環境で作業することができます。 楽曲制作、ポットキャスト、映像用のオーディオ録音に限らず、あらゆるアプリケーションにおいて、フロントパネルのノブや Bluetooth 通信によるモバイルデバイスからのリモート操作に加えて、ハードウェア・コントローラを追加することでより一層 MixPre の操作性が向上します。 MixPre シリーズは、次の USB コントローラから操作することができます。 Korg NanoKontrol Studio Korg NanoKontrol 2 Novation LaunchControl XL Akai MidiMix これらのコントロール・サーフェースは、フィジカル・スライダー、ポット、ボタンなどで、フェーダーレベル、トリムゲイン、パン、リバーブセンド、ソロ、ミュート、REC アーミング、トランスポート・コントロールを操作することができます。
Info: すべての機能がすべてのコントローラでサポートされているわけではありません。
Connecting the MixPre to a Controller MixPre と USB コントローラの接続性を簡便化するため、1 本の USB ケーブルにより通信と電源供給が行われます。 接続されたコントローラの互換性を確実にするため、MixPre は接続されたコントローラに合わせて自動的に構成されます。
Info: MixPre-3 と-6 は、電源供給が不足すると省電力モードに入り、USB ポートが使用できなくなります。
コントローラを接続するには: 1. MixPre の USB-A ポートに USB ケーブルの一端を挿入します。 もう一端は使用する機器に合わせ
た USB-B, Micro USB, Mini USB のプラグとなります。 コントローラに付属した USB ケーブルを使用することをお勧めします。
Info: MixPre の電源が入った状態でコントローラを接続しても問題ありません。
2. MixPre は接続されたコントローラに合わせて自動的に構成を開始します。短い時間ですが、画面
には接続されたコントローラの名称がポップアップします。 数秒後、ポップアップ画面が消えたらコントローラーは使用可能です。
Info: MixPre に接続されると、一部の機能がコントローラ側に移行するため、その機能は
MixPre 上で操作できなくなります。 コントローラのモデルによりますが、fader, trim, pan, reverb send, low cut filter などの機能が移行します。
User’s Guide
52
Map User-Definable Buttons to Shortcuts コントローラ上のボタンやノブの役割を MixPre 上の特定の機能にカスタマイズすることができます。 アサインできる機能は以下です。 Tone L/R Mute X1/X2 Mute Undo (Audio project のみ) Slate Mic (MixPre-10T の Audio Project のみ) Metronome (Music project のみ) Add Q (Cue ポイント追加) Record Stop Play Rewind Fast Fwd Shuttole (すべてのコントローラに対応していません) コントローラのボタンに機能を割り当てるには: 1. コントローラを接続します。 2. MixPre の画面で、Menu > *Shortcuts > Control Surface にアクセスします。 3. お好みの機能を設定可能なボタンに割り当てます。
Controller Interface それぞれ、サードパーティ製コントローラによって使い勝手が違います。 次のセクションで、各コントローラの詳細について説明します。
Info: MixPre-M シリーズは、Audio project をサポートしません。
59
Musician Plugin Musican プラグインは、コンパクトな MixPre-3, -6 , -10T に、コンピュータベースの音楽制作用ソフトウェアのエッセンスをもたらします。 ミュージシャン、ソングライターは簡単操作、高品位な収録用のポータブルツールを使用して、いつでもどこでもインスピレーションのままに楽曲をマルチレイヤーに収めることができます。 Musician Plugin は次の機能を含みます。 トラック・レイヤー オーバーダビング パンチ・イン/アウト トラック・バウンシング リバーブとヴォーカルエアーのエフェクト メトロノーム トラックルーティング用の入力 レンダリング インポート プラグイン M は、Protools, Logic, Cubase, Reaper のような DAW と似たような機能として動作します。しかし、その特化したハードウェアにより、一般的なコンピュータベースのシステムでありがちな技術的要因で行き詰まることなく、ミュージシャンは楽曲制作に専念することができます。 プラグインをアクチベートすると、新規の Music プロジェクトを作成することができ、録音、レイヤーリング、トラックのオーバーダビングを DAW のようにはじめることができます。 Musician プラグインは、録音、再生、ミックス、モニター、レイヤー、12 トラックまでのオーバーダビングを同時に提供します。 さらに、トラック数が足りない場合にはバウンス機能も利用できます。 曲が完成したら、知人と楽曲を共有するために、ミックスとレンダー(エクスポート)することができます。 プラグインによる Music プロジェクトでは、MixPre-3 は同時に 3 入力の録音ができ、MixPre-6 は同時に 6 入力の録音ができ、10T は最高 8 入力です。
Info: Music project は SF96kHz まで対応します。MixPre-6 と MixPre-10T レコーダーのAudio projects にこの制限はなく、Audio projects の最高サンプルレートは 192kHzです。
内蔵メトロノームは、正しいテンポで演奏するのに便利です。レコーディング時にキャラクター要素を加えることのできるリバーブとヴォーカルエラー・エフェクト機能は、すばらしいパフォーマンスを支援してくれます。ヴォーカルエアー・エフェクトは、快活で艶を持たせた親密さのあるヴォーカルになる効果を出す EQ とコンプレッションの複合機能で、シンガー/ソングライターには人気があります。
User’s Guide
60
Installing and Activating the Plugin Musician プラグインは、Sound Devices のオンラインストアから購入できます。 https://store.sounddevices.com/product/musicians-plugin/ プラグインをインストール、アクチベートするには: ・ライセンスを購入したら、 .LIC ファイルを SD カードにコピーします。
Info: Musician plugin は、MixPre レコーダーのシリアルナンバーにランセンスされます。 他のデバイスや複数の MixPre デバイスでアクチベートできません。
・SD カードを MixPre に挿入し、レコーダーの電源を入れます。 1. をタップします。
2. System > Plugin とタップします
3. Apply Plugins をタップします。 プラグインがアクチベートされて、デバイスが再起動します。
Music Projects SD カード上の各 Music プロジェクトのフォルダは、すべてのオーディオ・ファイルとミキシング・セッティングを格納します。 ユーザーによって創作された楽曲はフォルダで管理されるため、バックアップやコピーも簡単です。プロジェクト・フォルダには特別な「セッション」ファイルも含まれ、これは、録音されたオーディオ・ファイルがどのトラックで、またどのタイムラインで再生されるかを MixPreが正確にコントロールするためのファイルです。 概念的に、1つのミュージック・プロジェクトは一般的な DAW と同じく働き、ユーザーが思い描く通りのものです。 プレイ・カーソルは水平タイムライン上を移動し、複数のオーディオ・トラック(MixPreの中ではチャンネルとして扱われる)が縦に並びます。 局は常に 00:00:00:0 (hh:mm:ss:tents)からスタートします。
61
ユーザーは多くのプロジェクトを 1 枚の SD カードに収めることができるだけでなく、異なるプロジェクトへすばやく切替えられるので、アルバム制作など複数曲の平行作業にも柔軟に対応できます。 な 一度に1つのプロジェクトだけをアクティブに操作できます。
Music Project フォルダ構造 Music プロジェクトフォルダーには次のファイルが含まれます。 プロジェクトで録音されたオーディオ WAV ファイル。 トラックごとに1つのシングル mono
WAV ファイルで存在します。
Info: ファイルネームは、録音終了時の日時に由来します。例えば、2018 年 3 月 23 日の1:33PM (13:33)に録音終了した場合、001-032318-133300 のようになります。
レンダーフォルダーは、すべてのレンダーされたオーディオ・ファイルと SESSION.XML ファイ
ルが含まれます。セッションファイルは、プロジェクト用の設定はもちろん、どのようにオーディオ・ファイルが再生されたかを管理します。
コンピュータ状でプロジェクトフォルダーの中身を確認することができます。
Creating a New Music Project 以前に作成したプロジェクトを開くには: 1. をタップします。
2. Project > New > Music をタップします。
3. 名前を入れて OK をタップします。デフォルトで、Song1 といった連番数字がつけられています。
4. Create をタップします。 新しい Music プロジェクトが作成され、プロジェクトネームが Home
画面の上部に表示されます。
Info: Music と Audio で projec を切替えた時と、新しい project が作成されるか、既存のが開かれると、MixPre はプロジェクトタイプに応じて再構成します。再構成時はユニットの再起動に数秒を要します。
User’s Guide
62
Import Recording 新規プロジェクト作成時、.wav オーディオファイル(12tracks まで)をプロジェクトの基礎としてインポートできます。 DAW からマルチトラックオーディオをインポートして、MixPre で楽曲制作を続けることができます。あるいは、ライブパフォーマンス用に DAW で作成したバッキング・トラックをインポートして、MixPre をパフォーマンス中の再生装置とミキサーを兼ねるオールインワンデバイスに利用できます。
Info: MixPre-3M, 6M, 10M の Audio プロジェクトで録音された.wav ファイルを、Music プロジェクトにインポートすることもできます。ファイルネームは 40 文字以下になるようにしてください。長い名前はサポートされません。
非ネイティブ WAV ファイルをベースに新規プロジェクト作成: 1. をタップします。
2. Project > New > Import recording をタップします。
3. SD カード上のインポートしたいファイルを選びます。
> HP エンコーダを操作して SD カードのルートにある.wav ファイルを選択します。 > Audio プロジェクト・フォルダを選択し、その中の.wav ファイルを選択します。
Opening an Existing Music Project 保存されているソングを開いて、楽曲制作を続けることができます。 Music プロジェクトを開くには: 1. をタップします。
2. Project > Open をタップします。 SD カード上にすべてのプロジェクトがリスト表示され、Music
プロジェクトは音符アイコンで見分けることができます。 3. HP エンコーダを操作してプロジェクトの1つをハイライト状態にします。エンコーダを押すとプ
ロジェクトを開きます。 そのプロジェクトが開かれたら Home 画面が表示されます。これで録音スタートできます。
Info: 現在のプロジェクトから他のプロジェクトへ切り替えた時、現在のプロジェクトの保存
について心配する必要はありません。 MixPre は自動的に保存しているからです。もし、Music と Audio で projec を切替えた時と、新しい project が作成されるか、既存のが開かれると、MixPre はプロジェクトタイプに応じて再構成します。再構成時はユニットの再起動に数秒を要します。
63
Home Screen for Music Projects Music プロジェクトの Home 画面は、Audio プロジェクトのそれとは異なるデザインとなっています。
Info: このサンプル画像は、MixPre-3 の Home 画面です。トラックバンクセレクター(白枠)には3つのメーターしかありません。この表示は MixPre-6 と MixPre-10T と異なります。
Music か Audio プロジェクトがアクティブの時に、Home 画面上で表示される異なる部分は以下です。
Project Name Icon Description
Music 音符のアイコン Home 画面でこのアイコンにタッチして、Music
Control メニューにアクセスできます。
Audio Audio File アイコン Audio プロジェクトであることを示します。
アイコンをタップして File List にアクセスします。
両方 現在のネーム 現在アクティブなプロジェクト名が表示されます。
両方 タイム・カウンター Music プ ロ ジ ェ ク ト で 、 現 在 の ソ ン グ 位 置 を
hh:mm:ss:tenths で 表 示 。 す べ て の ソ ン グ は
00:00:00:0.からスタートします。
Audio プロジェクトでは、タイムカウンターはタイムコ
ードを表示します。
両方 Q アイコン
現在のキューナンバーを表示します。録音・再生中にタ
ップすると、新しいキューポイントを追加できます。
停止中に Q アイコンをタップして、Q-Points メニュー
を開くと Q リストやオプションにアクセスできます。
User’s Guide
64
Project Name Icon Description
Music メータービュー Music プロジェクトでは、メータービューは 1 つしかあ
りません。 12 トラックとステレオミックスの LR を表
示します。
メーターをタップしてトラックバンクを切替えること
ができます。
Audio Audio プロジェクトでは、3つの異なるメータービュー
があり、メーターをタップすることで、これらを繰り返
し順繰りに表示切替できます。
Music ステータス・バー 画面タッチで情報が切換ります:
Song status: 現在のバーポジション、パンチ、メ
トロノーム、レンダリングステータス、残時間:
録音中か停止中に SD カード上の残時間を表示。
再生中に曲の最後までの残時間を表示。
USB drive status: ドライブの空き容量。10T の
み USB ドライブへのコピー動作を copying 表示。
Date & Time
Audio 画面タッチで情報が切換ります:
SD card status: カードのアクティビティ。録音
可能な時間、ファイルの時間、経過時間、ヘッド
フォン・プリセット
USB drive status: ドライブの空き容量。10T の
み USB ドライブへのコピー動作を copying 表示。
Date and Time
Music Control Menu Music Control メニューから、プロジェクトの History リスト、Cue リスト、Render、Metronome 機能にアクセスできます。 Music Control メニューにアクセスするには:
をタップします。
Music Project History 録音されるごとに、ヒストリーリストの中にアイテム(リビジョン)として記録されます。ここから、前の録音テイクへ「アンドゥ」したり、後の録音へ「リドゥ」したりと、異なる複数テイクと比べたり、悪いテイクをすばやくリドゥすることができます。ヒストリーリストは年代順に表示し、最も新しいレコーディングをトップに表示します。 ヒストリーリストで、前/後のレコーディングに切り替えるには: 1. Home 画面の左上の をタップします。 2. History をタップします。 ヒストリーリストが表示されます。
65
3. HP エンコーダを操作してリストの中のファイルをを1つ選択します。現在のレコーディングがアスタリスクマーク(*)がファイルネームの右に表示されます。
Info: リビジョンのファイルネームは録音完了の日付と時刻を元にしています。例えば、2018
年 3 月 12 日の 2:22PM(14:22)に録音完了したファイルは 001-031218-142200 となります。
スクラッチから現在のプロジェクトをリスタートするには: ヒストリーリストから、一番下にスクロールし、Restart Song を選択します。
Info: これはプロジェクトからすべてのオーディオをクリアし、もとに戻すことはできません。しかし、オーディオ・ファイルそれ自体が削除されることはありません。それらはプロジェクト・フォルダに残っており、コンピュータからアクセスできます。
Track Bank Selector Music プロジェクトでは、フィジカル・チャンネル・ノブの数(MixPre-3 は3つ、MixPre-6 は 4 つ、MixPre-10T は 8 つ)より多く(12 トラック)あるので、フロント・ノブでコントロールしたいトラック・グループを選択するために、トラックバンクセレクターを使用します。 トラックバンクセレクターは、選択されたトラックグループを白い枠で表示します。次の画像では、それぞれ MixPre-10M(左)、MixPre-6M(中)、MixPre-3(右)の例です。 MixPre-3 でトラックバンクを切替えるには: メーターをタップして、各 3 つのトラックの選択を切替えます:1-3, 4-6, 7-9, 10-12
User’s Guide
66
MixPre-6 でトラックバンクを切替えるには: メーターをタップして、各 4 つのトラックの選択を切替えます:1-4, 5-8, 9-12 MixPre-10T では、フロントの上側にあるノブ4つは常に トラック 1-4 をコントロールします。 MixPre-10T でトラックバンクを切替えるには: フロントの下側にあるノブ 4 つのコントロールを、5-8 と 9-12 を切り替えるためにメーターをタ
ップします。 トラック・バンクが切替わると、新たに選択されたバンクの中でノブを回したとしても、以前にストアされたフェーダー値に達しない限り、ノブの位置が実際のレベル調整に反映されません。以前の値に達すると、ゲイン調整は通常通りにノブの回転位置と連動します。
Info: トラック・バンクが切替えた後、ノブの回転位置がフェーダー値とそろっていないなら、ノブの LED がオレンジ色で点滅します。ノブ位置とフェーダー値がそろった時点で消灯します。
チャンネル・ノブ調整中のフェーダー値と、以前にストアされているフェーダー値がオレンジ色でHome 画面(かチャンネル画面)の上部に表示されます。 ノブを調整して両方の値が一致したところで、数字の色が黒色に変わります。 フェーダーレベル表示の例: この例では、フィジカルフェーダーの値が -18dB で、トラック 9 のチャンネル・ノブを時計回転方向に調整しなければならないことを矢印が示します。以前にストアされている値、ここでは -15dB に達すると、ミックスレベル調整できるようになります。
Info: 以前にストアされたフェーダー値と矢印アイコン(オレンジ色)を表示させるためには、チャンネル・ノブをごくわずか調整してください。情報が表示されることで、どちらの向きへフェーダーを調整するべきかを判断できます。
67
Channel Screens for Music Projects チャンネル画面にアクセスするには: チャンネルを押します。 各チャンネル画面は設定画面が 2 ページあります。 ドット・アイコンにタッチしてページを切替えることができます。
サブメニュー 情報先
Solo & Mute Using Solo/Mute
Arm Arming a Track
Input Setting Input Source
Monitor Enabling Monitoring
Gain Setting the Gain
Pan Understanding Pan
Reverb & Air Using Reverb & Rendering a Vocal Air Effect
Low Cut Setting the Low Cut Filter
Phase Toggling Phase Inversion
Linking Stereo Track Linking
Setting Input Source MixPre-3 の入力は、XLR mic/line、3.5mm (Aux In)、USB ソースです。 MixPre-6 と MixPre-10Tの入力は、XLR 1/4-inch コンボ mic/line、3.5mm (Aux In)、USB ソースです。 チャンネル画面から、これらフィジカル・ソースを任意のトラックに送ることができます。(同じインプットを複数トラックに重複して設定できません。) どの入力をどのトラックへも送れるので、1つの入力を異なるトラックへ録音したいときにプラグを差し替える必要はありません。 また、MixPre のミキサー出力をソースに設定(バウンス)したり、メトロノームの click 音をソースに設定したりできます。また Mic 入力のファンタム電源の On/Off も設定できます。
User’s Guide
68
インプットへルーティングするには: 1. チャンネル画面に入り、Input をタップします。
下の画像、MixPre-10M(左)、MixPre-6M(中)、MixPre-3(右)のように、似たようなルーティング画面が表示されます。
2. トラックのソースを1つ、選択します。トラックにはライブ入力ソースを1つだけ設定できます。
3. 必要に応じてファンタム電源を有効にします。[Phantom] は 48V 電圧の on/off です。もしコンデンサーマイクロフォンが接続されていれば、ファンタムをオンにしてください。
Info: Phantom オプションは選択されたオーディオ・ソースによっては表示されません。
4. メトロノームのクリック音を録音したい場合は、[Click] を有効にします。録音後のデータを DAW
にインポートして曲にオーバーダビングする場合に便利です。録音されたメトロノームを利用してDAW のテンポを設定することで、MixPre レコーディングと完璧にそろえることができます。
Tip: (10T のみ)曲のアイディアをラフスクラッチとしてすばやく録音したい時にマイクロ
フォンが手元に無くて、音質を気にしないのであれば、MixPre 内蔵マイクを利用できます。 Inputs > Aux In Mode で Internal Mic に設定し、ルーティング画面で Aux Inに設定してください。サンプル画像の Track4 ではインプットソースとして Internal Mic がアサインされています。 Slate Mic は、Aux In が Slate Mic に設定されている時に、ルーティング画面状で Aux In オプションとして利用できます。
Enabling Monitoring モニター機能は、再生中にライブ・インプット信号も聞くことができます。すでに録音されたトラックと一緒に練習演奏したり、ライブパフォーマンスに利用したりと便利です。 モニターを有効にするには: チャンネル画面に入り、Monitor をタップします。 モニターOn のときボタンはオレンジ色で表示
されます。
69
Using Solo/Mute Music プロジェクトでは、トラックのミュート、ソロをするためにいくつかの異なる方法があります。 各トラックのチャンネル画面で、Mute をタップして選択されたトラックをミュートできます。 ミ
ュートされたトラックの信号はミックスと出力に送られません。ミュートされると、ノブ周囲にある LED リングが赤く点灯します。同時に複数のトラックをミュートにすることができます。
各トラックのチャンネル画面で、Solo をタップして選択されたトラック(プリフェード、プリエフェクト)の音をヘッドフォンでモニターできます。ソロになっているトラックは、LED リングがオレンジに点灯します。
複数のトラックをすばやくソロ/ミュートするには、Solo/Mute 画面が便利です。全 12 トラックのソロとミュートをこの画面から操作、確認することができます。
Info: *ショートカットボタンにアサインして Solo/Mute 画面にアクセスできます。 Solo/Mute 画面からソロまたはミュートするには:
1. をタップします。 Music Control 画面が表示されます。
2. Solo/Mute をタップします。 Solo/Mute 画面が表示されます。
3. 次のいずれかの操作を行います。
Solo か Mute のどちらかをタップし、任意のトラックを選択します。ソロになったチャンネルはオレンジ色で、ミュートされたトラックは赤色で表示されます。
HP エンコーダを操作して任意のトラックをハイライト状態(緑色の枠)にしてから、Solo かMute をタップします。
4. をタップして、画面を終了します。
User’s Guide
70
Using Reverb リバーブは、LR ミックスの中のトラックにどれだけリバーブ効果を与えるかを設定します。 ミックスだけに効果があり、個々の録音されたトラックに効果はありません。 個々の録音されたトラックへリバーブ効果をレンダーするには、バウンス機能を利用してください。
Info: 96kHz サンプルレートではリバーブは使用できません。 リバーブを調整するには: チャンネル画面から、Reverb をタップしてエンコーダで調整してください。 調整範囲は、Off,
-50dB から 0dB まで 1dB ステップです。 タイプ、ディケイ、プリディレイなどの異なるリバーブ・キャラクターを選択できます。 リバーブを設定するには:
1. をタップします。
2. サブメニューにページして、Reverb をタップします。
3. 次の設定をタップして、値を変更してください。
セッティング オプション
Reverb Type Off, Plate, Hall, Room
Reverb Decay 0.1 – 5.0 秒
Reverb Pre-Delay 0 – 40 ms
Reverb HF Damp Off, 0 - 20
Rendering a Vocal Air Effect リードヴォーカルに Air エフェクトを適用すると、ミックスの中でヴォーカルが引き立ちます。 これによりヴォーカルに快活な艶が付加されます。 ヴォーカル・エアは、LR ミックスの中のトラックにどれだけリバーブ効果を与えるかを設定します。 調整範囲は、Off, 1% ~ 100%です。 ミックスだけに効果があり、個々の録音されたトラックに効果はありません。 個々の録音されたトラックへ Air エフェクトをレンダーするには、バウンス機能を利用してください。
Info: Air は一度に1つのトラックに適用されます。トラックに Air を適用したいのに、チャンネル画面で Air がグレイになって使えない時、すでに適用されている他のトラックの Airを外してください。複数のヴォーカルトラックに Air を適用するには、バウンス機能を利用してください。
71
Toggling Phase Inversion 位相反転(または極性反転)は、間違って配線されたバランスケーブル、反対方向に向いて設置された2つのマイクロフォン(ドラムキットのオーバーヘッドなど)、などのシグナル・キャンセレーションを防ぐために用いられます。 Phase 設定は、位相反転の On/Off です。 チャンネルの位相を反転するには: チャンネル画面から Phase をタップします。
Punching In/Out パンチングは、アーム解除されたオーディオデータのあるトラックを再生しながら、アームされたトラックの in と out の位置で録音状態にする機能です。 オートマチック・パンチングは一般的に使われるテクニックで、オーディオが存在するトラックを再生しつつ、自動的に途切れなくあらかじめ決められたポイントで録音のドロップイン・アウトさせることができます。新しいトラックへ、または、すでにオーディオが存在するトラック上にも、パンチイン・アウトできます。 すでに素材が存在する上にパンチイン・アウト(オーバーダビングと呼ばれる)は、すでに録音されたトラックの音で、Record In と Out で指定された領域に新しくオーディオを置くことです。 手動でパンチイン・アウトするには: 1. パンチイン・アウトしたいトラックをアーム状態にします。
2. 再生中に、任意のタイミングでパンチインするために REC を押します。 MixPre はアームされた
トラックに録音します。 REC コントロールは明るく赤色に点灯します。
3. もう一度 REC を押すとパンチアウトします。MixPre は再生を続けながら録音だけ停止します。 自動的にパンチイン・アウトするには: 1. MixPre を自動的にパンチイン・アウトさせたいところに、Record In と Record Out ポイントを
設定します。 Record In か Out ポイントが設定されると、オートマチックパインチングが有効であることを示す ’P’ がステータス・バーに表示されます。
2. 必要に応じて、pre-roll と post-roll を設定するために、Play In と Stop の Q-Points を使用します。Pre-roll をセッティングすることで、すでに録音された演奏を Record In ポイントより手前から再生することができるので、パンチイン用の演奏がリズミカルかつスピーディに行えます。お好みに応じて、pre-roll と post-roll 中のモニターソースを Track ‘Monitor’ ボタンを使って、トラック再生かライブインプットのどちらかに設定できます。
3. REC(3M と 6M は REC ボタン、10M は joystick の Rec)を押します。PLAY ボタンが緑色に点灯し、MixPre は(設定されていれば Play In ポイントから、そうでなければ現在のプレイバック・カーソル位置から)再生を開始します。再生しつつ、Record In ポイントに達すると、MixPre はアームされたトラックで自動的に録音開始し、REC ボタンが赤色に点灯します。録音は、Record Out ポイントまでつづき、そのポイントで MixPre は再生状態に戻り、PLAY ボタンが緑色に点灯します。再生は、Stop ポイントに達すると停止します。
User’s Guide
72
Info: Cue ポイントの削除、無効にする方法は、Working with Cue Points を参照ください。
Working with Cue-points MixPre-6M は、任意の演奏開始ポイントやオートマチック・パンチ IN/OUT ポイントへ簡単にロケートするために Q ポイントを利用します。 Q ポイントは異なるタイプがあります。
アイコン タイプ 詳細
Play In 再生開始点の指定。一般的にパンチイン(Record In)前のプリロール
として使用されます。
Record In 自動的に録音開始点の指定。(パンチイン・アウト領域の開始点)
Record Out 自動的に録音終了点の指定。(パンチイン・アウト領域の終了点)
Stop 再生停止点の指定。 一般的にパンチアウト(Record Out)後のポス
トロールとして使用されます。
Cue mark
(Q01, Q02,etc)
キューマークは曲中で任意のポジションにマークでき、すばやく簡
単にロケートすることができます。例えば、コーラス開始点 Q ポイ
ントを設定し、このキューポイントにわかりやすい名前をつけるこ
ともできます。
Cue ポイントを追加するには: 1. 停止中に、Q アイコン をタップします。Home 画面にもどると、Q-Points メニュー画面が標
示されます。
2. 追加したいキューポイントに相当するボタンをタップします。キューポイントの追加は、停止中、ポーズ中、再生中のいずれも可能です。
Info: Out ポイントを置いた後に In ポイントを置くことはできません。各タイプ(Play か
Record)の In か Out ポイントは 1 つ以上置くことはできません。
73
また、Play In、Record In/Out、Stop ポイントを Cue-List からキューマークを作成することができます。 Play In, Record In/Out, Stop ポイントとしてキューを設定するには: 1. Cue List から、キューを1つ選択します。 2. Set As をタップします。 3. Play In, Record In, Record Out, Stop のいずれかをタップし、選択されたキューを変更します。
Bouncing MixPre-6M は、多くのシチュエーションに対応できる最大 12 トラックのレコーダーです。例えば、ドラム用に 4、ベース用に 1、ヴォーカル用に 2、ギター用に 2、キーボード用に 2 トラックを使用してもスペアに 1 トラック残ります。 しかし、ときにはもっと多くのレイヤーが必要となるかもしれません。ピンポンと呼ばれるバウンシング機能は、ビートルズやビーチボーイズなどが活躍した時代のテクニックで、オーバーダビング用の空トラックを作るためにマルチトラックを1つか2つにコンバインすることです。これは、マルチトラックをグルーピングすることでの単純なミックスダウン、あるいは ISO トラックにリバーブやエアーエフェクトをかけることにも用いることができます。 MixPre では、バウンス・ミックスは LR ミックス機能を利用しています。 バウンスするには: 1. バウンスしたいトラックを決めます。 これをディスティネーション・トラックと呼びます。
2. ディスティネーション・トラックのチャンネル画面で、Input を MixL、MixR、または両方 に設定
します。 このチョイスは、バウンスしたいものがモノ、ステレオ、デュアルモノであるかで決まります。例えば、track-1 と 2 にステレオバウンスする場合、track-1 を MixL に、track-2 を MixRに設定します。もしも track-3 にモノラル・バウンスする場合は、track-3 を MixL と MixR の両方に設定します。
Info: MixL か MixR に設定されたトラックは、フィードバックを防ぐために LR mix から取り
除かれます。 録音されるバウンスのレベルを LR ゲインコントロールで調整することができます。 Home 画面の L(left)ミックスメーターをタップしてすばやく LR ゲインにアクセスできます。
User’s Guide
74
3. バウンス元のトラックを決めます。 これらをソース・トラックと呼びます。
4. ソースとディスティネーション・トラック以外のすべてのトラックを Mute にします。
5. ディスティネーション・トラック以外のすべてのトラックをアーム解除します。
6. ソース・トラックの levels, pans, reverb, air effects を必要に応じて設定します。 エフェクトは
ディスティネーション・トラックに反映されます。
7. これでバウンスの準備が整いました。
8. 手動で録音開始するか、オート・パンチイン機能でバウンシングを開始します。 ノーマル録音となるので、リアルタイムにソース・トラックの levels, pans, effects を動的に調整することができます。
9. バウンスを止めたいときに Stop を押して停止できます。
10. ディスティネーション・トラックから MixL と MixR の送りとアームを解除します。
11. バウンスの結果を聴くには、バウンスがスタートされた場所から再生を開始します。ミックスレベル、pan, reverb, air を調整してください。
バウンスしたトラックを独立して聴くには、オリジナルのソース・トラックを mute するか、削除する必要があります。 トラックをクリアするには: 1. チャンネル画面にアクセスします。
2. Input をタップし、次に Clear をタップします。
下図の例:MixPre-10M(左), MixPre-6M(中), MixPre-3M(右) Clear コマンドは、トラックにオーディオデータがあるときだけ表示されます。
Info: トラックをクリアすると、プロジェクト全体からトラックを取り除きます。WAV ファイルはまだ存在しますが、コンピュータでのみアクセスできます。
3. Yes をタップして、プロジェクトからのトラック・オーディオ取外しを確認します。
75
Metronome メトロノームは、録音中に演奏を始めるタイミングをとるため、あるいは再生がいつ始まるかをカウントインで知らせる機能です。バーの最初のビートは他のビートよりも高いピッチで鳴ります。メトロノームのクリック音は LR ミックスと合成され、ヘッドフォンや LR に設定された出力端子で聴くことができます。 メトロノーム音はのトラックの1つに録音することができます。 録音したいトラックの Input 画面で Click を選択してください。 メトロノームの設定をするには: 1. をタップします。
2. Metronome をタップし、必要な設定を行ってください。
Info: 画面表示中は、メトロノームのプレビュー音を聴くことができます。 Sginature をタップして拍子を設定します。
オプション: 1/4, 2/4, 3/4, 4/4, 5/4, 6/4, 7/4, 8/4, 6/8, 7/8, 9/8 Tempo をタップしてテンポ(クリック音のレート)を HP エンコーダで bpm (beats per minute)
値を設定します。 範囲は 40 ~ 240 bpm。 Volume をタップしてメトロノームの音量を調整します。 Count-in をタップして、録音開始前のカウント数を設定します。範囲は 0~8 bars。 On During…をタップしていつメトロノームがアクティブになるかを設定します。
オプション: Record, Play, Count-in
メトロノームを有効にするには: Music Control メニューからメトロノームボタン をタップします。アクティブになると、メトロノームのアイコンがオレンジ色で表示されます。
User’s Guide
76
Info: トラックのインプット・ソースにクリック音がアサインされると、メトロノームボタンは無効(グレイアウトでオレンジ色のアイコン表示)です。
Record Settings Record サブメニューでは、次の表のように詳細な設定項目があります。
サブメニュー 詳細 オプション
L&R Gain LR ミックス用のゲイン設定 ・ -30 – 0 dB (1dB ステップ)
Info: Home 画面で L(left)水平メーターをタップすると、L&R ゲインにすばやくアクセ
スすることができます。
AAC Quality AAC 用レンダリングの品質設定。
・ 32 kbps
・ 64 kps
・ 128 kbps
・ 192 kbps
・ 256 kbps
Record サブメニューにアクセスするには: をタップしてから、Record をタップします。
Sharing Projects シェアリング・プロジェクトは、簡単にコンピュータへ転送し、また、インターネットで仲間にアップロードすることができます。 プロジェクトを共有するにはいくつかの方法があります。 プロジェクト・フォルダのコピー: MixPre-6M ユーザー同士での受渡しに適します。SD カード
からプロジェクト全体をロードすることができ、プロジェクト作業を継続できます。
Info: プロジェクトの互換性は同じモデルに限られます。 例えば、MixPre-10M で作成されたプロジェクトは、MixPre-10M と、Musician Plugin が有効化された MixPre-10T とに互換性があります。
Wav か AAC ステレオファイルにレンダー: 友人やバンドメンバーに最終ミックスを渡すのに適
します。
Info: AAC ファイルは、.mp3 オーディオ・ファイルのようなもので、同じビットレートであれば AAC のほうが良い品質を期待できます。
77
すべてのトラック(ISOs として録音された)をモノフォニック・ファイルとしてレンダー: DAW
にインポートしてプロダクション作業を続けるのに適します。 プロジェクトをレンダーするには: 1. をタップします。
2. Render をタップします。
3. レンダー後のファイル形式を設定します。 Wav Stereo: 非圧縮の 2ch ステレオ wav ファイルに LR ミックスをリアルタイムにレンダーし
ます。 レンダリング中の、トラックレベル、パン、ミュート、リバーブ、エアーエフェクトのすべての調整はステレオ wav ファイルに反映されます。
AAC Stereo: 圧縮された 2ch のステレオ AAC ファイルに LR ミックスをリアルタイムにレンダーします。AAC ファイルは WAV ファイルと比べてかなり小さいサイズなので、インターネットで共有するのに適します。 レンダリング中の、トラックレベル、パン、ミュート、リバーブ、エアーエフェクトのすべての調整は AAC ファイルに反映されます。
Info: AAC 用のビットレートは、メイン menu の Record > AAC Quality の、 32, 64,128,
192, 256 kbps から選択できます。数値が大きいほど、品質が良くなります。 Wav All Isos: すべてのアイソレート・トラックをそれぞれモノフォニック・wav ファイルへリ
アルタイムにレンダーします。DAW にすべてのトラックをインポートするのに適します。 すべてのファイルを DAW のタイムラインのゼロポジションにドラッグするだけで、トラック間のタイミングが完璧に揃います。
User’s Guide
78
MixPre Ambisonics Plugin ファームウェア V3.00 以上の MixPre-6 と MixPre-10T は、Ambisonics プラグインに対応(Sound Devices ストアから無償)し、Ambisonics 拡張とバイノーラル録音、再生、モニタリング機能が利用できます。 ゲーム、VR、bideo、効果音、ミュージック用などの 360° 空間音場を制作する上で、MixPre-6 と-10Tは、3D オーディオをキャプチャーするのに理想的なポータブルレコーダーです。 Ambisonics プラグインの特徴: Sennheiser AMBEO VR マイク (Ambisonics A-Format) をサポート Ambisonics A フォーマットと B フォーマット(FuMa と AmbiX) の録音・再生・モニター A フォーマットから B フォーマットへコンバート 192kHz までのサンプルレートに対応 異なるマイク・オリエンテーションをサポート(Up, Down, Endfire) Ambisonics、ステレオ、バイノーラルを WAV で同時録音 1 つのゲインノブでリンクされた 4 チャンネル・ゲインをコントロール
Info: バイノーラルは 96kHz サンプルレート以上はサポートされません。 Ambisonics マイクは、カーディオイドかスーパーカーディオイドのマイクロフォンカプセル4つが四面体にアレンジされて構成されるマイクロフォンです。 これは、空間の 1 ポイントにおいて、音の完全球面をキャプチャーすることができます。 この4つのカプセルによるアプローチは、ファースト・オーダーAmbisonics として知られます。 あまり一般的ではありませんが、セコンド・オーダーAmbisonics では、より多くカプセル数を使ってより正確な球面解像度を達成されます。
Info: MixPre-6 と-10T は、ファースト・オーダーAmbisonics だけに対応します。
79
Ambisonics フォーマットには、A フォーマットと B フォーマットがあります。 A フォーマットは、4つのマイクロフォン・カプセルをプロセスしない生音を直接送る方式です。 B フォーマットは、球面音場空間を表すために最も広く使用されている方式です。 これは主に、3D 立体音場を B フォーマットで録音することで、現在のものだけでなく将来のサラウンドフォーマットへのデコードを可能とするからです。 他の Ambisonic マイクと同様に Sennheiser Ambeo マイクも、出力は A フォーマットです。 したがって、サラウンド・ポストプロダクションを始める前に、B フォーマットへコンバートする必要があります。 MixPre-6 と 10T には、A-to-B フォーマット・コンバータが内蔵されているため、DAW でその処理を行う必要はありません。 Soundfield ST450 MKII のような一部のマイクは、直接 B フォーマットを出力できるため、コンバートする必要はありません。 B フォーマットは、4 チャンネルの W,X,Y,Z で表されます。 W = 全方向からの全信号の合計(無指向性マイクのような) X = 全方向からのフロントマイナス(双指向性マイクに面して、水平 Front/Rear のような) Y = Left マイナス Right (双指向性マイクに面して水平 Left/Right のような) Z = Up マイナス Down (双指向性マイクに面して 垂直 Up/Down のような) また、B フォーマットには、 FuMa と AmbiX の2種類があります。 本質的には、W,X,Y,Z チャンネルの並びが違いがあげられます。 FuMa = W,X,Y,Z AmbiX = W,Y,Z,X MixPre はこの 2 種類に対応します。 もしどちらで録音するべきかわからない場合は、両方同時に録音することができます。 Ambeo のような 1 本の Ambisonics マイクロフォンで録音する時、4 チャンネルのゲインはまったく同じ値であることが原則です。そうでなければキャプチャーされた音場は中心から外れてしまいます。 Ambisonics モードを有効にすると、MixPre はチャンネル 1-4 をリンクします。 ノブ 1 を回して、4つのチャンネルすべてのゲインが揃った状態でゲインを均等に調整できます。
Installing and Activating the Plugin Sound Device オンラインストア (http://store.sounddevices.com) から無償で購入し、ダウンロードできる、Ambisonics プラグインは、Ambisonics 録音用に必要です。 プラグインをインストール、アクチベートするには: 1. 無償で購入、ダウンロードした .LIC ファイルを、SD カードにコピーします。
Info: Ambisonics プラグインは、MixPre-6 と -10T レコーダーのシリアル番号にラインセンスされ、他のデバイスや複数の MixPre デバイスでの利用はできません。
2. SD カードを MixPre に挿入し、レコーダーの電源を入れます。
User’s Guide
80
3. をタップします。
4. System > Plugins をタップします。
5. Apply Plugins をタップすると、ライセンスがインストールされ、デバイスのリブート後にプラグ
インが有効化されます。
Monitoring Ambisonics with Headphones Ambisonics をヘッドフォンでモニターするには、B フォーマットの 4 チャンネル(W,X,Y,Z)を 2 チャンネル(人間は2つの耳しかないので)にデコードしなければなりません。 MixPre ではステレオかバイノーラルへデコードすることができます。 ステレオは標準 2D、3D 音場を表す Left/Center/Right を提供します。 一方、バイノーラルは、フル 3D 音場(Left/Right, Forward/Back, Up/Down)をペアのヘッドフォンでモニターすることができます。 3D 音場をバイノーラルでモニターする機能は、収録時に適切なマイク配置を確認するために有効で、つまり、配置や向きのミスを低減できます。 MixPre は、stereo / binaural の録音・再生機能も提供します。 Ambisonics を設定するには: 1. MixPre に Ambisonics プラグインがインストールされアクチベートされているか確認します。
2. Sennheiser Ambeo マイクロフォンを MixPre-6 か -10T に接続します。 Ambeo の XLR ケー
ブルが正しい順序で接続されているかを確認します。 黄色 XLR1 は MixPre XLR input 1 赤色 XLR2 は MixPre XLR input 2 青色 XLR3 は MixPre XLR input 3 緑色 XLR4 は MixPre XLR input 4
3. MixPrega Advanced Mode または Custom Mode で Channel と Headphone が Advanced
に設定されていることを確認します。
4. Ambisonics Mode を有効にします。 Menu > Ambisonics > Mode と進み、 任意のオプションを選択します。
81
Ambisonics モードを有効にすると、Ch5-6 (MixPre-6) と 5-10 (MixPre-10T) は使用不可になり、Ch1-4 は自動的にリンクされます。 Ch1 のノブはこれら4つのチャンネルのマスターゲインとなります。 次の表は、さまざまな Ambisonics Mode についての解説です。
AMBISONICS MODE DESCRIPTION
Off Ambisonics Mode は無効です。
A -> B (AmbiX) 入力される A フォーマットを、トラック 1-4 に録音するために AmbiX B
フォーマット(W,Y,Z,X)にコンバートします。
録音結果は、1 つの 4ch poly wav となります。
A -> B (FuMa) 入力される A フォーマットを、トラック 1-4 に録音するために FuMa B
フォーマット(W,X,Y,Z)にコンバートします。
録音結果は、1 つの 4ch poly wav となります。
A -> B (AmbiX+FuMa) 入力される A フォーマットを、トラック 1-4 用の AmbiX B フォーマッ
ト(W,Y,Z,X)に、トラック 5-8 用の FuMa B フォーマット(W,X,Y,Z)に
コンバートします。Ch1 ノブは全 8 トラックへ送られるレベルをコント
ロールします。
録音結果は、個々に 2 つの 4ch poly wav となります。
A (Direct) 入力される A フォーマットを、プロセッシングすることなく直接トラッ
ク 1-4 に録音します。ポストプロダクションで B フォーマットに変換し
たい場合は、このオプションを使用します。
録音結果は、1 つの 4ch poly wav となります。
A (Direct) + (FuMa) 入力される A フォーマットを、プロセッシングすることなく直接トラッ
ク 1-4 に録音し、トラック 5-8 に録音するために FuMa B フォーマッ
ト(W,X,Y,Z)にコンバートします。
録音結果は、個々に 2 つの 4ch poly wav となります。
B (AmbiX) or B(FuMa) 入力される A フォーマットを、プロセッシングすることなく直接トラッ
ク 1-4 に録音し、トラック 5-8 に録音するために AmbiX B フォーマッ
ト(W,Y,Z,X)にコンバートします。
録音結果は、個々に 2 つの 4ch poly wav となります。
Info: Ambisonics Mode は Music Projects では利用できません。 5. Ambisonics モードの、 Menu > Inputs > Ambisonics > Mic Position で、マイクの物理的向き
に合うように、設定オプションを選択してください。
User’s Guide
82
オプションは、Up, Down, Endfire の3つです。 オプションを正しく設定しないと、音場が正しくマッピングされないので注意してください。
6. チャンネル画面 1 で、ファンタム 48V を設定します。
7. チャンネルフェーダー1 を操作して、適正な信号レベルに調整します。
8. HP Preset (メイン画面左上)で、LR Stereo か Binaural に設定すると、設定に応じてデコードされた Ambisonics 信号をヘッドフォンでモニターすることができます。
9. 録音するには、チャンネル画面 1 に入って Arm をタップし、REC ボタンを操作します。
Recording MixPre は、Ambisonics A フォーマット、B フォーマット、ステレオ、バイノーラル wav ファイルのさまざまな組み合わせで同時録音することができます。 この強力な機能により、制作ニーズに応じて複数のフォーマットを容易に提供することができます。
Info: 同時に録音されたファイルは、同じタイムコードスタンプとメタデータを持ち、iXML File Set Index を使用した系譜として関連付けられています。 Tip: Wave Agent を使用してこのメタデータを閲覧することができます。
どこにファイルが記録されるかは、3つに依存します。 MixPre モデル
MixPre-6 は最大 8 トラック録音できるので、1 式の 4ch Ambisonics wav ファイルと 1 式のstereo wav ファイルと 1 式の binaural wav ファイル を記録することができます。 MixPre-10T は最大 12 トラック録音できるので、2 式の 4ch Ambisonics wav ファイルと 1 式のstereo wav ファイルと 1 式の binaural wav ファイル を記録することができます。
Ambisonics モード このモードで、どのタイプの Ambisonics フォーマットが録音されるか、4ch wav を 1 式か 2 式で録音されるか、を設定できます。
Rec L,R と Rec Binaural の On/Off 設定 Record メニューでそれぞれの On/Off を設定でき、stereo と/か binaural 2ch wav ファイルの録音設定です。
それぞれのファイルタイプは、ファイルネームの末尾で判断できます。例えば:
AMBEO-001_A_FMT.wav (A-format) AMBEO-001_FUMA.wav (FuMa B-format) AMBEO-001_AMBIX.wav (AmbiX B-format) AMBEO-001_LR.wav (Decoded stereo) AMBEO-001_BIN.wav (Decoded binaural)
89
Glossary of Terms
ARM
録音用にトラックを有効にすること
GAIN
入力レベルに対する出力の比率。 プリアンプリファイア、ミキサー、アウトプット、ヘッドフォンのようなアンプのステージがあるオーディオ信号経路において、ゲインは関連しています。
PAN
PAN は、モノラル信号をステレオかマルチチャンネル・サウンドフィールドへの広がりをコントロールします。 これはステレオイメージの生成に不可欠です。 音をレフト、センター、ライトにパンニングすることでミックスに空間的感覚を付加します。
PHANTOM
ファンタムパワーは、アクティブ電子回路で構成されるマイクロフォンを運用するために、マイクロフォンケーブルを通して送られる DC 電力パワーです。多くの場合、コンデンサー・マイクロフォン用の電源として用いられますが、アクティブ・ダイレクトボックスに給電する場合もあります。 MixPre は各マイクロフォン入力で切替可能な P48 (+48VDC ファンタム電源)を備えています。
LOW CUT
特定のポイント以下の周波数を取り除くアクティブフィルターです。 MixPre は、Off, 40, 80, 120, 160Hz のいずれかに設定でき、ロールオフは 18dB / オクターブです。各マイクロフォン入力で切替可能です。
User’s Guide
90
Software License End-user license agreement for Sound Devices MixPre Series Software / Embedded Firmware Important Read carefully: This Sound Devices, LLC end-user license agreement (“EULA”) is a legal agreement between you (either an individual or a single entity) and Sound Devices, LLC for the Sound Devices, LLC software product identified above, which includes computer software, embedded firmware, and may include associated media, printed materials, and “online” or electronic documentation (“SOFTWARE PRODUCT”). By using, installing, or copying the SOFTWARE PRODUCT, you agree to be bound by the terms of this EULA. If you do not agree to the terms of this EULA, do not use or install the SOFTWARE PRODUCT. Software Product License The SOFTWARE PRODUCT is protected by copyright laws and international copyright treaties, as well as other intellectual property laws and treaties. The SOFTWARE PRODUCT is licensed, not sold. Grant of license. This EULA grants you the following limited, non-exclusive rights: In consideration of payment of the licensee fee, Sound Devices, LLC, as licensor, grants to you, the licensee, a non-exclusive right to use this copy of a Sound Devices, LLC software program (hereinafter the “SOFTWARE”) on a single product and/or computer. All rights not expressly granted to licensee are reserved to Sound Devices, LLC. Software ownership. As the licensee, you own the hardware on which the SOFTWARE is recorded or fixed. Sound Devices, LLC shall retain full and complete title to the SOFTWARE and all subsequent copies of the SOFTWARE, regardless of the media or form on or in which the original copies may exist. The license is not a sale of the original SOFTWARE. Copyright All rights, title, and copyrights in and to the SOFTWARE PRODUCT (including, but not limited to, any images, photographs, animations, video, audio, music, text, and “applets” incorporated into the SOFTWARE PRODUCT) and any copies of the SOFTWARE PRODUCT are owned by Sound Devices, LLC or its suppliers. The SOFTWARE PRODUCT is protected by copyright laws and international treaty provisions. Therefore, you must treat the SOFTWARE PRODUCT like any other copyrighted material, except that you may make copies as only provided below. You may not copy the printed materials accompanying the SOFTWARE PRODUCT. Restrictions on use. Licensee may not distribute copies of the SOFTWARE or accompanying materials to others. Licensee may not modify, adapt, translate, reverse engineer, decompile, disassemble, or create derivative works based on the SOFTWARE or its accompanying printed or written materials. Transfer restrictions. Licensee shall not assign, rent, lease, sell, sublicense, or otherwise transfer the SOFTWARE to another party without prior written consent of Sound Devices, LLC. Any party authorized by Sound Devices, LLC to receive the SOFTWARE must agree to be bound by the terms and conditions of this agreement. Termination Without prejudice to any other rights, Sound Devices, LLC may terminate this EULA if you fail to comply with the terms and conditions of this EULA. In such event, you must destroy all copies of the SOFTWARE PRODUCT and all of its component parts.
91
Limited Warranty No warranties. Sound Devices, LLC expressly disclaims any warranty for the SOFTWARE PRODUCT. The SOFTWARE PRODUCT and any related documentation is provided “as is” without warranty or condition of any kind, either express or implied, including, without limitation, the implied warranties and conditions of merchantability, fitness for a particular purpose, or non-infringement. The entire risk arising out of use or performance of the SOFTWARE PRODUCT remains with you. No liability for damages. In no event shall Sound Devices, LLC or its suppliers be liable for any damages whatsoever (including, without limitation, damages for loss of business profits, business interruption, loss of business information, or any other pecuniary loss) arising out of the use of or inability to use this Sound Devices, LLC product, even if Sound Devices, LLC has been advised of the possibility of such damages. In any case, Sound Devices, LLC’s entire liability under any provision of this evaluation license shall be limited to the greater of the amount actually paid by you for the SOFTWARE PRODUCT or U.S. $5.00. Because some states/jurisdictions do not allow the exclusion or limitation of liability for consequential or incidental damages, the above limitation may not apply to you. Governing Law This agreement and limited warranty are governed by the laws of the state of Wisconsin. This device complies with part 15 of the FCC Rules. Operation is subject to the following two conditions: (1) This device may not cause harmful interference, and (2) this device must accept any interference received, including interference that may cause undesired operation. FCC Part 15.19 (a) (3) Changes or modifications not expressly approved by the party responsible for compliance could void the user’s authority to operate the equipment. FCC Interference Statement This equipment has been tested and found to comply with the limits for a Class B digital device, pursuant to part 15 of the FCC Rules. These limits are designed to provide reasonable protection against harmful interference in a residential installation. This equipment generates, uses and can radiate radio frequency energy and, if not installed and used in accordance with the instructions, may cause harmful interference to radio communications. However, there is no guarantee that interference will not occur in a particular installation. If this equipment does cause harmful interference to radio or television reception, which can be determined by turning the equipment off and on, the user is encouraged to try to correct the interference by one or more of the following measures: Reorient or relocate the receiving antenna. Increase the separation between the equipment and receiver. Connect the equipment into an outlet on a circuit different from that to which the receiver
is connected. Consult the dealer or an experienced radio/TV technician for help. This device complies with FCC and ISED RF Exposure SAR limits exposure limits for general population / uncontrolled exposure. This Device complies with Industry Canada License-exempt RSS standard(s). Operation is subject to the following two conditions: 1) this device may not cause interference, and 2) this device must accept any interference, including interference that may cause undesired operation of the device.