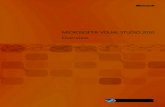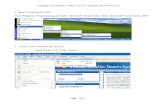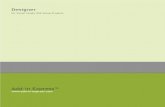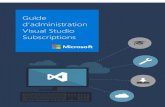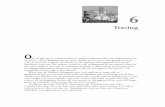Lecture Set 2 Part A: Creating an Application with Visual Studio – Solutions, Projects, Files.
-
Upload
magdalene-montgomery -
Category
Documents
-
view
214 -
download
0
Transcript of Lecture Set 2 Part A: Creating an Application with Visual Studio – Solutions, Projects, Files.

Lecture Set 2
Part A: Creating an Application with Visual
Studio – Solutions, Projects, Files

Slide 2
Objectives
(Much of this Lecture Set should be read with Visual Studio open in another window)
Introduction to Console and Windows Applications
Understand basic terminology – Solutions Projects, Applications, etc.
See how to create new Solutions, new Applications/Projects
General navigation around a Windows Application and the Solution Explorer and other windows in the Visual Studio IDE

Slide 3
BIG WARNING
Name everything you create with a meaningful name more on this to come do not let the system name things for you we will discuss naming conventions later from the creation of you application to the
smallest of buttons – use meaningful names!!

Slide 4
Console Applications
Visual Studio supports the creation of a number of different types of Applications
Each different type of Application has a different structure and automatically provides support for different applications code
Types of Applications we will work with in this course Console Applications Windows Applications

Slide 5
Types of Applications

Slide 6
The Console Class (review)
Console is System class (it is in the System Namespace) – it is part of the mscorlib library which is one of the library DLLs that is automatically loaded with the execution of ALL VS applications. mscorlib is discussed in the Chapter 1 Lecture
Set B (around slide 25). We will discuss References a little later in this slide set.
This Console class supports a number of methods, including methods performing actions related to keyboard input (Read and ReadLine) and screen output (Write and WriteLine)

Slide 7
The Console Class (in the flesh - optional)
Console Class Represents the standard input, output, and error streams for console applications. This class cannot be inherited.
Namespace: System Assembly: mscorlib (in mscorlib.dll)
Syntax Visual Basic (Declaration)
Public NotInheritable Class Console
Visual Basic (Usage) C#
public static class Console
. . .
XAML
Not applicable.
Remarks The console is an operating system window where users interact with the operating system or a text-based console application by entering text input through the computer keyboard, and reading text output from the computer terminal. For example, in Windows the console is called the command prompt window and accepts MS-DOS commands. The Console class provides basic support for applications that read characters from, and write characters to, the console.
Console I / O Streams
When a console application starts, the operating system automatically associates three I /O streams with the console. Your application can read user input from the standard input stream; write normal data to the standard output stream; and write error data to the standard error output stream. These streams are presented to your application as the values of the In, Out, and Error properties.
By default, the value of the I n property is a System.IO.TextReader object, and the values of the Out and Error properties are System.IO.TextWriter objects. However, you can set these properties to streams that do not represent the console; for example, you can set these properties to streams that represent files. I /O operations using these streams are synchronized, which means multiple threads can read from, or write to, the streams

Slide 8
Comments re Console Applications (optional)
Recall that Visual Studio 2010 provides us with a convenient interface for applications development.
We now examine the VS 2010 interface for a Console Application
The Console Application provides a Module for you to write code (a Windows App provides by default a Form for the insertion of tools) You have a minimal set of referenced namespaces (classes from the FCL)
There are no classes to support Forms or Drawing, etc

Slide 9
VS Interface - Console Application (optional)

Slide 10
Windows Applications
We now move on to examine (more thoroughly) Windows Applications
We begin with a look at the Visual Studio 2010 interface for a sample Windows Application
Note the default list of References and the Form (as distinguished from what we saw in the Console interface)
To get full views of information )all files, etc. click on “Show All Files” (top of Solution Explorer window)
More solution information shows up after you do a Build

Slide 11
VS 2010 Interface for Windows Application

Slide 12
Solution with Two Projects (optional)

Slide 13
Solutions and Applications
Look again at the VS 2005 Interface for a Windows Application (one slide back)
What do we see? Applications? Solutions Projects Other “stuff”
Look at the files associated with solution

Slide 14
What are these things?
Solution Each Application that you create is
organized by Visual Studio into a Solution The Solution file is the heart of an
Application’s structure A Solution in turn consists of numerous files
and folders, including one or more Projects Multiple folders – look at slide 10 The is also a Solution File (.sln)
(not to be monkeyed with)

Slide 15
A Visual Studio Solution
Visual Studio implements conceptual containers called solutions and projects to enable the integrated development environment (IDE) to apply its wide range of tools, designers, templates, and settings. Also, Visual Studio provides Solution Folders to organize related projects into groups and then perform actions on those groups of projects.
A project includes a set of source files, plus related metadata such as component references and build instructions. Projects generally produce one or more output files when built. A solution includes one or more projects, plus files and metadata that help define the solution as a whole:

Slide 16
Solution Explorer

Slide 17
A Solution – As Seen in Your Files System

Slide 18
Project Characteristics
Again, refer back to Slide 11 A project contains one or more namespaces
Every project has one root namespace But projects can have many other Namespaces
Every project has a type (Console, Windows, etc.)
Each project gets compiled into an Assembly Every project has an entry point
A Sub procedure named Main or a form Forms apply only to Windows Application projects

Slide 19
A Project (continued)
Visual Studio
Projects as Containers
To help you to organize and perform common tasks on the items that you are developing, Visual Studio projects are used as containers within a solution to logically manage, build, and debug the items that comprise your application. The output of a project is usually an executable program (.exe), a dynamic-link library (.dll) file or a module, among others.
A project can be as simple or as complex as you need to meet your requirements. A simple project might consist of a form or HTML document, source code files, and a project file. More complex projects might consist of these items plus database scripts, stored procedures, and references to an existing XML Web Services.
Project Files
Each project template creates and maintains a project file to store the metadata specific to that project. This project file is created and maintained for you while you work within the (IDE). In general, the project file stores the configuration and build settings you specify for the project and its set of items. Some projects keep a list of the files associated with the project and the location of the file.

Slide 20
Project References
A project has references to .NET Framework class library namespaces (next 2 slides)
.NET automatically adds references to commonly used namespaces based on the type of project template
Use the References tab of the project property page to add additional namespace references

Slide 21
Project Property Page – References Tab

Slide 22
Some FCL Namespaces That Can Be Referenced

Slide 23
Creating a New Solution (you did this already)
Click on VS 2010 Icon on your desktop. Click on Create New Project to display the New Project dialog box Specify the project template and the project
file name OR pull down the File menu and follow
the same directions Different templates appear based on the
installed Visual Studio edition

Slide 24
New Project Dialog Box

Slide 25
Creating a New Project
A new project does not exist in a vacuum – it must be part of an application
In VS, you begin with the application you wish to create, and VS organizes everything you do into a Solution (with one or more Projects)
The Application, and everything related to it is encapsulated in a Visual Studio solution There may be multiple projects inside a solution The solution takes on the name of the first
Project created

Slide 26
View of a new project (in a solution)
Solution with Three (related) Projects

Slide 27
Solutions and Projects
HangmanGame is the name of the solution – it is at the heart of your application and controls everything
A new solution is created from a project template This solution contains three Projects (Note – pick
your solution, projects, and components names carefully.)
Each allows you to rename – DO IT – in a meaningful way before you do your first save.
The solution file has a suffix .sln. Do not change this extension
Template Application Solution (with one or more projects)

Slide 28
Saving a Visual Studio Project
Click File, Save All to save the solution the first time
Specify the solution name and the folder where the solution will be created By default, a new folder is created for a new
solution Again – pick all names carefully

Slide 29
Save Project Dialog Box

Slide 30
Organization of a Visual Studio Solution
The Solution Explorer is used to manage the elements of a solution The folder named My Project contains
configuration information common to all projects The file AssemblyInfo.vb contains assembly
metadata The References folder contains references to
other assemblies The bin folder contains the executable file
produced as a result of compiling the application A project contains one or more parts

Slide 31
Solution Explorer with All Folders Expanded

Slide 32
Solution Files Appearing in Windows Explorer

Slide 33
Using the Solution Explorer
The Solution Explorer is a tool window as opposed to a document window Use the drill-down interface to expand and
collapse folders Icons appear to identify different file types File names appear to the right of the file
type icon Use the Solution Explorer to rename files
rather than Windows Explorer(Again – look at an example with Visual Studio open and
focused on items such as the options menu, the toolbox, and the solution explorer.)

Slide 34
The Solution Explorer Toolbar
The Properties button displays the Properties window
The View Code button displays the Code Editor for a module
The View Designer button displays a visual designer
The visual designer varies based on the file’s contents Not all files have an associated visual designer
The Refresh button synchronizes files The Show All Files button displays all folders and
files The View in Diagram button displays a class in a
hierarchical view

Slide 35
Windows of the Visual Studio IDE
Windows are of two types Tool windows are common to all
applications Tool windows are used for development in all
Visual Studio languages Document windows are used to create the
visual interface and code for an application

Slide 36
Tool Windows
The Solution Explorer groups the elements of a solution
The Properties window is used to set properties for objects
The Toolbox contains controls that are created on a form
Several tool windows exist for debugging Refer to Appendix A
The Error List window displays syntax errors
The Output window displays information as a project is compiled

Slide 37
Displaying Tool Windows
Tool windows can be anchored along an edge of the IDE The process is called docking Docked windows can be Auto Hidden
Auto Hidden windows appear when the mouse is positioned over the hidden window tab
Floating windows appear anywhere on the desktop
Some tool windows can be configured to appear as document windows

Slide 38
The Appearance of Tool Windows in the Visual Studio IDE