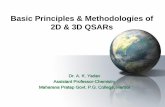Lecture 2 -Create 2D Basic Drawing.pptx
Transcript of Lecture 2 -Create 2D Basic Drawing.pptx
-
7/30/2019 Lecture 2 -Create 2D Basic Drawing.pptx
1/26
CREATE 2D BASIC
DRAWING
BDA 10102
COMPUTER AIDED DESIGN
Lecturers name:1. Ashari bin Kasmin
2. Abd Khalil bin Abd Rahim
3. Muhammad Aimullah bin Abdullah
4. Helmy bin Mustafa El Bakri5. Muhammad bin Zulkipli
-
7/30/2019 Lecture 2 -Create 2D Basic Drawing.pptx
2/26
After completing this chapter, you will be able to:
Identify the default coordinate system and use dynamic input, directdistance, and shortcut menus.
Use the Line, Circle, Arc, Erase, Rectangle, and Polygon commands tocreate and erase geometry in the drawing.
Use object snaps to accurately place and create objects in the drawing.
Activate and use the Polar Tracking and PolarSnap modes to moreaccurately create geometry at different angles in the drawing.
Explain, enable, and use object snap tracking to position geometry in the
drawing.Use the Unit command to set up the drawing environment.
Use the concepts and tools that you learned in Chapter 2 to begin a smallarchitectural floor plan.
Use the concepts and tools that.
Objectives
-
7/30/2019 Lecture 2 -Create 2D Basic Drawing.pptx
3/26
Inputting Data
The following image illustrates
how to use the Dynamic Inputinterface to draw a 10mm line at30 degrees.
Every drawing action requires some form of data input.Regardless of the types of geometry you create, you areconstantly inputting data in one form or another.
-
7/30/2019 Lecture 2 -Create 2D Basic Drawing.pptx
4/26
Command options appear on the command line. Thecapitalized letter(s) represents the letter(s) you enter to usethat option. You are not required to enter the letter(s) as acapital letter.
Options for the command appear within [...] brackets. Ifthere is a default option for the command, it appears within brackets. To use the default option, press ENTER.
Command Line Options
-
7/30/2019 Lecture 2 -Create 2D Basic Drawing.pptx
5/26
The Dynamic Input interface is a way of entering datadynamically. Rather than entering data on the commandline, which is generally positioned at the bottom of thescreen, you can use the Dynamic Input interface for
heads-up design, entering command information onscreen at the cursor location.
Dynamic Input
1. Tooltip2. Coordinate, Length, or
Angle input fields3. Down Arrow.4. Dynamic Input Menu
-
7/30/2019 Lecture 2 -Create 2D Basic Drawing.pptx
6/26
Every object you draw is placed in either the world coordinate
system (WCS) or a user coordinate system (UCS). When you
create 2D geometry, data input is ultimately passed to the
software in the form of Cartesian (x,y) or polar coordinates
(distance, angle). You can either manually enter these
coordinates or infer them by picking a point in the drawing
window.
Coordinate System
-
7/30/2019 Lecture 2 -Create 2D Basic Drawing.pptx
7/26
The following image illustrates a line drawn from theorigin of the coordinate system 0,0 with its endpoint atthe coordinate 4,6.
Cartesian Coordinate Systems
To specify a Cartesian coordinate,type the X and Y coordinates andpress ENTER. Example: 4,6 whereX is equal to the distance from theorigin along the X axis and Y is
equal to the distance from theorigin along the Y axis.
-
7/30/2019 Lecture 2 -Create 2D Basic Drawing.pptx
8/26
A polar coordinate is a point in the coordinate system that isdetermined by a distance and an angle.
The following illustration shows a line drawn from the origin ofthe coordinate system with a length of 7 units and an angle of
45 degrees.
Polar Coordinate Systems
To specify a polar coordinate, typethe distance < angle, example5
-
7/30/2019 Lecture 2 -Create 2D Basic Drawing.pptx
9/26
Polar Angle
The default polar angle is measured counter clockwise fromthe zero angle position. The default zero angle is in the Eastcompass direction.
-
7/30/2019 Lecture 2 -Create 2D Basic Drawing.pptx
10/26
The following lines could have been drawn usingCartesian or Polar coordinates. Assuming the start pointat the red arrow, the command line input for relativeCartesian or Polar coordinates would be as follows:
Point 2: @4,0 or @4
-
7/30/2019 Lecture 2 -Create 2D Basic Drawing.pptx
11/26
All drawings consist of basic objects that you create using
basic commands. In this lesson, you learn how to create
objects such as lines, circles, arcs, rectangles, and
polygons. You also learn how to use the Erase command
to erase objects.
Creating Basic Objects
-
7/30/2019 Lecture 2 -Create 2D Basic Drawing.pptx
12/26
The following illustration shows a line segment beingdrawn using the dynamic input interface to specify thelength (1) and angle (2) of the segment.
Line Command
Line options can be selectedfrom the shortcut menu or typedat the Command line (L).
-
7/30/2019 Lecture 2 -Create 2D Basic Drawing.pptx
13/26
In the following image, the circle centre point is selectedand you are prompted to specify a radius.
Circle Command
Circle options can be selected fromthe shortcut menu or typed at theCommand line (C).
-
7/30/2019 Lecture 2 -Create 2D Basic Drawing.pptx
14/26
The following illustration represents an arc being createdthrough three points.
Arc Command
Arc options can be selected fromthe shortcut menu or typed at theCommand line (Arc).
-
7/30/2019 Lecture 2 -Create 2D Basic Drawing.pptx
15/26
This illustration shows a rectangle with the point used tocreate it specified.
Rectangle Command
-
7/30/2019 Lecture 2 -Create 2D Basic Drawing.pptx
16/26
Use the Polygon command to create regular polygongeometry by specifying the center point and radius of animaginary circle, or the start point and endpoint of one ofthe polygon edges.
Polygon Command
-
7/30/2019 Lecture 2 -Create 2D Basic Drawing.pptx
17/26
Object Snap
Every object you create has various selectable points thatyou can use to position other objects. Every time you
create an object you are required to specify a point or
location. It is critical that these points be defined accurately
if you expect your drawing to be accurate. The followingare the object snap modes available in AutoCAD.
ENDpoint MIDpoint
INTersection APParent Intersection CENter
QUAdrant
TANgent
EXTension PERpendicular
PARallel INSert NODe
NEAest
From
-
7/30/2019 Lecture 2 -Create 2D Basic Drawing.pptx
18/26
The ENDpoint Object Snap modesnaps to the closest endpoint of aline or an arc. To use this ObjectSnap mode, select the Endpointbutton, and move the cursor(crosshairs) anywhere close to theendpoint of the object. The marker
will be displayed at the endpoint;click to specify that point. For figure,invoke the LINE command from theDraw toolbar. The following is the
prompt sequence:
ENDpoint Object Snap mode
Specify first point: Select the Endpoint button from the ObjectSnap toolbar.
_endp of Move the crosshair and select the arc.
Specify next point or [Undo]: Select the endpoint of the line.
Endpoint
-
7/30/2019 Lecture 2 -Create 2D Basic Drawing.pptx
19/26
The MIDpoint Object Snap mode snaps to the
midpoint of a line or an arc. To use this Object Snapmode, select Midpoint osnap and select the object
anywhere. AutoCAD will grab the midpoint of the
object. For figure, invoke the LINE command from the
Draw toolbar. The following is the prompt sequence.
MIDpoint Object Snap modeSpecify first point: Select the starting point of theline.
Specify next point or [Undo]: Choose the Snap toMidpoint button from the Object Snap toolbar.
_mid of Move the cursor and select the original
line.
Midpoint
-
7/30/2019 Lecture 2 -Create 2D Basic Drawing.pptx
20/26
The CENter Object Snap mode allows you to snap to the
center point of an ellipse, circle, or arc. For figure, invoke theLINE command from the Draw toolbar. The following is the
prompt sequence:
Specify first point: Choose the Snap to Center button from the
Object Snap toolbar.
_cen of Move the cursor and select the circle.
Specify next point or [Undo]:Select the endpoint of the line.
CENter Object Snap mode
For figure, invoke theLINEcommand from the Draw toolbar.
The following is the prompt sequence:
Specify first point: Select the starting point of the line.
Specify next point or [Undo]: Choose the Snap to Tangentbutton from the Object Snap toolbar.
_tan to Move the cursor and select the circle.
Specify next point or [Undo]: Select the endpoint of theline (tangent of the circle).
TANgent Object Snap mode
Center
Tangent
-
7/30/2019 Lecture 2 -Create 2D Basic Drawing.pptx
21/26
The QUAdrant Object Snap mode is used when you need
to snap to a quadrant point of an ellipse, arc, or circle. Acircle has four quadrants, and each quadrant subtends an
angle of 90-degree. If the circle is inserted as a block, that
is rotated, the quadrant points are also rotated by the
same amount, see figures.
To use this object snap, position the cursor on the circle or
arc closest to the desired quadrant, see figure.
Quadrants in a rotated
circle
Location of circle quadrants
QUAdrant object snap mode
Quadrant
-
7/30/2019 Lecture 2 -Create 2D Basic Drawing.pptx
22/26
The INTersection Object Snap mode is used to snap to a point where two or more
lines, circles, ellipses, or arcs intersect. For figure, invoke the LINE command. Theprompt sequence is given next.
INTersection Object
Snap mode
Specify first point: Choose the Snap to Intersection button from the Object Snap toolbar.
_ int of Position the cursor near the intersection and select it.
Specify next point or [Undo]: Select the endpoint of the line.
After selecting the Intersection
object snap, if your cursor is close toan object and not close to an actual
intersection, the intersection marker
displays ellipses [...] with it. This
indicates an extended intersection.
This mode selects extended or
visual intersections of lines, arcs,circles, or ellipses (figure). Extended IntersectionObject Snap mode
Intersection
-
7/30/2019 Lecture 2 -Create 2D Basic Drawing.pptx
23/26
The PERpendicular Object Snap mode is used to draw a
line perpendicular to or from another line, or normal to orfrom an arc or circle, or to an ellipse. The prompt
sequence to draw a line perpendicular to a given line
(figure) is given next.
Specify first point: Select the starting point of the line.
Specify next point or [Undo]: Choose the Snap to Perpendicular
button from the Object Snap toolbar.
_per to Select the line on which you want to draw perpendicular.
The prompt sequence for drawing a line perpendicular
from a given line (figure) is given next.
Specify first point: Choose the Snap to Perpendicular button
from the Object Snap toolbar.
_per to Select the line on which you want to drawperpendicular.
Specify next point or [Undo]: Select the endpoint of the line.
PERpendicular Object Snap
mode
Selecting the perpendicular
snap first
Perpendicular
-
7/30/2019 Lecture 2 -Create 2D Basic Drawing.pptx
24/26
The NEArest Object Snap mode selects a point on
an object (line, arc, circle, or ellipse) that is visuallyclosest to the graphics cursor (crosshairs). To use
this mode, enter the command, and then choose
the Nearest object snap. Move the crosshairs near
the intended point on the object so as to display
the marker at the desired point and then select the
object. For figure, invoke the LINE command from
the Draw toolbar. The following is the promptsequence: NEArest Object Snap mode
Specify first point: Choose the Snap to Nearest button
from the Object Snap toolbar.
_nea to Select a point near an existing object.
Specify next point or [Undo]: Select endpoint of the line.
Nearest
-
7/30/2019 Lecture 2 -Create 2D Basic Drawing.pptx
25/26
Units represent the baseline of all the geometry that you create inyour drawing. It is up to you to determine what unit ofmeasurement will be used in your drawing.
About Units & Setting
-
7/30/2019 Lecture 2 -Create 2D Basic Drawing.pptx
26/26
END
OF
LESSON 2