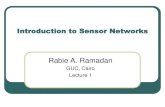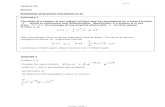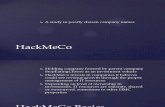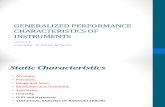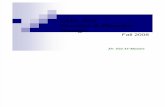Lecture 1
description
Transcript of Lecture 1

Lecture 1
Introduction toExcel 2010

OVERVIEW
• Introduction• Basics of Cells• Modifying Columns and Rows• Formatting Cells• Saving• Working with Formulas• Basics of Worksheets• Printing

INTRODUCTION
• Excel is a spreadsheet program that allows you to store, organize, manipulate, and analyze information.
• A spreadsheet is a grid that organizes data into columns and rows.
• Excel is a component ofMicroSoft Office suite and is the world's most popular information management tool

Introduction• Widely and increasingly used by Engineers to
design complex systems and manage large datasets

Getting Started
• An Excel file is called a workbook• Open Excel and create a new blank workbook• Start - All Programs - Microsoft Excel 2010• Or use a shortcut on your Desktop

Create New Workbook

Open Existing Workbook
• From File, Select Open• Navigate to the file location

Open Existing Workbook
• Alternately click on recently opened workbook

Excel Environment

BASICS OF CELLS
• Cells are the basic building blocks of a worksheet.
• Cells can contain a variety of content such as text, formatting attributes, formulas, and functions.

Cell Address
• Excel addresses each cell on the worksheet• Users may use their own cell names if the so
choose by typing in the Name Box

Selecting Cell(s)
• Click on any cell to select it• You can also navigate through your worksheet
and select a cell by using the arrow keys on your keyboard
• Note that the Name Box updates itself to show address of cell location

Selecting Cell(s)
• To select multiple cells, Click and drag your mouse until all of the adjoining cells you want are highlighted
• Release your mouse.

Cell Contents
• Data that can be entered into a cell include:– Text– Formatting– Comments– Formulas– Functions

Adding Cell Content
• Click on a cell to select it• Type into the cell or type into the Formula Bar

Deleting Cell Contents
• Select the cell(s) whose contents you would like to delete
• On your keyboard hit Delete or Backspace• Or use the Clear icon

Deleting Cells
• Deleting cell contents leaves the original addresses intact
• Deleting cells results in the worksheet rows/ columns shifting to replace the deleted cell(s)

Copy and Paste Cell Content

Cut and Paste Cell Content

Other Paste Options
By right clicking on cell

Moving Cells

Using Fill Handle
• This is another way to copy and paste cell content

MODIFYING COLUMNS AND ROWS
• To modify column width

Column Width By Measurement

Column Width By Autofit

Modifying Row Height

Row Height By Measurement

Row Height By Autofit

Inserting Rows

Inserting Columns

Deleting Rows

Deleting Columns

Wrapping Text• If a cell contains more text than can be
displayed, Wrap text will make it display on multiple lines in that cell

Wrap Text

Merging Cells
• If a cell contains more text than can be displayed, Merge cells will combine adjoining cells into one larger cell

Merging Cells

FORMATTING CELLS
• Changing the font• Select the cells that you want to change the
font

Font Size
• Select the cells that you want to change the font size

Font Size
• You may also Grow Font or Shrink Font to change the size

Bold, Italic, and Underline Commands

Cell Borders
• Select the cells you want to modify

Font Color

Fill Color

Horizontal Text Alignment

Vertical Text Alignment

Text Orientation

Formatting Numbers
• Excel enables numbers to be formatted in a wide variety of ways

Formatting Numbers
• An alternate way to get to the Number Format as well as other formatting tools

SAVING
• Using the Save As Command to save your workbook as Excel, previous Excel version, pdf, and other formats

Save As Excel 97 - 2003

Save As a PDF• This especially useful when your recipients do
not have Excel. • A PDF file will make it possible for recipients to
view the content from your workbook, but they will not be able to edit anything

Save As a PDF

The Save Command

Autosave
• Excel automatically saves your workbooks to a temporary folder while you are working on them.
• If you forget to save your changes, or if Excel crashes, you can recover the autosaved file.
• By default, Excel autosaves every 10 minutes

Autosave

WORKING WITH FORMULAS
• A formula is an equation that performs a calculation
• Excel uses standard operators for equations, such as plus sign (+), minus sign (-), asterisk for multiplication (*), a forward slash for division (/), and a carat (^) for exponents
• Like a calculator

Entering a Simple Formula

Formulas Using Cell References

Formulas Using Cell References
• By this method formula automatically update when input cell contents change

Formulas by Point & Click Method

Editing a Formula
• To stop process click Cancel sign or hit ESC on keyboard

WORKSHEETS
• Every Excel workbook contains at least one or more worksheets
• Worksheets to help organize your data into “pages” and make it easier to work with.
• When you open a new Excel workbook, there are three worksheets by default.

Rename a Worksheet

Adding New Worksheet

Deleting a Worksheet

Move or Copy Worksheet

Move a Worksheet
• You can also move a worksheet by clicking on it and dragging it

Color-Code Worksheet Tabs

• Worksheets can be combined together into a group.
• Any changes made to one worksheet in a group will be made to every worksheet in the group.

Grouping Worksheets
• Hold down CTRL to select other worksheets
• Release CTRL

Ungroup Worksheets
• Click on a worksheet tab that is not in the group, all of your worksheets will become ungrouped. Or
• Right-click one of the grouped worksheets. The worksheet menu appears.
• Select Ungroup. The worksheets will be ungrouped

Freezing Worksheet Panes
• By freezing panes, the user can select rows or columns that will remain visible all the time, even as you are scrolling.
• This is particularly helpful when working with large spreadsheets.

Freeze Rows

Freeze Columns

Unfreeze Panes

PRINTING
• To Print Active Sheets• Select worksheets using CTRL
• Select File - Print

Print the Entire Workbook
• Select File - Print

Print a Selection

Print Preview
• Select Print – Print Preview
• Select Print to print from the preview

Change Page Orientation
• Select File - Print
Portrait Orientation in Print Preview

Fit a Worksheet on One Page
• File - Print

Modify Margins From Print Preview
• File – Print – Print Preview – Show Margins

Using Print Titles
• Page Layout – Print Titles

Using Print Titles

Insert Page Break
• From Page Layout

Insert Page Break
• Alternately click on the location where you want to insert the page break
• Go to Page Break Preview at bottom right corner
• Right click and select Page Break• Adjust “blue bars” as necessary• Go to Print Preview to confirm the Page
Break(s) has been inserted



References
• http://office.microsoft.com/en-us/support/results.aspx?av=zxl
• http://www.functionx.com/excel/index.htm
• www.youtube.com