Lectura5 - So Xp
-
Upload
ulisesm2103 -
Category
Documents
-
view
225 -
download
0
Transcript of Lectura5 - So Xp
-
8/7/2019 Lectura5 - So Xp
1/28
-
8/7/2019 Lectura5 - So Xp
2/28
Sistema operativoWindows XP
PARTE 2
-
8/7/2019 Lectura5 - So Xp
3/28
Paseo por Microsoft Windows XP Professional
Una vez completada esta leccin, podr:
Iniciar Windows XP Professional.
Iniciar sesin en un equipo con Windows XP Professional en undominio de red.
Iniciar sesin en un equipo independiente con Windows XP Professional.
Conocer los componentes de Windows XP.
Iniciar programas.
Mover y cerrar ventanas.
Cambiar el tamao de ventanas.
Cambiar entre programas.Cerrar sesin de Windows XP.
Apagar un equipo con Windows XP Professional.
Microsoft Windows XP Professional, denominado a partir de ahora Windows ,es la versin ms reciente del sistema operativo Windows . Un sistemaoperativo es un conjunto de programas de software que controlan la forma enque los dispositivos de hardware de un equipo interactan con los programas,as como la manera en que el equipo responde a sus comandos. Los programasson herramientas que le ayudan a realizar determinadas tareas. (Los programastambin se llaman aplicaciones .) Siempre que trabaja con su equipo estutilizando Windows, ya sea directa o indirectamente a travs de otro programa,como Microsoft Word.
Windows puede desempear un papel importante a la hora de ayudarle arealizar su trabajo de manera correcta y eficiente, por lo que deber sentirsecmodo con l lo antes posible. En este libro se explica en un lenguaje sencillocmo utilizar las caractersticas de Windows y se le ofrecen numerosasoportunidades de practicar mientras aprende. En esta leccin se presentan loscomponentes principales de Windows. Tambin aprender a buscar lo quenecesite en su equipo.
Para esta leccin no se necesita ningn archivo de ejemplo.
3
LECCIN 1
-
8/7/2019 Lectura5 - So Xp
4/28
Inicio de Windows XP ProfessionalCada vez que enciende el equipo, ste pasa por un proceso de inicio . Durante
el proceso de inicio se comprueba que todas las piezas necesarias del equipoestn conectadas y funcionan correctamente. En cuanto el equipo termina deiniciarse, devuelve el control a Windows. Desde entonces hasta que apague elequipo, Windows estar a cargo del equipo.
Inicio de sesin en un equipo conWindows XP Professional en undominio de red
Una red es un grupo de equipos y dispositivos asociados conectados entre smediante equipos y utilidades de comunicaciones. Muchos equipos en los quese ejecuta Windows XP Professional estn conectados a una red de rea local(LAN) y estn configurados como parte de un dominio de red . Otros puedenestar conectados a una LAN, pero no una que utilice un dominio, o puede tratarsede equipos independientes. Esta seccin se aplica al primer tipo de equipo.
El proceso mediante el que se inicia una sesin en el equipo se denomina iniciode sesin . Para iniciar sesin en un dominio de red, debe disponer de unacuenta de usuario vlida, y conocer el nombre de la cuenta de usuario y lacontrasea . Tambin debe saber el nombre de dominio . El administrador dered puede proporcionarle toda esta informacin.
Al instalar Windows XP en un equipo se crea una cuenta con los privilegiosadministrativos necesarios para controlar ese equipo concreto. Alguien, por lo general un administrador de red , puede utilizar esa cuenta para crear otrascuentas en el equipo. Estas cuentas son normalmente para personas concretas ypuede que tengan privilegios ms restringidos para evitar que los propietariosde dichas cuentas cambien algunas configuraciones del equipo.
En este ejercicio iniciar sesin en un equipo que tiene instalado Windows XPProfessional y que forma parte de un dominio de red.
4
Cuando enciende el equipo,puede ver lneas deinformacin tcnica que sedesplazan a medida que el
equipo realiza su proceso deinicio. Este informacin esespecialmente importantepara los profesionales desoporte tcnico que reparanlos equipos.
Cada cuenta de usuarioest asociada a un perfilde usuario que describela apariencia y elfuncionamiento del entornodel equipo para ese usuariodeterminado. Estainformacin incluye detallescomo la combinacin decolores, el fondo del
escritorio, las fuentes, losaccesos directos y lo quepuede hacer en el equipo.
-
8/7/2019 Lectura5 - So Xp
5/28
Activacin de Windows XP
Cuando actualice el sistema operativo de su equipo de una versin anterior de Windows a Windows XP Professional o a Windows XP Home Edition, ola primera vez que inicie un equipo nuevo en el que el fabricante de equiposoriginales (OEM) ha instalado Windows XP, se le pedir que active su copiade Windows XP.
Activacin de productos de Windows es una medida de seguridad instituidapor Microsoft para impedir la distribucin y el uso de versiones sin licencia(piratas) de Windows. La piratera de software es una industria que muevemillones de dlares y que es peligrosa para los creadores y para los usuariosde software por las razones siguientes:
El software sin licencia no tiene derecho a recibir soporte tcnico niactualizaciones del producto.
El abuso de las licencias de software puede ocasionar sancionesfinancieras y costas legales, as como una mala reputacin para usted osu compaa. Los ejecutivos individuales de las compaas pueden ser responsables civiles y penales por infringir las leyes de derechos deautor dentro de su organizacin.
El software pirata puede contener virus peligrosos con capacidad para daar equipos individuales o redes enteras.
La industria de fabricacin de software falsificado ahoga el crecimientopotencia de la industria de alta tecnologa y contribuye a la prdida de
ingresos por impuestos.Para obtener ms informacin acerca de la piratera de software,vea www.microsoft.com/spain/piracy/default.asp owww.microsoft.com/latam/softlegal/ .
El objetivo de Activacin de productos de Windows es reducir una forma depiratera de software conocida como copia casual o hurto de software , que escuando las personas comparten software de manera que infringe el contrato delicencia para el usuario final del software. Normalmente, cada copia deWindows XP debe activarse dentro de los 30 das siguientes despus del primer uso. Puede activar Windows XP a travs de Internet o por telfono. No tieneque dar ninguna informacin personal acerca de usted o de su equipo, aunque
se le ofrecer la posibilidad de registrarse para recibir informacin acerca deactualizaciones de productos, productos nuevos, eventos y ofertas especiales.
5
-
8/7/2019 Lectura5 - So Xp
6/28
No hay ninguna carpeta de trabajo para este ejercicio, pero tiene que conocer elnombre de su cuenta de usuario, su contrasea y su nombre de dominio.
Siga estos pasos:
1 Inicie el equipo.Cuando el equipo se inicie aparecer una pantalla de Bienvenidaa Windows.
2 Mantenga presionada las teclas Ctrl y Alt, y presione Supr .Windows XP mostrar un cuadro de dilogo y esperar hastaque le proporcione la informacin que necesita para poder continuar.Los cuadros de dilogo son el principal medio de comunicacin entreel equipo y el usuario tanto en Windows como en los programasbasados en Windows. Cada cuadro de dilogo presenta todas lasopciones posibles asociadas a una accin y usted establece lasopciones para indicar cmo desea que se realice la accin.En este caso aparecer el cuadro de dilogo Iniciar sesinen Windows.
3 Escriba el nombre de su cuenta de usuario en el cuadro Nombrede usuario.
4 Escriba su contrasea en el cuadro Contrasea.5 Si no aparece el cuadro Iniciar sesin en, haga clic en Opciones
para expandir el cuadro de dilogo. Haga clic en la flecha haciaabajo situada a la derecha del cuadro Iniciar sesin en y, en la lista
desplegable, haga clic en el nombre de dominio correcto.
6
En este ejercicio se suponeque su equipo est conectadofsicamente a una red y quetiene iniciada una sesin en
un dominio, en lugar de tener que marcar un nmero detelfono o conectarse a travsde Internet. De lo contrario,pase por alto este ejercicioy contine en la siguienteseccin.
Al presionar Ctrl+Alt+Supr Windows detienetemporalmente cualquier otro programa que se estejecutando en el equipo.Esta medida de precaucinasegura que la contraseapermanece protegida ya queimpide que los programasdenominados caballos deTroya, que es posible quepiratas informticos hayancolocado en su sistema,puedan capturar el nombre yla contrasea de su cuentade usuario. El requisito depresionar Ctrl+Alt+Supr est activado de manerapredeterminada.Un usuario con privilegiosadministrativos puedecambiarlo, pero no se
recomienda en absolutohacerlo.
-
8/7/2019 Lectura5 - So Xp
7/28
6 Haga clic en Aceptar para iniciar sesin en Windows XPProfessional y en su dominio de red.Aparecer el escritorio de Windows XP Professional, como se
muestra a continuacin:
ImportanteNo se preocupe si su escritorio de Windows XP es diferente de losmostrados en esta leccin y en las siguientes. El escritorio varadependiendo de si Windows XP se ha instalado en un equipo nuevo o comouna actualizacin en un equipo donde se ejecutaba una versin anterior del sistema operativo Windows. En el ltimo caso, Windows XP conservarmuchos aspectos del escritorio anterior. Windows XP tambin puedeconservar algunas de las opciones elegidas en una versin anterior, lo quepuede modificar ligeramente la apariencia de la pantalla. Estas diferenciasafectan a la apariencia de Windows XP, pero no a su capacidad para realizar correctamente los ejercicios de este libro. Si prefiere tener los iconos delescritorio que aparecan en las versiones anteriores de Windows, puedehacer clic con el botn secundario del mouse (ratn) en el escritorio y,despus, hacer clic en Propiedades en el men contextual. Despus, en elcuadro de dilogo Propiedades de pantalla, haga clic en la ficha Escritorio,haga clic en Personalizar escritorio, active las casillas de verificacincorrespondientes a los iconos que desee y haga clic en Aceptar.
7
Si su dominio no apareceen la lista desplegable,pngase en contacto conel administrador de la red.
-
8/7/2019 Lectura5 - So Xp
8/28
Inicio de sesin en un equipo con
Windows XP Home EditionPuede que usted sea la nica persona que utilice su equipo o puede que ste seautilizado por varias personas. Si usted es la nica persona que utiliza el equipo,slo necesitar una configuracin o cuenta de usuario. Si hay otras personasque utilizan el equipo, todas ellas pueden utilizar la misma cuenta o puedeconfigurar una cuenta de usuario diferente para cada persona. Cada cuenta estasociada a un perfil de usuario que describe la apariencia y el funcionamientodel entorno del equipo para ese usuario determinado. Esta informacin incluyedetalles como la combinacin de colores, el fondo del escritorio, las fuentes ylos accesos directos, y puede variar de un perfil a otro.
El proceso mediante el que se inicia una sesin en el equipo se denomina iniciode sesin. Si slo se ha configurado una cuenta de usuario, Windows XP iniciarsesin automticamente con esa cuenta cuando encienda el equipo. Si se hanconfigurado varias cuentas, Windows XP le pedir que seleccione su perfil deusuario y, si su cuenta est protegida por contrasea, que indique su contrasea.
Cada usuario tiene un nombre y una imagen de cuenta de usuario. Cada usuariopuede cambiar el nombre y la imagen de su propia cuenta, mientras que losusuarios con privilegios administrativos pueden cambiar el nombre y la imagende cualquier cuenta de usuario.
En este ejercicio iniciar sesin en un equipo que tiene instalado Windows XPHome Edition y que se ha configurado para incluir varias cuentas (con o sin
contraseas).No hay ninguna carpeta de trabajo para este ejercicio.
Siga estos pasos:
1 Inicie el equipo.Cuando se inicie el equipo aparecer una pantalla de iniciode sesin.La pantalla de inicio de sesin mostrada por Windows XP HomeEdition se llama la pantalla de bienvenida. Esta pantalla muestrarepresentaciones grficas de todas las cuentas de usuario delequipo. Estas cuentas pueden crearse durante la instalacin o msadelante para mantener separados los datos de cada usuario.Si su equipo est configurado para incluir slo una cuenta, ahoraver el escritorio de Windows XP y podr pasar por alto los pasosrestantes.
2 Mueva el puntero del mouse sobre los nombres de usuario disponibles.Observe que el nombre de usuario seleccionado es vivo, mientrasque los otros estn atenuados.
8
De manera predeterminada,Windows XP Home Editioncrea dos cuentas: Todos losusuarios e Invitado . Lacuenta Todos los usuariospuede utilizarse para hacer que determinados archivoso configuraciones estndisponibles para cualquier persona que inicie sesin enel equipo. Los usuarios queno dispongan de su propiacuenta pueden iniciar sesinen el equipo mediante lacuenta Invitado. Es posible
deshabilitar la cuentaInvitado si no desea quelos usuarios que no tengancuenta puedan iniciar sesinen su equipo.
-
8/7/2019 Lectura5 - So Xp
9/28
3 Haga clic en el nombre o en la imagen de su cuenta de usuario.4 Si su cuenta est protegida por contrasea, escriba la contrasea
en el cuadro Escriba su contrasea y haga clic en el botn de
flecha para continuar.Si olvida su contrasea, haga clic en el botn de signo de interrogacin para ver alguna sugerencia de contrasea que especific cuando estableci la contrasea.
Mientras Windows XP est cargando su perfil, el nombre y la imagen de sucuenta de usuario van al centro de la pantalla y las dems opcionesdesaparecen. Cuando haya iniciado sesin en su cuenta aparecer el escritoriode Windows XP Home Edition:
Inicio de sesin en un equipoindependiente con Windows XPProfessional
Windows XP Professional normalmente se utiliza en un entorno de red, pero noes necesario estar conectado a un dominio de red para ejecutarlo. Por ejemplo,
puede que haya instalado Windows XP Professional en un equipo porttilque utiliza tanto en la oficina como en casa, o puede viajar con un equipo conWindows XP Professional, trabajar sin conexin y conectarse a la red medianteuna conexin remota.
9
-
8/7/2019 Lectura5 - So Xp
10/28
Al iniciar sesin en un equipo con Windows XP Professional que estabaconectado a un dominio de red, pero que ya no lo est, iniciar sesin de lamanera habitual y la informacin de usuario se validar considerando la
informacin que se almacen en el equipo la ltima vez que inici sesin enel dominio. Si su equipo con Windows XP Professional no est configuradoactualmente para trabajar en una red, el proceso de inicio de sesin es idnticoal de Windows XP Home Edition. Las cuentas de usuario vlidas se muestranen una pantalla central de inicio de sesin, y la opcin Cambio rpido deusuario est disponible y activada de manera predeterminada.
Conceptos bsicos de loscomponentes de Windows XP
Cuando inicia Windows por primera vez, la pantalla debe ser similar a la que seilustra a continuacin. A medida que instale programas y personalice Windows
para adaptarlo a su forma de trabajar, ver elementos nuevos y cambios conrespecto a esta pantalla, pero seguirn apareciendo los mismos componentesbsicos.
10
-
8/7/2019 Lectura5 - So Xp
11/28
SugerenciaA lo largo de este curso, las instrucciones como hacer clic y arrastrar serefieren siempre al uso del botn izquierdo, o primario, del mouse . Hacer doble clic significa presionar rpidamente dos veces el botn izquierdo delmouse . Si necesita utilizar el botn derecho, o secundario, del mouse pararealizar una instruccin, se le indicar en la propia instruccin. Por ejemplo,una instruccin puede ser Haga clic con el botn secundario del mouseen el icono . Un icono es una pequea representacin grfica de unprograma, un archivo o una carpeta. El trmino arrastrar significa sealar un objeto de la pantalla, mantener presionado el botn izquierdo del mousey mover el mouse hacia usted, alejarlo de usted, o moverlo a la izquierdao a la derecha. Suelte el botn del mouse cuando el objeto est en laubicacin deseada. Si su mouse tiene un botn central u otro control,puede pasarlo por alto por ahora.
Es til conocer los nombres correctos de los componentes bsicos de Windowsy las formas en que puede utilizar el mouse para interactuar con ellos. En lalista siguiente se describen los componentes bsicos de Windows.
Escritorio El escritorio est compuesto por el contenido de lapantalla del equipo una vez que se ha iniciado Windows. Entre loselementos del escritorio se incluyen iconos de los programas y otrasutilidades que se emplean con frecuencia.
Barra Inicio rpido La barra Inicio rpido es un rea de la barra detareas situada a la derecha del botn Inicio. La barra Inicio rpido contienevarios botones que representan los programas que se utilizan con
frecuencia. Estos botones permiten iniciar programas con un nico clic. Labarra Inicio rpido tambin incluye el botn Mostrar escritorio, en el quepuede hacer clic para minimizar todas las ventanas abiertas a botones enla barra de tareas.
Accesos directos Son un tipo de icono que permiten el accesorpido a archivos, carpetas o programas. Por ejemplo, suponga quenecesita consultar una hoja de clculo varias veces a la semana. La hojade clculo est almacenada dentro de varios niveles de carpetas, y paraabrir el archivo tendra que abrir las carpetas una a una y hacer dobleclic en el icono del archivo. Para ahorrarse todo este proceso, es posiblecrear un acceso directo que aparezca en el escritorio y permita unacceso ms rpido al mismo archivo. Los accesos directos se utilizan delmismo modo que los dems iconos; es decir, se hace doble clic en ellospara abrir archivos, carpetas o programas. Los accesos directos tienenla misma apariencia que los otros iconos. La nica diferencia es quetienen una flecha curva pequea en su esquina inferior izquierda. Soncomo marcadores de posicin de otros iconos. Es posible crear, copiar,mover y eliminar un acceso directo sin que ello afecte al archivo, lacarpeta o el programa propiamente dicho.
11
-
8/7/2019 Lectura5 - So Xp
12/28
Botn Inicio El botn Inicio est situado en la esquina inferior izquierda de la barra de tareas y es el componente ms importante delescritorio de Windows. Es el punto desde el que se inician todos losprogramas y ventanas del equipo. Haga clic en el botn Inicio para abrir una serie de mens que permiten iniciar programas, buscar y abrir carpetas y archivos, configurar opciones, obtener ayuda, agregar hardware y software, y apagar el sistema.
Barra de tareas La barra de tareas es la franja situada a lo largo dela parte inferior de la pantalla. Normalmente muestra, de izquierda aderecha, el botn Inicio, la barra Inicio rpido, los botones de ciertasutilidades y programas (como el control del volumen del sistema de sonidodel equipo) y la hora. Adems, todos los programas abiertos aparecen enella en forma de botones. Haga clic en el botn de un archivo, una carpetao un programa de la barra de tareas para mostrar la ventanacorrespondiente.
Hora La hora se muestra cerca del extremo derecho de la barrade tareas. Tambin puede utilizar esta rea de la barra de tareas paramostrar un calendario. Site el puntero del mouse sobre la hora para ver una descripcin emergente que muestra el da y la fecha. Haga dobleclic en la hora si desea abrir un cuadro de dilogo en el que puedecambiar la fecha, la hora o la zona horaria del equipo.
Ventana Es la parte de la pantalla en la que se muestra unarchivo, una carpeta o un programa. En la pantalla se pueden mostrar varias ventanas al mismo tiempo, ya sea unas al lado de otras, de arribaabajo o superpuestas. Ms adelante en esta leccin aprender a mover y cambiar el tamao de las ventanas.
Anatoma de un cuadro de dilogoUn cuadro de dilogo aparece en la pantalla cuando necesita comunicarse con unprograma. Los cuadros de dilogo le permiten tomar decisiones y elegir entre lasopciones disponibles. Entre los componentes tpicos de un cuadro de dilogo seincluyen cuadros de texto, opciones, casillas de verificacin y mens.
En la esquina superior derecha de todos los cuadros de dilogo hay un botnCerrar. En la parte inferior de la mayora de los cuadros de dilogo estn losbotones Aceptar y Cancelar .
12
-
8/7/2019 Lectura5 - So Xp
13/28
Haga clic en Aceptar cuando desee que Windows implemente las opcionesespecificadas en el cuadro de dilogo. Haga clic en el botn Cancelar o en elbotn Cerrar para cerrar el cuadro de dilogo sin hacer ningn cambio.
En este ejercicio practicar las tcnicas habituales con el mouse mientrasrecorre Windows.
1 Site el mouse de forma que el puntero del mouse est sobre lahora que aparece en la esquina inferior derecha de la pantalla.Aparecer la fecha en una descripcin emergente .
2 Mueva el mouse ligeramente en cualquier direccin.La descripcin emergente desaparecer.
13
Si una descripcinemergente no aparececuando debera hacerlo,pruebe a soltar la manodel mouse durante unossegundos. Si esto nofunciona, puede que laopcin para mostrar estas descripciones est
desactivada.
-
8/7/2019 Lectura5 - So Xp
14/28
SugerenciaIncluso aunque no mueva el mouse , las descripciones emergentesdesaparecen despus de unos segundos para no bloquear lo que esthaciendo. Para ver de nuevo la descripcin emergente, aleje el mouse delcomponente de Windows y vuelva a acercarse a l.
3 Haga doble clic en la hora.Aparecer el cuadro de dilogo Propiedades de Fecha y hora.
4 Haga clic en Cancelar en el cuadro de dilogo Propiedades deFecha y hora.Se cerrar el cuadro de dilogo. No se ha realizado ningn cambio.
5 Haga clic en el botn Inicio situado en el extremo izquierdo de la
barra de tareas.Aparecer el men Inicio. Los elementos del men que tienenflechas que sealan a la derecha, como Documentos recientes oTodos los programas, conducen a mens en cascada .
14
-
8/7/2019 Lectura5 - So Xp
15/28
6 Haga clic en un rea vaca del escritorio.Se cerrar el men Inicio.
7 Haga clic en Mi PC.El icono cambiar de color ligeramente y aparecer ms oscuropara indicar que est seleccionado.
8 Haga clic en el icono Mi PC, mantenga presionado el botn delmouse y arrastre el icono Mi PC hacia abajo, de forma que sesuperponga ligeramente con el icono que hay debajo de l.Suelte el botn del mouse cuando haya terminado.
9 Haga clic con el botn secundario del mouse en un rea vaca delescritorio.Aparecer un men contextual que ofrece opciones para organizar el escritorio.
10 En el men contextual, haga clic en Organizar iconos. Aparecerotro men que contiene varias opciones para organizar los iconos.Haga clic en la opcin Nombre para alinear los iconos ordenadospor nombre.El icono Mi PC se alejar del icono superpuesto.
Inicio de programasEl men Inicio es una lista de opciones que conforman el vnculo central atodos los programas instalados en el equipo, as como a todas las tareas quepuede llevar a cabo con Windows XP. La primera vez que inicia Windows XPaparece el men Inicio hasta que haga clic en otro sitio. Despus, puede abrir elmen Inicio si hace clic en el botn Inicio situado en el extremo izquierdo de labarra de tareas.
15
Tambin puede cerrar unmen si hace clic en el
mismo botn, icono o nombrede men que utiliz paraabrirlo (en este caso, elbotn Inicio).
Si el icono Mi PC no vuelvea su posicin original, puedevolver a arrastrarlo hasta ella.
-
8/7/2019 Lectura5 - So Xp
16/28
Se ha rediseado bastante el men Inicio en Windows XP para facilitar elacceso a los programas. La primera vez que se abre, es similar al siguiente:
Puede anclar vnculos a sus programas favoritos en un rea especial situada enla parte superior izquierda del men Inicio para que resulte ms fcil buscar einiciar los programas. Puede reorganizar los programas anclados si los arrastray coloca en el orden que desee. De manera predeterminada, Microsoft InternetExplorer y Microsoft Outlook Express estn anclados al men Inicio. Si cambiael explorador Web o el programa de correo electrnico predeterminado, el reaanclada se actualizar automticamente para reflejar ese cambio.
Debajo de la primera lnea horizontal de la parte izquierda del men Inicio hayuna lista de vnculos a los programas ms utilizados, en la que se incluyen losltimos seis programas que ha iniciado. (Puede ajustar ese nmero si lo desea.)La primera vez que inicia Windows XP, la lista incluye algunos de los nuevosprogramas disponibles: MSN Explorer, Reproductor de Windows Media,Windows Movie Maker, Asistente para transferencia de archivos yconfiguraciones, y Paseo por Windows XP. (El paseo es largo y es ms biencomercial, pero le presenta las nuevas caractersticas de Windows XP con lasque trabajar en este libro.)
16
Si est acostumbrado alestilo de men anterior, queahora recibe el nombre menClsico, ver que se tardapoco en acostumbrarse alcambio. Si es incapaz deadaptarse, tiene la opcin devolver a la versin clsica.No obstante, el nuevo mense ha diseado para mejorar la eficacia, por lo que lerecomendamos que almenos lo intente.
-
8/7/2019 Lectura5 - So Xp
17/28
En la parte derecha del men Inicio hay vnculos a las ubicaciones donde suelealmacenar los archivos que crea, un vnculo a un directorio de otros equipos dela red y vnculos a diferentes herramientas que utilizar mientras trabaja con su
equipo. Los comandos que utilizar para cerrar sesin o apagar el equipo seencuentran en la parte inferior del men Inicio. Al hacer clic en el texto o en laflecha de Todos los programas aparecer un men con todos los programasinstalados en el equipo.
Puede iniciar un programa en Windows desde el men Inicio. En otrasocasiones, en cambio, es necesario abrir varios mens hasta llegar al programadeseado. Por tanto, en el caso de los programas que se utilizan frecuentementepuede ser conveniente crear un acceso directo en el escritorio en vez de utilizar el men Inicio.
En este ejercicio comparar los dos mtodos para abrir ventanas. Primerohaga clic en un icono del escritorio para abrir Mi PC , que es una ventana que
muestra las unidades de disco y de red disponibles en el equipo, as como losarchivos y las carpetas de esas unidades. Despus utilice el men Inicio parainiciar el Bloc de notas, que es un sencillo programa de procesamiento detextos incluido con Windows. Algunas opciones del men Inicio tienen flechasque sealan hacia la derecha. Estas opciones abren mens en cascada, tambindenominados submens. Las ventanas que abra en este ejercicio se utilizarnpara los ejercicios que aparecen ms adelante en esta leccin.
1 Haga doble clic en el icono Mi PC en el escritorio.La ventana Mi PC se abrir en el escritorio.
2 Haga clic en el botn Inicio.Aparecer el men Inicio.
3 En el men Inicio, seleccione Todos los programas.Aparecer el men Programas.
4 En el men Programas, seleccione Accesorios.Aparecer el men Accesorios.
5 En el men Accesorios, haga clic en Bloc de notas.Se abrir la ventana Bloc de notas.
17
-
8/7/2019 Lectura5 - So Xp
18/28
Traslado y cierre de ventanasEl espacio en el escritorio es limitado, por lo que debe administrarse
cuidadosamente. A veces, esto significa mover la ventana de un programa aotra parte del escritorio o minimizarla para que aparezca como un botn en labarra de tareas. En otras ocasiones, administrar el escritorio implica cambiar el tamao de la ventana de un programa para que se pueda ver simultneamentela ventana de otro programa o documento en el escritorio.
Puede utilizar los siguientes componentes para administrar ventanas:
La barra de ttulo , adems de indicar el nombre del programa y(por lo general) el nombre del documento en el que se est trabajando,puede utilizarse para mover la ventana del programa a otro lugar de lapantalla. Para mover la ventana de un programa, arrastre su barra dettulo.
El botn Minimizar contrae una ventana para que aparezca comoun botn en la barra de tareas.
El botn Maximizar expande la ventana para que ocupe todo elescritorio (menos la barra de tareas).
Cuando una ventana est maximizada, el botn Maximizar sereemplaza por el botn Restaurar , mediante el cual la ventana vuelve asu tamao anterior para que esa parte del escritorio (u otra ventana quepueda haber debajo) quede visible.
El botn Cerrar cierra un programa y lo quita del almacenamientotemporal del equipo (memoria). Este botn tambin cierra cuadros dedilogo y ventanas.
18
Para maximizar o restaurar una ventana tambin puedehacer doble clic en su barrade ttulo.
-
8/7/2019 Lectura5 - So Xp
19/28
El rea de cambio de tamao puede utilizarse para cambiar eltamao y la forma de una ventana. Arrastre el rea de cambio detamao para hacer la ventana alta y estrecha, corta y ancha o cualquier otro tamao intermedio.
ImportanteAl minimizar un programa ste no se cierra, sino que se contrae y adoptala forma de un icono de la barra de tareas. Los programas minimizadossiguen en ejecucin. Si no recuerda si ha cerrado un programa, compruebesi est su icono en la barra de tareas antes de abrirlo de nuevo. De locontrario, puede acabar teniendo dos versiones del mismo programaejecutndose a la vez. Esto no supone ningn problema, pero puederesultar confuso obtener mensajes de advertencia que indican que ya hayarchivos abiertos.
En este ejercicio mover y cambiar el tamao de las ventanas Bloc de notas yMi PC. Tambin cerrar la ventana Mi PC.
1 Arrastre la barra de ttulo de la ventana Bloc de notas varioscentmetros hacia abajo y hacia la derecha.Parte de la ventana Mi PC es ahora visible. Observe que sigue enejecucin aunque estuviera tapada por la ventana Bloc de notas.
2 Haga clic en el botn Minimizar situado en la esquina superior derecha de la ventana Bloc de notas.La ventana Bloc de notas ya no aparece en el escritorio y se haagregado el botn Sin ttulo Bloc de notas a la barra de tareas.
Notepad sigue en ejecucin; lo que ha hecho equivale a ponerlo enuna esquina de la mesa para hacer sitio para otras cosas.
3 Haga clic en el botn Maximizar situado en la esquina superior derecha de la ventana Mi PC.La ventana Mi PC se expandir y ocupar todo el escritorio.
4 Haga clic en el botn Restaurar situado en la esquina superior derecha de la ventana Mi PC.La ventana Mi PC volver al tamao y a la forma que tenaanteriormente.
5 Haga clic en el botn Minimizar situado en la esquina superior derecha de la ventana Mi PC.La ventana Mi PC ya no aparece, pero su botn sigue estando enla barra de tareas.
6 Haga clic en el botn Mi PC de la barra de tareas.La ventana Mi PC volver a aparecer en el escritorio.
7 Haga clic en el botn Cerrar situado en la esquina superior derechade la ventana Mi PC.Se cerrar la ventana Mi PC.
19
Quizs tenga que mover laventana Bloc de notas haciala izquierda para poder ver elbotn Minimizar.
El botn Restaurar vuelve aponer el botn Maximizar enla esquina superior derechade una ventana cuando staest maximizada.
-
8/7/2019 Lectura5 - So Xp
20/28
SugerenciaSi un programa est minimizado, puede cerrarlo sin restaurarlo primero.Haga clic con el botn secundario del mouse en el botn del programa dela barra de tareas y, despus, haga clic en Cerrar en el men contextualque aparecer.
Cambio de tamao de la ventana Blocde notas
Cuando trabaja con ms de un programa, archivo o carpeta, puede cambiar eltamao y organizar las ventanas para poder varias ventanas al mismo tiempo.Slo puede ver una ventana maximizada cada vez, pero todos los demsprogramas abiertos seguirn ejecutndose en segundo plano.
En este ejercicio mover y cambiar el tamao de la ventana Bloc de notas.
1 Haga clic en el botn Sin ttulo Bloc de notas de la barra de tareas.Aparecer la ventana Bloc de notas.
2 Arrastre la barra de ttulo de la ventana Bloc de notas paracentrarla en el escritorio.
3 Arrastre el rea de cambio de tamao hacia arriba y hacia laizquierda hasta que la ventana Bloc de notas tenga la mitad desu tamao original.
4 Arrastre el extremo derecho de la ventana Bloc de notas hacia laderecha para hacer ms ancha la ventana.
5 Haga clic en el botn Minimizar situado en la esquina superior derecha de la ventana Bloc de notas.
Cambio entre programasEs muy habitual en Windows tener ms de un programa en ejecucin a la vez.Cada programa se ejecuta en su propia ventana. Normalmente, cuando hay dosventanas en la pantalla al mismo tiempo, la que tiene la barra de ttulo azul (elcolor predeterminado) o con un color ms vivo es la ventana activa . La barrade ttulo de la ventana inactiva aparece habitualmente en gris o en un color msclaro. Por ejemplo, vea las dos ventanas siguientes.
20
Puede arrastrar cualquier borde de una ventana paracambiar su tamao, siemprey cuando la ventana no estminimizada.
-
8/7/2019 Lectura5 - So Xp
21/28
Bloc de notas es la ventana activa (observe su barra de ttulo de color azuloscuro), por lo que si fuera a empezar a escribir nmeros con estas dosventanas en la pantalla, los nmeros apareceran en la ventana Bloc de notas.
Si puede ver ms de una ventana en la pantalla y desea cambiar de una ventanaa otra, haga clic en cualquier rea vaca de la ventana que desee activar.
Cuando trabaje con Windows, normalmente no podr ver todas las ventanas
que tiene abiertas. En ese caso, para cambiar de una ventana a otra, haga clic enel botn del programa que aparece en la barra de tareas. Para ver rpidamenteel escritorio cuando est tapado por ventanas, haga clic en el botn Mostrar escritorio de la barra de tareas.
SugerenciaPara cambiar de un programa a otro con el teclado, mantenga presionadala tecla Alt mientras presiona Tab. Aparecer un pequeo cuadroAdministrador de tareas que contiene los iconos de todos los programasque estn abiertos en este momento. Siga manteniendo presionada la tecla
Alt y presione Tab hasta que se seleccione el programa deseado. Cuandosuelte las teclas Alt y Tab, el programa seleccionado ser el activo yaparecer su ventana.
21
-
8/7/2019 Lectura5 - So Xp
22/28
En este ejercicio abrir Calculadora: Despus cambiar entre Calculadora yBloc de notas para calcular y grabar nmeros.
1 Haga clic en el botn Inicio.Aparecer el men Inicio.
2 En el men Inicio, seleccione Todos los programas y, despus,Accesorios.
3 En el men Accesorios, haga clic en Calculadora.Se abrir la Calculadora.
4 Haga clic en el botn Sin ttulo Bloc de notas de la barrade tareas.La ventana Bloc de notas es ahora la ventana activa. Observe elcolor de su barra de ttulo en comparacin con la barra de ttulode la ventana Calculadora.
5 Haga clic en la barra de ttulo de la ventana Calculadora.Calculadora es ahora la ventana activa.
6 Escriba 40 * 18 =En la ventana Calculadora aparecer el nmero 720.
7 Haga clic en el botn Sin ttulo Bloc de notas de la barra de tareas.La ventana Bloc de notas es ahora la ventana activa. Su pantalladebe ser similar a la que se muestra en la ilustracin siguiente.
8 Escriba Si ganara 18 por hora, ganara 720 por semana .Lo que escriba aparecer en la ventana Bloc de notas porque es laventana activa.
9 Haga clic en el botn Mostrar escritorio de la barra Inicio rpido dela barra de tareas.Se minimizarn ambos programas.
22
Al hacer clic en cualquier lugar de una ventana, stase convierte en la ventanaactiva.
-
8/7/2019 Lectura5 - So Xp
23/28
Cierre de sesin de Windows XPEl proceso mediante el cual se termina una sesin en el equipo se denominacierre de sesin . Al cerrar sesin se termina la sesin de Windows para su
cuenta, pero el equipo sigue encendido. Es importante cerrar sesin cuandotermine de trabajar al final del da, o incluso cuando vaya a estar lejos delequipo durante un perodo de tiempo prolongado, para impedir que otraspersonas tengan acceso a su informacin personal. Por ejemplo, si su cuentatiene privilegios administrativos y se va a comer sin cerrar sesin o proteger de otra manera su equipo frente a intrusos, alguien podra crear una cuenta deusuario local con privilegios administrativos y utilizar despus esa cuenta parainiciar sesin en su equipo.
En este ejercicio cerrar la sesin de su cuenta de usuario de Windows XP.Tanto los usuarios de Windows XP Professional como los de Windows XPHome Edition pueden realizar este ejercicio.
No hay ninguna carpeta de trabajo para este ejercicio.
Siga estos pasos:
1 Si el men Inicio no aparece, haga clic en el botn Inicio.Aparecer el men Inicio. Su informacin de usuario apareceren la parte superior del men. Dependiendo de los programasinstalados en el equipo, el men Inicio ser similar al siguiente:
23
-
8/7/2019 Lectura5 - So Xp
24/28
SugerenciaWindows XP Home Edition muestra el nombre y la imagen de la cuenta deusuario en la parte superior del men Inicio. Windows XP Professional slomuestra el nombre de la cuenta de usuario.
2 En la parte inferior del men Inicio, haga clic en Cerrar sesin.Aparecer el cuadro de dilogo Cerrar la sesin en Windows.
SugerenciaCuando su configuracin actual de Windows XP incluye Cambio rpido deusuario, esa opcin aparece en el cuadro de dilogo Cerrar la sesin en
Windows.3 Haga clic en Cerrar sesin para completar el proceso y mostrar la
pantalla de bienvenida o de inicio de sesin.
4 Escriba su contrasea (Professional) o haga clic en el nombre desu cuenta de usuario (Home Edition) para volver a iniciar sesin.
SugerenciaSi aparecen notas en forma de pompa encima del rea de notificacinmientras est trabajando, lalas y haga clic en la X (el botn Cerrar) que
aparece en la esquina superior derecha de la pompa.
Apagado de un equipo conWindows XP Professional
En lugar de cerrar sesin en el equipo, puede apagarlo para ahorrar energa.Al apagar el equipo se cierran todas las aplicaciones y los archivos abiertos, setermina la sesin de trabajo y se sale de Windows de manera que pueda apagar con seguridad el equipo. Este proceso asegura que los datos se almacenan conseguridad y que las conexiones externas se desconectan adecuadamente.
En este ejercicio apagar el equipo con Windows XP Professional. (Nota: este
ejercicio se aplica a un equipo que funcione en un dominio de red.)No hay ninguna carpeta de trabajo para este ejercicio.
Siga estos pasos:
1 Haga clic en el botn Inicio.Aparecer el men Inicio. Su informacin de usuario aparecer enla parte superior del men.
24
Salga siempre deWindows XP antes deapagar el equipo; de locontrario, podra perder datos.
-
8/7/2019 Lectura5 - So Xp
25/28
-
8/7/2019 Lectura5 - So Xp
26/28
2 En la parte inferior del men Inicio, haga clic en Apagar equipo.Aparecer el cuadro de dilogo Apagar equipo.
3 Haga clic en Apagar para terminar la sesin de Windows y apagar el equipo.
Otras opcionesAdems de iniciar y cerrar sesiones en el equipo, el cuadro de dilogo Salir de Windows XP Professional ofrece las siguientes opciones:
Reiniciar finaliza la sesin, apaga Windows y, a continuacin,vuelve a iniciar Windows sin apagar el equipo.
Suspender mantiene la sesin (los programas que estn abiertosy todo el trabajo que est haciendo con ellos) y hace que el equipo sigafuncionando con un bajo nivel de alimentacin manteniendo los datos en
memoria. Para volver a una sesin que est suspendida, presioneCtrl+Alt+Supr.
Hibernar guarda la sesin y apaga el equipo. La prxima vez queinicie el equipo, se restaurar la sesin en el punto en que se dej.
Resumen de la leccinEn esta leccin ha aprendido a iniciar Windows y se ha familiarizado conalgunos componentes bsicos de Windows. Tambin ha aprendido a abrir,cerrar, cambiar el tamao y mover ventanas de programas. Asimismo, haaprendido a utilizar ms de un programa. Por ltimo, ha aprendido a salir de Windows.
Si va a proseguir con otras lecciones:
1 Encienda el equipo y el hardware restante.2 Si es necesario, inicie sesin en la red.
Si no va a proseguir con otras lecciones:
Su equipo ya est apagado.
26
El comando Apagar equipotambin est disponible en
la pantalla de bienvenida.
La pantalla Apagar equipo deWindows XP Home Editionincluye las opciones Reiniciar e Hibernar, pero no la opcinSuspender.
-
8/7/2019 Lectura5 - So Xp
27/28
-
8/7/2019 Lectura5 - So Xp
28/28


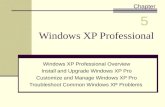


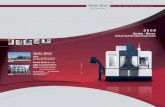

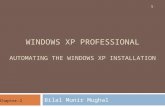

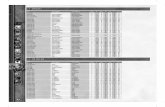









![[XPday.vn] XP? not Windows XP {presentation} (at) [XP Day Vietnam 2015]](https://static.fdocuments.us/doc/165x107/55c4e9e3bb61ebac3f8b47ae/xpdayvn-xp-not-windows-xp-presentation-at-xp-day-vietnam-2015.jpg)
