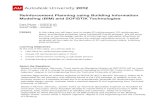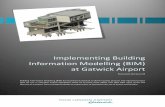Learning Objectivesaucache.autodesk.com/au2012/sessionsFiles/4665/602... · Web viewElectrical...
Transcript of Learning Objectivesaucache.autodesk.com/au2012/sessionsFiles/4665/602... · Web viewElectrical...

Autodesk® Revit® MEP: Get Current with Electrical EngineeringSeth A. Mathis – Schmidt Associates
MP4665-V
Electrical engineering can be difficult. There are hundreds of calculations and factors that go into designing each job, with multiple ways to display that information. This class addresses that process by covering tips and tricks for electrical engineers. We will cover advanced family creation with embedded families, using key schedules, cost estimating, one-line/riser diagrams, tagging, equipment design, shared parameters for use in schedules and floor plans, the power of filters, dual circuiting and light switching, panelboard schedule creation, and more. We will also examine how Autodesk® Revit® can use that system generated information.
Learning ObjectivesAt the end of this class, you will be able to:
Create advanced electrical families and equipment
Use shared parameters in schedules, floor plans, families, and tags
Use filters to create advanced views for coordination and quick checks
Develop annotation families for drafting schematics and how to schedule them
About the SpeakerSeth is a BIM Designer for an award winning architectural and engineering firm in Indianapolis, IN. He has a bachelor’s degree in Computer Graphics Technology with a focus in Construction from Purdue University. He is currently working towards his BS in electrical engineering at Indiana University-Purdue University. Seth has worked as a BIM Technician for the architecture, mechanical, electrical, plumbing, and technology disciplines and is currently working as a BIM Designer for electrical engineering. In his experience with Revit he has developed BIM standards for much of his office, including custom families, legends & schedules, view templates, coordination schedules & plans, 3D views, export views, and panelboard schedules.
Email: [email protected]

Autodesk® Revit® MEP: Get Current with Electrical Engineering
Introduction:During my work experience I have heard many of my co-workers say, “We used to be able to do this in AutoCAD” or “In AutoCAD we did it this way” or “I wish Revit would do…” Over the past years I have had the opportunity to find solutions to these problems and I have yet to find a situation where I was unable to either re-create the old process, improve on it, or create a new solution. Once you learn the basics of how Revit works, you can start to delve deeper into how the software actually creates, stores and uses information. You will also start to see just how customizable Revit can be and how your only limit on what you want to do is your imagination. While this class will be tailored towards electrical engineering, most of the tips and tricks I will be covering can be applied to any other discipline, whether you’re an architect or a mechanical engineer. This class will give you an insight into how Revit uses information, and after you understand how to use that information, you will be able to do almost anything you could dream.
Tips/Tricks Requirements:These trips and tricks are meant for intermediate to advanced users. In order to maximize your learning you will need a basic understanding of the following:
Shared vs. Project vs. Family Parameters
Add and Modify Filters Create New Annotation Families Modify Model Families
Create and Modify Schedules Add Shared Parameters to Tags and
Families Electrical Design
The purpose of this class is to show you some new and creative ways you can use these basic features to create a more advanced working experience. For this reason I will assume that you know how to do the above.
Dual Circuiting:Anyone who uses Revit for their electrical design will tell you that one of most important features in Revit is the Electrical Connector. Through this connection point an electrical engineer drives all of their loads, connects their panelboards, and analyzes all of their data. Most of the time you will only have to deal with one electrical connector per family, but there are many instances in which you will have to add a second. For instance, you may need to circuit a light fixture to a primary power source, as well as an emergency source. This section will show you how to add a second and additional connectors, up to as many as needed for the project.
2

Autodesk® Revit® MEP: Get Current with Electrical Engineering
Uses: Normal vs. Emergency Power ATS Equipment
Multiple Circuited Devices
Step 1: Adding the Second ConnectorThe first thing you will need to do is add a second connector to the family. Once you open the family you wish to edit, look at the ribbon and make sure you are in the “Create” tab. You will find a button called Electrical Connector. Simply click on the button and pick a face on the family model to place your second connection point. IMPORTANT: Do not place connection points on top of each other! We will go over why this is
important when we learn about tagging the circuit. Once the second connector is placed, you will need to either fill out the electrical load parameters or tie them to family parameters. It is important to give the second connector a Connector Description. Best practice would be giving both the Primary and Secondary Connector some sort of a description.
Step 2: Circuiting the Light FixtureOnce your light is ready and loaded in your project, it is time to circuit the light. You’ll notice a difference between a multi-circuit able family and a single circuit family when you select it in plan. Revit will actually point to and show all the connectors along with their electrical information! This is one of the reasons to place the connection points
in different locations and not on top of one another. You can now click on the Power button in the ribbon as normal to circuit the light. This time however you will get to pick which circuit you want to circuit. You can pick either one and then select the panelboard you want to circuit
to. Naming each connector makes it easier to distinguish which circuit you will be connecting. IMPORTANT: You will only be prompted to select which circuit connector as long as there is more than one! For instance, in this fixture we have a “Normal” and an “Emergency” circuit. Once the normal circuit is connected to the panel, when you go back to circuit the second connector, the “Select Connector” dialog box will not appear. Revit will go to the remaining circuit by default. This is also true if you circuit the second connector first. I mention this because it is fairly easy to lose track of which circuit you are connecting when circuiting, especially if you circuit the normal first and then come back another day for the emergency.
3

Autodesk® Revit® MEP: Get Current with Electrical Engineering
Step 3: Tagging the CircuitYou are always able to tag the Primary Circuit simply by tagging the family itself. But tagging any secondary circuit is a little trickier. In order to tag another electrical connector in a family you will need to draw a wire to that electrical connector. This is another reason why it was important not to place the connectors on top of one another, because it can be hard to judge which electrical connector you are actually drawing to. Revit can also be random as to which one it chooses. You will notice the wire shows you a magenta circle with an “x” through it when you connect your wire to a connector point. Now you can simply use a wire tag and tag
the wire to show the second circuit.
Step 4 (Extra): Hiding the WireDepending on your preference, you may have a problem with how this ended up looking, as you now have a wire shown on your plans. Hopefully in future releases of Revit you will be able to tag multiple connectors by simply tagging the device multiple times and picking which connector you wish to tag, but for now you have to deal with the wire. You cannot simply hide or turn off the wires
because that will also hide the circuit tag. The easiest way I’ve found to hide the wire is to turn its Visibility/Graphic Overrides to the same color as the paper you’re printing on…in most cases, white. It is important to also turn the Home Run Arrows and Wire Ticks Marks to white as well, or else you’ll get some goofy looking plans. There are some downsides to this, as the white wire will override the line work it is drawn over, but most of the time this will be very tiny and minor.
4

Autodesk® Revit® MEP: Get Current with Electrical Engineering
Conclusion: Pros & Cons
Pros: Dual Circuiting is necessary Allows you to control multiple circuits in one place from one source Allows you to circuit loads to multiple sources
Cons: Can get confusing, easy to lose track of which circuit you are connecting Time consuming Have to draw and work with wires
Dual Switching:While dual circuiting can be an inconvenience, there does not exist a way to dual switch a light fixture, or in other words, you cannot “switch” a light fixture to two different light switches. You CAN switch a light to two different light switches, as long as the light fixture contains two electrical connectors. The problem is that there is no way to tag the light to show the dual switching. For instance, if you look the example of the light fixture that you dual-circuited above and switch each electrical connector to a different light switch, the only tag that appears on the light fixture is the one that is associated with the primary connector. So what
can you do about this? The obvious solution is to change the Switch ID properties of the light switch to say “a,b” to
represent the fact you want to switch some of the lamps to “a” and some of the lamps to “b”.
Unfortunately, now your light switch is tagged “a,b” instead of just “a”. Sigh. The trick to getting around this is shared parameters. You will need to create a “text based” shared parameter. To do this you will use Switch ID Override. Once you have created a shared parameter you will need to add it to both the light switch family as an instance parameter, and your “Lighting Devices Tag” as an annotation family.
You can switch your light fixture to the light switches’ “Switch ID” parameter to get dual switching, but now you can also tag the shared parameter you’ve added to the light switch to get the desired switch-leg.
5

Autodesk® Revit® MEP: Get Current with Electrical Engineering
One-Line/Riser Diagrams:Most engineering disciplines at one point or another are going to have to draw diagrams to represent what they want to happen. One of the most common diagrams used in electrical engineering is the One-Line/Riser diagram. While it’s possible to just use lines and text to make the diagram in a Drafting View, with a little setup, it can be even easier! For the purpose of this module we will be making a “Panelboard” family to be used in our diagrams. The same process can be applied to make Fuses, Transformers, Switchboards, and Generators. These techniques will also apply to any other discipline such as, mechanical, plumbing, or telecommunications.
Uses: Drawing Diagrams
Step 1: Making the Annotation FamilyThe first thing you will do is create the family. The path for creating a new family is R > New > Family. You can select the default “Generic Annotations” Family Template file that comes standard with Revit, which is
found in the Annotations folder. Your screen should look exactly like what is shown to the left. You will be keeping the family as a “Generic Annotation” so you can delete the red text note. Next we will draw our symbol, in this case a panelboard. Go to the top of the ribbon and select the “Line” tool from the “Create” tab. Now you can draw your diagram symbol. IMPORTANT: Keep your scale in mind! This is going to be an Annotation Family. This means that the generic annotation WILL change size depending on what scale you use to draw your diagram. In the example I am using a
drafting view set to 1/8” = 1’-0” for the diagrams. The advice I can give for this step is to draw the generic annotation the size that you think it should be, then load it into a drafting view in a project and then place that that sheet. Adjust the size of the line-work as needed until you are satisfied with its size. At the end of this step your drawing you should look similar to the example on the right (assuming you’re making a panelboard).
Step 2: Adding the LabelsYou now have an annotation you can copy around your one-line without having to deal with a bunch of separate lines! It is not finished yet
6

Autodesk® Revit® MEP: Get Current with Electrical Engineering
because you still need to add text. If you go up to the ribbon under the “Create” tab you will see the “Label” tool. When you click to place a label you will get a new pop-up window.
In the bottom left corner you can click to add a new parameter and you will get a new window as shown on the right. You will also want to add a new Instance based label for all of the text fields you wish to add to the panelboard annotation. Here is an example of one.Name: PanelDiscipline: CommonType of Parameter: TextGroup parameter under: Identity Data Keep adding Label Parameters until you end up with something that looks like this:
Now when you go back and click on the Label button, you can select which parameter you want to add. Move one of the Category Parameters over to the Label Parameters and click okay. Repeat this until you have added all the parameters that you wish to have on your annotation
family. You should have something like the image on the right. You can now insert the family that you created into your project. Do this and go into your drafting view to place your new annotation family. You can copy it around and edit the text fields (labels) inside each one separately. You should now have the tools to create any type of diagrammatical symbol you wish. There is one last thing that makes setting up these annotation families even more worthwhile…
7

Autodesk® Revit® MEP: Get Current with Electrical Engineering
Step 3: Scheduling your DiagramWhile it is great that you no longer have to deal with copying around line-work and text, it can get even easier. Go up to the “View” tab and create a new Note Block Schedule. You will see the family that you just created listed as an option. Go ahead and select it and create a schedule for it. You will now find that you are able to schedule all of the Labels you added when you created the family! Not only that, but you can use the schedule to change the values in your diagram!
Conclusion: Pros & Cons
Pros: Reduces drawing lines and text Repeatable
Schedulable Establishes standards
Cons: Takes time to set up Not as customizable as pure line-work
8

Autodesk® Revit® MEP: Get Current with Electrical Engineering
Specialized Filters:The more experience I gain using Revit, the more I’ve started to appreciate filters. Since this is an intermediate to advance topic, I will assume you have some basic knowledge on how to add and make filters. This module is designed to give you some new ideas for how to use filters. I will be covering two uses of filters, creating coordinating drawings and as a design check. This module will cover filters specifically for electrical engineering, but again, the process will be the similar for other disciplines. Hopefully you will get some ideas on how to use specialized filters in your own work.
Uses: Controlling visibility (show/hide) Coordinating disciplines (color coding)
Design checking (circuited yes/no?)
Filters: CoordinationThe easiest way to set up coordination filters is to be as general as possible. For instance, you don’t actually need to set a Filter Rule. You can assign Categories to the filter and then whatever rules you set for that filter will apply to all elements of that category. So in the example to the right, I have made a “Mechanical Coordination” filter, and applied it to the categories that I wanted it to affect, but I did not apply any Filter Rules. This allows me to still change those categories, for example a color change .I have made similar filters for Electrical, Plumbing, Structural, and Conduit. Once you have these filters set up, you can apply a different color for each and the results will be an easier to read coordination view!
9

Autodesk® Revit® MEP: Get Current with Electrical Engineering
Filters: DesignWhile the primary purpose of filters is to control visibility, on/off or colors, you can also use filters when you design your projects. For instance, you may be laying out a building and need to know if there is something that requires power in the room. Or you may want to know if you have everything in your project circuited. Through some manipulation with filters, these things are easily possible.
Design 1: Circuited?In order to use a filter to tell if a device is circuited or not, you need to know some very basic things about filters and about circuiting. First off, you need to know that filters can control devices by most of their parameter values. Second, that you are able to filter devices when there is something assigned to the parameter you are looking at. Third, once a device is circuited it gains a Circuit Number and a Panel. If it is not circuited, it has neither of these things. Now that you know these facts, you can go into your filters and design one to look at Electrical Devices, see if its Panel Parameter is blank (meaning it is not circuited) and then change its color.
Here’s an image of two filters, one looking to see if the Panel Parameter in receptacles is blank and one seeing if it is not blank. So you now can easily see which receptacle has a panel (green) and which ones don’t (orange)! You also can do similar things to the panelboards in the room. I know each panelboard has a “Voltage” parameter in it and I know I use that in a filter…I can now see which panelboards are 208V and which one is 480V!
10

Autodesk® Revit® MEP: Get Current with Electrical Engineering
Design 2: Power?Chances are you are going to be working with linked-in files that contain objects you will need to provide power. Chances are also good that you may not find out about these objects right away. This process will allow others to coordinate their power requirements through only the floor plan. However, there is a little more setup for this.
Step 1: Project ParameterIn order to accomplish this you will need to add a project parameter to all necessary files. Necessary meaning, the project you are working in and the linked-in projects you are concerned with. So start by going to your ribbon, the “Manage” tab, and then click on Project Parameters. You will now need to add a Yes/No, Shared Parameter. I will be using a Yes/No Shared Parameter called “Requires Power”.
When you add the project parameter you are able to pick which families you want to add that parameter to. I recommend adding it only to the families you think are relevant, i.e. Furniture, Specialty Equipment, etc. as you do not want an extra parameter junking up the rest of your families.
Here you can see I have added the Requires Power as a Shared Parameter and I’ve added it to all the Specialty Equipment families in my file. IMPORTANT: Remember, you will need to do this in ALL the files you are working with.
11

Autodesk® Revit® MEP: Get Current with Electrical Engineering
Since I’ve added the parameter as a Project Parameter, when I go into my Filters, it will be available for me to use under Specialty Equipment. Now it’s only a matter of needing to check the box to YES in whatever families I want to display differently. For example, I have a kitchen linked into my electrical file and there is an oven. If the architects check YES in the Requires Power parameter of that family, then I can change it to display red in my file!
To demonstrate the difference, I have checked YES only on the oven on the right.
Conclusion: Pros & Cons
Pros: Helps visually to convey information Makes coordination easier
Cons: Takes time to set up Requires the efforts of multiple people to maintain
12

Autodesk® Revit® MEP: Get Current with Electrical Engineering
Advanced Family Creation - Embedding:Default Revit Content and Autodesk Seek provide a great deal of families to use, but you’ll often find yourself in a situation where you’ll need a family that someone has not yet created. Family creation and editing can be one of the most difficult things you will attempt to do in Revit. Over the years I have found a few tricks on making families and most recently have started to shift my focus towards using embedded families. Basically, embedded families are a combination of an annotation family combined with a generic model family. To show the advantage of embedding families, I’ll show two families I made, one using embedded families and one where I built the entire model inside the family. I will also look at light fixtures.
Uses: Family Design Maintaining Families
Updated Family Models
Example 1: Non-EmbeddedA while ago I made a Light Switch family in which I could adjust the number of switches and the model would change accordingly. This way I could show an accurate model of a two gang light switch instead of showing two single gang light switches next to each other. My first non-embedding method involved modeling a cover plate and adjusting its size depending on how many
switches I needed chose to show. So if I selected “3_Gang Switch” it would expand the cover plate to be longer. I also drew a series of squares using model lines to represent the
light switches. I used the visibility parameter on the lines to control when they would show. It got the job done, but as you can see, it gets a little muddled together.
Example 2: EmbeddedIn comparison, here is the same family using embedded models instead of just the one. As you can see, it is a lot cleaning looking.
13

Autodesk® Revit® MEP: Get Current with Electrical Engineering
The family consists of six separate models of light switches, 1-switch through 6-swithces. Since they are all separate models, I was able to get away from the model lines and focus more on the switch model. If I even need to update the models, it will be much easier to focus on the separate models by themselves, rather than worrying about the annotation.
Example 3: Light FixturesLight Switches can be complicated, but once they’re made, they’re pretty much set. Lighting fixtures can be a great deal more complicated because their model changes per fixture. When you layout light fixtures, typically you have two goals in mind, to show them in plan and to schedule them. By using embedded families you can establish a generic template, one that has all of your scheduled parameters and will show in plan the way you want. Then you can load in the light fixture model you want to use! For instance, here I have my “Generic Light Fixture – Rectangular”. It has all the shared parameters I use to schedule my lights, and
an annotation symbol to show in plan, but it has no model component to it. So I could actually start laying out my project with this family and even schedule my light fixture. At any point in my design I can either model the light or try to track down the actual model from the manufacturer. I can then go back and embed my model into the family and re-load it into my project! Here are a few tricks to making the model.
Tip/Trick 1: Use Generic ModelsDepending on how clean you want your families to be, I suggest using a “Generic Model Family” when making your light. I would even convert any light fixture family you get to a generic model. The reason for this is that you already have a light fixture family, it’s the one you’re embedding into! You don’t want the parameters that come along with being a light in two places! Here’s a comparison of a family started as a generic model and one started as a generic model and switched to a light fixture. It also
helps to use a generic model because you can start off with a “Faced-Based” family, which is extremely important that it is!
14

Autodesk® Revit® MEP: Get Current with Electrical Engineering
Tip/Trick 2: Don’t be Afraid of Embedded ParametersThis refers to the fact that just because you’ve embedded your model, it doesn’t mean you have lost control of it! For instance, I have a simple rectangular light fixture model with length and width parameters. I have loaded it into the Generic Rectangular Light Fixture template file that I made and placed it at the origin. If I want to have control of the Length and Width parameters, all I have to do is select my model, and click the Type Parameters button in the top left on the ribbon.
I now have access to all the Type Parameters of that light fixture model, including my Length and Width Parameters. I can either change those values or I can use the little grey boxes to tie them to parameters inside my light fixture family. That way I can change the model’s size inside the light fixture family, without having to open the model family and re-load it into the light fixture.
Tip/Trick 3: Know your LimitationsIt is important to realize there are a few limitations to embedding families. For instance, you cannot embed connectors, i.e. electrical, duct, pipe, etc. I’ve also had issues when dealing with an embedded light fixture inside another light fixture. The problem was mainly dealing with the light source, because technically the light fixture now had two, one from the family itself and another that came in with the embedded model.
Conclusion: Pros & Cons
Pros: Cleaner families Easy to upgrade models Parameters can be tied to main host
Parameters you don’t want people to modify can be left inside the model family
More flexibility with visibility control
Cons: Lose direct control of parameters Could increase file size when using
multiple embedded families
15

Autodesk® Revit® MEP: Get Current with Electrical Engineering
Cannot include connectors More Revit families to maintain and
organize
Harvesting & Manipulating Electrical Data – Embedded Schedules:Revit does a good job when it comes to managing and providing Electrical Data for the most part. There are a few areas where the program falls short. Luckily, Revit provides you with enough access to the information that is does calculate, and with a little work you can usually create the missing data. In fact, I could probably do a class just on electrical scheduling in Revit and creating calculated fields. However for the purpose of this series I have other things to go over. I will introduce you to all the skills you’ll need to create different types of schedules and give you some ideas as to what you can accomplish yourself. The schedule I will go over is an embedded schedule to help you calculate the watts per square foot of a space.
Uses: Electrical Circuit Lengths Panelboard Voltage Drops Conduit Calculations Lighting Watts/SqFt
LEED Schedules Electrical Power requirements Cost Estimating
Room Layout:We’ll start our discussion by taking a look at the room we’ll be examining. We’ll be using a 2nd Grade Classroom that contains 12, 28 watt, 3 lamp, prismatic light fixtures. There really is only one thing we need to do before we actually start looking at the schedule and that’s our Space. In order for our schedule to work, our Space needs to be as high as the lights. If our Space falls short of the lights, they will not be reported in our schedule.
As you can see in this section, the Space is up to the ceiling and is touching the light.
2013 Update: In Revit 2013 you can actually change the point where the Space looks to see if there is a light. For example, I could move the point to 3 feet below my light fixture, that way I wouldn’t have to worry about the height of the Space as much as before.
Space Schedule:You will now need to create your schedule. Start with your Space Schedule. Space Schedules provide a lot of useful information. You can pretty much schedule any Space and then embed all the devices that
16

Autodesk® Revit® MEP: Get Current with Electrical Engineering
are included inside that Space, which is what I will show you in a later step. Your Space Schedule should include the following to start with: Number, Name, Area, Specified Lighting Load.
The Specified Lighting Load is calculated by taking the Area of the room and multiplying it by the Specified Lighting Load per area, which is found in the Space Type of the actual Space. So in this example it would be 961 SF x 1.2 W/ft^2 = 1153 W. It basically lets you say, in this particular Space that you cannot go over 1.20 W/ft^2 or 1153 W total. But what is the actual W/ft^2?
Embedded Schedule:To know the W/ft^2 of the Space, it might be helpful if you knew the total wattage of the Space. Or how many lights are in the Space. So you will have to embed another schedule into the one you just made, a Lighting Fixture Schedule. If you modify your schedule, there is a tab at the end called “Embedded Schedule”. You want to embed “Lighting Fixtures”. When you click on the button below, “Embedded Schedule Properties”, you will be taken to another Schedules Properties Window. Here you will add: Type Mark (or however you distinguish your light fixture types) and Wattage. You also want to Sort/Group by Type Mark and you DO NOT want to itemize every instance. Lastly, you want to set your Wattage Parameter to Calculate Totals.
Your schedule should look something like this:
17

Autodesk® Revit® MEP: Get Current with Electrical Engineering
Here’s where you reach a little bit of a problem. You cannot use that Wattage total you just embedded in the Space portion of your schedule!
Calculated Fields:You now have to add a few fields to run your calculations. Return to the Space Schedule portion and go to the Fields tab. You will “Add a Parameter” and create a new Project Parameter. You can call it “Space Wattage” and it will represent the true wattage in the space, i.e. the Wattage you totaled in the embedded schedule. The new Parameter should be Discipline: Electrical & Type of Parameter: Power. You can now match the calculated Wattage from the embedded schedule with your new parameter as shown, i.e. you have to type it in. IMPORTANT: You will always have to update this field if the wattage in the room changes!
18

Autodesk® Revit® MEP: Get Current with Electrical Engineering
Next you will make a Calculated Parameter, “Watts per Sqft”. It needs to be Discipline: Electrical & Type: Power Density. Your Formula will take the Space Wattage and divide by the Area. Hey! That will equal your true Watts/SqFt!
19

Autodesk® Revit® MEP: Get Current with Electrical Engineering
Calculated Check (Extra):You can create an additional calculated field to do a little data check. Create a calculated field that will take the Specified Lighting Load per area and subtract the Watts per SqFt. If the difference between the two is positive, we meet our goal. If the number is negative, our Space is using too much wattage! You can even go into the Formatting tab of the Space schedule and change the Conditional Format of the field to turn green if positive, or red if negative! You can only pick one sadly. Your end result should look like this:
Conclusion: Pros & Cons
Pros: Calculate more complicated data Pulls lot of information out of the model
Cons: Embedded Schedules can get confusing Some information has to be entered manually Possible crashing issues with bigger projects
Using the data pulled from the Space and embedded light fixtures it is possible to expand this schedule even more. Using calculated fields you can convert the Specified Lighting Loads to LEED Loads and do comparisons against that. You can use this type of schedule to find the Power Loads in a Space. It’s possible to do Volt Drops through embedding schedules with Electrical Circuits. See what you can come up with!
20

Autodesk® Revit® MEP: Get Current with Electrical Engineering
Harvesting & Manipulating Electrical Data – Cost Estimate Schedules:Simple cost estimating in Revit is fairly easy. You need to know some basic knowledge of schedules and be familiar with your project. The trick is to group your families into how they are priced. For example, there is no difference between a 20 amp duplex receptacle and a 20 amp duplex receptacle that’s at countertop height. For this reason I like to use the Description Parameter. I use Description Parameter because it’s a type parameter and it appears in all families by default.
Creating the Schedule:You have two choices in what type of schedule you want to make. You can either make a schedule for each of the family categories you need, such as Electrical Fixtures, Electrical Equipment, Lighting Fixtures, etc. Or you can create a Multi-Category Schedule that will include everything together. I would recommend using the Multi-Category as long as you are not sharing your file. Multi-Category is a good fit if your file only contains what you want to estimate.
Create the schedule using: Family and Type, Description, Count, Cost. Sort by Family and Type and DO NOT itemize all instances. This should give you a list of all the families in the file and what they are. Use this schedule to enter in descriptions for all of your families. Enter the same description in the families you are going to want to estimate together.
Once you have all your Descriptions filled out, remove or hide Family and Type and sort now by Description. Now enter in all of your cost data. Once that is finished, open the Formatting tab of the
21

Autodesk® Revit® MEP: Get Current with Electrical Engineering
Schedule Properties and change both Count and Cost to Calculate Totals. You can also check Grand Totals under the Sorting/Grouping tab. You should now have a basic cost estimate for your work!
ConclusionThat is it for my tips and tricks for now. I hope that you have gained something from reading through this handout and watching the Module videos. My intention is for you to take these ideas and try to think of your own additional uses for them. While I am not able to cover all the uses of these tips, I use every one of them in more ways than I have covered. Have fun and good luck!
22