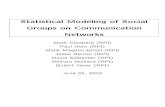Learning to use MATLAB for CATAM project work Version 1 · Learning to use MATLAB for CATAM project...
Transcript of Learning to use MATLAB for CATAM project work Version 1 · Learning to use MATLAB for CATAM project...
Learning to use MATLAB for CATAM project work
Version 1.30
Faculty of Mathematics, University of Cambridge
This document can be downloaded from
http://www.maths.cam.ac.uk/undergrad/catam/MATLAB/manual/booklet.pdf
Please email suggestions, comments and corrections to [email protected]
August 16, 2019
Contents
1 Introduction 1
1.1 Suggestions, comments and corrections . . . . . . . . . . . . . . . . . . . . . . 1
1.2 Other documentation . . . . . . . . . . . . . . . . . . . . . . . . . . . . . . . . 1
2 Using the Computers on the Mathematics MCS 3
2.1 Printing . . . . . . . . . . . . . . . . . . . . . . . . . . . . . . . . . . . . . . . 3
2.2 Files and folders . . . . . . . . . . . . . . . . . . . . . . . . . . . . . . . . . . . 4
2.2.1 Backing up your files . . . . . . . . . . . . . . . . . . . . . . . . . . . . 4
2.3 Further documentation . . . . . . . . . . . . . . . . . . . . . . . . . . . . . . . 5
3 Introduction to MATLAB 6
3.1 Starting MATLAB . . . . . . . . . . . . . . . . . . . . . . . . . . . . . . . . . 6
3.2 The basics . . . . . . . . . . . . . . . . . . . . . . . . . . . . . . . . . . . . . . 7
3.3 Vectors . . . . . . . . . . . . . . . . . . . . . . . . . . . . . . . . . . . . . . . . 9
3.4 Plots . . . . . . . . . . . . . . . . . . . . . . . . . . . . . . . . . . . . . . . . . 10
4 Programming in MATLAB 11
4.1 A simple program . . . . . . . . . . . . . . . . . . . . . . . . . . . . . . . . . . 11
4.1.1 Programming tips . . . . . . . . . . . . . . . . . . . . . . . . . . . . . . 13
4.1.2 My program is running out-of-control or not responding . . . . . . . . 13
4.2 Improving the output . . . . . . . . . . . . . . . . . . . . . . . . . . . . . . . . 13
4.3 Reducing typing and a noddy guide to functions . . . . . . . . . . . . . . . . . 15
4.3.1 Script files (a.k.a. M-Files) . . . . . . . . . . . . . . . . . . . . . . . . . 15
4.3.2 Functions . . . . . . . . . . . . . . . . . . . . . . . . . . . . . . . . . . 18
4.4 Exercises . . . . . . . . . . . . . . . . . . . . . . . . . . . . . . . . . . . . . . . 21
5 Help! 23
6 Vectors and matrices 24
6.1 Creating matrices . . . . . . . . . . . . . . . . . . . . . . . . . . . . . . . . . . 24
6.2 Manipulating matrices . . . . . . . . . . . . . . . . . . . . . . . . . . . . . . . 26
6.2.1 Exercise . . . . . . . . . . . . . . . . . . . . . . . . . . . . . . . . . . . 28
i
7 A few more functions 29
7.1 Scalar functions . . . . . . . . . . . . . . . . . . . . . . . . . . . . . . . . . . . 29
7.2 Vector functions . . . . . . . . . . . . . . . . . . . . . . . . . . . . . . . . . . . 29
7.2.1 Exercise . . . . . . . . . . . . . . . . . . . . . . . . . . . . . . . . . . . 30
7.3 Matrix functions . . . . . . . . . . . . . . . . . . . . . . . . . . . . . . . . . . 30
7.4 Random number generation . . . . . . . . . . . . . . . . . . . . . . . . . . . . 30
8 Program flow control 31
8.1 The if-else control structure . . . . . . . . . . . . . . . . . . . . . . . . . . 31
8.1.1 Exercises . . . . . . . . . . . . . . . . . . . . . . . . . . . . . . . . . . . 33
8.2 The while control structure . . . . . . . . . . . . . . . . . . . . . . . . . . . . 34
8.2.1 Exercise . . . . . . . . . . . . . . . . . . . . . . . . . . . . . . . . . . . 36
8.3 The switch-case control . . . . . . . . . . . . . . . . . . . . . . . . . . . . . 36
8.3.1 Exercise . . . . . . . . . . . . . . . . . . . . . . . . . . . . . . . . . . . 38
9 Elementary graph plotting 39
9.1 The plot command . . . . . . . . . . . . . . . . . . . . . . . . . . . . . . . . . 39
9.1.1 Exercise . . . . . . . . . . . . . . . . . . . . . . . . . . . . . . . . . . . 41
9.2 Other 2D graphs . . . . . . . . . . . . . . . . . . . . . . . . . . . . . . . . . . 42
9.2.1 Exercise . . . . . . . . . . . . . . . . . . . . . . . . . . . . . . . . . . . 43
9.3 Multiple figures and plots . . . . . . . . . . . . . . . . . . . . . . . . . . . . . 44
9.4 Saving your figures . . . . . . . . . . . . . . . . . . . . . . . . . . . . . . . . . 45
9.4.1 Exercise . . . . . . . . . . . . . . . . . . . . . . . . . . . . . . . . . . . 46
9.5 3D graphs . . . . . . . . . . . . . . . . . . . . . . . . . . . . . . . . . . . . . . 46
10 Random number generation 48
11 Symbolic manipulation 49
12 Sets and set operations 51
ii
13 Troubleshooting 52
13.1 Errors and debugging . . . . . . . . . . . . . . . . . . . . . . . . . . . . . . . . 52
13.1.1 Debugging from the Editor . . . . . . . . . . . . . . . . . . . . . . . . . 52
13.1.2 Command line tools . . . . . . . . . . . . . . . . . . . . . . . . . . . . 53
13.2 Timing . . . . . . . . . . . . . . . . . . . . . . . . . . . . . . . . . . . . . . . . 54
14 This and that 55
14.1 Programming style . . . . . . . . . . . . . . . . . . . . . . . . . . . . . . . . . 55
14.1.1 Indentation . . . . . . . . . . . . . . . . . . . . . . . . . . . . . . . . . 55
14.1.2 Vertical alignment . . . . . . . . . . . . . . . . . . . . . . . . . . . . . 56
14.2 Some terminology . . . . . . . . . . . . . . . . . . . . . . . . . . . . . . . . . . 56
15 Sample project: Fibonacci numbers 57
15.1 Definitions . . . . . . . . . . . . . . . . . . . . . . . . . . . . . . . . . . . . . . 57
15.2 Recursion versus iteration . . . . . . . . . . . . . . . . . . . . . . . . . . . . . 57
15.3 The size of Fibonacci numbers . . . . . . . . . . . . . . . . . . . . . . . . . . . 57
16 Acknowledgments 58
A Using Windows: Basics 59
A.1 Logging in . . . . . . . . . . . . . . . . . . . . . . . . . . . . . . . . . . . . . . 59
A.2 Windows basics . . . . . . . . . . . . . . . . . . . . . . . . . . . . . . . . . . 60
A.3 The start menu and task bar . . . . . . . . . . . . . . . . . . . . . . . . . . . . 60
A.4 Window elements . . . . . . . . . . . . . . . . . . . . . . . . . . . . . . . . . . 61
A.5 Files and folders . . . . . . . . . . . . . . . . . . . . . . . . . . . . . . . . . . . 62
A.6 Logging out . . . . . . . . . . . . . . . . . . . . . . . . . . . . . . . . . . . . . 62
B A generalised printsquares code 63
C Index of functions in this booklet 64
iii
1 Introduction
This guide is intended to help you to learn how to program with MATLAB whether you arenew to programming, or whether you have programmed before but would like to know moreabout MATLAB.
You should skim over or skip sections containing material that is already familiar to you.However, you should realise that writing programs is the only way to learn a programminglanguage — only by typing in and running your own programs will you learn to translatemathematics into computer algorithms and thence into computer programs. Although it mightbe tedious to type in long programs, instead of just loading them in, you can learn a lot in theprocess of typing in, running and changing the programs in this guide.
If you are looking for a quick start to MATLAB, you may also skip sections which appear ona grey background. Such sections provide more advanced material on MATLAB and program-ming in general, and may be more useful on a second pass through the tutorial.
§2 covers the use of the Desktop Services including information about files and printing. Ad-ditional information for those who are new to Windows is included in Appendix A.
The remaining sections cover learning to use MATLAB. The early sections concentrate onprogramming techniques by deliberately using examples that are mathematically very simple.You are encouraged to modify the example programs and to write your own programs.
1.1 Suggestions, comments and corrections
Unfortunately there are likely to be a few infelicities in this booklet, not in the least becauseThe MathWorks, the suppliers of MATLAB, tinker with the graphical interface. For the benefitof those who follow, please email suggestions, comments and corrections (no matterhow minor) to [email protected]. Thank you.
1.2 Other documentation
A short guide like this one can only cover a small subset of the MATLAB language. Thereare many other guides available on the net and in book form that cover MATLAB in far moredepth. Further:
• MATLAB has its own built-in help and documentation.
• The MathWorks provide an introduction Getting Started with MATLAB. You can accessthis by ‘left-clicking’ on the Getting Started link at the top of a MATLAB ‘Com-mand Window’. Alternatively there is an on-line version available at1
http://uk.mathworks.com/help/releases/R2017b/matlab/getting-started-with-matlab.htmlx
1 These links work at the time of writing. Unfortunately The MathWorks have an annoying habit of breakingtheir links.
1
with a printable version available from
http://www.mathworks.com/access/helpdesk/help/pdf_doc/matlab/getstart.pdf
• Mathworks also provides MATLAB Onramp, an interactive tutorial on the basics whichdoes not require MATLAB installation:
http://uk.mathworks.com/support/learn-with-matlab-tutorials.html
• The MathWorks also provide links to a whole a raft of other tutorials
https://uk.mathworks.com/support/learn-with-matlab-tutorials.html
In addition their MATLAB documentation page gives more details on maths, graphics,object-oriented programming etc.; see
https://uk.mathworks.com/help/matlab/index.html
• There is also a plethora of books on MATLAB. For instance:
(a) Numerical Computing with MATLAB by Cleve Moler2 (SIAM. 2nd Ed. 2008, ISBN978-0-898716-60-3). This book can be downloaded for free from
http://www.mathworks.co.uk/moler/chapters.html
(b) MATLAB Guide by D.J. Higham & N.J. Higham (SIAM, 2nd Ed. 2005, ISBN0-89871-578-4).
2 Cleve Moler is chief mathematician, chairman, and cofounder of MathWorks.
2
2 Using the Computers on the Mathematics MCS
This section assumes that you are sitting in front of one of the Desktop Services (DS) computers,such as those in the CATAM room, GL.04, in the basement of Pavilion G at the CMS. It alsoassumes that you know your UIS username and password.3 If you have forgotten your passwordsee http://www.ucs.cam.ac.uk/desktop-services/accounts/. The following instructionsshould work during the academic year 2017/18.
The machines in GL.04 can run either Linux (Ubuntu) or Windows; the instructions hereassume that you will be running Windows. Further details for logging in and out, as well asadditional information mainly for users new to Windows, can be found in Appendix A.
2.1 Printing
Undergraduate mathematics students are given free print credit at the start of each academicyear that allows them to print to the black-and-white and colour printers in GL.04. The namesof the two Desktop Services print queues in GL.04 (for which there is free print credit) are:
Printer Name DescriptionMaths Pav-G BW An HP LJ4350 black-and-white A4 printerMaths Pav-G Col An HP LJ3700 colour A4 printer
For reasons of cost please only use the colour printer when colour output is essential. The costof printing can be found at https://help.uis.cam.ac.uk/devices-networks-printing/
ds-print/users/ds-print-payment. Note that your free credit only applies to the printersin GL.04, not to other printers on the Desktop Services network.4
The amount of credit allocated depends on the year of study and is enough to cover your yearlyneeds. However, if you should run out for some reason, you are asked to complete a form thatcan be found at http://www.maths.cam.ac.uk/computing/mcs/MCS-print.html, where youshould explain why you have used up your allotted credit; the signature of your Director ofStudies in support is also required. Your application will then be reviewed5 and, if successful,extra credit will be added to your account.
Please note that the free print credit provided by the Faculty of Mathematics is different tothe printing credit that can be bought through the Desktop Services common balance scheme(see https://help.uis.cam.ac.uk/devices-networks-printing/ds-print/
users/ds-print-payment). If you use the DS printers in Faculty of Mathematics then creditis, at first, deduced from your free print credit until it expires. However, you should be aware
3 Your DS username is your CRSid, which is the same as that for Raven and Hermes. If you joined theUniversity before February 2014, when the combined UCS Password was introduced, your DS password willnot be the same as your password(s) for Raven and for Hermes (unless you have changed them to be the same).
4 In fact the free print credit also applies to the printers in the Part III room, but you will not need to usethese.
5 All print activity is logged, so please do not use your printing credit for anything other than your mathe-matical studies.
3
that after that credit is used up, future use is deducted from any DS common balance (sincethe DS printers in Faculty of Mathematics are also part of the DS common balance scheme).
If either of the printers have any problems, please email [email protected] explainingthe nature of the problem, the printer in question and any error messages that may be displayedon the screen.
2.2 Files and folders
The Desktop Services PCs have several disk drives for storing information — a USB drive (A:)which accepts USB memory sticks, a writeable DVD drive (D:), and an internal drive (C:)which contains Windows. Additional ‘networked’ drives are held on on fileserver computers.Drive U: holds your own files, while you will use drive X: for project submission at the beginningof the Lent and Easter terms.
When you are working with multiple files it is convenient to organise related files into groupscalled folders or directories. Applications access files by default in the current folder whichcan be changed using the application’s File Menu. A file outside the current folder can bespecified by a directory path preceding the file name; for instance
U:\MATLAB\Project 0-1\bisection.m
refers to a file called bisection.m that is in a sub-folder Project 0-1 of the MATLABfolder.
On-line help for Windows (as opposed to MATLAB) is accessible by clicking on the startbutton then on Help and Support. Regrettably, it can then often be a challenge to trackdown precisely what you need to know. One good strategy is to type some relevant words intothe Search window and click on the white arrow in the green square may get you some helpfulinformation. In particular, you may wish to search for instructions on creating folders, listingfolders’ contents, copying and deleting files, formatting disks etc.6
To start MATLAB go to the start menu. Then click on All Programs and from the menuchoose Teaching Packages, then on Catam. From the small menu which is then displayedclick on MATLAB to start.
2.2.1 Backing up your files
As noted in https://help.uis.cam.ac.uk/devices-networks-printing/
managed-desktops/ds-filestore/ds-filestore-backup, you are responsible for keepingbackup copies of your files. The fileservers are backed up by the Computing Service, butnot in such a way that individual files can be readily retrieved. It is very easy, as many peoplehave found out the hard way, to lose a file, for instance by accidental deletion or overwriting.You cannot assume that a file you have moved to the Recycle Bin on a particular machine willstill be available on that machine when you come back ten minutes later.
6 In fact Windows Help is so abysmal that it is often quicker to search for an answer using Google or yourfavourite search engine.
4
The easiest way to back up files from your filespace on the Desktop Services cluster is to makeregular copies to a USB stick, DVD etc., and keep the backups in a safe place, labelled anddated.
Some of you may find a convenient alternative is to sign up for a free account on a cloudcomputing resource such as Dropbox at http://www.dropbox.com. This allows files to betransferred using ’drag and drop’ via any internet connection.
It is also a good idea to make sure you make up-to-date (and dated) printouts of documentsunder development at intervals; in case of major disaster it is usually possible to use a scannerto recreate a document.
2.3 Further documentation
The Computer Service provides further information on the Desktop Services facilities that areavailable throughout the University, athttps://help.uis.cam.ac.uk/devices-networks-printing/managed-desktops.
5
3 Introduction to MATLAB
We recommend that you use MATLAB for the Computational Projects. However, you arenot required to use MATLAB, and if you choose you could program in Mathematica, Maple,Scilab, C, C++, C#, Python, or any other language.
One of the advantages of MATLAB is that it has an ‘environment’ which includes an editorand a debugger. However, even if you decide to use MATLAB you need not use either ofthese (e.g. you could use the Emacs editor instead of the integrated editor).
MATLAB is available free of charge from the Faculty of Mathematics for installation on yourown personal computer running Windows, Mac OS or Linux.7 MATLAB is also pre-installedon the computers in the CATAM MCS room in the CMS, and on other MCS computers(including those at a number of Colleges and that in the Betty and Gordon Moore Library);for a list of University and College Desktop Services computer cluster sites see
https://help.uis.cam.ac.uk/devices-networks-printing/managed-desktops
3.1 Starting MATLAB
If you are sitting in front of a MCS Windows computer, you can start MATLAB from thestart menu as described in §2.2. If you have installed MATLAB on your own machine theremay be an icon on the desktop from which you can start MATLAB; alternatively there will bean entry for MATLAB in your ‘start’ or ‘finder’ menu. After a short while a window shouldopen with three or four panes.8
1. One pane is labelled ‘Command Window’. This is the pane in which you will typeMATLAB commands.
2. One pane is labelled ‘Current Folder’9, and lists the files in that directory.
3. One pane is labelled ‘Workspace’, and lists the variables that you have defined. Displayedvariables may be viewed, manipulated, saved, and cleared.
4. One pane is labelled ‘Command History’. This pane lists your previous commands. Interalia you can execute a previous command by double-clicking on it.
Henceforth, unless stated otherwise, you should type the MATLAB commands in this guideinto the ‘Command Window’.
7 You can install a copy of MATLAB for non-commercial use on your own personally-owned computer bydownloading and the installation files from the Faculty website: see instructions at
http://www.maths.cam.ac.uk/undergrad/catam/software/MATLAB.html.
8 Please note the ‘should’. Depending on how MATLAB has been configured you may end up with one,two, three or four panes.
9 In older versions of MATLAB this was the ‘Current Directory’ pane.
6
3.2 The basics
MATLAB includes all the operations and functions you would find on a calculator. It willattempt to evaluate mathematical expressions that you input. Into the ‘Command Window’type
>> 2+2
and press the return key. MATLAB should print the line
ans = 4
Note that all inputs in MATLAB are terminated by hitting the return key. It is assumed youwill do this from now on. Type
>> cos(pi)
MATLAB returns
ans = -1
as ‘pi’ is the built-in expression for π. Now type
>> pi^2;
In this instance, MATLAB evaluates π2 but the semi-colon at the end of the line causes theoutput to be suppressed. Typing
>> pi^2
gives the expected output
ans = 9.8696
Note that this is not the actual precision to which MATLAB has calculated the answer, it isonly the output precision.
Of course, MATLAB is much more than a calculator. The first step to programming inMATLAB is learning how to define and use variables. Variables are identified by a name (oftena mnemonic name) beginning with a letter. They are assigned values using the symbol = (oftenread as ‘set equal to’.) The assignment statement takes the form
‘variable’ = ‘value’
7
where ‘value’ can be a number or algebraic expression, and the algebraic expression can includeother variables.
Next, into the ‘Command Window’ type
>> a = 2
MATLAB returns
a = 2
Now type
>> a = 3;
Although the output is suppressed by the semi-colon, the value of variable a has changed.Confirm this by typing
>> a*(a+1)
You should obtain
ans = 12
It is important to remember that = assigns values to variables. For example, a=sqrt(a) is notan equation nor a recursive definition; it simply assigns to variable ‘a’ the square root of thecurrent value of a.
Unlike many programming languages, MATLAB does not require variables to be defined beforethey are used. MATLAB is of course aware of variable types, e.g. integer, real, string, array,logical, but variables are not forced into type-specific roles and they may change their typeduring the course of a program. MATLAB does not observe any naming conventions forvariable types.
It is, however, good practice to initialize large arrays with null values before they are used.This allows MATLAB to set aside sufficient memory before the program begins.
The fluidity of variable type gives MATLAB great flexibility. For instance, as we will see in thenext section, if v is a vector-valued variable then v(1) is its first element. However, v(1.0)also returns the first element, as does v(pi>3). The latter case works because pi>3 returnslogical 1 and this is then used as an array index. On the other hand, v(1.2) continues tomake no sense.
One drawback of not defining variable types is that when type-specificity is required, youwill need to ensure the correct variable type is being used. If you make a mistake, however,MATLAB will generally alert you to this at runtime.
8
3.3 Vectors
MATLAB has been designed to reference and manipulate vectors extremely efficiently. It hasan extensive library of operations and functions that can be applied to vectors taken as a wholeor on an element-by-element basis. Utilizing these built-in features, will allow you to writestreamlined and speedy code.
There is a fuller discussion of vectors and matrices in §6, but it will be helpful to have a smalltaster now.
Into the ‘Command Window’ type
>> x = [-1 0 1 2]
The variable x is row vector with 4 elements. You can ask for its third element by typing
>> x(3)
Note that row (and column) indices in MATLAB start at 1.
A faster way to define x is by typing
>> x = -1:1:2
The right hand side of the assignment statement is interpreted as ‘start at -1 then incrementby 1 until 2 is exceeded’. In fact, MATLAB assumes an increment of 1 unless otherwise stated.Therefore, x = -1:2 is even more succinct.
Now type
>> y = exp(x)
Note that the exp function acts on the vector x element-wise: it exponentiates each elementof x. It follows that y will be the same length as x.
On the other hand, MATLAB operations tend not to act element-by-element. For instance, y= x^2 requires x to be a scalar or a square matrix, and MATLAB will return an error if thisis not the case. To force a MATLAB operation to act element-wise, one inserts a . before theoperator. To see this, type
>> y = x.^2
9
Figure 1: Simple plot of y = x2.
3.4 Plots
The plot command is an example of MATLAB’s use of vectors. The plot command takesvectors x and y of the same length and plots the points (x(1),y(1)), (x(2),y(2)), ...
By default, plot also connects the points with straight line segments.
We will look at plotting in detail in §9. In the meantime, using x and y defined above, type
>> plot(x,y)
MATLAB should open a graphics window and display a very segmented-looking paraboliccurve (see Figure 1). To make the curve more smooth, type
>> x = -1:0.1:2;
>> y = x.^2;
>> plot(x,y)
>> grid on
>> xlabel(’x’)
>> ylabel(’y’)
>> title(’Plot of y = x^2’)
Note that it is important to redefine y in the second line, otherwise plot will fail attemptingto plot x of length 31 against y of length 4. The revised plot is in Figure 2.
10
Figure 2: A better plot of y = x2.
4 Programming in MATLAB
MATLAB is a high-level computer programming language and, like other ‘high-level’ pro-gramming languages, a MATLAB program is essentially a sequence of statements. However,unlike languages such as C and C++, MATLAB programs are not compiled before they areexecuted.10
4.1 A simple program
As an introduction we will write a simple program to write out a table of the squares of thefirst 10 natural numbers. To do this, we will introduce the concept of ‘loops’ (a concept thatapplies to many other ‘high-level’ programming languages).
Into the ‘Command Window’ type
>> Ilow = 1;
>> Ihigh = 10;
>> for I = Ilow : 1 : Ihigh
Isquare = I * I
end
In the above:
10 This is not strictly true. MATLAB does have a ‘just-in-time’ compiler that is invoked if code is executedfrom a M-File (as described in §4.3.1).
11
The variables Ilow and Ihigh. The variables Ilow and Ihigh are assigned values 1 and 10respectively by the assignment statements:
>> Ilow = 1;
>> Ihigh = 10;
As noted in the previous section, because a semi-colon has been added at the end of theline the values of Ilow and Ihigh are not printed out when they are assigned.
The for loop. The syntax of the for loop is as follows. The loop starts with the word for.The next statement is the loop counter condition I=Ilow:1:Ihigh,11 where I is calledthe loop counter. The loop counter condition tells the computer to execute the loop oncefor each value of I from Ilow to Ihigh, adding 1 to I after each loop, i.e. it tells thecomputer to execute the loop once with I = 1 = Ilow, once with I = 2 = Ilow + 1, . . . ,once with I = 10 = Ihigh.12 The for loop ends with end, and the statements betweenthe loop counter condition and end are referred to as the body of the for loop.
Hence, on reaching the for loop, the computer sets I = Ilow then it checks if I 6 Ihigh
and, if true, it executes the statements between the for statement and the end statement.Next, I is incremented by 1, the computer re-checks if I 6 Ihigh and, if true, it re-executes the body of the for loop. This continues until I > Ihigh, at which point theloop ends and execution continues with the first statement, if any, after the loop.
Note that Ilow:1:Ihigh is in the form of a MATLAB vector. In MATLAB, a loopcounter is simply assigned the elements of a vector sequentially.13 Furthermore, theexpression Ilow:Ihigh would also work in the loop counter condition since, as we sawearlier, an increment of 1 is assumed by default.
The body of the for loop. The mathematical work of the program is carried out in the state-ments that form the body of the loop. The assignment statement
Isquare = I*I
computes the square of I, assigns that value to the variable Isquare, and prints itout (since there is no final semi-colon). The ‘*’ is an ‘operator’ that means ‘multiply’.Operators include:
Operator Operation+ add- subtract* multiply^ raise to the power/ divide
For further information on arithmetic operators enter help arith, or helpwin arith
within the MATLAB ‘Command Window’.
11 Or, with spaces, I = Ilow : 1 : Ihigh. Whether you include spaces for clarity is a personal choice.12 Since the for loop increment is one, the :1 in Ilow:1:Ihigh is optional. Note that integer increments
other than one, including negative integers, are allowed; but an increment of zero is not wise.13 This means the loop counter does not have to be an integer.
12
4.1.1 Programming tips
Although MATLAB does not care whether or not you leave blank lines or blank space betweenvariables and operators, it is a considerable help when checking the logic of your program ifyou get into the habit of indenting the statements in loops (and spacing out at least some ofthe elements in statements). Decide on your policy for indentation and the use of blanks, andtry to stick to it. You will find that when you type in a program within many editors, theeditor can automatically indent for you.
It is rather common programming practice to use the variable names i and j for loop counters.In the above example we have not followed this practice, because in MATLAB i and j arepredefined to be the principal square root of -1. However, if you overwrite this prior definitionand you subsequently want to use i and/or j as the imaginary unit, you can reset them byclearing the current value[s] with clear i and/or clear j.
4.1.2 My program is running out-of-control or not responding
Sometimes you will make a mistake in your programming, and your program will run out-of-control or not respond. Hitting Ctrl+C in the ‘Command Window’ should restore normality.
4.2 Improving the output
The output from our program is not very readable! Matters can be improved slightly by askingMATLAB to produce compact formatting. Try
>> format compact
before executing the for loop again:
>> for I=Ilow:Ihigh, Isquare = I^2, end
where we have reduced the for loop to one line (at the expense of readability) by use ofcommas.14
However even after opting for a compact format, the output is still a little like drinking froma fire hydrant (especially if Ihigh was much greater than 10). Ideally we would like not toproduce two lines of output when one line would do. Instead try the following (note the useof ’;’ after ’Isquare = I*I’):
>> for I=Ilow:Ihigh
Isquare = I*I;
disp(Isquare)
end
14 Note that format loose returns you to the default formatting.
13
or the more compact
>> for I=Ilow:Ihigh
disp(I*I)
end
This is better, since the use of the display command disp has reduced the output for eachvalue of I to one line. However the output is not as informative as it might be, since we donot know the significance of the numbers printed. So try one last change:
>> for I = Ilow:Ihigh
disp([’I = ’ num2str(I) ’, I*I = ’ num2str(I*I)])
end
To see what is happening here, note that [’I = ’ num2str(I) ’, I*I= ’ num2str(I*I)]
is a MATLAB vector with 4 elements (separated by spaces). The disp command puts theelements of the vector on the same line of output. The elements of the vector, however, arestring variables not numerical variables. Single quotes are used to enclose the value of a stringvariable. Therefore, regardless of the value of the numerical variable I, ’I = ’ is the literaltext given in quotes. To insert a numerical variable into text as we have to do here, we use thebuilt-in MATLAB function num2str, which converts a numerical variable into a string variable.
MATLAB incorporates many approaches to handling input and output (often based on thesyntax of the C programming language). For instance, the following uses fprintf (which isMATLAB’s version of C’s printf) to improve the readability of the output:
>> for I = Ilow:Ihigh
fprintf(’I = %2g, I*I = %3g\n’,I,I*I)
end
The fprintf statement. The
fprintf(’I = %2g, I*I = %3g\n’,I,I*I)
component of the above code displays the values of the variables I and I*I on the sameline. The string of characters ’I = %2g, I*I = %3g\n’, i.e. the characters up to thefirst comma not inside quotes, tells MATLAB what characters to print, where to print[any] numbers, and in what ‘format’ to print these numbers. For instance the "%2g" tellsMATLAB to print out a number with a width of 2 characters (specifying the width of afield ensures the numbers are printed out in neat columns), and the "\n" tells MATLABto move to a new line. The next two arguments (separated by commas) specify the twonumbers that are to be output.
In fact the usual form of calling this is fprintf(fid,formatstr,arg1,...), where fid
is a file handle, in which case, the output is appended to the file. When (as in ourexample) the fid is omitted, the output goes to stdout (usually the command window).
14
There are many more refinements to the fprintf statement; e.g. "%s" tells MATLABto print a string of characters. However, this is probably not the stage at which to delveinto the many options available with fprintf, so we will not. However, having beenwarned, if you are interested you can learn more about fprintf by entering
>> help fprintf
(or helpwin fprintf), or for some slightly more detailed documentation
>> doc fprintf
4.3 Reducing typing and a noddy guide to functions
As noted earlier, the suppliers of MATLAB, The MathWorks, tinker with the graphical inter-face. As a result in what follows there may be differences between the version of MATLABon the MCS (version R2017a), and versions of MATLAB that the Faculty of Mathematicshas made available for installation on your personal computers (for current students theserange from version R2011a/7.12 to version R2017a). The convention adopted below is for themost part to follow version R2012b/8.0. There are some significant differences between versionR2012b/8.0 onwards and earlier versions of MATLAB (which we try to note below).
4.3.1 Script files (a.k.a. M-Files)
Unless you have discovered the wonders of the arrow keys15, backspace and delete within the‘Command Window’, in the last section you will have typed the same code in a number oftimes. Really, what you would like to be able to do is to save your program somewhere so thatyou can re-run it after minor changes. This section explains how to do this.
We are going to store your programs in a file called a script file. However, so that your MATLABprograms do not get muddled up with other files, we will put the MATLAB programs in aseparate folder. To create a such a folder move the mouse so that the pointer sits in anunmarked, i.e. white, part of the ‘Current Folder’ pane. Right-click, and select New Folder.When a new folder appears in the pane, type in a name (e.g. MATLAB) and hit the return key.Now double click on your new folder to open that folder (it should be empty). Note that youmay get a Popup telling you that the folder is not in your MATLAB path, that you can double-click to make the folder your current folder, and that you can add it to your path by selectingAdd to Path from the context menu: you can access the context menu by right-clicking on thefolder, but for the time being just double [left] click on it.
What to do next depends on the version of MATLAB you are using. You can check what versionof MATLAB that you are running by entering ver MATLAB into the ‘Command Window’.
15 I.e. up-arrow, left-arrow, right-arrow and down-arrow.
15
R2012b onwards. Make sure that the HOME tab is selected in the top line of the MATLABwindow. Then either click on New Script immediately below the tab, or click on New,followed by Script.
R2012a or earlier. Click on File on the top line of the ‘MATLAB’ window, followed by New
and Script
A new ‘Editor’ window should open containing a cursor on line 1. Type in the following code:16
Ilow = 1;
Ihigh = 10;
for I = Ilow:Ihigh
disp([’I = ’ num2str(I) ’, I*I = ’ num2str(I*I)])
end
Or, if you prefer to use fprintf,
Ilow=1;
Ihigh=10;
for I=Ilow:Ihigh
fprintf(’I = %2g, I*I = %3g\n’,I,I*I)
end
Once you have typed in the above code it is necessary to save it in a file before it can be run.Again the precise instructions depend on the version of MATLAB that you are running.
R2012b onwards. Make sure that the EDITOR tab is selected in the top line of the ‘Editor’window. Next click on Save, followed by Save As....
R2012a or earlier. To do this click on File on the top line of the ‘Editor’ window, followedby Save As....
A new window should appear with a default File name of something like untitled.m orUntitled.m or UntitledN.m for some integer N; this is rather uninformative. To change the filename click in the box next to File name and change the entry to, say, listsquares.m. Thenclick Save to accept this name. If you look in the ‘Current Folder’ pane a file listsquares.m
should now have appeared.
Having saved your code, return to the ‘Command Window’ and enter
>> listsquares
The result should be the output
16 Or cut-and-paste the code from the ‘Command Window’.
16
I = 1, I*I = 1
I = 2, I*I = 4
I = 3, I*I = 9
I = 4, I*I = 16
I = 5, I*I = 25
I = 6, I*I = 36
I = 7, I*I = 49
I = 8, I*I = 64
I = 9, I*I = 81
I = 10, I*I = 100
Or, in the case of using fprintf,
I = 1, I*I = 1
I = 2, I*I = 4
I = 3, I*I = 9
I = 4, I*I = 16
I = 5, I*I = 25
I = 6, I*I = 36
I = 7, I*I = 49
I = 8, I*I = 64
I = 9, I*I = 81
I = 10, I*I = 100
If you have made a mistake then you will need to return to the ‘Editor’ window and modifyyour code. (If you have closed the ‘Editor’ window either double click on listsquares.m inthe ‘Current Folder’ pane, or enter edit listsquares in the ‘Command Window’.) Once youhave made your corrections save the code.
If running R2012b onwards. Make sure that the EDITOR tab is selected in the top line of the‘Editor’ window, then either click on Save followed by Save, or click on the Save icon(there is no need to use Save As... since the file has already been created).
If running R2012a or earlier. Click on File on the top line of the ‘Editor’ window, followedby Save (there is no need to use Save As... since the file has already been created).
Suppose now we wish to list the squares from 11 to 20. Rather than typing in the commandsagain we can edit listsquares.m to read:
Ilow=11;
Ihigh=20;
for I=Ilow:Ihigh
disp([’I = ’ num2str(I) ’, I*I = ’ num2str(I*I)])
end
17
Or
Ilow=11;
Ihigh=20;
for I=Ilow:Ihigh
fprintf(’I = %2g, I*I = %3g\n’,I,I*I)
end
Once you have made the changes save the code as described above. Then in the ‘Com-mand Window’ enter
>> listsquares
and the result should be the output
I = 11, I*I = 121
I = 12, I*I = 144
I = 13, I*I = 169
I = 14, I*I = 196
I = 15, I*I = 225
I = 16, I*I = 256
I = 17, I*I = 289
I = 18, I*I = 324
I = 19, I*I = 361
I = 20, I*I = 400
4.3.2 Functions
If we wish to change Ilow and Ihigh regularly then there is a better way than repeatedlyediting listsquares.m, which is to embed the code in a function.
How to do this again depends on the version of MATLAB you are running.
If running R2012b onwards. Make sure that the HOME tab is selected in the top line of the‘MATLAB’ window, then click on New followed by Function.
If running R2012a or earlier. Click on File on the top line of the ‘MATLAB’ window, followedby New and Function.17
A new ‘Editor’ window should open containing something close to:
17 Or Function M-File or Function M-File. If the version of MATLAB you are running is 7.6 or lowerthen read on without opening the editor.
18
function [ output_args ] = Untitled2( input_args )
%UNTITLED2 Summary of this function goes here
% Detailed explanation goes here
end
Functions. The above code is the bare bones of a function. MATLAB functions are likemathematical functions or mappings: they take zero or more input arguments, andproduce zero or more output arguments. The name of the above function is that givenafter the = sign on the first line, i.e. it has the name Untitled2.18
Lines containing %. Anything on a line after a % is interpreted as a comment, and is nearlyalways ignored by MATLAB.19 Inter alia you can use comment lines to describe what afunction and/or program is meant to be doing. Comments can appear anywhere in a lineand are used to make the program clearer for reading by humans. Even if you wrote theprogram yourself, you will still find it easier to understand and debug if you comment it.
end. The line at the end of the function consisting of end indicates the end of the function.In many cases it is optional.
Using the editor modify the function template to read:20
function [ Isquares ] = printsquares ( Ilow, Ihigh )
%PRINTSQUARES Function to print the squares of integers
%
% PRINTSQUARES(Ilow,Ihigh) prints the squares from Ilow to Ihigh in
% steps of one, and returns the answers in the (Ihigh-Ilow+1) x 2
% matrix Isquares
%
% Set up a matrix of the correct size to store the results
Isquares = zeros(Ihigh-Ilow+1,2);
%
% Ensure that the matrix indices are all strictly positive
for I = Ilow:Ihigh
II = I - Ilow + 1;
Isquares(II,1)=I;
Isquares(II,2)=I*I;
disp([’I = ’ num2str(Isquares(II,1)) ’, I*I = ’ num2str(Isquares(II,2))])
end
%
end
18 Depending on what you have done in your MATLAB session it may be called UntitledN for some integer N.19 One of the exceptions to ‘nearly always ignored’ is the first time that we encounter comment lines. If the
second line of a function called function name is a comment line, then that line, and any others immediatelyfollowing it that are comment lines, are output in response to the command help function name.
20 The easiest way to do this is to cut-and-paste from listsquares.m. Note that if the version of MATLAByou are running is 7.6 or lower, then you will need to open a new blank M-file and type in the code fromscratch.
19
Or replace
disp([’I = ’ num2str(Isquares(II,1)) ’, I*I = ’ num2str(Isquares(II,2))])
with
fprintf(’I = %2g, I*I = %3g\n’,Isquares(II,1),Isquares(II,2))
Compared with listsquares.m we have made a number of changes.
The first line. The first line is the function declaration. The function is called printsquares,it has two input arguments, namely Ilow and Ihigh, and it has one output argument,Isquares.
The array Isquares. The output argument, Isquares, is a matrix (or array) into each rowof which will be written a number and its square. Thus, in order to hold all results, thematrix needs to be size (Ihigh-Ilow+1)×2. The line
Isquares=zeros(Ihigh-Ilow+1,2);
initialises this matrix with zeros by means of setting Isquares equal to an array ofzeros of size (Ihigh-Ilow+1)×2 (enter help zeros and/or doc zeros into the ‘Com-mand Window’ for information about the zeros function).
The comment lines. The comment lines have been modified to provide [bare-bones] help aboutthe function.
Once you have typed in the above code you need to save your code in a file with the samename as the function (i.e. printsquares), but with a .m appended.
If running R2012b onwards. Make sure that the EDITOR tab is selected in the top line of the‘Editor’ window. Next click on Save, followed by Save As....
If running R2012a or earlier. To do this click on File on the top line of the ‘Editor’ window,followed by Save As....
A new window should appear with a default File name of printsquares.m. Click Save toaccept this name. If you look in the ‘Current Folder’ pane a file printsquares.m should nowhave appeared.
To test your function return to the ‘Command Window’ and first enter
>> help printsquares
The comment lines at the top of your function should be printed out. Next enter
20
>> printsquares(1,10);
The result should be the output (or with a few more spaces if you are using fprintf)
I = 1, I*I = 1
I = 2, I*I = 4
I = 3, I*I = 9
I = 4, I*I = 16
I = 5, I*I = 25
I = 6, I*I = 36
I = 7, I*I = 49
I = 8, I*I = 64
I = 9, I*I = 81
I = 10, I*I = 100
If you have made a mistake then, as before, you will need to return to the ‘Editor’ window andmodify your code. Once you have made your corrections save the code as described earlier onpage 17.
The function, as written, can also return the squares in a matrix. To test this enter
>> amatrix=printsquares(1,10);
>> amatrix
Note that we have used amatrix as the name of the matrix in which to store the output fromthe function printsquares; we did not have to use the name Isquares. The matrix nameIsquares is said to be only locally defined within the function.
Next, for your choices of m and n you should check that
>> printsquares(m,n);
produces the results that you expect.
Finally you should try closing the ‘Editor’ window by clicking on the close icon button which is[normally] on the top right of the ‘Editor’ window (alternatively, if running R2012a or earlier,click on File on the top line of the ‘Editor’ window, followed by Close Editor). You canalways return to editing a file by double clicking on the file name in the Current Folder pane.
4.4 Exercises
1. Test your function printsquares with m60 and m>n, and then modify your code to workwith both these cases.
Hints.
m60. In this case you need to ensure that the matrix Isquares does not havea zero or negative index.
21
m>n. In this case entering help sign and help abs might suggest a routeforward.
One possible solution to this problem is given in Appendix B on page 63.
2. Write a function, say called printpowers, to display a table listing I, I2, I3 and I4;
Hint: how to edit a file and save it under a new name. If you want to modify an old pro-gram to produce a new one you do not need to type it all in again. For in-stance, suppose that you want to create a printpowers function by modifyingyour printsquares function. To do this first double click on printsquares.m inthe ‘Current Folder’ pane. An ‘Editor’ window should open up.
If running R2012b onwards. Make sure that the EDITOR tab is selected in the topline of the ‘Editor’ window. Next click on Save, followed by Save As....
If running R2012a or earlier. Click on File on the top line of the ‘Editor’ window,followed by Save As....
A new window should appear with a default File name of printsquares.m, ratherthan the printpowers.m desired. Click in the box next to File name and changethe entry from printsquares.m to printpowers.m. Then click Save to accept thisname. If you look in the ‘Current Folder’ pane, a file printpowers.m should nowhave appeared. Now you are working in the new file. Make your modifications in-cluding, say, changing the name of the function from printsquares to printpowers.Once you have done this you will need to save your changes as described earlier onpage 17.
22
5 Help!
One of the advantages of MATLAB is that there is a plethora of ways of getting help. In §1on page 1 some links to The MathWorks’ own tutorials have been given, including interactiveresources.
For information on debugging code and tracing sources or error, see ’Troubleshooting’ §13.
There are several commands in MATLAB to help you get information and find out about yourset-up.
help <function> and helpwin <function>. These provide information about <function>
in the ‘Command Window’ and a new window, respectively.
type <filename>. This displays the contents of the file <filename>. If <filename> is abuilt-in MATLAB function, you will be told.
which <function>. This locates functions and files, e.g. which roots tells you whether rootsis a built-in command, a function or doesn’t exist.
lookfor <keyword>. This performs a keyword search, e.g. lookfor empty finds commandsthat deal with empty arrays and briefly describes them.
helpbrowser and doc. These open a new window to display MATLAB documentation.
doc <function>. This tells you about <function> in a new window.
demo <function>. This command opens the Demos pane in the Help browser, listing demosfor all installed products, e.g. demo matlab.
who, whos and workspace. who and whos list the current variables (the latter in long form) inthe Command Window. workspace does the same thing in its own pane/window andprovides a GUI (graphical user interface) to manipulate the variables.
why. This command was written either by a Monty Python fan, or by someone who had justcalculated an answer of 42.
path. Prints the current MATLAB path; this is a list of directories. When you type a<command>, MATLAB looks in these directories for the corresponding file. The pathmay be modified using addpath, rmpath, savepath, or from the File menu.
ver. Tells you which versions of which toolboxes (libraries) are installed.
23
6 Vectors and matrices
MATLAB has been designed to work efficiently with matrices, including vectors (i.e. matriceswith only one row or one column) and scalars (i.e. a 1× 1 matrix).
6.1 Creating matrices
There are a number of ways of entering matrices (or arrays).
1. Matrices can be entered explicitly element by element. For instance try the followingcommands in the ‘Command Window’:
>> clear
>> rowvec1=[1 2 3 4]
>> colvec1=[4;3;2;1]
>> rowvec2=colvec1’
>> colvec2=rowvec1’
>> rowvec3=-4:1:0
>> colvec3=[0:-1:-4]’
>> A=[1 2 3; 4,5,6; 7 8 9]
>> A’
>> B=[1 sqrt(-1); 1+i 4+3i]
>> C=[’upper line’;’lower line’]
>> C(1,2), C(2,9)
Remarks.
(i) The command clear clears all variables and functions from memory so that youstart with a clean slate21.
(ii) The command .’ forms the transpose of a matrix. The command ’ forms theconjugate transpose. These of course differ only if the matrix is complex.
(iii) The construct a:b:c works as in for loops, i.e. it generates a row vector startingat a in increments22 of b until c is exceeded (c is only included if c-a is a multipleof b).
(iv) The elements within a row of a matrix may be separated by commas as well asblanks23.
(v) As illustrated by the row vector B, MATLAB understands complex numbers. It wasfor this reason that we used I and not i in §4.1. If we had [accidentally] redefinedi it can be reset to the square root of -1 by the command clear i; alternativelyj may be used as the square root of -1 (as long as it has not been redefined).
21 The command clear var1 var2 var3 will clear just the specified variables, leaving all others alone.22 Or decrements if b is negative.23 Commas are preferred to avoid problems such as a = [1 3 4 - 7]. Should this be [1,3,(4-7)] or
[1,3,4,-7]?
24
(vi) Matrices can consist of strings of characters as well as numbers. As with othermatrices, string matrices must have the same number of elements in each row ofthe matrix.
(vii) You can refer to the element in row m and column n of a matrix, say C, by C(m,n).A matrix, or vector, will only accept positive integers as indices, starting from 1.
It is possible to create multi-dimensional arrays, as in this example where a 3 × 4 × 2matrix is generated element by element:
>> for i1=1:1:3
for i2=1:1:4
for i3=1:1:2
multi(i1,i2,i3)=i1+i2*i3;
end
end
end
>> multi
2. Matrices can be also be formed using one of a number of built-in functions. For instancetry the following commands in the ‘Command Window’:
>> a1=zeros(2)
>> a2=zeros(2,3)
>> b1=ones(2)
>> b2=ones(3,2)
>> c1=eye(2)
>> c2=eye(2,3)
>> c3=eye(3,2)
>> d1=diag(colvec1)
>> d2=diag(rowvec1,1)
>> d3=diag(rowvec2,-2)
>> e1=rand(3)
>> e2=rand(2,3)
>> f=hilb(4)
>> g=magic(5)
Remark. Use the help command to find out more information about these functions,e.g. help diag.
3. Matrices can also be read in from a file. Open up an empty script file as described atthe start of §4.3.1 (although we are not going to write a script into it), and enter thefollowing
-3 5 5 6
24 3 -5 0
Next save this as a file tempmat.dat (note the .dat replacing the .m).24 Then in the‘Command Window’ execute
24 The extension .dat could be anything, but it’s best to avoid .m and .mat.
25
>> load tempmat.dat
>> tempmat
Remark. You have created a 2× 4 matrix called tempmat.
As well as loading matrices from a file, it is also possible to save matrices to a file. Forinstance try
>> tranmat=tempmat’;
>> save tempmat.dat tranmat -ascii -double
If you double click on tempmat.dat in the Current Folder pane you will see that theoriginal 2× 4 matrix has been overwritten with its 4× 2 transpose.
There are certain restrictions on the matrices than can be written in human-readable, orASCII, form using the save command. Complex matrices and large multi-dimensionalmatrices (such as multi) have to be saved in binary ‘MAT-file’ form. To illustrate thistry the following:
>> whos
>> save tempvar tempmat tranmat multi
>> clear
>> whos
>> load tempvar
>> whos
Remark. If you wish to tidy up your files you can delete tempmat.dat and tempvar.mat
by right clicking on them, selecting Delete and then clicking on Yes in the pop-upwindow.
6.2 Manipulating matrices
We have already seen that we can refer to an element of a matrix by its indices. Rows, columnsand sub-matrices can also be selected from a matrix and manipulated. For example:
>> D=[ 1 3 5; 2 4 6];
>> E=D(2,:) % row 2
>> G=D(:,1) % column 1
>> H=D(:,2:3) % columns 2 and 3
>> J=D(:,[1,3]) % columns 1 and 3
>> K=[G H] % the orginal matrix D
>> disp(D-K) % check
We can do arithmetic with matrices, where the normal matrix rules apply. Hence the additionand subtraction operators, + and -, only make sense when acting on matrices that have thesame numbers of rows and columns. For example try
26
>> A=hilb(5)+ones(5)
>> B=hilb(5)-ones(4)
The operator * performs normal matrix multiplication, so the number of columns of the matrixto the left of * must equal the number of rows of the matrix to the right. We have notedpreviously that . before an operator tells MATLAB to carry out the operation elementwise.Therefore, .* performs element-by-element multiplication for matrices that have the samenumber of rows and columns. To illustrate this try
>> A=hilb(5)
>> B=eye(5)
>> disp(A*B)
>> disp(A.*B)
Similarly ^ raises a matrix to a power, while .^ raises each element to a given power. Forillustration try
>> A=[1 2 3; 0 1 2; 0 0 1]
>> disp(A^3)
>> disp(A.^3)
>> disp(3.^A)
‘Division’ needs a little more care. A\B is the matrix division of A into B, which is roughly thesame as A−1B, except it is computed in a different way using Gaussian elimination25. A/B is thematrix division of B into A, which is roughly the same as A*B−1, except it is computed usingA/B = (B’\A’)’. If the inverse of a matrix is needed then it can be calculated using the inv
function. To illustrate this try26
>> A=rand(5)
>> B=rand(5) % B will not be the same as A: why?
>> inv(A)
>> inv(B)
>> C=A\B-inv(A)*B
>> norm(C)
>> D=A/B-A*inv(B)
>> norm(D)
>> clear I; I=eye(5)
>> norm(A\I-inv(A))
Similarly there are element-by-element operators A.\B and A./B. As an illustration try
25 Actually there are several different methods employed depending upon the circumstances, and not all ofthem use Gaussian elimination directly.
26 Note that whereas I was used as a scalar in §4.1, in this example it is defined to be a 5×5 matrix. Hencethe advisable use of clear I.
27
>> A=hilb(3)
>> B=ones(3)
>> I=eye(3)
>> A.\B
>> A./B
>> A.\I
>> A./I
6.2.1 Exercise
(i) Generate a 4x4 matrix with random entries using rand (i.e. one with values drawnuniformly from (0,1) - see §10), and add it to its transpose to form a symmetric matrixA.
(ii) Test whether A is non-singular, and if it is then use MATLAB’s inbuilt function eig tofind its eigenvalues and eigenvectors. Test that the eigenvectors are mutually orthogonal.Are they all real-valued? (You can test orthogonality using a single operation on thematrix of eigenvectors, or by taking scalar products between individual ones using dot,or by multiplying them directly. Try all three methods.)
(iii) Generate a random unit vector v of length 4. Apply A to v, normalise the result (us-ing norm) to obtain a new vector, and repeat this process, applying A iteratively untilconvergence is reached (you’ll need to decide on a criterion for this) or the number ofiterations exceeds some limit which you choose. How does your final result v∗ comparewith the eigenvectors from the previous part?
(iv) If the eigenvectors are distinct you should find that v∗ corresponds to the one with largesteigenvalue say e1. Can you modify your initial vector v so that the process will convergeto a different eigenvector? Hint: Subtract the component of v in the direction e1.)
Remarks.
(a) Care must be taken to multiply vectors in the intended order: a*a’ is not the sameas a’*a.
(b) If a and b are complex-valued then dot(a,b) is their complex scalar product, so that,whether a is a real- or a complex-valued column vector, dot(a,a) = a’*a = ||a||2.
(c) You may find the IA course Vectors and Matrices helpful here.
28
7 A few more functions
We have already encountered a number of functions, e.g. disp, fprintf, zeros, ones, eye,diag, rand, hilb, magic, inv and norm. MATLAB has hundreds of other predefined functionsto perform many mathematical, graphical and other operations (a partial list in given inAppendix C). Further, many more functions are provided in the optional ‘toolboxes’ (enterver to see which toolboxes are available to you), and even more functions are freely availableon the web. Below we list a few more mathematical functions that [primarily] act on scalars,vectors and matrices.
7.1 Scalar functions
The following functions essentially operate on scalars, but operate element-by-element on ma-trices:
Function Description Function Descriptioncos cos (angle in radians) acos inverse cossin sin (angle in radians) asin inverse sintan tan (angle in radians) atan inverse tanexp exponential atan2 2-argument form of inverse tancosh hyperbolic cos acosh inverse hyperbolic cossinh hyperbolic sin asinh inverse hyperbolic sintanh hyperbolic tan atanh inverse hyperbolic tanlog natural log rem remainder after integer divisionlog10 base 10 log fix round towards 0abs absolute value floor round down to the nearest integersign sign (either -1 or +1) ceil round up to the nearest integersqrt square root round round to the nearest integer
7.2 Vector functions
There are other MATLAB functions that operate on row or column vectors; most also act onmatrices column-by-column to produce a row vector containing the results of each column. Afew of these functions are
Function Descriptionall true if all elements of a vector are nonzeroany true if any element of a vector is a nonzero number or is logical 1max largest elementmean mean valuemedian median valuemin smallest elementprod product of elementsstd standard deviationsum sum of elements
29
It follows that the largest entry in a matrix A is given by max(max(A)) rather than max(A).Alternatively, max(A(:)) can be used since A(:) reshapes matrix A as a single-column vector.
7.2.1 Exercise
Using the function max find the largest entry of the matrix multi defined on page 25.
7.3 Matrix functions
There are yet other MATLAB functions that perform common operations on matrices; thetable below lists a small subset.
Function Descriptioncond Condition number with respect to inversiondet Matrix determinantdiag Create or extract diagonalseig Eigenvalues and eigenvectorsexpm Matrix exponentialfull Convert a sparse matrix to a full matrixinv Matrix inverselu LU matrix factorization
norm Vector and matrix normsnull Null spacepoly Characteristic polynomialrank Rank of matrixrref Reduced row echelon formsize Size of matrix
sparse Convert a matrix to sparse formsvd Singular value decomposition
trace Sum of diagonal elementstril Lower triangular part of matrixtriu Upper triangular part of matrix
7.4 Random number generation
MATLAB has several algorithms for random number generation. Usually the defaults willsuffice, but look at rng for more details; see also §10.
Function Descriptionrand Uniformly distributed random numbersrandi Uniformly distributed random integersrandn Normally distributed random numbers
randperm Random permutationrng Control the random number generator used by rand, randi & randn
RandStream Create a random number stream
30
8 Program flow control
The for construct is one of several control structures available for programming in MATLAB.In this section we will describe some of the other control structures.
8.1 The if-else control structure
The if–else control structure allows you to execute different sets of instructions depending onwhether a test condition, or expression, is true or false. The general form of the statement is
if <expression>
<statements>
elseif <expression>
<statements>
else
<statements>
end
The else and elseif parts are optional, and multiple elseif clauses are allowed.
As an example, consider the following function that uses real arithmetic27 to solve a quadraticequation, and gives real or complex solutions as appropriate.
27 As noted earlier MATLAB supports complex arithmetic, but as an example we choose to restrict ourselvesto real arithmetic.
31
function solvequad( a, b, c )
%SOLVEQUAD Solves a quadratic equation using real arithmetic
%
% SOLVEQUAD(a,b,c) solves the quadratic equation a*x*x+b*x+c=0
%
if abs(a*c) <= eps*b*b
disp(’a*c is too small compared with b*b’)
return
end
%
disc = b*b-4*a*c;
if disc >= 0
disc = sqrt(disc)/(2*a);
r = -b/(2*a) + disc;
fprintf(’Solution 1 is %14.4g\n’,r)
r = -b/(2*a) - disc;
fprintf(’Solution 2 is %14.4g\n’,r)
else
re = -b/(2*a);
im = sqrt(-disc)/(2*a);
fprintf(’Solution 1 is %14.4g + %14.4g i\n’,re,im)
fprintf(’Solution 2 is %14.4g - %14.4g i\n’,re,im)
end
end
The first if control structure. abs(a*c) calculates the absolute value of a*c (i.e. |a*c|), whileeps is a MATLAB positive constant that is set to the spacing between two successivefloating point numbers as approximated in the computer. If abs(a*c) is too smallcompared with b*b then rounding errors can be important.
The first if control structure tests whether abs(a*c) is less than or equal to eps*b*b.If this test is true then an informative message is printed out using disp, and controlis ‘returned’ to the program which called the function (i.e. execution of the function isterminated).
The second if control structure. Immediately before this control structure the variable disc
is set equal to the discriminant b*b-4*a*c. The if–else control structure then tests thevalue of disc to decide whether to calculate real or complex solutions.
disc greater than or equal to zero. If disc is greater than or equal to zero, then the lines
disc = sqrt(disc)/(2*a);
r = -b/(2*a) + disc;
fprintf(’Solution 1 is %14.4g\n’,r)
r = -b/(2*a) - disc;
fprintf(’Solution 2 is %14.4g\n’,r)
are executed. The expression sqrt(disc) computes the square root of disc (see§7 for more details on functions). Then following some more arithmetic, the real
32
roots are written to the display. The format string ‘%14.4g’ in fprintf tells thecomputer to output the real variable in a field fourteen characters (or positions)wide with four decimal places of accuracy.
disc less than zero. If disc is negative then the lines
re = -b/(2*a);
im = sqrt(-disc)/(2*a);
fprintf(’Solution 1 is %14.4g + %14.4g i\n’,re,im)
fprintf(’Solution 2 is %14.4g - %14.4g i\n’,re,im)
are executed instead, and the complex roots are written to the display.
Logical expressions. The logical expressions used in conditional statements are often construc-ted using the following relational operators:
Operator Operation== equal to (=)~= not equal to (6=)> greater than (>)< less than (<)>= greater than or equal to (>)<= less than or equal to (6)
Conditional statements can also be constructed with the following logical operators (seealso help relop and page 37):
Operator Operation&& Short-circuit logical AND|| Short-circuit logical OR& Element-wise logical AND| Element-wise logical OR~ Logical NOT
xor Logical EXCLUSIVE ORbitand Bitwise AND. See also bitor, bitxor and bitcmp
any True if any element of vector is nonzeroall True if all elements of vector are nonzero
Further help. Further details of the if–else statement can be found by entering
>> help if
or
>> doc if
8.1.1 Exercises
(i) Type the above function into a file solvequad.m. Run the function for various choices ofa, b and c, e.g. solvequad(1,1,1).
33
(ii) Modify the above code to return the two solutions as output arguments. Compare youranswer with the output of the MATLAB command roots, which you can find out moreabout using help roots.
Hints.
(a) The MATLAB command roots accepts a vector argument of the form [a b c];e.g. try
>> a=1; b=1; c=1;
>> solvequad(a,b,c)
>> roots([a b c])
(b) To learn more about vectors, matrices and arrays use MATLAB’s extended docu-mentation. To do this click on ‘Help’ on the top line of the ‘MATLAB’ window, thenclick on ‘Product Help’. In the new window that opens there is a search box towardsthe top left-hand corner. Enter ‘creating and concatenating matrices’ into thissearch box, and then press ‘return’ to start the search. Documentation will appearin the main pane.
(iii) Check if the two roots are the same and, if so, only output one of them. Note thatbecause the computer only stores real numbers approximately (with a relative error ofeps), you will find that checking if a real number is equal to zero will not work — youwill need to use a test that checks if a real number is ‘close’ to zero.
8.2 The while control structure
A while loop repeats statements an indefinite number of times while an expression is true.The general form of a while statement is:
while <expression>
<statements>
end
• The break statement can be used to terminate the loop prematurely, i.e. to force a breakto the statement immediately following the end.
• The continue statement can be used to pass control to the next iteration of a for orwhile loop in which it appears, skipping any remaining statements in the body of thefor or while loop.
A simple example which writes out the factors of a natural number is the program:
34
function printfactors( intnum )
I = int32(intnum);
J = 1;
while J <= I
k=I/J;
if k*J == I
fprintf(’%4d\n’,J)
end
J=J+1;
end
fprintf(’ are factors of %d\n’,I)
end
The int32 function. The statement
I = int32(intnum);
rounds the [floating point] number intnum to the nearest signed 32-bit integer. The valueof a signed 32-bit integer can be in the range −231 to (231 − 1).28
The arithmetic operations +, −, ∗, ˆ and / are defined for 32-bit integers, where thedivide operator / rounds to the nearest integer. Arithmetic operations involving bothfloating-point numbers and 32-bit integers result in 32-bit integers. Hence the statement
k=I/J;
results in a 32-bit integer (since I is a 32-bit integer).
The while loop. The loop starts with the word while. Then comes the loop test conditionJ <= I, which is true if J is less than or equal to I and false otherwise. Then comes aset of [indented] statements, namely
k=I/J;
if k*J == I
fprintf(’%4d\n’,J)
end
J=J+1;
If the loop test condition is true these statements are executed. The the loop test condi-tion is then re-evaluated and if true the statements are executed again. This sequence of‘test and re-execution’ is repeated until the loop test condition becomes false; then theloop ends and execution continues with the first statement after the loop.
A single equals sign (=) means ‘set equal to’. The statement J=J+1 means ‘set the value of J
to its old value plus 1’; it does not mean that J is equal to J+1.
The factor test. The statement
28 Within MATLAB you can find the range using intmin(’int32’) and intmax(’int32’). Values outsidethe range −231 to (231 − 1) are said to ‘saturate on overflow’, namely they are mapped to −231 or (231 − 1).
35
if k*J == I
tests whether k multiplied by J is equal to I. This is true if J is a factor of I, in whichcase J is printed.
8.2.1 Exercise
Change the printsquares function in §4.3 to use a while loop in place of the for loop. Thereare advantages and disadvantages in using each of these control structures (e.g. for loops areparticularly useful when manipulating array and string variables). Try to think of an examplethat would be simpler to write using a while loop than a for loop.
8.3 The switch-case control
The if–else pair is often the best way of controlling the possible branching in the execution ofa program. Sometimes though switch-case control structure, which switches among severalcases based on an expression, contributes to neater-looking code. The general form of theswitch statement is:
switch <switch_expression>
case <case_expresion>,
<statements>
case {<case_expression1>, <case_expression2>,...}
<statements>
...
otherwise,
<statements>
end
The statements that follow the first case in which the switch expression matches with thecase expression are executed. When the case expression is a succession of alternative ex-pressions (within braces and separated by commas), as in the second case above, the statementsthat follow the case are executed if the switch expression matches any of the alternatives.If none of the case expressions match with the switch expression then the otherwise
clause is executed (if present). Only one case is ever executed and execution resumes with thestatement after the end statement.29
A simple example, which prints out a different message according to an input choice, is theprogram:
29 Unlike C, the switch statement does not ‘fall through’ from one case to the next, and hence breaks areunnecessary.
36
function switchcase
%SWITCHCASE A simple example function using the switch statement
%
option=0;
while option ~= 4
disp(’1: Euler’’s Method’);
disp(’2: Leap Frog Method’);
disp(’3: Runge Kutta Method’);
disp(’4: Quit’);
option=[];
while ~isa(option,’numeric’) || isempty(option)
option=input(’Please enter your choice: ’);
end
switch(option)
case 1,
fprintf(’Attempting Euler\n\n’)
% Code to solve ODE using Euler
case 2,
fprintf(’Attempting Leap frog\n\n’)
% Code to solve ODE using LF
case 3,
fprintf(’Attempting Runge Kutta\n\n’)
% Code to solve ODE using RK
case 4,
fprintf(’Exiting function\n\n’)
return
otherwise,
fprintf(’Please choose an integer between 1 and 4\n\n’)
end
end
end
In addition to demonstrating the use of switch, this function also illustrates a number of otherpoints.
The outer while loop. The outer while loop continues execution until the variable, option,is found to be equal to ‘4’.
The empty matrix and isempty. [] is the empty matrix. A variable can be tested to see ifit is equal to the empty matrix using the function isempty, which returns true if theargument is the empty matrix. For more information use help isempty.
The function isa. The function isa(object,’classname’) returns true if object is an in-stance of ’classname’. In the example program isa is used to test whether or not thevariable option is an integer or a floating point number. The not operator ~ in front ofthe call to isa negates the test. For more information use help isa.
The logical OR operator ||. The operator || is used between two expressions as in A || B.The expression A || B is true if A and/or B is true; whereas the expression A && B is
37
true only if both A and B are true. Note that we use the short-circuit operator, ||, ratherthan the simple |. The reason is that it only requires the second evaluation if the firstone has not already decided the outcome. For more information use help relop.
The function input. The function input(’string’) outputs a character string and then waitsfor input from the keyboard. The input can be any MATLAB expression, which isevaluated, using the variables in the current workspace. If the user presses the returnkey without entering anything, input returns an empty matrix. For more informationuse help input.
’’ and \n. To output a ’ in a display string we have to enter ’’. As before, to output anewline in a display string we use \n. For more information use help fprintf.
8.3.1 Exercise
Type in and run the code. Try and break it, e.g. in response to the prompt try 1.2, text, ’astring’, int32(3), etc.
38
9 Elementary graph plotting
MATLAB can be used to produce a wide variety of plots and curves, including 2D plots, 3Dplots and 3D surface plots. The basics are covered below, and there is also an elementaryMATLAB graphics tutorial at
http://www.mathworks.co.uk/help/matlab/learn_matlab/plots.html.
9.1 The plot command
The plot command creates a linear plot; if x and y are vectors of the same length, thecommand plot(x,y) opens a graphics window and draws a plot of the elements of x on theabscissa versus the elements of y on the ordinate. For instance
>> x=-pi:pi/10:pi
>> y=sin(x)
>> plot(x,y)
plots the sine function between −π and π. Here pi is π, x is a row vector that consists ofreal values between −π and π in steps of π/10, while sin(x) calculates the sine of [all] theelements of x. A smoother graph can be obtained by reducing the step, or mesh, size betweenpoints on the abscissa (sse Figure 3):
>> x=-pi:pi/1000:pi; y=sin(x); plot(x,y)
Figure 3: A smooth plot of y = sin(x). The step size is π/1000
However, it is not always possible to plot a smooth graph if you choose the wrong function(see Figure 4):
39
Figure 4: The function y = sin(π2/x). The step size is 2π/1000
>> x=linspace(-pi, pi, 1000); y=sin(pi*pi./x); plot(x,y)
>> axis([-pi pi -1.5 1.5])
Remarks.
• The linspace command creates a vector of 1000 elements equally spaced between −πand π inclusive.30
• Note the use of the element-by-element right array divide, i.e. ‘./’ rather than rightmatrix divide, i.e. ‘/’.31
• Once you have a graph it’s easy to add titles and other decoration. You can either use themenus on the graphics window (e.g. click on Insert, or enter the following commandsinto the ‘Command Window’:
>> title(’The sine function’)
>> xlabel(’radians’)
>> ylabel(’sine’)
>> grid on
• You can plot more than one function on a graph. However, the following does not worksince the first graph is erased.
>> w=cos(x); plot(x,w)
30 Why choose an even number of elements between −π and π for this particular function?31 A./B denotes element-by-element division. A and B must have the same dimensions unless one is a scalar.
A scalar can be divided with anything.
40
It is first necessary to enter ‘hold on’ to hold the current plot and all axis properties sothat subsequent graphing commands add to the existing graph. Try
>> x=linspace(-pi, pi, 2001); y=sin(x); w=cos(x);
>> plot(x,y)
>> hold on
>> plot(x,w)
>> xlabel(’radians’), title(’The sine and cosine functions’)
• The trouble now is that it is difficult to tell the graphs apart since they are in the samecolour and line style. One way forward is to plot the two lines at once, since then the linesare automatically drawn in different colours. It is then possible to distinguish betweenthe graphs using the legend command (see Figure 5):
>> hold off
>> plot(x,y,x,w)
>> xlabel(’radians’), title(’The sine and cosine functions’)
>> legend(’sine’,’cosine’);
Note. It was necessary to issue a hold off instruction so that the figure could be re-drawn.
• The plot command has many options to control colour, markers and line style: seehelp plot and/or doc plot. Hence to plot the sine graph in a green dashed line andthe cosine graph in a red dash-dot line one can use
>> plot(x,y,’g--’,x,w,’r-.’)
>> xlabel(’radians’), title(’The sine and cosine functions’)
>> legend(’sine’,’cosine’);
• It is possible to add or remove a grid using grid on or grid off respectively.
• By means of the menu options on the top line of the Figure window it is possible tochange many features of graphs. Alternatively you can use the axis command to changemany axis features: range, aspect ratio, etc.
• Within a function it is not possible to use the menu options. Instead, we use MATLAB’shandle graphics features to manipulate the properties of the figures, axes, lines etc.
>> h = plot(x,y,x,w);
>> set(h(1),’LineStyle’,’--’,’Color’,’g’)
>> set(h(2),’LineStyle’,’-.’,’Color’,’r’)
9.1.1 Exercise
Plot the sine and cosine functions with a large number of points (e.g. 2001). Then try
41
Figure 5: Plots of y = sin(x) and of w = cos(x), demonstrating linestyles, colours and legends.
>> hold on;
>> v=tan(x);
>> plot(x,v)
>> title(’The sine, cosine and tangent functions’)
>> xlabel(’radians’); legend(’sine’,’cosine’, ’tan’);
What has happened is that the ordinate has been automatically rescaled. Using help axis,or otherwise, choose axes to obtain a sensible plot (e.g. see Figure 6).
9.2 Other 2D graphs
There are many other 2D graphical tools available in MATLAB, e.g.
Function Description Function Descriptionloglog Log-log scale plot semilogx Semi-log scale plotsemilogy Semi-log scale plot polar Polar coordinate plotfplot Plot function barh Horizontal bar graphbar Bar graph comet Comet-like trajectorycompass Compass plot ezplot Easy to use function plottererrorbar Error bar plot ezpolar Easy to use polar coordinate plotterfeather Feather plot fill Filled 2-D polygonsarea Filled area plot stem Discrete sequence or ‘stem’ plothist Histogram rose Angle histogram plotpareto Pareto chart pie Pie chartscatter Scatter plot plotmatrix Scatter plot matrixstairs Stairstep plot
42
Figure 6: Plots of y = sin(x), w = cos(x) and v = tan(x).
To find out more about the above functions use help graph2d or help specgraph (or alter-natively doc graph2d or doc specgraph).
As an example, try the command fplot, which plots the graph of a function. For instance thesine function can alternatively be plotted using
>> clf
>> fplot(@sin,[-pi pi])
Remarks.
(i) clf has been used to clear the current figure.
(ii) @sin is a function handle to the function sin. See help function handle to learn more.
(iii) The command fplot(@(x)sin(x),[-pi pi]) is an equivalent alternative.
(iv) fplot has a number of options (see help fplot). Like plot it is possible to plot morethan one graph at a time, e.g. try
>> fplot(@(x)[sin(x),cos(x),tan(x)], 2*pi*[-1 1 -1 1])
9.2.1 Exercise
Work out what the following commands plot:
>> clf, clear
>> f = @(x,n)abs(exp(-1i*x*(0:n-1))*ones(n,1));
>> fplot(@(x)f(x,10),[0 2*pi])
43
Remarks.
(i) Here, in addition to clearing the current figure, we have also cleared all variables andfunctions from memory.
(ii) Note the use of i as the square root of -1: see help i.
(iii) f is an anonymous function: see doc function handle.
9.3 Multiple figures and plots
It is possible to have more than one Figure window open at any one time by using the figure
command (see help figure). Suppose figure 1 is the current figure, then the command fig-ure(2) (or simply figure) will open a second figure (if necessary) and make it the current figure.The command figure(1) will then expose figure 1 and make it again the current figure. Thecommand gcf will return the number of the current figure. Try the following
>> figure(1); fplot(@sin,[-pi pi]); hold on
>> figure(2); fplot(@cos,[-pi pi])
>> figure(1); fplot(@cos,[-pi pi])
Remark. Figure n can be cleared or closed with clf(n) or close(n), respectively.
It is also possible to have many graphs in each figure by using the subplot command to createaxes in tiled positions (see help subplot). So for example if you want 3 rows each containing2 graphs, and you want to plot sin(x), cos(x), sin2(x), cos2(x), sin3(x) and cos3(x) in the sixgraphs, you enter (see Figure 7):
>> subplot(3,2,1); fplot(@sin,[-pi pi],’b-’)
>> subplot(3,2,2); fplot(@cos,[-pi pi],’g-.’)
>> subplot(3,2,3); fplot(@(x)sin(x)^2,[-pi pi],’r--’)
>> subplot(3,2,4); fplot(@(x)cos(x)^2,[-pi pi],’c-’)
>> subplot(3,2,5); fplot(@(x)sin(x)^3,[-pi pi],’m-.’)
>> subplot(3,2,6); fplot(@(x)cos(x)^3,[-pi pi],’k--’)
When it comes to writing up your projects, it is often clearer to include more than one graphon a page. If appropriate you are advised to do so.32
32 Submitting reams of output with only one graph per page may not be the best way to endear yourself tothe person marking your projects.
44
Figure 7: Various sines and cosines.
9.4 Saving your figures
It is possible to save your figures to a file (or to send them to a printer) using the print
command. The format in which the figure is saved is specified by an option:
Option Format-dpdf Portable document format-dps PostScript for black and white printers-dpsc PostScript for color printers-dpsc2 Level 2 PostScript for color printers-deps Encapsulated PostScript-depsc2 Level 2 Encapsulated Color PostScript-depsc Encapsulated Color PostScript-dpng Portable Network Graphic-djpeg<nn> JPEG image, quality level of nn; quality level defaults
to 75 if nn is omitted.
For later inclusion into a LaTeX document33 print -depsc2 <filename> (colour encapsulatedpostscript) or print -dpdf <filename> (portable document format) might be best. For Worddocuments, try print -depsc2 -tiff <filename>, which adds a TIFF preview.
To print in landscape mode, issue the command orient landscape prior to printing.
33 Also consider using the psfrag package which provides for arbitrary replacement of PostScript strings withLaTeX code. This is an excellent way of annotating figures within a LaTeX document.
45
Figure 8: Surface plot of z = x2 + y2.
9.4.1 Exercise
Save one your graphs in pdf format in a file and open it using an external viewer (e.g.acroread). Then issue the command orient tall, save the graph again, and view it again(use help orient or doc orient to discover the reason for the change).
9.5 3D graphs
There are many 3D graphical tools available in MATLAB. You can find out more usinghelp graph3d and help specgraph (or doc graph3d and doc specgraph).
As an example (see Figure 8), the following code draws the surface
z = x2 + y2 ,
over the region −1 6 x 6 1, −1 6 y 6 1:
>> n=41
>> x=linspace(-1, 1, n);
>> y=linspace(-1, 1, n);
>> [X,Y]=meshgrid(x,y);
>> Z=X.^2+Y.^2;
>> surf(X,Y,Z)
Remarks.
(i) The larger the value of n the smoother the surface.34
34 With earlier versions of MATLAB on the MCS there was a ‘bug’ with the result that before setting n>16it was necessary to issue the command opengl neverselect.
46
(ii) The meshgrid command creates two 2D matrices, each with as many elements as there aregrid-points. The X matrix has the x-coordinates and the Y matrix the y-coordinates. TheZ matrix contains the ‘height’ of the [single-valued] function defined over the rectangulargrid.
(iii) In calculating Z note the use of .^, to square each element of the matrices X and Y, ratherthan the use of ^ (which would have squared the matrices not the elements).
(iv) The colouring of the surface is proportional to surface height. A key to the colours canbe added with
>> colorbar
The type of shading can be modified with
>> shading interp
(v) The command mesh(X,Y,Z) could have been used to draw a wireframe mesh instead ofa surface.
47
10 Random number generation
The simplest way to obtain a pseudo-random number uniformly distributed in (0, 1) in MAT-LAB is with the command rand. Calling this with 2 arguments, rand(m,n), returns an m×nmatrix of uniformly distributed pseudo-random numbers in (0, 1). These are random in thesense that there should be no measurable correlations between successive numbers, but arepseudo-random in the sense that a deterministic algorithm generates these numbers.
Introducing random numbers into any code adds an interesting wrinkle when trying to debugthat code. Imagine wanting to check that the code produces the same results before and aftermaking some small change. However, simply calling rand introduces an unreproducible elementto the code which precludes this kind of check. We can fix this by using the deterministic natureof pseudo-random numbers. We use a random number stream initiated with a user-given seed.That is, we assign a variable which we pass to rand which defines an initial condition for thepseudo-random number generator and keeps track of how many numbers have been generated.
>> seed = 1234; % determines starting point in series of random numbers
>> rns = RandStream(’mt19937ar’, ’seed’, seed);
>> randomarray = rand(rns,1,10); % array of 10 random numbers
Remarks.
(i) You can change seed when you want to use a different string of pseudo-random numbers.
(ii) Using doc RandStream you can read more in the MATLAB help pages about the gener-ation algorithms; mt19937ar seems like a reasonable default.
(iii) You can pass variables of type RandStream to functions you write in order to ensure thewhole code uses a single random number stream.
(iv) You can define separate random number streams for use in different parts of the code.
Random numbers from many other probability distributions can also be obtained. In particularthe command randn(m,n) returns an m×n matrix of values drawn from the (standard) normaldistribution with mean zero and variance 1, while normrnd generates normally distributedvalues with any chosen mean and standard deviation35. More generally the command random
can be used for many of the most frequently-needed probability distributions. For details oftheir use see the corresponding help files.
35 The normrnd and random functions are part of the Statistics Toolbox, which is an optional extra forMATLAB. If the Statistics Toolbox is not available on your installation (it is at DAMTP) instead user = randn(m,n) .* sigma + mu;
48
11 Symbolic manipulation
MATLAB’s powerful Symbolic Toolbox allows you to define and work easily with symbolicvariables. For example you can define a function of x, say, and get MATLAB to differentiateor integrate, find its Taylor expansion to some chosen order, and so on. This can be useful (forexample) to provide an extra check that a calculation is correct. Note: If a project allows youto use symbolic manipulation to carry out key calculations, rather than evaluating by hand, youwill normally be told this explicitly.
For example, to define variables x and y use syms
>> syms x y
Now try defining a function:
>> f = exp(-x^2-y^2)
f =
1/exp(x^2 + y^2)
By defining f in this way it also becomes a symbolic object, that is it has class ‘sym’. Trysome simple operations on f:
>> fx = diff(f); % differentiate with respect to x
>> fint = int(fx); % integrate with respect to x
>> fseries = taylor(f,y); % Taylor expansion (by default to 5th order)
The behaviour of diff depends upon the class of its argument. Here it represents symbolicdifferentiation, but when applied (for example) to a vector V of N numerical values it returnsa vector of length N − 1 of the differences between successive values {V (i)− V (i− 1)}.
By default these commands are carried out with respect to x, but we can tell MATLABexplicitly which variable to use as we have done with taylor. Similarly the Taylor expansioncan be modified to give as many terms as we choose, e.g. taylor(f,7).
What about symbolic simplification? If two calculations give the same function, MATLABwill not necessarily recognise automatically that they are the same:
>> h= exp(x+y) - exp(x)*exp(y)
h =
exp(x + y) - exp(x)*exp(y)
but the command simplify will search for what MATLAB regards as simplifications, and inthis case gives
49
>> simplify(h)
ans =
0
We can even tell MATLAB to work harder to simplify an expression by using more steps inthe process. For example simplify(f,80) will use 80 in place of the default 50 steps. In manycases only one or two steps will be needed.
For a further glimpse into the extensive capabilities of the Symbolic Toolbox and the functionsprovided type help symbolic.
50
12 Sets and set operations
MATLAB can also perform elementary operations on sets, including pairwise unions and in-tersections. Used in this way MATLAB will, for example, treat a numerical array as the set ofnumbers (ignoring repeats), or a character string as the set of letters it contains. Thus from
>> vec1=[1 3 2 1 1 3 3 2];
>> vec2=[3 4 5];
we get
>> u = union(vec1,vec2)
u = 1 2 3 4 5
>> v = intersect(vec1,vec2)
v = 3
and so on. The resulting objects are of the same type as the arguments, and are sorted.Notice that this provides a simple way to sort and remove repeated values, but an even simplercommand is unique:
>> u = unique (vec1)
u = 1 2 3
This can also be used to remove repeated rows of a matrix:
>> A = [1 2 1; 3 4 5; 1 2 1]
A =
1 2 1
3 4 5
1 2 1
>> B = unique (A)
B =
1 2 1
3 4 5
51
13 Troubleshooting
13.1 Errors and debugging
As you write programs, you will inevitably introduce bugs by accident which prevent yourprogram from behaving as you intend or prevent it from working at all. These bugs may bespelling mistakes, incorrectly sized matrix variables, errors in the logic of your program or ahost of other mistakes which make the processing of the program differ from your intentions.When you come to run your program (either once it is complete, or for larger programs as youare writing them) you will need to debug the program. Being able to debug software quicklyis an important skill which you will develop with experience.
A run-time error will cause the execution to stop. When you come to run your program, youmay find that the nature and line number of a bug is picked up by MATLAB and reported asan error message at the command line. For example, calling the following function
function [b]=timestwo(a)
b=2*as
end
would give an error
?? Undefined function or variable ’as’.
Error in ==> timestwo at 3
b=2*as;
In other cases, your program will simply fail to do what you expect. By investigating whatyour program is actually doing (as opposed to what you intended it to do), you will be ableto identify and remedy the bugs. A general approach to debugging a program is to check thatthe instructions (particularly any loops or conditional statements) are happening in the orderyou intend and that during the course of the program, the variables are taking the values thatyou expect. Tracking this through the course of the program should enable you to identify thebug and correct it.
13.1.1 Debugging from the Editor
Debugging can be done by adding output commands to your program (such as printing thevalue of a variable at each iteration of a loop) to give you more information about what theprogram is doing. MATLAB also includes a number of tools to help with debugging. Withinthe editor GUI, you can add ‘breakpoints’ at a line within your program by clicking on thehyphen in the left-hand margin. The breakpoint will be indicated by a red button on thecorresponding line.
When the computer comes to process this line in the program, the process will pause andallow you to interrogate the state of the program: you can use the command line to examine
52
or change the value of any variables within the program. Hovering the mouse over the variableswithin the editor GUI will also give you some information about the value of the variable. Tomake the program continue, use the continue command from the Debug drop-down menuwithin the editor GUI. A very useful alternative is to use the Step command to process oneline of your program at a time. Once the program reaches a breakpoint, this option can beselected from the Debug menu.
When you have edited a MATLAB file within the editor GUI you may notice several hyphensalong the right-hand margin, denoting warnings (for example when MATLAB notices you haveassigned a value which is never used) or errors. Allowing the mouse to hover over these willshow them in detail and in some cases will suggest the correction.
13.1.2 Command line tools
dbstop: A similar series of tools can be enacted from the command line by using the dbstop
commands. This is one of several debugging commands. dbstop sets breakpoints in a similarway to the use of breakpoints in Debug mode within the GUI.
For example. to make the program stop on the line prior to a previously-observed error andto open the file in the MATLAB Editor, use the command
>> dbstop if error
Try-catch commands: Another useful and versatile debugging tool is the try-catch block,which has the form
try
<program statements>
catch
<error-handling statements (if required)>
end
<program statements>
Normally, a run-time error in a block of code will cause an error message to be output andexecution will stop. If the block of code has no errors then the try-catch-end commandswill have no effect, and the code in the catch section will be ignored. However, if an error isencountered then, instead of simply failing, execution will pass to the catch block. Even ifno code is provided within the catch block, execution will simply continue until the programcompletes or until the next error.
If catch is replaced by catch ME, say, then ME will be of type MException and will contain allthe information about the error message as a character string.
The range of uses are best understood by experimenting, and following guidance given inthe help files (type doc try to open the help browser). One such use might be when afunction is called repeatedly, and we do not want execution to be terminated by an erroroccurring occasionally. Using these commands we can let MATLAB quietly ignore these cases,or alternatively we can pause execution to examine the data leading to the error.
53
To find out more about how to use the debugging features of MATLAB, as ever, search theonline help or use the help command from the command line
>> help debug
There are many other helpful references on debugging available; for instance:
(a) MATLAB’s main guide to debugging at
http://www.mathworks.com/help/techdoc/matlab_prog/f10-60570.html.
(b) A general article by Terence Parr that gives a good flavour of the joys of debugging at
http://parrt.cs.usfca.edu/doc/debugging.html.
(c) A discussion from the MATLAB user community
http://blogs.mathworks.com/loren/2010/03/19/debugging-approaches/;
indeed the MATLAB user community is often a useful resource.
13.2 Timing
It is very often helpful or necessary to find out how much of the total computation time isbeing spent on specific sections of code. This can help you check, say, whether a change toyour algorithm improves efficiency, or how computation time changes as a function of a givenparameter.
A simple way is to do this is to measure actual time that has elapsed using tic and toc aroundthe chosen section of code, for example:
>> tic % This starts the stopwatch
>> <program statements>
>> toc % This stops it
Elapsed time is 0.000505205 seconds
Of course, this is much more useful and accurate in an .m file than typing directly into the com-mand window, as the clock will be running while you are typing36. Note that the measurementmay be affected significantly by other jobs running at the same time.
Shorter programs sometimes run too quickly to get useful information directly from thesecommands. In that case a simple trick is to run the block of code repeatedly in a loop (insidetic and toc) and take an average.
The cputime function measures total CPU time, and in principle can be used in place of thesecommands, although MATLAB currently recommends using tic and toc exclusively.
36 Putting all commands, including the tic and toc on a single command line avoids counting the timetaken to type the commands: tic;s = std(randn(100,10000));toc
54
MATLAB also includes the Profiler utility which gives a more comprehensive view of yourprogram and of where time is being spent. This can be launched by selecting it from theDesktop drop-down menu in the MATLAB GUI, or typing profile viewer in a commandwindow.
14 This and that
14.1 Programming style
As has already been mentioned, when writing your programs it’s good (some would say essen-tial) to include informative comments, and it helps if they are readable (e.g. by sensible use ofindentation).
What constitutes the best programming style is debatable, and to some extent is a theology.However, before you start to program in earnest it is probably sensible to read at least onearticle. As of February 2018 the article in Wikipedia discusses Elements of Good Style, andCode Appearance grouped under heading Indentation, Vertical Alignment, Spaces, and Tabs,and is not bad, although not specific to MATLAB: see
http://en.wikipedia.org/wiki/Programming_style
We mention two of these issues.
14.1.1 Indentation
Indenting can be very helpful in identifying blocks of commands and logical flow. If you chooseto use the built-in MATLAB editor it will take care of some of these issues automatically.MATLAB’s editor will automatically add the spaces as shown below so that the inner andouter loops are more easily distinguishable.
n = 5;
m = 10;
for i = 1:n % Outer loop starts
a = sin(float(i))
a2 = a^2
for j = 1:m % Inner loop starts
b = cos(float(j))
c = a*b
c2 = c*c
end % Inner loop ends
d = d+c2
a = float(j)*d
end % Outer loop ends
55
14.1.2 Vertical alignment
It is often helpful to align similar elements vertically, to make it more obvious when typograph-ical errors are introduced. For example when calling a function repeatedly this can make iteasier to check that parameters have been given correctly. Similarly aligning a string of arith-metic assignments at the ‘equals’ sign may be helpful (as in the above example). As anotherexample consider
vdiff=funct1(a,b,c,random,RK4,gauss,d)
vaccel=funct1(aa2,bb2,rr2,zz2,euler,dd2)
Here the function funct1 has been called by vdiff and vaccel with a different number ofparameters, in error. This would have been easier to spot if we had written this as
vdiff = funct1(a, b, c, random, RK4, gauss, d)
vaccel = funct1(aa2, bb2, rr2, zz2, euler, dd2)
14.2 Some terminology
Inf. The IEEE (Institute of Electrical & Electronics Engineers) representation of positiveinfinity.
NaN. The IEEE representation of ‘Not-a-Number’, used when an operation has an undefinedresult (e.g. 0/0). All logical operations involving NaN return false, except for 6=. Nothingappears if you try to plot points with the value NaN.
Note: It is important to notice that MATLAB will not normally alert you to an error if yourcalculations result in these quantities. For example, if you accidentally divide by zero at anearly stage in a calculation, it will assign Inf to your variable, and the execution will continue,simply using this value for the variable throughout subsequent calculations.
56
15 Sample project: Fibonacci numbers
This sample mini-project is intended to illustrate some of the points, both mathematical andcomputational, that occur in the Part IB Computational Projects.
15.1 Definitions
The Fibonacci numbers un are defined by the recurrence relation
un = un−1 + un−2 (1)
and the initial conditions u0 = 0 and u1 = 1. The Lucas numbers vn satisfy the same recurrence,but with initial conditions v0 = 2 and v1 = 1.
15.2 Recursion versus iteration
A function in a computing language is recursive if the body of the function contains a furthercall or calls to that same function.
Question 1 Write a program which reads in a number n and computes the nth Fibonaccinumber recursively. You should find that even for moderate values of n it begins to take anunreasonable amount of time to complete the calculation. What can you say about the timerequired to compute in this way? Explain the underlying cause. What about computing thenth Lucas number?
You will probably conclude that iteration is a more satisfactory method for computing Fi-bonacci numbers: that is, computing all the ui for i 6 n successively.
Question 2 Write a program which reads in a number n and computes the nth Fibonaccinumber and Lucas numbers iteratively. Tabulate un and vn for n up to 25. What can you sayabout the time required to compute un this way? Compare the time and space required tocompute Fibonacci numbers by the two methods.
15.3 The size of Fibonacci numbers
Question 3 Use your program from the previous question to experiment with the rate ofgrowth of the Fibonacci numbers. Test the hypothesis that the rate of growth is like nβ forsome β versus βn for some β. You should find that at least one of these hypotheses seemshighly plausible: which? From your data, estimate the correct value of the parameter β.
Question 4 Solve the recurrence relation directly to find expression for un and vn. Comparethese expressions with your previous results.
57
16 Acknowledgments
This guide was based on an earlier version for C by C.D. Warner & A.N. Ross. Extracts havebeen gleaned from documentation available from the Department of Engineering, University ofCambridge, and in particular from that written by Tim Love.37 Many people have contributedand made suggestions, but particular thanks is due to Tristram Scott, Charlie Hogg, ElieBassouls and Matthew Perry.
37 See http://www.eng.cam.ac.uk/help/tpl/programs/matlab.html.
58
A Using Windows: Basics
This section provides some additional information for users new to Windows and complementsSection §2. It again assumes that you are sitting in front of one of the Desktop Services (DS)computers, such as those in the CATAM room, GL.04, in the basement of Pavilion G at theCMS.
A.1 Logging in
If the monitor screen is dark, check that the monitor is switched on and move the mouse aroundto switch off any active screensaver. If the computer is turned off (check whether the greenpower light is lit) press the round power switch. If the computer still does not work, checkthat the ‘wall’ power supplies for the computer and monitor (round the back of the desk) areswitched on.
After you switch on, a screen will appear asking you to select either MCS Linux or MCSWindows. If Windows is not already highlighted then you should highlight this using thearrow keys (and then select it again if necessary because of a bug in the system). Note thatonly the computers towards the back of GL.04 default to MCS Windows; those at the frontboot to MCS Linux unless you highlight Windows.
If your machine boots into Linux, or Linux is already running, then you can change to Windowsby restarting the machine by first selecting Shut Down, and then Restart, from the menuobtained by clicking on the circular icon at the top right of the screen. Once the machinereboots follow the instructions in the previous paragraph. There is a poster summarising theseinstructions on the noticeboard at the back of GL.04.
Wait until Windows has started and a window appears saying Ctrl+Alt+Delete to Login
or Shutdown. While holding down the Control and Alt keys, press the Delete key. Thiswill bring up a window which gives information relating to the Computer Misuse Act 1990,the Regulation of Investigatory Powers Act 2000 and the Lawful Business Practice Regulations2000 (read this information at least once, since you are expected to both be aware of it andabide by it).38 Click the OK button to close the window.
38 For the academic year 2017/18 this reads:
“This computer may be used only by persons authorised to do so by the University of Cambridge. Useby others will be in contravention of the Computer Misuse Act 1990.
As required by the Regulation of Investigatory Powers Act 2000 and the Lawful Business PracticeRegulations 2000, the Computing Service draws the attention of all users of the Cambridge UniversityData Network (CUDN) to the fact that their communications may be intercepted as permitted bylegislation. In particular, but without limitation, users should be aware that their communications maybe intercepted, as provided for by the Lawful Business Practice Regulations 2000, in order to investigateor detect unauthorized use of the CUDN or networks to which the CUDN is directly or indirectlyconnected.
See ’Rules and conditions relating to network use’ (http://www.cam.ac.uk/cs/network/rules/) fordocuments which specify the authorized use of the CUDN and JANET.”
59
Next a window with boxes for your user name and for your password will come up. Type inyour user name and password in the correct boxes and click OK. Note you need your passwordfor the MCS (which may, or may not, be different to your Hermes password and your Ravenpassword). The computer will then log you onto the DS. You will see a window appear withsome start-up messages but this will disappear when Windows has finished loading. A Message
of the Day window will also appear. To close this window click the red X button that is inthe top right-hand corner of the frame.
A.2 Windows basics
The Windows desktop contains several windows and icons. Each program (or application)running on the computer displays output in one or more windows. A window can be hiddenfrom view by minimising or iconifying it by left-clicking on the (underscore) button thatis in the top right-hand corner of the frame. This can stop the screen getting too cluttered.
Windows are controlled using the mouse or keyboard. These notes concentrate on mousetechniques which are easier for the beginner, but a few keyboard shortcuts are mentioned.Windows are, in general, controlled with the left-hand mouse button using one of the followingoperations:
• click: press and release the left button without moving the mouse;
• double click: click the left button twice quickly;
• drag: hold down the left button and move the mouse.
Because in earlier versions of Windows, some people found double clicking difficult, in Windowsit is possible to set an option that permits a single click to do the same job; if this option isset on your computer, whenever this guide asks you to double click, a single click will havethe required effect. Click, i.e. left-click, on a window to make it active. The active windowappears in front of other windows and responds to characters typed on the keyboard. Theactive window also has a dark blue rather than a light blue title bar. A single click is alsoused to select an item prior to carrying out some action on it. A selection is marked byhighlighting or a dotted rectangle around the perimeter of buttons
A double click chooses an item. You choose an item to carry out an action, for example tostart a program running from an icon on the desktop.
Dragging is used to move or re-size windows39, select blocks of text for copying or deleting,etc.
A.3 The start menu and task bar
At the bottom of your screen you will typically see a blue bar with a green start button onthe far left, and perhaps some other buttons to the right of it. This is the task bar.
39 By dragging the title bar or a corner of a window respectively.
60
Clicking the green start button on the left brings up start menu. The start menu is usedto start up other windows applications such as MATLAB software or Microsoft Word. Afterclicking on start, click on All Programs, you will see a menu appear. In this list click onTeaching Packages, then click on Catam. A small menu of Catam related programs willbe displayed, click on MATLAB to start. The Catam News icon gives useful informationabout the CATAM projects and the computer facilities and you should check it from time totime. The Maths Computational Projects icon takes you to the CATAM home page, fromwhich you can access the electronic version of the project booklets and other useful information.
The task bar may also contain several other buttons, one for each window on the screen. Ifyou click on a button the associated window will become the active window. In the far rightof the task bar is a clock.
A.4 Window elements
Most windows have several elements which are used to control both the appearance of thewindow and its associated program.
• The title bar identifies the window. Drag the title bar around to move the window.The active window (the one receiving input, normally the foremost window), is shownwith a bright blue title bar. Click anywhere on a window to make it active. Drag thewindow border to change its size.
• The minimise button, a blue button showing the character, hides the window fromview. It still appears on the task bar. Clicking the associated button on the task barwill display the window again and make it the active window.
• The maximise button, a blue button showing a square, enlarges the window to itsmaximum size. For many applications the window fills the entire screen. The maximisebutton changes its appearance to show two overlapping rectangles. Click the buttonagain to restore the window to its original size.
• The close button, a red button showing a X character, closes the window and termi-nates the program if there are no other windows associated with it.
• A scroll bar (horizontal or vertical) is displayed when information such as a text doc-ument is too large to fit entirely in the window. The position of the scroll box withinthe scroll bar indicates which part of a document is currently displayed in the window.
Drag the scroll box to move rapidly through a document, click in the scroll bar above orbelow the scroll box to move up or down a page in the document, and click the scrollarrows to move forwards or backwards through a document one line at a time.
Alternatively, you can use the the arrow keys and the page up/down keys to navigatethrough a document.
• The window menu bar contains a list of menus of commands used to control the ap-plication. Select a menu by clicking its name, then choose a menu option by clickingor dragging. Most applications have a File menu which is used to save and load datafiles, print, or close the application. There is also usually a Help menu which givesinformation about the program.
61
A.5 Files and folders
My Computer and Windows Explorer are used to organise files and folders on thecomputer disks. Windows Explorer is usually found by clicking on start, then on All Pro-grams then on Accessories then on the Windows Explorer icon. Information (MATLABprograms, data, results etc.) is stored in files which are given names consisting of two parts:a filename and (optionally) an extension. A filename must not contain any of the characters\, /, :, *, ?, ", < or > and you are advised not to use any of ’, (, ) or space40. Afilename extension consists of a full stop, followed by one to three letters or digits. The ex-tension denotes the type of information stored in the file; for instance ‘.m’ indicates that afile contains MATLAB script code, while ‘.exe’ indicates an executable program. It is notunusual for Windows to have been set up so that the extensions are not shown on the screenwhen using Windows Explorer.
A.6 Logging out
When you have finished working you need to log off from the network to ensure that no-oneelse can alter or delete your files. First exit from any programs you have been running. To logout click on start then on the Log Off icon and finally on the the Log Off button. Aftera few seconds you will see your programs being closed down and the window saying Press
Ctrl+Alt+Delete to Login or Shutdown appear again. You can now leave the computer.
Please note that it is against Faculty rules to leave yourself logged into a Desktop Services PCwhile not at the console. If you leave the console for other than a few seconds (e.g. to collectprinter output), please log out. This is for the convenience of others, and also for your safety(e.g. you do not want to come back to discover that someone has deleted all your files).
40 Although sometimes it is very tempting to use space.
62
B A generalised printsquares code
There is more than one way to skin this cat, but one answer is41
function [ Isquares ] = printsquares ( Ilow, Ihigh )
%PRINTSQUARES Function to print the squares of numbers
%
% PRINTSQUARES(Ilow,Ihigh) prints the squares from Ilow to Ihigh in
% steps of one, and returns the answers in the (Ihigh-Ilow+1) x 2
% matrix Isquares
%
Ilow=round(Ilow); Ihigh=round(Ihigh);
%
% Find how many squares to print
range=abs(Ihigh-Ilow)+1;
%
% Set up a matrix of the correct size to store the results
Isquares=zeros(range,2);
%
% Ensure that the matrix indices are all strictly positive
for I=1:range
Isquares(I,1)=Ilow+sign(Ihigh-Ilow)*(I-1);
Isquares(I,2)=Isquares(I,1)*Isquares(I,1);
fprintf(’I = %2g, I*I = %3g\n’,Isquares(I,1),Isquares(I,2))
end
%
end
Note that we have forced Ilow and Ihigh to be integers by using round (for more informationenter help round).
41 This code, or an approximation to it, can be downloaded from
http://www.maths.cam.ac.uk/undergrad/catam/MATLAB/manual/MATLAB/printsquares.m.
63
C Index of functions in this booklet
Note: This is not intended as a complete function reference for MATLAB. It is intended asa handy aide-memoire should you struggle to recall the name of a function that you may havelearned while working through this guide. Further help about the command command-name
can be obtained from within the MATLAB Command Window, by using the command>> help command-name
.
Function purpose MATLAB command name
General useControl loops for, do, whileEscape a loop breakControl structure if, else, switch, caseDeclare function functionOutput data/messages fprintfDisplay variable dispSuppress output add semicolon (;) to end of lineSaving/Loading data save,loadBasic mathematicsBasic arithmetic +, -, *, /, ˆComponentwise arithmetic +, -, .*, ./, .ˆsin(h),cos(h),tan(h) sin(h),cos(h),tan(h)Inverse sin(h),cos(h),tan(h), asin(h),acos(h),atan(h)Natural log, log base 10 log,log10Absolute value absSign signSquare root sqrtRounding to integers fix,floor,ceil,roundRound to nearest integer int32Find remainders rem=, 6=, <,>,≤,≥ ==,∼=, <,>,<=, >=Linear algebraMatrix of zeros zerosMatrix of ones onesIdentity matrix eyeDiagonal matrix diagRandom matrix randMultidimensional array multiDeterminant detTrace traceEigenvalues/eigenvectors eigCharacteristic polynomial polyNull space nullInverse invMatrix “division” /Exponential of matrix expm
64
Function purpose MATLAB command name
Graph plottingPlot graphs (2D) plotLog-log/Log-linear plot loglog,semilogx,semilogyPlot function fplotScatter plot scatterSurface plot (3D) surfCreate x, y-input for surf meshgridChange appearance of surface plot shading,colorbar,mesh...Title,axis labels title,xlabel,ylabelPlot again on same figure hold onOverwrite current figure hold offAdd legend legendChange line style/colour (options in plot command)General help graph2dChange to figure figureMake subplots subplotClear figure clfSave figures print
65