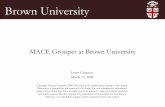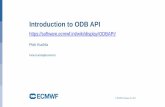Learning to Code a Wiki in Confluence Links Images Tables Video.
-
Upload
stewart-cain -
Category
Documents
-
view
218 -
download
3
Transcript of Learning to Code a Wiki in Confluence Links Images Tables Video.

EDCI 270 Training
Learning to Code a Wiki in ConfluenceLinksImagesTablesVideo

Editing in Wiki Markup Mode

Anchored Links
Anchored Links Links that move to different parts of the same
page These need to be used in your Table of
Contents Link: [History|#history]▪ The word after the # is the name of the anchor.▪ Make sure it is 1 word and all lowercase letters
Anchor: {anchor:history}▪ This is the anchor.▪ The word after the : needs to be the exact same name
after the # in the code above.

External Links
Links that go to a different website. Put the URL between [ ] To have the URL show up in the Wiki as a
link do this: [http://www.purdue.edu]▪ It will like this in preview mode:
http://www.purdue.edu
To have a word be a link in the wiki, do this: [Purdue|http://www.purdue.edu]▪ It will look like this in Preview Mode: Purdue

Google Images
http://images.google.com To search for a high quality image:
Select Show Options Select Larger than…400x300 for the
Image Size This will make sure your images are not
blurry or pixilated Never increase the size of an image you
find.

Resizing Images
http://www.picresize.com To Resize an Image:
Go to picresize.com and upload your image Select Custom Size Put in a width for your image (usually
400px). Change percent to pixels. NEVER put in a height. Scroll to the bottom and click Resize Pic! Save Image to Disk

Inserting Images into the Wiki
Can be done in Rich Text and Wiki Markup
In Wiki Markup Click the Insert Image Icon at the top. Upload your image. Pay attention to the file name. When the thumbnail appears, click OK. Code to insert the image:
!filename.jpg!

Tables
To create a table in your Wiki, place text and elements between ||
This will make one row with two columns:
|Row 1, Column 1 | Row 1, Column 2 | This will make a table with two rows
and three columns:| Row 1, Column 1 | Row 1, Column 2 | Row 1,
Column 3 || Row 2, Column 1 | Row 2, Column 2 | Row 2,
Column 3 |

Tables
Make sure you don’t put an extra space between the two lines of text or you will create two separate tables with one row:
| Row 1, Column 1 | Row 1, Column 2 | Row 1, Column 3 |
| Row 2, Column 1 | Row 2, Column 2 | Row 2, Column 3 |
Adding a \\ after a line will allow you add elements to additional lines:
| Row 1, Column 1 | Row 2 column 2 \\ Row two, column 2, line two |
| Row 2, Column 1 | Row 2, Column 2 \\ Row 2, Column 2, line two |

Videos
To add a video to your wiki use this code:▪ {widget:url= }
After the = put the URL of the video Example:
▪ {widget:url=http://www.youtube.com/watch?v=qhyr_BqHry0}
This will embed a video in the Wiki.

Questions?
Be sure to take the survey about the coding lesson.