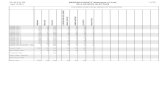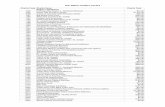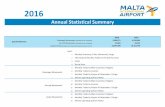Learning Targets: Develop code blocks that use arithmetic operations Develop programs that use...
-
Upload
chester-davis -
Category
Documents
-
view
212 -
download
0
Transcript of Learning Targets: Develop code blocks that use arithmetic operations Develop programs that use...

• Learning Targets: Develop code blocks that use arithmetic
operations Develop programs that use subtotals
and final totals
1

• First open up Visual Basic.
• Then go to File, New, Project.
• Next click Window Application. Then name the project Score Board. Check the create directory for solution box. Press OK.
REMEMBER TO SAVE TO YOUR
(H:) DRIVE!
2

• First go to the properties window and change the size to 512, 368.
• Get 2 Labels, 3 Text Boxes, and 10 Buttons.
• Remember you can design the form to how you want it to look!
3

• To name a button go to the Properties Window.
• Then go to Text and make 2 touchdown buttons, 2 field goal buttons, 2 safety/ field goal, 2 Convert buttons, 1 Quarter button, and 1 End of Game button.
4

• This is very simple. Go to the Properties Window and go to text (like with buttons).
• Then in the Properties Window go to Font and change to your liking!
5

• Go to the Properties Window and change the text to 0 on the text boxes that are going to be used for the home and away score.
• Change the text to 1 for the text box that will be used for quarters.
6

• Centering a text box is easy!
• Go to the Properties Window and go to Text Align to center.
7

Naming Buttons and Text Boxes
• Go to the Properties Window and go to name.
• Then if your creating a button type btn(nameofbutton).
• If it’s a text box type the name as txt(nameoftext).
8

Setup your Form to your liking and lets get to coding!
• Just set a layout of your buttons, labels, and text boxes so that they can be easily read by someone else.
9

• Double click the Touchdown Button assigned to the home team.
• Then type the code as txt(name of the home team textbox).Text = txt(name of same text box).Text + 6
10

Getting Back to the Form
• There are two tabs at the top of the screen.
• To get back to the form simply press Form1.vb [Design]
11

Coding Cont.
• Do the same thing for the visitor button for touchdowns.
• The code for it is txt(name of visitor text box).Text = txt(name of same text box).Text + 6
12

• Double click the button assigned for field goals for the home team.
• The code is txt(name of home team text box).Text = txt(same text box).Text + 3
13

Field Goal Coding Cont.
• Double click the visitor’s field goal button.
• The code is txt(name of visitor text box).Text = txt(same text box).Text + 3
14

Safety/Two Point Conversion Coding
• Double click the home team’s Safety/Two point button.
• The code is txt(home team text box).Text = txt(home team text box).Text + 2
15

Safety/Two Point Conversion Cont.
• Double click the Safety/Two point conversion button.
• The code is txt(vistor text box).Text = txt(visitor text box).Text + 2
16

Convert Button
• Double Click the Convert Button.
• The code is txt(Home text box).Text = txt(home text box).Text + 1
• Visitor code is txt(away text box).Text = txt(away text box).Text + 1
17

Making Reset Button
• Double click the end game button
• The code is
18

Making The Quarter Button
• Double click the Quarter button.
• The code is
19

Creating a Background!
• Go on the internet and find a picture you want as the background of your score board.
• Right click image and save to computer.
• Then go to BackgroundImage and select your image.
20