Learning Objectives - Autodeskaucache.autodesk.com/.../2024/1725/handout_2024_SE2… · Web...
-
Upload
phungxuyen -
Category
Documents
-
view
216 -
download
0
Transcript of Learning Objectives - Autodeskaucache.autodesk.com/.../2024/1725/handout_2024_SE2… · Web...
Tips and Tricks to Model Complex Roof Shapes:Autodesk Revit® Architecture® to Autodesk® Revit® StructureJeremiah Bowles – CAD Training OnlineJustin Honey – Pittsburg State University Lab Assistant
SE2024-L This hands-on lab will focus on how to leverage the architect's roof model to develop your structural layout. We will describe the best workflow for creating the layout. On the surface, modeling complex roof layouts can appear simple—until you start breaking down how the building is built and how structure is overlaid on the architectural model. We will explore core concepts in Revit modeling: roof edits, tapered roofs, roof by footprint, floors (as roofs), roof by extrusion, in-place families, and massing and complex form creation
Learning ObjectivesAt the end of this Lab, you will be able to:
Create Complex framing shapes using wood and steel structural shapes
Model complex roof shapes using Revit Structure or Architecture
Create an optimized workflow for Architecture and Structural interoperability.
Leverage the Architects roof model to create complex roof shapes.
About the SpeakerJeremiah Bowles is National BIM Manager at Black & Veatch Engineering , Autodesk Revit Structure SME and Adjunct Professor at ITT Tech. He has been in the AEC industry since 1992 with a diverse portfolio of experience. As an early adopter of Revit and BIM technologies he has been able to leverage his real world experience to create contextual and applicable learning. He is an innovator in CAD & BIM use and is on the forefront of extending BIM utilization into construction beyond the current methods. He holds a B.A. in Business, previously attended Pittsburg State working for B.S. in Technology in Construction Management and currently attaining a Masters in Construction Management at University of Kansas. Follow me on twitter @therevitcoach or email me @ [email protected] or LinkedIn @ http://www.linkedin.com/pub/jeremiah-bowles/10/68/519
Tips and Tricks to Model Complex Roof Shapes
Creating Warped Roofs
Transforming the Architects Place Holder Geometry to a structural roofThe architect will have submitted to you wall, roof and their intended design. Keep in mind, this is mostly to share design intent and not intended to remain in the model most times. As the structural engineer you should know that typically the structural floor / roof & walls should inevitably replace their roof as your roof should more should accurately represent the model.
Open Lesson 1.rvt in the lab folder (\\SE5489-L Complex Roof Shapes)
.
2
Notice there are some grids, columns and beams already laid out in your project. You may or may not have an architect’s model linked into your projects but let’s pretend that we already know the architects intent.
The warped canopy1. After supports are adjusted we can adjust the
cantilever from center of beams. Do this by selecting the floor and select Edit boundary from the modify ribbon.
2. First let’s zoom into the canopy structure to the right to illustrate the changes we would like to make on a larger scale.
3. Place a beam system between these grids.
4. Before placing the beam system change the beams system options to HSS6X6X.5 , Layout Rule set to Maximum Spacing of 4’-0”, 3d checked and wall define sloped disabled. (Note: Checking 3d allows the beam system to snap to the girders)
5. Draw roof / floor directly over beam alignments. (Note: The floor has already been drawn for this lab)
6. Select beams @ column at grid intersection F-6 & adjust beams height to 3’-0” & adjust G-5 to 2’-0”.
7. Select the roof and then select pick supports from the shape editing tools, then select beams on Grid 5 & 6.
Tips and Tricks to Model Complex Roof Shapes
3
8. After supports are adjusted we can adjust the cantilever from center of beams. Do this by selecting the floor and select Edit boundary from the modify ribbon. Select each line requiring a cantilver (on canopy select all) then enter in an offset (-0’-6”) & (0’-3”) for Steel
9. Finish the edit boundary command and look at your completed canopy in the 3d view.
Notice that the canopy has warped itself to the structural beams we have selected like what would exist in the field including the canopy. Make sure to follow the order of operations or you will not get the same warping results on the cantilever.
Warped roof vs. tapered roof!!!In the floor plan view, move to the left side of the plan and you will notice two different roof bays. One with 4 individual roofs (right side) and one with one roof. The main difference between warped and beveled is the mapping of supports between bays. Sometimes more is better.
1. From the 3d view use the view cube to adjust the view to look at the left front top view.
2. Tile views then select the 2 beams on column B-1 and adjust their height to (1’-0”), repeat for beams on D-1 (shown side)
3. Adjust the two center beams along grid 2 along grid C to 2’.
4. Adjust Column ends on Grid 3 both D & B to also be at (1’-0”)
You will notice that the joists followed the beams. This is because the joists were placed with 3d snapping just as the others in the warped canopy.
Tips and Tricks to Model Complex Roof Shapes
4
Because the beams on grid 2 are continuous the roof has a dilemma of being unable to create / model a warped roof. In consequence the roof will display more like a tapered roof (without the taper).
5. Verify the above assumption by selecting the left roof and then select pick supports from the shape editing tools along grids 1 & 2.
Notice the roof (left side) will warp but not fully like in the canopy. This effect creates 2 hips and 1 valley. This would be desirable if you were attempting to create a hip, valley and jack rafter condition using supporting structure.
6. Select the right roof (a, b, c, d) and shape edit each roof individually by picking the corresponding supports along grids 2 & 3.
The resulting effect on these (right side) would create a warped roof that a roof deck could warp to within known deck tolerances.
Tips and Tricks to Model Complex Roof Shapes
Creating a Mass surface
Conceptual Massing 101As the conceptual massing tools (formerly building maker) have come of age these tools offer enhanced modeling capabilities. Although these Revit has always had the ability to create mass forms, with the ability to prototype mass forms in a separate family and enhanced free form modeling tools (beyond the traditional extrusion, sweep, blend, & sweep blend tools) found in the standard Revit families.
Building Maker tools
Hopefully you have at least tinkered around with Revit Massing but here is a review of the massing tools. First are the tools you will use to create intelligent components once a mass is created. These were originally called the “Building Maker” tools.
Working in Revit Structure the “Building Maker” tools tools are hidden in the Architect & Site tab.
Massing Tools
5
Tips and Tricks to Model Complex Roof Shapes
Below is an outline of the main massing tools in Revit Architecture / Structure to create the massing elements. The important thing for our exercises is to know the difference between model and reference lines.
Conceptual massing consists of a few different options. There are solid forms and surfaces. The main difference is that solid forms consist of closed polygons that can be joined to one another where surfaces can’t be joined to another element. Solid forms are critical when doing energy analysis and evaluating a building envelope whereas surfaces are connectivity between different splines or lines. Solid forms consist of Lofts, sweeps and blends whereas surfaces are connected lines or splines to create a rationalized surface.
6
Tips and Tricks to Model Complex Roof Shapes
Lofted forms
Lofted forms occur when a polygon is created from a level or reference plan and extruded up. A spline form is created when a profile is later added and adjusted to cause the form to cause a sweeping effect. When edges are added to a loft between opposite vertices edges are created like pinching a sheet at both ends causing a form to pivot (similar to the tapered roof). Stacking and Joining is just that, taking two forms built upon another and joining them to create a single form.
Sweeps and blends
Sweeps and blends occur as a polygon sweep along a given path where the polygon is drawn on the normalized work plane of a point.
7
Tips and Tricks to Model Complex Roof Shapes
NURBSNon-Uniform Rational B-Splines surfaces are some of the most unique forms. Much of the iconic architecture being built today is done with rationalized NURB forms. NURBS can define roof surfaces or utilize pattern based form creation to utilize that rationalized patterns with mapped curtain panels.
Point manipulation toolsManipulating points, faces and lines requires a selection of the units and then using the gizmo to manipulate the points. See Figure 06 for outline of tools.
8
Tips and Tricks to Model Complex Roof Shapes
Creating a Mass surface
LESSON 2
Create Mass Family (1~23)Open Lesson 2.rvt in the lab folder (\\SE5489-L Complex Roof Shapes)
9
1. From the project browser, scroll down to families, expand and find mass category, open and the RIGHT CLICK ON LESSON 2 MASS NURBS.RFA and select edit
2. Open up the default 3d view.Mass forms can be done as an in place family or a loadable family. As you will notice there has been significant work done to create a NURBS surface. 3. We will be creating a b-spline along the reference
line with parametric points.4. Select points and place five points along
the reference line (the one without any points).
5. Each point is hosted to the reference line and will maintain % location. These points will host our offset points.
6. Select the second point and from the properties dialog box change the normalized curve parameter to 0.25
7. Repeat steps (6) for point 3 = 0.50 and 4 = 0.75
8. Next select points again and then set work plane to host point 2.
9. You will need to tab until you select the work plane perpendicular to the x,y,z parameters.
10. When you place the point a point snap should enable, you will also get an error that two points are on top of each other.
11. Repeat step 8,9, & 10 for points 3, 4
Tips and Tricks to Model Complex Roof Shapes
10
17. Select points 6, 7, & 8 (offset points) and set the parameter for the offset points just placed. (Note: these points will be bigger than the others.)
12. Set offset parameter for each point. Point 6 = A (offset parameter) point 7 = B and point 8 = A
13. Each point should have positioned upward.
14. Next select points 1, 6, 7, 8, & 5 and then select the spline tool from the draw pane on the modify panel.
15. You should have a spline created.
16. Before finishing change the properties of this spline to check Is Reference.
Tips and Tricks to Model Complex Roof Shapes
11
18. Select the flat reference line and change the dimension from 120’ to 100’. Notice that the offset points moved to match the points below of which they are hosted and how they also maintained their percentage spacing.
19. Create the surface by selecting all 6 b-splines and then selecting Create Form.
Tips and Tricks to Model Complex Roof Shapes
Create Roof from surface (24~26)
Create Trusses (27~35)
12
20. Flex the parameters and watch how the surface undulates to follow the points. This is because the points are assigned to reference splines. If we used model splines then we would not be able to adjust the points offset parameters.
21. Once the family is done. Select load into project to load into the project.
22. Select override the existing version and its parameter values.
23. Ignore the warning about mass containing only mesh geometry . . . .
24. Select Roof, Roof by face (RAC) or model by face (RST) then select the surface. If the surface is not in the default {3D} view turn on Mass from the visibility Graphics. Then select Create roof to finalize your roof. (Note: you could select multiple roof faces to keep faces combined)
25. Open up 03 ROOF plan. Notice that there are drafting lines drawn in this view to assist us in Trimming the roof.
26. From the Home tab, openings section select Vertical opening and use pick lines to pick the arc as shown.
27. Along each gridline draw a truss just inside the recently drawn roof. Draw at least (2) 1 along grid 2 and 1 on grid 2.5.
28. Make sure the placement plane is Level: 02 Truss BRG. After Drawing the Truss, open section along gridline 2.
29. Select the Truss and change the family to Warren Truss – 11 Panel LL Angle.rfa
30. Then select Attach Top/Bottom from the Modify Truss section of the Modify Ribbon.
31. Then select the Roof
Tips and Tricks to Model Complex Roof Shapes
Create beams (36~40)
13
32. Next from the Annotate tab select Detail Line and use the pick lines (with 8’-0” offset) from the truss. (select esc. twice)
33. Select the truss again and then Edit Profile. 34. You will want to move the pink (top chord) up above the topmost roof area.35. Select the bottom cord and use pick lines to pick the newly drawn wide Detail line offset 8’ from
the truss top chord. (Note: You will want to delete the drafting line afterwards)
39. Select the walls and attach them also to the roof. (This may take a moment and there may be a few walls that can’t perfectly join.)
40. Then join the roof to the structural walls (Note: make sure to select Multiple.
Walls attached then joined to Roof allow us to select the analytical lines to assist us in drawing beams. As there is no draw beam along NURBS roof, this way will work. (use a wall you can filter and turn off for use at a future date.
36. Select the Beam Tool from the home Ribbon. Make sure the Placement Plane is Level: 03 Roof, check 3d snapping, and Usage set to Girder.
37. Use pick lines to select the analytical wall lines that are curved as they are associated to the walls that are associated to the NURBS roof.
38. Note: The beams are not dynamically updated when the roof changes like other tools. Place holder wall should stay in place and will update. Even locking won’t work.
Tips and Tricks to Model Complex Roof Shapes
Lessons LearnedSome of the lessons learned are:
There are no draw beams on face No dynamic redraw of beams when the mass changes even when using Structural Walls. Some surfaces wouldn’t create roof faces. There are also no ceiling to face massing tools. Limited control of truss family in regards to adjustment of vertical / diagonal members,
usually over extended.
Supplemental MaterialLike many other labs, 90 minutes isn’t sufficient to learn all of these tools.
Supplemental Lab:
Tower Mass:
https://www.dropbox.com/s/mvh9ro87tynrhmh/Tower.zip
Read my Article AEC Edge - 12 TIPS FOR EFFICIENT CONCEPTUAL MASSINGhttp://www.augiaecedge.com/pdfs/AUGIAECEDGE_Summer10_hr.pdf or direct link to my Blog at
www.therevitcoach.com 2010 AU AB220-3P Advanced Techniques for Curtain Walls, Curtain Panels, and Adaptive
Components in Autodesk® Revit® AB223-1 Parametrics Laid Bare: Panels and Adaptive Components in Autodesk® Revit®
14
























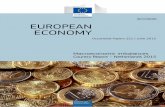
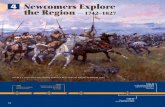





![[1725]Manual Rosenbauer.pdf Mio](https://static.fdocuments.us/doc/165x107/577c84ea1a28abe054bae4eb/1725manual-rosenbauerpdf-mio.jpg)

