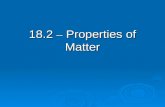Objectives: Identify properties of perpendicular and angle bisectors
Learning Objectives...View Properties Learning Objectives In this Job Aid, you will learn how to...
Transcript of Learning Objectives...View Properties Learning Objectives In this Job Aid, you will learn how to...

View Properties
Learning Objectives
In this Job Aid, you will learn how to view properties for:
1 A single file, folder, or cabinet page 3
2 Multiple files, folders, or cabinets page 5
Last updated: May 9, 2012

2
Overview
View Properties Job Aid
Properties describe all Documentum content. Useful for searching and organizing, properties are both automatically assigned by the system and manually applied by users. The Properties screen has a varying number of tabs that appear depending upon the object type. Available tabs include Administrative, Descriptive, Technical, Usage, Rights, Summary, Security, History, and Active Preview.
Security InfoYou need a minimum of BROWSE permission to view properties for a file.
You need VERSION permission to edit/add properties

View Properties Job Aid
3
1 View the Properties Screen for a Single File, Folder, or Cabinet
1 Select a file, folder, or cabinet in the Content pane.
2 Click the VIEW menu, and then select Properties. Shortcuts• Right-click, or press
Control (CTRL) and click on the selected object, and then select Properties.
• Click the Properties icon that appears
next to an object.• Press P on the
keyboard.

NoteThe Active Preview tab only appears for older PDF files and PowerPoint files. From this tab you can view a multi-page PDF by scrolling through thumbnails and pages of the file without opening or downloading it.
View Properties Job Aid
4
3 The Properties screen appears and displays a varying number of tabs depending upon the object type. Click on the tabs in the Properties screen to view the object’s metadata. Where editable options exist, you may edit metadata fields depending upon your role and permissions. a The Administrative tab provides metadata about asset ownership
and audit trails. b The Descriptive tab displays metadata that describes the content
of an asset. c The Technical tab displays metadata that describes the technical
aspects of an asset, such as image size and resolution. d The Usage tab displays metadata describing the type of product
the asset was used in. e The Rights tab displays metadata for how an asset may or may
not be used. f The Security tab contains high-level permission and security settings
that should not be altered or changed. g The History tab displays a list of events that have occurred to an object.
Both system and application events are displayed on this screen. h The Summary tab combines all of the populated custom attributes
from the other Properties tabs..
More InfoRefer to the Content History Job Aid for process steps on how to audit content.
a db ec f g h

View Properties Job Aid
5
4 Click the button to save any changes, or click the button to exit the screen without saving any changes.
NOTE Type and Format are not editable fields. To change this information, you must delete and reimport the content.
When you view the properties for multiple objects (files, folders or cabinets), Documentum displays the common values for the selected objects. If you edit the values for one object, the changes will be applied to all selected objects.
1 Select multiple objects in the Content pane.
2 View the Properties Screen for Multiple Files, Folders, or Cabinets
Quick TipTo select multiple contiguous objects, click on each object while pressing the Shift key on the keyboard. To select multiple non-contiguous objects, click on each object while pressing the Ctrl key on the keyboard.

View Properties Job Aid
6
2 Click the VIEW menu, and then select Properties.
3 The Properties: Info screen appears. Click on the appropriate tab to view the properties.
4 Click the button to save any changes, or click the button to exit the screen without saving any changes.
Shortcuts• Right-click, or press
Control (CTRL) and click, and then select Properties.
• Press P on the keyboard.
NOTES• You may edit metadata fields, depending upon your role and permissions.• The metadata for a cabinet cannot be altered.
4
3