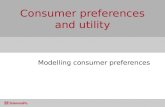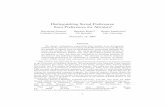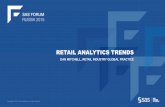Learning Objectives - Neo...Set Preferences Learning Objectives In this Job Aid, you will learn how...
Transcript of Learning Objectives - Neo...Set Preferences Learning Objectives In this Job Aid, you will learn how...

Set Preferences
Learning Objectives
In this Job Aid, you will learn how to set: 1 General Preferences aChange your start location page 3
b Find your Checkout directory location page 4
c Enable Autocomplete for form fields page 4
d Change geographic location page 5
e Enable hidden objects and inbox notifications for transformations
f Enable drag-and-drop for PC page 7
2 Content pane column preferences page 8
3 Virtual Documents preferences page 14
4 Repositories preferences page 16
5 Search preferences page 17
6 Formats preferences page 17Last updated: May 8, 2012

2
Overview
Set Preferences Job Aid
You can customize how Documentum displays content in the repository and how actions are performed. Preferences are stored within Documentum so the settings apply regardless of the computer you are using.

Set Preferences Job Aid
3
At the General tab, you may determine where you will start in Documentum. In addition, you can enable autocomplete for forms, hidden objects, accessibility options, and Inbox notifications for transformations.
Change Your Start Location
1 Click the TOOLS menu, and then select Preferences.
2 The Preferences screen appears, defaulting to the General tab. To change the location where you will start after logging in to Documentum, click the Section to start in drop-down menu and select an appropriate option.
1 Set General Preferences
Quick TipClick the Restore Defaults link to restore all preferences to system defaults.

Set Preferences Job Aid
4
Checkout Directory Location
The Checkout directory is the location on your computer where Documentum places checked-out files. It is not recommended that you change your checkout directory location.
Enable Autocomplete for Form Fields
Autocomplete displays suggestions for completing a word or phrase when you begin typing text in a field. It bases suggestions on a record of your previously entered words and phrases. By default, Autocomplete is turned on.
1 To disable Autocomplete, deselect the Enable autocomplete on form fields option.
Quick TipDo not manually move the checkout folder on your computer. Documentum will not recognize the new location and will create another checkout folder in the default location.
Quick TipTo clear the cache of previously entered words and phrases, click the Reset link.
NoteThere are no settings that need to be configured for Saved Credentials or Theme.

Set Preferences Job Aid
5
Geographic Location
Do not change your geographic location on the Preferences screen.
Enable Hidden Objects and Inbox Notifications for Transformations
Set additional preferences in the General preferences tab for hidden objects and Inbox notifications for transformations.
1 Select the Show hidden objects option to display hidden files. Always keep Show Hidden objects checked. If you have a concern about hiding files, contact the CMS Support Helpdesk.

Set Preferences Job Aid
6
2 To send Inbox notifications for each transformation, select the Turn Inbox notification options on option. Click the button to save your changes.

Set Preferences Job Aid
7
Enable Drag-and-Drop for PC
To use drag-and-drop, you must first enable the option that allows you to drag and drop items from the repository to your desktop using your mouse. The drag-and drop option is available for PCs only.
1 If you are prompted to install ActiveX, click the bar at the top of the browser.
2 Select Install ActiveX Control.
3 The Do you want to install this software warning message appears. Click the button.

Set Preferences Job Aid
8
1 In the Content pane column header, click the Column Preferences icon to add, remove and/or sort the columns in the Content pane that you are currently viewing.
2 Set Content Pane Column Preferences
4 Log out of Documentum.
5 Close Internet Explorer.
NOTE You must close your browser after installing the Drag-and-Drop plug-in for the first time.

43
Set Preferences Job Aid
9
2 The Preference Display Settings: Classic Columns screen appears. Select an object type (Default Items, Document, or Folder) from the Select object type drop-down list.
3 To add a column to the Content pane, select a column type/attribute from the Select attributes to display list.
4 Click the right arrow icon to add columns to the Selected attributes to display as column list. Repeat to add other attributes/columns.
Note
The settings only apply to the node and Content pane displayed when you clicked the Column Preferences icon . This example displays the Cabinets node with the List View in the Content pane.

65
7
8
Set Preferences Job Aid
10
5 Conversely, to remove columns, select an attribute from the Select attributes to display as column list.
6 Click the left arrow icon. Repeat to remove other attributes/columns.
7 To sort the order in which columns appear in the content pane, select an attribute in the Selected attributes to display as column word list.
8 Click the up arrow icon or down arrow icon.

Set Preferences Job Aid
11
9 When you are done adding and removing attributes/columns, click the button at the bottom of the Preferences screen.
10 The Content pane displays the newly set column preferences.

Set Preferences Job Aid
12
Customize Content Pane Columns for Any Locations
You can add, remove, and/or sort the columns for other Documentum locations, and Content panes.
1 Click the TOOLS menu, and then select Preferences.
2 The Preferences screen appears. Select the tab. The Columns tab displays a View drop-down list with Content pane options and a list of corresponding Documentum locations and columns: Cabinets, Categories, My Home Cabinet, InBox, My Files, Subscriptions, Virtual Documents, Search Results and Sub-clips.
3 At the View menu, select List View or Lightbox View.

Set Preferences Job Aid
13
4 Scroll to the appropriate column type and click the Edit link.
Set Content Pane Column Preferences
5 To add a column to the Content pane, select a column from the Select attributes to display list. Click the right arrow icon to add columns to the Selected attributes to display as column list. Repeat to add other attributes/columns.
6 Conversely, to remove columns, select an attribute from the Select attributes to display as column list. Click the left arrow icon. Repeat to remove other attributes/columns.
7 To sort the order in which columns appear in the Content pane list, select an attribute in the Select attributes to display as column. Click the up arrow icon or the down arrow icon.

Set Preferences Job Aid
14
8 When you are done adding and removing attributes/columns, click the button at the bottom of the Preferences screen.
9 The Content pane displays the newly set column preferences.
1 To set your virtual document preferences, click the tab.
3 Set Virtual Documents Preferences

Set Preferences Job Aid
15
2 Opening options: Allows you to select what happens when you open a virtual document by clicking its name. This does not apply if the virtual document is already open in Virtual Document Manager (VDM). Choose from the following available Opening options:
• View structure: When you click the virtual document’s name, the first level of nested files appears.
• View content: When you click the virtual document’s name, a read-only copy of the content appears.
• Prompt each time: When you click the virtual document’s name, you are prompted to select a display of the virtual document’s structure, or its read-only content. If there is no content in a virtual document, then VDM automatically displays the virtual document’s structure, regardless of how you set this preference.
3 Bindings: Allows you to select whether VDM shows broken bindings. A binding is broken if VDM cannot find the version of a component specified by the component’s binding rule.
4 Copy: Determines what happens when you copy a virtual document to your clipboard. You can select one of these:
• Root only: Copies the content and properties of the parent file only.
• Root and descendants: Copies the parent file and all the descendants nested in the parent file, including descendants of descendants, and so on.
• Root and link to existing descendants: Copies the parent file and references the descendants.
• Prompt me each time: Prompts you to select what to copy.
5 Checkout: Select what happens when you attempt to check out an item that is locked by another user:
• Download as read-only: Downloads a copy of the item as read-only.
• Prompt me each time: Prompts you to select whether to download as read-only.

Set Preferences Job Aid
16
6 To save your changes, click the button.
4 Repositories Preferences
By default, the proper repository choice will appear on your Documentum login screen. You do not need to change any settings on the tab.

Set Preferences Job Aid
17
When you type a search term (a word or phrase) in the Simple Search text box, Documentum searches the files in your default search location. The search location can be specified in the Search tab. If other repositories are available to choose from, you can select what will be included as the preferred default repository in the Search tab.
The Formats tab is where you determine which application to use when opening or editing a file. For example, you probably prefer Photoshop EPS files to be opened in Photoshop and Illustrator EPS files in Illustrator. Click the Add link to set these preferences by format.
5 Set Search Preferences
6 Formats Preferences