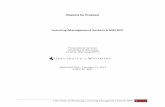Learning Management System
-
Upload
melinda-hess -
Category
Documents
-
view
48 -
download
1
description
Transcript of Learning Management System

Learning Management SystemLearning Management System
Phase 1On-line Training Application
1

Background This is a MOH funded project for a Learning
Management System (LMS) as budgeted by IHIS
Active team members IHIS, Nurse Educators, HR (Learning)
Design building is based on: Hassle Free Hospital vision Staff feedback Benchmark – NTU-Blackboard, NUH - ProSoft
2

Purpose To keep Senior Management informed of the
phase 1 launch of Learning Management System (LMS) for on-line training application
Phase 2 LMS - generate reports & E-learning
Thereafter several road shows planned to teach staff to use this LMS
Provide target group teachings to training coordinators, clinical secretaries, Nurse managers
3

Executive Summary
4
Benefits For AHPL
On-line, Paperless Go Green Use of IT technology convenient & efficient
For users Able to view in-house training calendar, course
outlines, course enrollment, training record, e-learning from this 1 system
To administrators Generate attendance list, evaluation form, training
report Sort & update in staff profile

Phase 1 - LMS
5
Log in – Getting Started Step-by-Step guide on On-Line training
application for: Scheduled Core/Corp Courses Internal Courses Local External Courses Overseas Courses
Supervisor's Guide Nomination and Approval in batch
Support

Log in
6
Click on “Learning Management System” icon under KTPH Intranet “Learning” section.
1)
2)

7
1) Log in using your Employee ID (e.g.: KH001234)2) Default password for 1st time login is ‘Pass1234’.3) For assistance, please contact KTPH IST @ 1800 5874478.
1) 2)
3)

To note
8
This page prompts you to change your password on your 1st log in If there is error in your email, please update accordingly Click “Save” button to end this submission

View Your Scheduled Corp/Core Course
9

On-line training application
10
Internal course Overseas / Local External Trainings
1 2 3 4
4 Simple Steps

11
Once you have log in, click on to apply for Internal Courses
1

2
3
1
12
2

Option 1 – Via calendar format
Click on a specific date to view available training course/s on that date current date the dates with training course Training course that you have selected /enrolled
1
Back

Option 2: via category Click on the “+” to expand as below.
Select “Category” to search for course.
2
Back

View All Available Training Sessions Of The
Training Courses
View All Available Training Sessions Of The
Training Courses
View training sessions
15
3

16
Enroll courseEnroll course
View Course Outline
View Course Outline
3

After click on “Enroll” course, you will see this pop-up.
17

Drop down list: Select “Training
Session”
Drop down list: Select “Training
Session”
18

19
Click “Select” to submit
Click “Select” to submit
4

Once done, you will see this message on the top of the page. Enrollment request will be sent to next approving authority.
and you will also see this icon changed to this

Guide to Local External Course Applications
21

22
1

Click “Apply Here” for application form.
23

24
2

25
3

Section 2: Application Detail ConfirmationFor your information. Click “Next” button.
26

27

For External Sponsorship Declaration [if applicable] Fill in the information and click “Submit” button.
28

After clicking the “Submit” button, the LEC/Overseas application will be sent to next approving authority.
29
4

Guide to Overseas Training Applications
30

31
1

32
Click “Apply Here” for application form.

33
2

34
3

Section 2: Application Detail ConfirmationFor your information. Click “Next” button.
35

36

For External Sponsorship Declaration [if applicable]
Fill in the information and click “Next” button.
37

Section 4: Previous Sponsored ListClick “Next” button.
38

39
4

After clicking the “Submit” button, the LEC/Overseas application will be sent to next approving authority.
40

Supervisor Guide
Managing group nomination & approval
41

Supervisor Guide
Managing group nomination
42

Role Switching
43
After log in, you will see this page. For self course application for Internal / LEC / Overseas course,
select “Learner” role and click “Next” button. For course approval or nominate learner for course, select
“Supervisor” role and click “Next” button.

Internal nomination by supervisor
44
Click “Courses” and you will see this page.Search the course that you want to nominate and click “Manage Course”.

45
Click “Nominate Users”.

46
Select “Session” and then select “Nominate”.
An e-mail notification will be sent to nominated staff. An e-mail notification will be sent to nominated staff.

Multiple nominations for LEC / Overseas
47
Section 2: Nominate Users You can nominate more than 1 staff who are directly reporting to you. Select --> Click “Confirm Nomination”.
Section 1: Requestor InformationFill in the information and click “Next” button.

Supervisor Guide
Managing group approval
48

Supervisor Approval
49
Via Email Click & Log in To approve / reject

50
Select “Internal Course Approvals” or “LEC/Overseas Approvals” This screen shows you have 1 application to approve.
Click “Manage Request” to proceed.
Managing 1 application

51
Optional entry. Your comments will be reflected in Learner’s email.

52
For Mass Approval, click “Mass Operation Mode”.
Approving multiple applications

Approving multiple applications
53
Select applications and click “Manage Request”.

Toggle between roles
54

Additional Information
55

56
Storage
Store your already submitted or saved training application form

Notification to Applicant
57
You will receive notification via e-mail on Upon submission Pending approval Approved / Not Approved Status

Cancel Application
58
• Before training application is finally approved by supervisor :• To inform your supervisor or next approval party to “Reject”
the application.
• After final approval received and cancellation is needed :
• Applicant / supervisor: email to HR[Learning] / NE* to cancel [*Nursing courses only]

Forget Password
59
1. Click on “Forgot Password”. 2. Enter your employee ID here and click “Submit”. 3. You will receive email within 5 minutes to notify you about your new
password. 4. For assistance , please contact 1800-KTPH-IST @ 1800 5874 478
1)
2)

User guide
60
Click for the “User Manual Guide”

Thank youQuestion & Answer