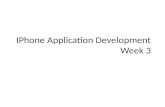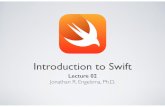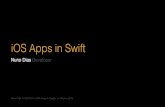Learning iOS 8 Game Development Using Swift - Sample Chapter
-
Upload
packt-publishing -
Category
Documents
-
view
34 -
download
2
description
Transcript of Learning iOS 8 Game Development Using Swift - Sample Chapter
-
C o m m u n i t y E x p e r i e n c e D i s t i l l e d
Create robust and spectacular 2D and 3D games from scratch using Swift Apple's latest and easy-to-learn programming language
Learning iOS 8 Game Development Using Swift
Siddharth S
hekar
Learning iOS 8 Game Development Using Swift
Game development has been simplifi ed with Apple's new programming languageSwift. It starts with the absolute basics such as the Xcode interface and takes you all the way to Swift programming.
You will take a walk through the creation of 2D and 3D games followed by an introduction to SpriteKit and SceneKit. The book also looks at how game objects are placed in 3D scenes, how to use the graphics pipeline, and how objects are displayed on mobile screens. You will also delve into essential game concepts such as collision detection, animation, particle systems, and scene transitions. Finally, you will learn how to publish and distribute games to the iTunes store.
Who this book is written for
This book is for novices as well as profi cient game developers who want to learn more about game development using Swift. If you are from a 2D game development background and would like to learn the basics of 3D game development, this book is for you. Additionally, if you want to learn the basics of graphics programming and shaders, this book will be a good starting point.
$ 49.99 US 32.99 UK
Prices do not include local sales tax or VAT where applicable
Siddharth ShekarVisit www.PacktPub.com for books, eBooks,
code, downloads, and PacktLib.
What you will learn from this book
Learn Apple's latest programming languageSwift
Acquaint yourself with the Xcode interface
Create stunning games with SpriteKit and SceneKit
Understand the basics of graphics programming
Intensify your gameplay experience by learning how to add customized sound
Develop highly interactive games using animation, sound, collision detection, particle systems, and shaders
Package and publish games on the Apple App Store
Learning iOS 8 G
ame D
evelopment U
sing Swift
"CommunityExperienceDistilled"
-
In this package, you will find: The author biography
A preview chapter from the book, Chapter 1 'Getting Started'
A synopsis of the books content
More information on Learning iOS 8 Game Development Using Swift
About the Author Siddharth Shekar is a game developer with over 4 years of experience. He has been
programming for the last 10 years and is adept in languages such as C++, C#, Objective-
C, Java, JavaScript, Lua, and Swift. He has experience in developing games for the Web,
mobile phones, and desktops using Flash, Cocos2d, Cocos2d-x, Unity3D, and Unreal
Engine. Siddharth has also worked with graphics libraries such as DirectX, OpenGL,
and OpenGLES.
He is the founder and CEO of Growl Games Studio, and has developed several games
and published them on iOS, Android, and Windows Phone stores. Apart from developing
games, he has conducted game development workshops in major engineering colleges,
and is a visiting faculty in game development institutes in India. He is also the author of
the book Learning Cocos2d-x Game Development, Packt Publishing.
In his spare time, Siddharth likes to experiment with the latest game development
frameworks and tools. Apart from playing games, he has an avid interest in animation
and computer graphics. He also likes to listen to all kinds of music and plays the guitar.
You can find more information about Growl Game Studios and Siddharth at
. You can tweet him at or also follow his blog
at , and his Facebook page at
to get the latest updates.
-
Learning iOS 8 Game Development Using Swift With Xcode 6, Apple has made game development more accessible to anyone wanting to
learn it. No additional installations are required. All the features needed for making a
game are right at your fingertips. You can create a simple game for iOS devices with just
a single touch control, or you can create a full-fledged big-budget game for OS X. Your
imagination is the limit.
Apple's new programming language Swift is at the heart of all this magic. Programming
doesn't get easier than this. You don't have struggle between creating an interface and
implementation for each class. Say goodbye to square brackets. And yet, it looks and
feels like any other programming language so that you can hit the ground running. If you
are coming from a JavaScript or ActionScript background, you will feel right at home.
Even if you are proficient only in Objective-C, there is no need to worry as all the game
development technologies work with both Objective-C and Swift.
With improved lighting and physics in SpriteKit, you don't have to write extra code to
make your games come to life. Scenes in games will have proper lighting; all you have to
do is provide the location of the light source. You can provide a normal map, which will
caste shadows depending on the direction of the light source. With tools such as Glyph
Designer, Texture Packer, and Spine, you can really make your game shine and stand out,
technically and visually.
SceneKit is finally here on iOS devices. So now you can create 3D games with ease. You
can also create texture geometries, camera, and lighting right in code. You can even
import COLLADA files of scenes made in your favorite 3D package into SceneKit and
see them running without adding any extra code. With SceneKit's inbuilt physics and
collision system, you can make your game dynamic. The coolest thing is that you can
also add a SpriteKit layer for the 2D GUI and the button interface.
If all that wasn't enough, Apple has also introduced Metal, a new graphics library
developed only for Apple devices. Developed from the ground up, it greatly reduces the
size of the overhead and brings the code much closer to the GPU so that you can add
more stuff onto the screen and still maintain a smooth 60 Hz frame rate. At the same
time, Apple gives you the freedom to develop games using OpenGLES as well.
Seeing that we have our work cut down for us, let's dive right into learning Swift,
SpriteKit, SceneKit, and Metal.
-
What This Book Covers Chapter 1, Getting Started, shows you how to download Xcode and create an iOS
Developer account. You also get an overview of Swift, Playground, SpriteKit, SceneKit,
and Metal, and a basic understanding of a graphics pipeline.
Chapter 2, Swift Basics, covers the basics of Swift, including a look at different data
types, statements, arrays, dictionaries, functions, classes, and optionals.
Chapter 3, An Introduction to Xcode, demonstrates the different types of applications you
can create with Xcode. You also get a general understanding of the interface of Xcode
and get to learn how to run an app on the device.
Chapter 4, SpriteKit Basics, explains the creation of a basic game in SpriteKit, while you
understand the basic elements of SpriteKit, such as sprites, scenes, and labels. We also
create a basic physics engine and add collision detection and scoring.
Chapter 5, Animation and Particles, illustrates the addition of animation and particle
effects in the game using SpriteKit's inbuilt animation and particle system.
Chapter 6, Audio and Parallax Effect, covers the addition of background music and
sound effects to the game. We also add a parallax effect to the game to make it
more dynamic.
Chapter 7, Advanced SpriteKit, teaches you about the advanced features in SpriteKit,
such as adding lighting and physics to your game. Additionally, it teaches you how to
integrate Objective-C classes with Swift to implement tools such as Glyph Designer
and Spine.
Chapter 8, SceneKit, shows the creation of a basic 3D game in SceneKit. This chapter
teaches you how to add objects such as geometries, lighting, and cameras to the game
scene. You also get to import COLLADA fi les into the scene and integrate the SpriteKit
interface to add the GUI and the button interface.
Chapter 9, Metal, contains an in-depth look at Metal's graphics pipeline and shaders. It
also teaches you how to get access the device, create vertex and texture buffers, and draw
an image on the screen.
Chapter 10, Publishing and Distribution, prepares your app for distribution. You also get
to create an app on iTunesConnect, and this chapter shows you how to publish your app
on the iOS App Store. Additionally, it shows you how to create an ad hoc build and run it
on any registered device.
-
[ 1 ]
Getting StartedSo you want to create games for iOS? With the introduction of SpriteKit in Xcode 5, it has become a breeze to create two-dimensional games for iOS. Previously, even before thinking about creating games, you had to think about what framework to use to create games. There were so many frameworks available, and each had its own pros and cons. Also, what if you wanted to create your own framework? In that case, you had to write it from the ground up using OpenGLES, which required writing a whole lot of code just to display a triangle. And let's not even talk about creating three-dimensional games using the frameworks, as most of the frameworks don't even support it.
Apple solved all of these questions and issues by giving all the required tools with Xcode 6. In Xcode 6, you are really limited by your imagination. You can create 2D or 3D games using SpriteKit and SceneKit . If you want to create your own 2D or 3D engine, there is Metal available, which makes it easy to communicate with the GPU (short for Graphics Processing Unit). But if you are a veteran and have used OpenGL ES to create games, don't worry! That option is still there, so you are not tied down to using only Metal. So, let's get started with iOS 8 game development with Xcode 6.
The following topics will be covered in this chapter:
Downloading and installing Xcode Creating an iOS developer account Introducing Swift Introducing Playground Introducing SpriteKit Looking at the default SpriteKit project New features in SpriteKit Looking at the default SceneKit project
-
Getting Started
[ 2 ]
Understanding 3D objects The 2D/3D coordinate system Exploring SceneKit Introducing Metal The graphics pipeline
Downloading and installing XcodeIf you have an Apple account, you can open the desktop version of the App Store and search for Xcode. Click on Install so that you can start downloading it. For this book, I will be using Xcode 6.1. By the time this book gets published, there might be a newer version of Xcode 6. If you wish to download the same version that I used to work with, you can create a free Apple Developer Account, go to the Downloads section, and download the previous version.
Before downloading Xcode, make sure you are working on either Mac OS X Yosemite 10.10 or Maverick 9.4. Otherwise, Xcode 6.1 can't be installed on your machine.
Xcode is Apple's Integrated Development Environment (IDE). It is required for developing any sort of app for iOS or Mac OS X. It is not just an IDE; it is packed with a lot of tools and features, which makes it an integral part of any developer's arsenal. You can click on the ...More button on Xcode's App Store page to see the different tools and features it has to offer. We will also look at some features of Xcode in the next chapter, when we cover the Xcode interface.
-
Chapter 1
[ 3 ]
To install Xcode, click on the Install button under the icon. You will then be asked to enter your Apple ID and password. The installation will start soon after. Once you click on the Install button, the download will start in the launch pad, as shown in the following screenshot:
Once it is downloaded and installed, you can see it appear in your launch pad. You can click on the application's icon to launch the application.
Creating an iOS developer accountTo create any app and publish it on the App Store for iOS, Mac OS X, or Safari, you need to be enrolled in a developer program. You can create a free developer account to access certain sections such as tutorials and downloads, but you won't be given access to the latest beta software. Also, to run and test the app or game on your device, you need to be enrolled for this developer program.
Since we do plan to create a small game for iOS and publish it on the App Store, we do need to enroll for the iOS Developer Program. I will assume that we don't have a developer account yet, so let's create a new developer account fi rst, and then we will enroll for the iOS program.
-
Getting Started
[ 4 ]
To register as an Apple developer , go to https://developer.apple.com/register/index.action. The following page will be displayed:
If you already have an Apple ID, you can use it to log in. Otherwise, click on Create Apple ID. Here, you will be asked to fi ll in the information under the following headings:
Name: Enter the following details here: First name Middle name Last name
Apple ID and Password: Enter a preferred Apple ID and password here. Keep the following pointers in mind:
Apple ID: Any e-mail address of your choice. Password: The password should have at least eight characters; it
should have at least one lowercase character, one capital letter, and one number; and it should not contain identical characters consecutively. Also, it shouldn't be the same as the account name.
-
Chapter 1
[ 5 ]
Confirm Password: Type the same password that you typed in the Password field.
Security Questions: If you forget your password, you will be asked to answer some questions to gain access to your account. You can choose them here. So, be careful when choosing these questions, and also make note of the questions and answers for future reference. There are three questions, and each question has multiple choices. So, choose a question that is most relevant to you and select answers that you can remember easily.All the headings mentioned until now can be seen in this screenshot:
-
Getting Started
[ 6 ]
Date of Birth: Enter your date of birth. Rescue Email Address: This is an alternate e-mail address through which
you can be communicated with.The preceding two headings can be seen in the following screenshot:
Mailing Address: Enter your mailing address. Preferred Language: Choose the language in which you are most
comfortable. If you ask any questions to the Apple support team, they will respond to you in this language.
Email Preference: If you like to be up to date with the latest Apple news, software updates, and information on products and services, you can check the two check boxes below this heading.
-
Chapter 1
[ 23 ]
In SceneKit, as in any 3D game development framework, we need to provide the camera, lights, and objects for the scene so that the scene can be rendered from the viewpoint of the camera and be processed and displayed on the viewport of the device.
All objects need to be added to the nodes by creating one for every object you place, whether it is a camera, light, or an object.
You can either add a predefi ned object, such as boxes, spheres, tori, and planes and add texture to it; or import COLLADA fi les or Alembic fi les created in a 3D program, export it in .dae or .abc format, and import it into SceneKit. These can be opened in Preview so that you can take a look and check the fi le before importing it to the SceneKit project. Apart from the geometries; the animations, textures, lights/camera, and so on that you added to the imported scene will also be imported. You can also add 3D text and shapes to your game using SceneKit.
If you assign a texture to the object in the COLLADA fi le, the texture maps need to be imported along with the fi le. You can add textures to primitive shapes, 3D text, and complex shapes. You will also be able to modify the 3D text and shapes by extruding them to give them depth, or chamfering the corners, in code.
Custom objects and shapes can also be created by providing the position, texture, coordinates, and color for each of the vertices used to create the shape. You have full freedom over the polygon count; if you want smoother models, you can divide the polygons to get a smoother resultall through code.
-
Getting Started
[ 24 ]
SceneKit, along with a camera, also provides different light types such as Ambient, Omni, Direction, and Spot light. These can be attached to the nodes, making them easy to place and move around.
There is also an editor that can be used to view your scene and all the objects added to the scene. You will also be able to look at the properties of the individual objects and modify them if you wish, after importing them to the scene.
The game assets will be managed by the Asset Catalogue, which will optimize the assets at build time, similar to the texture atlas creator in SpriteKit.
Similar to SpriteKit, SceneKit has actions that can be performed on objects to animate them. It also has a physics engine for physics simulations and collision detection. Like the physics engine in SpriteKit, you can add joints, constraints, and inverse kinematics to your objects and scenes.
Looking at the default SceneKit projectSimilar to how you created a SpriteKit project, create a SceneKit project. The only difference when creating the project is that while selecting Game Technology in the drop-down list, select SceneKit instead of SpriteKit. Name the project SceneKitTest.
Once the project is created, double-click on the SceneKitTest.xcodeproj fi le. Once it opens, you should see a project structure similar to what you saw in the case of SpriteKit.
As we did earlier, you can click on the play button on the top of the window and select the simulator of your choice. Once the simulator loads, you should see a window similar to what is shown in the following screenshot. I have once again changed the view to landscape for the sake of convenience.
-
Chapter 1
[ 25 ]
At the bottom, you get more debug information than in SpriteKit. In the bottom-left corner, you have the FPS counter, which is the same as in SpriteKit. As expected, the FPS will be less than SpriteKit projects. This is because we are now looking at 3D models, which include a higher number of vertices and polygons for the processor to calculate, causing the FPS to dip. This is only on the simulator; on the actual device, the FPS will be at 60.
In the bottom-right corner of the screen, the diamond shows the number of draw calls, which is similar to the nodes in SpriteKit. Since there is only one object on the screenthe fi ghter jetyou get one draw call. The more the objects added, the higher the draw call.
The triangle tells the number of polygons that form the object. The star, or the asterisk, shows the number of vertices that are present in the object. You can click on the + sign on the left to get additional information such as Animations, Physics, Constraints, Particles, Delegate, Rendering, GL Flush, and 2D.
3D objects are made of vertices, and these vertices are joined by lines forming triangular or rectangular shapes called polygons. These in turn form the mesh, giving a shape to the object, the fi ghter jet in this case. Then a 2D image is painted over the shape, giving it the look of a fi ghter jet. In the left panel, you can open art.acnassets. This is where all the art assets of the game will be stored. Select it to look at the mesh and the image, or texture fi les that get placed on the mesh.
-
Getting Started
[ 26 ]
Understanding 3D objectsI have taken the ship.dae COLLADA fi le and imported it into a 3D program to show the mesh of the jet object. COLLADA fi les can be imported into any of the popular 3D software packages, such as 3DSMax, Maya, or Blender.
In the SceneKit project, we saw the object in all its textured glory. The scene had the textured object, along with the camera, and lights casting shadows. In the following fi gure, you can see the wire mesh view of the actual mesh of the object. This has been provided so that you can understand what a 3D polygon object is and how vertices make up the polygon to create a mesh of a 3D object.
The green lines are the lines that connect points to form the polygon surface of the object. You can see how these vertices are used to form triangles or polygons to create the desired shape, such as the wings, the cockpit, and the fuselage of the plane. The object is completely hollow. A texture is then pasted on it so that it looks as if it has had a fresh coat of paint put on it. You can also specify a material that can refl ect light, making it shiny and refl ective.
In SceneKit, you can import a 3D scene created in a 3D package, with the texture, lighting, animations, and camera completely intact. You can create it in your favorite 3D package and export it in the .dae format. You will be able to import it into SceneKit, like the jet.
If your game is very simple and doesn't require such complex shapes, then you can create a box, a sphere, and other primitive objects and shapes in SceneKit itself through code, and give them whatever color that you wish. However, you will still need to create a camera and lights so that the object will be visible in the scene.
-
Chapter 1
[ 27 ]
Going back to the simulator, you can click and drag the viewport to rotate the object around its center to take a better look at the object. You can also double-click on the screen to reset the view to its initial state. Other than creating a 3D scene, SceneKit also allows the touch interface so that the player can interact with the object. We will look at this in detail when we cover SceneKit in depth later in this book.
2D and 3D coordinate systemsIn the case of 2D game development, we have only two coordinate systems to worry about. The fi rst is the screen coordinate system, and the other is the object coordinate system.
In 2D, whenever we place an object on the screen, we always wonder how far the object is from the bottom-left corner of the screen. This is because the bottom-left corner of the screen, and not the center of screen, is the origin. Therefore, if you place a sprite without changing its position, it will be created in the bottom-left part of the screen. The screen origin or the (0, 0) position is in the bottom-left corner of the screen. If you want to place the sprite in the center of the screen, you need to add half the width and height to the position property, since everything is in respect to the bottom-left corner of the screen. This is called the Screen Coordinate system.
The object coordinate system refers to the sprite itself. The center of the sprite is at the center of the object, unlike the screen, which has its origin at the bottom-left corner. The center of the sprite is called the anchor point. When you rotate a sprite, it will rotate about its center because its origin is at its center. You can change the origin of the sprite by accessing its Anchor Point property.
-
Getting Started
[ 28 ]
In 3D game development, there are a couple of more coordinate systems. So, there are the World, Object, View, and Screen coordinate systems. Other than being referred to as Coordinate Systems, they are also referred to as a space.
In the case of 2D, the World Coordinate system is the same as the Screen Coordinate System, but in 3D that is not the case. In the following diagram, imagine you are seeing the jet on your device:
The World space's origin is where the red, green, and yellow arrows originate from. The red arrow represents the positive x axis, green is the positive y axis, and yellow is the positive z axis. The World space's origin is at 0, 0, 0.
The jet is placed within the World space. As with the sprite, the Object Coordinate System is at the center of the object.
The red box represents a camera looking towards the jet plane. The place where the camera is positioned is called a view, eye, or camera coordinate system. The view frustum represents the view limits of the camera. Anything placed outside this area won't be rendered by the camera. In graphics programming, this is called clipping.
Finally, whatever is seen by the camera has to be projected onto the screen of the device. This is called the Screen Coordinate System.
-
Chapter 1
[ 29 ]
The basics of SceneKitLet's take a brief look at how the scene was created in this project. Open the GameViewController.swift fi le. To create a scene in SceneKit, you have a separate scene creator, here is it called SCNScene, to create 3D scenes.
The GameViewController.swift fi le is responsible for the views. Any app that is created must contain at least one view so that it can be displayed on the screen. Whenever you open a new application, a view is created. Once the view is created, the fi rst function that gets called is the viewDidLoad function, which starts executing whatever code is written in it:
We create a new scene of the SCNScene type and load the ship.dae object. There's no need to load the material for the plane separately; it will automatically be assigned to the plane. As every scene fi rst needs a camera, we create a new camera node and add it to the scene. Then the camera is positioned in the 3D space. So unlike SpriteKit, in which positions are specifi ed in x and y coordinates, SceneKit needs its coordinates to be defi ned in terms of x, y, and z.
-
Getting Started
[ 30 ]
The origin is at the center of the scene. In one of the previous screenshots (the one which shows the world space), the red arrow shows the positive x axis, the green arrow denotes the positive y axis, and the yellow arrow shows the positive z axis. So, the cameradenoted by the red cubeis placed 15 pixels away from the object in the positive z direction. The jet object is placed at the origin.
Next, we create two light sources. First we create an omni light, and then we create an ambient light to illuminate the scene. If you don't add any light sources, nothing will be visible in the scene. You can try commenting out the lines, but due to this being where the light sources are added to the scene; you will see a black screen. The jet is still there, but due to the absence of light, you are just not able to see it.
Then we get the ship object from the scene and apply the rotation action to it, similarly to how it was done in SpriteKit. It is just that now, it is called SCNAction instead of SKAction. Also, you are providing the angle in all three axes, keeping the value for the x and z axes zero, and rotating the object in the y axis every second.
Then, a new sceneView variable is created, assigned with the current view and then, the current scene is assigned to the scene of sceneView. Then sceneView is allowed to control the camera, and show the debug information, such as FPS. You should also set the background color to black.
A new function is created, called handleTap, where resetting of the view on double tapping is handled.
The GameViewControllerclass class has other functions such as shouldAutoRotate, prefersStatusBarHidden, supportInterfaceOrientation, and didReceieveMemoryWarning. Let us look at each of them in detail:
shouldAutoRotate: This function is set to true or false depending on whether you want to rotate the view if the device is flipped. If it is true, the view will be rotated.
prefersStatusBarHidden: Enable this function if you want the status bar hidden. If you want it to be shown for some reason, you should disable this option.
supportInterfaceOrientation: The device will automatically check which types of orientation are allowed. In this case, if it is an iPhone, it accepts all but the upside down orientation.
didReceiveMemoryWarning: If there are images and other data that you haven't released, and if they are putting stress on the memory, this function will automatically issue a warning saying that there is not enough memory and will close the app.
-
Chapter 1
[ 31 ]
All of this would have been fairly complex, but don't worry. We will break this down to its basics when we cover SceneKit later in the book.
Introducing MetalMetal is Apple's new low-level graphics API. With it, you can communicate with the GPU directly and conduct graphics, as well as other computational operations. Using Metal, you can create 2D and 3D apps or games by developing your own custom framework from the ground up, without relying on pre-existing frameworks such as SpriteKit and SceneKit.
Metal, like any other graphics API, has a graphics pipeline with programmable shaders. You are also able to allocate the memory, including buffer and texture objects. Metal also has it own shader language for compiling and applying the shaders.
But why do we need Metal when there is SceneKit? In SceneKit, SpriteKit, or any other game development framework, Metal fi rst interacts with a graphics library, such as OpenGL ES, which in turn transfers the information to the GPU. Well! With Metal, you have the absolute power to directly communicate with the GPU and create your own framework as per your desire so that you can create a more optimized game.
A framework always sits above OpenGL or Metal, then communicates with the graphics processor, as shown in the following diagram. With Metal, you can eliminate one layer and talk directly with the GPU:
Game Framework
GPU
Metal
You also have the freedom to create your own tools as per your own specifi cations, from the ground up. Further, you can access the memory to get the maximum juice out of the processor.
-
Getting Started
[ 32 ]
However, you might still say; "Well, OpenGL ES also provides all of this." That is true, but OpenGL ES is cross-platform and will work on other devices running many other operating systems. So, you can imagine the amount of extra material in OpenGL ES that is there to support all the devices and operating systems. This is where the difference between Metal and OpenGL ES lies.
Metal is very specifi cally written for the Apple range of devices and OS. In fact, at the time of writing this book, it is highly constrained to what Apple devices and OS are required to run it. You need an Apple device that has an A7 or A8 chip running iOS 8 to run games made with Metal. Moreover, if you want to test the game during development, you can't run it on a simulator, as it is not supported. You will require an actual device to run it, so you will require at least an iPad Mini 2, iPad Air, or iPhone 5S just to test your game.
With Metal, developers are seeing at least a 30 percent increase in performance as compared to the same game made with OpenGL ES running on the current Apple devices. So, if you are planning to create a 3D game just for the latest range of devices of Apple, it is highly recommended that you start creating your games using Metal.
You can create a Metal project and build it on your device to see the output. Since a lot of concepts will have to be covered to even start explaining all of the code on the screenand since we will be covering these in detail later in the bookit is better that we go through the code later, after we understand the meaning of terms such as vertex buffer, frame buffer, and index buffer, and the difference between each of them.
If you have a device connected and have downloaded the developer license from the Apple Developer portal, you can click on the play button to build the app. Once the project is built, you will see the following screen:
-
Chapter 1
[ 33 ]
To better understand Metal or OpenGL and appreciate the effort it actually takes to render even a triangle on the screen, you will need an understanding of what is called a graphics pipeline.
The graphics pipelineIf we look at any game development framework, we will realize that there are at least two functions that are present in almost every class. The fi rst function is init or the start function, and the second function is the update function.
The init function or the start function is called once, at the beginning, to initialize all the variables of the class. On the other hand, the update function is usually called 60 times per second to update the position of the objects or detect collisions between objects.
Apart from initializing and updating the position, there is also another function that needs to be called along with the update function. Like a wiper on your windscreen, it needs to erase and redraw the content on the screen. This is called the draw function. In some frameworks, it is the third function, called draw().
Every time this function is called, it is termed as a draw call. In SceneKit, we saw this word. But where is this function in SceneKit or SpriteKit? In both of these frameworks, similar to Cocos2d and ActionScript, there is something called a display list. Whenever you add an object using addChild, that object gets added to the display list.
A display list is like any array in which you can add or remove objects. The display list loops through all the objects that are added to it, and then draws all objects on the screen.
So, you don't have to worry about calling the draw function; you just add the object to be drawn by calling addChild. Otherwisethat is, if you don't want the object to be renderedyou can call the removeChild function to remove that object from the display list so that it won't be drawn to the screen.
The process of displaying things on the screen is known as a graphics pipeline. This is a step-by-step process of converting the vertex data and texture data that is provided to the GPU so that an object can be displayed and manipulated on the screen. Let's look at this process in detail.
-
Getting Started
[ 34 ]
Shown here are the stages in a render pipeline:
Vertices FrameBuffer
GeneratingPrimitives
VertexShader
Rasterization PixelShader
Testingand Mixing
Let us look at each stage in detail:
Vertices: You can provide either individual vertices with coordinates of each of the points, or the mesh itself. In the case of the jet, we provided the .dae file. The vertex information provided will contain the x, y, and z positions in 3D space. Apart from just position information, some of them may also contain information such as color, surface normal, and texture coordinate information. All of this information is stored in a sequence of memory space called a buffer, similar to an array.Pieces of vertex information, such as position and color, are fed to the GPU as attributes. Attributes can be imagined as a set of properties of a particular vertex. So, there are position attributes, color attributes, and so on. All of these attributes are provided to the GPU to start generating the object.
Generating primitives: The vertices position provided in the position buffer are now connected to form small triangles, which in turn form the mesh of the object. These triangles are formed based on the sequential vertex information provided as an attribute.
Vertex/Geometry Shader: The information is then passed to the vertex shader. Vertex shaders are programmable by using a shader language. The language is similar to C. Using this language, we can change the position, causing the object to move, scale, and rotate, just as our update function does, within the game loop.
Rasterization: After knowing which vertex falls where, based on the locations of the polygons created by the vertices, the GPU starts drawing the pixels between the points.
Pixel/Fragment Shader: As in the vertex shader, where you were able to do vertex modification, pixel shaders enable you to perform pixel-based operations. So, since this is also a shader, you know that it is programmable as well. Using pixel shaders, you can create effects such as changing the color and transparency of texture provided.
-
Chapter 1
[ 35 ]
Testing and Mixing: This is the stage where the GPU will check whether the pixel should be actually displayed on the screen. Suppose there is an object in front of the current object, and the current object should be only partially visible. The GPU will put only those pixels on the screen that should actually be visible, and will disregard the overlapping pixels.
Frame Buffer: Buffer? So is this a memory space again? Yes. Before the image gets finally displayed on the screen, the whole image is first stored in a memory space called the frame buffer. When all of the computation is done and the final image is ready to be displayed on the screen, the data from the frame buffer is taken and then displayed on the screen.
If you don't understand all of this, it is completely fi ne. When we take a look at creating objects and displaying them on the screen in Metal, we will be walking through these steps practically, so don't worry about them.
SummaryThere are a lot of basics and features of Xcode 6, and we covered them in this chapter. You saw how to become an Apple developer so that you can test the games that you are going to build on the device. Later, you will be uploading a game to the App Store.
We looked at how to create a playground fi le and project folders for different game technologies such as SceneKit, SpriteKit, and Metal, which we will be using in the forthcoming chapters. Finally, we looked at the render pipeline that is widely used to render stuff on the screen in any device.
In the next chapter, we will take a look at the interface of Xcode and the tools and features it provides.
-
Where to buy this book You can buy Learning iOS 8 Game Development Using Swift from the
Packt Publishing website.
Alternatively, you can buy the book from Amazon, BN.com, Computer Manuals and most internet
book retailers.
Click here for ordering and shipping details.
www.PacktPub.com
Stay Connected:
Get more information Learning iOS 8 Game Development Using Swift
https://www.packtpub.com/game-development/learning-ios-8-game-development/?utm_source=scribd&utm_medium=cd&utm_campaign=samplechapterhttps://www.packtpub.com/books/info/packt/ordering/?utm_source=scribd&utm_medium=cd&utm_campaign=samplechapterhttps://www.packtpub.com/?utm_source=scribd&utm_medium=cd&utm_campaign=samplechapterhttps://twitter.com/PacktPubhttps://www.facebook.com/PacktPub/https://plus.google.com/+packtpublishinghttps://www.linkedin.com/company/packt-publishinghttps://www.packtpub.com/game-development/learning-ios-8-game-development/?utm_source=scribd&utm_medium=cd&utm_campaign=samplechapter