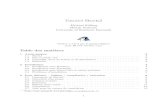Learning Apps: Tutoriel - version complète
-
Upload
vinciane-amorini -
Category
Education
-
view
1.507 -
download
1
Transcript of Learning Apps: Tutoriel - version complète

Learning Apps :Créer ses exercices
en ligne
Vinciane Amorini - CC-BY-NC-SA
1.0.1Février 2016

Table desmatières
Introduction 4
I - Inscription, paramètres et se déconnecter 5
1. Inscription et connexion ............................................................................................................... 5
2. Paramètres du profil .................................................................................................................... 7
3. Profil public ................................................................................................................................. 9
4. Se déconnecter ............................................................................................................................ 10
II - Parcourir les applications 11
III - Créer une application 14
1. Création d'une application ......................................................................................................... 151.1. Types d'application ............................................................................................................................... 151.2. Titre et consigne ................................................................................................................................... 161.3. Paires .................................................................................................................................................. 161.4. Que peut-on insérer ? ............................................................................................................................ 171.5. Insertion de médias ............................................................................................................................... 181.6. Spécificités ........................................................................................................................................... 231.7. Feedback et aide .................................................................................................................................... 241.8. Enregistrer son application .................................................................................................................... 241.9. Partager mon application ....................................................................................................................... 251.10. Autres types de contenu ....................................................................................................................... 26
2. Prendre une application existante .............................................................................................. 272.1. Créer une application à partir d'une publique .......................................................................................... 272.2. Enregistrer dans mes applications ........................................................................................................... 28
IV - Mes applis 29
1. Mes applis .................................................................................................................................. 29
2. A propos des dossiers et du code pin .......................................................................................... 31
V - Mes classes 34
1. Mes classes ................................................................................................................................. 34
2. Gestion des comptes de vos étudiants ........................................................................................ 34
3. Dossier de classe ......................................................................................................................... 36
4. Statistiques de la classe .............................................................................................................. 37
VI - Mes classes 38

VII - Annexes 39
1. Vous avez envie de tester quelques applications ? ...................................................................... 39
2. Messagerie .................................................................................................................................. 39
3. Edition des images ..................................................................................................................... 41
Conclusion 44

4
Learnings Apps est un service en ligne, proposé par deux universités (suisse et allemande), permettantaux professeurs de créer des exercices en ligne très facilement et de tout type. Disponible en français, ilpermet aussi un léger suivi de vos classes.Au cours de ce tutoriel, Learning Apps a permis aux utilisateurs de traduire les templates desapplications. Cela explique pourquoi certaines captures d'écrans sont toujours en anglais/allemand tandisque les applications sont en français.
Version Edition Remarques
1.0 Novembre 2015 /
1.0.1 Février 2016 Mise à jour minime de capturesd'écran suite à un changementdans Learning Apps.
Introduction

Inscription, paramètres et se déconnecter
5
Inscription et connexion 5 Paramètres du profil 7
Profil public 9 Se déconnecter 10
Il est possible d'utiliser Learning Apps sans être connecté, du moins pour réaliser les exercices. Pourla création et le suivi, il faut un compte.
1. Inscription et connexionComment s'inscrire ou se connecter ?
Cliquez sur en haut à droite pour arriver sur le formulaire d'inscription et deSe connecter connexion.
Inscription,paramètres et sedéconnecter
I

Inscription, paramètres et se déconnecter
6
Inscription
Cliquez sur et entrez les données demandées : un nom d'utilisateur, un email,Créer un compteun mot de passe (à répéter deux fois) ainsi que le code de sécurité qui s'affiche.

Inscription, paramètres et se déconnecter
7
AttentionLe nom d'utilisateur ne pourra pas être modifié par la suite ! Un moyen simple d'avoir unnom non pris est de prendre son nom et son prénom par exemple. Aussi, votre mot de passe
.doit avoir au minimum 5 caractères
Connexion
Pour se connecter, il suffira de rentrer votre nom d'utilisateur ou votre email et votre mot depasse.
2. Paramètres du profilComment arriver sur les paramètres de son profil ?
Quand vous êtes connecté à Learning Apps, vous aurez en haut à droite Paramètres du

Inscription, paramètres et se déconnecter
8
compte : nom d'utilisateur / nom et prénom
Modifier le profil
En cliquant sur le bouton , vous pourrez modifier certaines données :Modifier le profilNom - PrénomEcole ou établissementSite webAdresse email affichée dans votre profil publicRecevoir un email lorsqu'un message personnel est envoyé

Inscription, paramètres et se déconnecter
9
Modifier le mot de passe
Pour modifier votre mot de passe, vous devez écrire l'actuel et répéter par deux fois votrenouveau.
Modifier l'adresse email
C'est ici que vous pouvez changer d'adresse email.
3. Profil publicLe profil public compile les informations et les applications publiques que vous avez créées.

Inscription, paramètres et se déconnecter
10
4. Se déconnecterPour se déconnecter, allez sur les paramètres de votre profil et cliquez sur Fermer la sessionpour vous déconnecter. Confirmez celle-ci.

Parcourir les applications
11
Accéder au répertoire des applications publiques
Les applications crées peuvent être privées ou publiques, nous reviendrons sur ce pointultérieurement. Celles publiées pour être partagées se retrouvent dans un répertoire, accessibleen cliquant sur Parcourir les applis.
Trouver une application
Une fois dans ce répertoire, vous pourrez alors choisir la catégorie qui vous intéresse ainsi que leniveau scolaire désiré (en déplaçant les petits disques - cela permet de sélectionner par exempleles applications qui vont du primaire au secondaire).
Parcourir lesapplications II

Parcourir les applications
12
Ensuite, si vous désirez trouver une application d'un type particulier (ex : mots croisés), il suffitde survoler celles présentées à vous pour avoir leurs détails.
Ensuite, si vous désirez trouver une application d'un typeparticulier (ex : mots croisés), il suffit de survoler cellesprésentées à vous pour avoir leurs détails.
Passer d'une catégorie à une autre
Quand vous avez choisi une catégorie, vous n'avez plus l'affichage des autres. Vous pouvez bienentendu cliquer sur . Néanmoins, il existe une petite astuce : à côté duParcourir les applicationsnom, vous avez une flèche. Cliquez sur celle-ci et le tour est joué !
Remarque : Recherche par mot-cléVous pouvez aussi utiliser le moteur de recherche à côté de .Parcourir les applications

Parcourir les applications
13
Remarque : Recherche par type d'application (ex : toutes les applications motscroisés)Voir la partie : Créer une application à partir d'une publique

Créer une application
14
Création d'une application 15Prendre une application existante 27
Il existe deux manières de créer des applications dans Learning Apps : soit vous partez d'unepublique soit vous partez d'une feuille vierge. Pour cet atelier, créons-en une à partir d'un jeu depaire !
Créer une applicationIII

Créer une application
15
1. Création d'une application1.1. Types d'application
Cliquez sur pour arriver sur la liste de tous les types d'application.Créer une appli
Cliquons sur Classer par paire puis sur le bouton dans l'encadré.Créer une nouvelle App
RemarqueLes boutons vous permettra de visionner des exemples de ce type d'applications. Quant auxExemplestrois petits points, il vous permet d'accéder à toutes les applications du même type.

Créer une application
16
1.2. Titre et consigne
Langue d'affichage
Vous pouvez changer la langue d'affichage de votre application. Par défaut, celle qui estsélectionnée est celle de votre langue.
Titre
Le champ titre correspond au titre de votre application.
Consigne
Ceci correspond à l'énoncé de votre exercice. C'est ce qui apparaît au démarrage, dans unefenêtre.
1.3. PairesC'est donc ici que vous allez associer vos paires. Vous pouvez associer :
du texte avec du textedu texte avec de l'audiode l'audio avec de l'audiodu texte avec une imagede l'audio à une imageetc..
Comme vous le voyez, il y a plusieurs possibilités !
Ajouter un élément
Pour ajouter un élément, cliquez sur le bouton Ajouter un élément.

Créer une application
17
Supprimer une paire
Pour supprimer une paire, cliquez sur la poubelle à côté de chaque élément associé.
Changer les paires de place
Grâce aux flèches sur le côté, vous pouvez changer les paires deplace. Cela se répercutera surtout pour les vidéos et les bandes audio,intitulées par exemple "Audio a", "Audio b".
Remarque : Champ remarqueLe champ "Remarque" permet de laisser un indice, une explication sur l'élément.
Exemple : Exemple d'association de texte à une image
1.4. Que peut-on insérer ?Ajoutons quelques éléments à présent ! Nous allons passer en revue toutes les options :
TexteImageText to speech (texte lu)AudioVidéo
Commençons donc par le texte !

Créer une application
18
1.5. Insertion de médias1.5.1. Insérer du texte
Il s'agit de l'insertion la plus facile : cliquez sur puis écrivez votre contenu.Texte
AttentionLe petit A à côté prête à confusion. Il ne s'agit pas d'indiquer une réponse mais bien designifier que vous avez choisi d'introduire du texte !
1.5.2. Insérer des imagesVous pouvez insérer des images sur Learning Apps grâce à trois méthodes :
recherche sur Wikipedia (mais aussi sur Pixabay et Flickr)coller l'URL de l'imagerechercher sur son disque dur (l'image sera stockée sur imgur)
Via Wikipedia/Flickr/Pixabay
Il suffit d'entrer un mot-clé pour trouver une image qui peut correspondre à ce que vouscherchez. Bien entendu, dans notre exemple, souris fait référence à l'animal comme aupériphérique d'un ordinateur.

Créer une application
19
Une fois la photo choisie en cliquant sur celle-ci, vous arriverez sur une fenêtre intermédiaire :possibilité de vérifier la source (et le copyright ou les licences Creative Commons)édition de la photoconfirmer son utilisation
URL d'une image
Il suffit de récupérer l'adresse d'une image. Si vous utilisez un service style Imgur ou Flickr,celle-ci vous sera fournie automatiquement.
Depuis le disque dur de votre ordinateur
La méthode la plus classique est de télécharger des images provenant de son ordinateur. Ellesseront hébergées sur Imgur.
Apparence dans le formulaire
Une fois l'image choisie, voici à quoi votre formulaire ressemble

Créer une application
20
Si vous survolez le cercle avec votre image, vous aurez celle-ci en plus grand.Sélectionner l'image = remplacer l'imageTaille = régler la taille (vous amène directement dans le menu de l'éditeur)Crop Editer = retoucher l'image
RemarqueLe but ici n'est pas de se familiariser avec l'édition photo, si vous voulez en savoir plus, rendez-vousdans l'annexe .Edition des images
1.5.3. Insérer du texte qui sera luLe module Text to speech est surtout intéressant pour les enfants qui ne savent pas encore lire.En effet, Pour écouterle mot inscrit est lu dans la prononciation de la langue choisie.le texte, cliquez sur l'icône des écouteurs à gauche. Au final, dans l'exercice, cela sera symbolisépar un cadre audio.
AttentionLe mot n'est pas traduit dans la langue : le mot souris, par exemple, sera prononcé telquel mais avec un accent.

Créer une application
21
1.5.4. Insérer de l'audio ou une vidéoRemarque : Pourquoi regrouper audio et vidéo ?La raison est très simple : que ce soit pour l'audio ou pour la vidéo, !l'interface est la même
Comme pour l'image, vous avez trois manières d'insérer de l'audio ou une vidéoRechercher sur YouTubeCopier l'URL d'une vidéo YouTubeEnregistrer ou télécharger sa propre piste audio/vidéo
Rechercher sur YouTube
Vous pouvez rechercher dans les vidéos YouTube la piste audio/la vidéo dont vous avez besoin.

Créer une application
22
Vous pouvez dès lors, en cliquant sur , accéder à l'éditeur audio/vidéo, dans lequel vousCouperpouvez indiquer à partir de quel moment l'extrait doit démarrer et quand il doit se terminer.
URL d'une vidéo YouTube
Copiez l'URL d'une vidéo YouTube pour l'intégrer dans l'exercice (que ce soit l'ensemble ou lapiste audio seule). Vous devrez alors cliquer sur si vous désirez en extraire une partie.Temps
Enregistrer ou télécharger sa propre piste audio/vidéo
Vous pouvez vous enregistrer directement sur la chaîne privée YouTube de Learning Apps outélécharger des vidéos/audios sur celle-ci si vous ne possédez un compte sur la plateforme. Sivous avez un compte, vous pourrez récupérer vos vidéos ou peut-être privilégier la solution del'URL.

Créer une application
23
Apparence dans le formulaire pour l'audio
Une fois votre audio choisi, vous pourrez le réécouter en survolant le cercle.
Notons que permet de changer le son et que permet de réduireChoisir un fichier audio Tempsou d'augmenter le temps de l'audio (car la vidéo d'où il provient reste disponible dans sonintégralité).
Apparence du formulaire pour la vidéo
Une fois votre vidéo choisie, vous pourrez la visionner à nouveau en survolant le cercle.
Notons que permet de changer le son, que permet de réduire ouChoisir une vidéo Tempsd'augmenter le temps de l'extrait et que permet de le couper ou pas.Son
1.6. SpécificitésVous pouvez aussi ajouter jusqu'à 3 intrus dans vos paires.

Créer une application
24
Notons que les paires, par défaut, ne disparaissent pas une fois correctement associées. Dans cecas-là, l'élève devra cliquer sur En cochant la case ,Vérifier la solution. Les paires disparaissentvous activerez leur disparition en cas de bonne réponse.
1.7. Feedback et aide
Feedback
Il est possible de rédiger un petit texte dès que l'exercice a été correctement solutionné.
Aide
Vous pouvez indiquer ici des indices pour la résolution de l'exercice.
1.8. Enregistrer son applicationCliquez sur à la fin du formulaire pour vérifier si votre applicationAfficher un aperçu fonctionne comme vous le désirez.

Créer une application
25
Si vous devez modifier votre exercice, cliquez sur à gauche. Si vous en êtesModifier à nouveausatisfait, cliquez sur à droite. Enregistrer l'app Celle-ci sera alors enregistrée en privé,dans le répertoire Mes applis.
1.9. Partager mon applicationApplication publique
Par défaut, les applications sont privées. Mais vous pouvez la publier dans lerépertoire de Learning Apps ! Il suffit de remplir le formulaire pour déterminer le niveau,les catégories, les mots-clés, etc...

Créer une application
26
Donner le lien
Votre application peut rester privée tout en étant accessible à ceux à qui vouspasserez l'un de ces trois liens :
Lien hypertexteLien vers le plein écranIntégrer (code HTML permettant de mettre l'exercice dans une page web)
Vous pouvez aussi utiliser le QR Code et le faire scanner par des tablettes/smartphones avecune application les lisant. Les élèves arriveront directement sur l'exercice.
1.10. Autres types de contenuJe vous enjoins à télécharger le document Learning Apps : Fiches sur les applications pourdécouvrir les autres types de contenu.

Créer une application
27
2. Prendre une application existante2.1. Créer une application à partir d'une publique
Créer une application similaire
Pour reprendre une application et en modifier le contenu, vous pouvez cliquer sur Créer une à la toute fin de celle-ci. appli similaire Vous accéderez alors au formulaire de création
avec toutes les données entrées par le créateur.
Remarque : Autres optionsSi vous cliquez sur la flèche à côté de Créer une appli similaire, vous aurez droit à plusieurs options :
Créer une appli similaire = idem que le bouton principalCréer une appli sur le même modèle = ouvre un formulaire vierge correspondant au typed'applicationChercher d'autres applis sur le même modèle = recherche d'autres applications correspondantau même type d'application

Créer une application
28
2.2. Enregistrer dans mes applicationsQuand vous trouvez une application qui vous convient tout à fait, sans avoir à modifier lecontenu, vous pouvez cliquer sur . Enregistrer dans mes apps L'application sera enregistréedans votre répertoire.

Mes applis
29
Mes applis 29 A propos des dossiers et du code pin 31
1. Mes applisVous pouvez organiser vos applications en dossiers, les envoyer dans des classes déjà créées outout simplement les supprimer.
Actions sur les applications
Pour accéder au menu de chaque application, survolez-la. Vousaurez alors une série d'icônes.
Crayon : Modifier l'applicationTableau : Mettre une photo de couvertureDossier : Déplacer l'application dans un dossier (bleu) ouune classe (orange)Graphiques : Statistiques de votre application sur les 30derniers jours (stats simples et n'ayant rien à avoir avec lesuivi des élèves)Poubelle : Supprimer l'application
Seuls la poubelle et le dossier sont disponibles pour uneapplication réalisée par quelqu'un d'autre et enregistrée tellequelle.
Mes applisIV

Mes applis
30
Stats des 30 derniers jours
Gérer les dossiers
Cliquez sur le dossier bleu avec un + pour créer un nouveaudossier (ici nommé catégorie sur la capture d'écran).
Si vous survolez le dossier créé, vous aurez accès aux différentesactions possibles :
Crayon : Renommer le dossierDouble feuille : Faire une copieDossier : Déplacer l'application dans un dossier (bleu) ouune classe (orange)Poubelle : Supprimer l'application

Mes applis
31
Remarque : Dossiers de classes
Quand une classe est créée, un dossier la concernant l'est aussi. C'est làque vous y irez mettre les applications de votre choix. En survolantl'icône, un menu apparaîtra :
Double feuille : Faire une copieGroupe de personnes : Gérer la classeGraphique : Stats de la classe
2. A propos des dossiers et du code pinLes dossiers sont publics mais des applications à l'intérieur sont privées !
Tous les dossiers que vous allez créer seront sur votre profil public. Cela ne signifie pas que!vos applications à l'intérieur seront d'office publiques
Les dossiers que vous créez sont publics....
En effet, chaque dossier possède un code PIN qui empêche quiconque d'accéder auxapplications privées qui s'y trouvent, seules les publiques seront visibles.

Mes applis
32
... mais les applications privées ne sont pas accessibles !
Vous devez dès lors fournir ce code aux personnes auxquellesvous autorisez l'accès à celles-ci.
Où trouver ce pin code ?
Dans , ouvrez un dossier. Vous aurez un bouton .Mes Applis Pin code of the folder

Mes applis
33
En cliquant sur celui-ci, vous découvrirez le code pin.Vous pouvez en générer un nouveau grâce aux flèchessur le côté.
RemarqueLe code pin utilisé ici en exemple a été changé.

Mes classes
34
Mes classes 34 Gestion des comptes de vos étudiants 34
Dossier de classe 36 Statistiques de la classe 37
1. Mes classesC'est ici que vous gérez vos classes. Vous pouvez, depuis cette interface :
Créer une classeGérer les comptes étudiants de chacune d'entre ellesGérer les dossiers d'application des classesAccéder à leurs statistiquesEnvoyer un message à leurs membres (enveloppe)Supprimer une classe (poubelle).
2. Gestion des comptes de vos étudiantsDepuis cette interface, vous allez pouvoir ajouter des étudiants à la classe mais aussi gérer lesmots de passes.
Créer un compte
Cliquez sur pour accéder à l'interface de création. VousCréer de nouveaux comptes étudiantsavez deux possibilités.Vous devez entrer le nom et le prénom de vos étudiants, Learning Apps s'occupantde générer les noms d'utilisateurs et mots de passe (que vous pouvez modifier).C'est la manière privilégiée si vous devez ajouter un ou deux élèves. Ensuite, vous cliquez sur
Mes classesV

Mes classes
35
.Enregistrer
La deuxième manière de faire est de (style Excel) encopier/coller le contenu d'un tableaucliquant sur ( sur la capture d'écran). Importer les noms Les noms importés Vous devez
. Ensuite, importez les noms etindiquer le prénom puis le nom d'un étudiant par ligneLearning Apps s'occupera à nouveau de générer les noms d'utilisateurs et mots de passe (quevous pouvez toujours modifier).
Rejoindre une classe
Normalement, l'élève est ajouté à la classe dès la création de son compte. Mais si pour uneraison ou une autre, il possède déjà un compte, vous pouvez lui demander de rejoindre celle-civia un lien donné en cliquant sur .Demander à un élève
Changer un mot de passe
Si le nom d'utilisateur ne peut pas être changé après création, le mot de passe peut l'être dansle cas où l'étudiant l'aurait perdu.

Mes classes
36
Si le nom d'utilisateur ne peut pas être changé aprèscréation, le mot de passe peut l'être dans le cas oùl'étudiant l'aurait perdu en cliquant sur la clé sur lecôté.
Ensuite, changez le mot de passe et appuyez surla touche Entrée de votre clavier pour valider lechoix.
RemarqueLe mot de passe que vous voyez a été changé.
Gestion de l'étudiant
Grâce aux icônes sur la droite, vous allez pouvoir gérer l'étudiant.
Enveloppe : Envoyer un message à l'étudiantFlèche : Changer de classeCroix : Supprimer le comptePoubelle : Suppression définitive du compte
Impression d'une liste des comptes
Vous pouvez imprimer la liste des étudiants avec leur nom d'utilisateur et leur mot de passe.
3. Dossier de classePour ajouter une application, vous pouvez passer, comme déjà mentionné, par puisMes Applisla déplacer dans le dossier de la classe. Mais vous pouvez ouvrir celui-ci puis cliquer sur Ajouter
.une application
Dans ce cas-ci, peu importe si l'application est privée ou publique, l'élève y aura accès via son

Mes classes
37
onglet . Ma classe Comme il est possible de créer des dossiers dans la classe, ceux-ci, Ils ne nécessitent donccontrairement à ceux dans Mes Applis, ne sont pas publics.
d'aucun code PIN.
Complément : Vue élèveVoici ce que voit l'étudiant dans : les applications réussies et les autres.Ma classe
4. Statistiques de la classeLes statistiques de la classe montrent quelles applications ont été finies et réussies par l'élève,celles en cours de résolution (ou non réussies) et celles qu'il n'a toujours pas entamées. Ensurvolant les cases, vous aurez également les dates d'ouverture ou de résolution.
Vert : Réussite - Rouge : En cours - Gris : Pas encore entamée

Mes classes
38
C'est ici que vous gérez vos classes. Vous pouvez, depuis cette interface :Créer une classeGérer les comptes étudiants de chacune d'entre ellesGérer les dossiers d'application des classesAccéder à leurs statistiquesEnvoyer un message à leurs membres (enveloppe)Supprimer une classe (poubelle).
Mes classesVI

Annexes
39
Vous avez envie de tester quelques applications ? 39 Messagerie 39
Edition des images 41
Vous trouverez ici quelques fonctionnalités de Learning Apps rarement abordées lorsque je donne unatelier sur l'outil.
1. Vous avez envie de tester quelques applications ?Je vous propose alors de tester celles que j'ai créée(s) pour le tutoriel (sauf Royauté Belge etVideo Games)
Royauté belge - http://LearningApps.org/167352Sur la ville de Charleroi - http://LearningApps.org/1818759Chiffres Latins : Bases - http://LearningApps.org/1814752Classer par paires - http://LearningApps.org/display?v=po4oyibqt01Retrouver les noms d'oiseaux - http://LearningApps.org/display?v=phnrqddhn01Pays capitales, cartes et hymnes - http://LearningApps.org/display?v=pjwr5yit501
Pays, capitales, cartes et hymnes (l ignes) - http://LearningApps.org/display?v=p69mf1wfc01Pays, capitales, cartes et hymnes (colonne) - http://LearningApps.org/display?v=pwfa9b5wj01Pays, capitales, cartes et hymnes (double entrée) - http://LearningApps.org/display?v=pfwu2pc4n01
Les monuments historiques - http://LearningApps.org/display?v=p1r4jt4xc01Les provinces et les villes de Belgique - http://LearningApps.org/display?v=pttmv06qn01Dieux de la mythologie - http://LearningApps.org/display?v=pcr8u4mm501Belgique ou USA - http://LearningApps.org/display?v=pnudk6gcc01Remettre dans l'ordre alphabétique - http://LearningApps.org/display?v=pynt0iomt15Séquence chiffres romains - http://LearningApps.org/display?v=p1jb5wk0j15Villes de Belgique - http://LearningApps.org/display?v=pdz726n1t15Video Games - http://LearningApps.org/display?v=g5wztnin
Mots croisés avec mot-solution : http://learningapps.org/display?v=pmz44r9zc15Texte à trous : Compléter - http://learningapps.org/display?v=pvuxyexvc15
Texte à trous - Mot unique : http://LearningApps.org/display?v=p08kvjizn15Texte à trous: Liste de mots - plusieurs choix : http://LearningApps.org/display?v=pd7etrob315
2. MessagerieComment envoyer des messages ?
Si vous désirez contacter l'auteur d'une application, cliquez sur l'enveloppe à côté de sonnom/pseudonyme :
AnnexesVII

Annexes
40
soit en bas de l'application, à côté du pseudonymesoit dans le profil public de l'auteur, à côté de son nom
Ecrire depuis une application
Ecrire depuis le profil
Une nouvelle fenêtre s'affichera et vous pourrez envoyer votre message à l'autre personne.

Annexes
41
Comment suis-je averti(e) de l'arrivée d'un nouveau message ?
Quand vous recevez un message, le texte "Vous avez X nouveau(x) message(s)" apparaît justeau-dessus de .Paramètres du compte
Cliquez sur ce lien pour accéder aux messages.... en dessous de votre profil. De là, vous pourrezy répondre ou les supprimer.
3. Edition des imagesL'éditeur d'images est en anglais mais se veut simple d'utilisation. Voici donc à quoi correspondchaque icône

Annexes
42
Enhance = améliorer la qualité (HD, plus de lumière, fixer les couleurs)Effects = appliquer des effets couleursFrames = ajouter un cadre autour de l'imageStickers = ajouter des accessoires style chapeau, lunettes, etc..Crop = rogner l'image (soit via un ratio soit via vos propres desiderata)Resize = changer la taille de l'imageOrientation = rotation ou miroirFocus = mettre en avant une partie en floutant le resteBrightness = changer la luminosité
Contrast = régler le contrasteSaturation = régler la saturationWarmth = rendre les couleurs plus chaudes ou froidesSharpness = nettetéSplash = taches de couleurDraw = dessiner sur l'imageText = ajouter du texteRedeye = retire les dominantes rougesWhiten = rendre plus blanc

Annexes
43
Blemish = rendre plus flou

Annexes
44
Nous sommes ici à la fin de notre découverte de Learning Apps. J'espère que ce document vous aura aidéà vous lancer dans la création d'exercices via ce service et à vous familiariser avec l'interface.
Conclusion