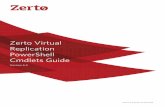Learn Windows PowerShell - Amazon Web Services Windows PowerShell in a Month of Lunches by Don Jones...
Transcript of Learn Windows PowerShell - Amazon Web Services Windows PowerShell in a Month of Lunches by Don Jones...
Learn Windows PowerShell in a Month of Lunches
by Don Jones
Chapter 4
Copyright 2011 Manning Publications
brief contents1 ■ Before you begin 1
2 ■ Running commands 9
3 ■ Using the help system 23
4 ■ The pipeline: connecting commands 37
5 ■ Adding commands 48
6 ■ Objects: just data by another name 61
7 ■ The pipeline, deeper 72
8 ■ Formatting—and why it’s done on the right 85
9 ■ Filtering and comparisons 99
10 ■ Remote control: one to one, and one to many 107
11 ■ Tackling Windows Management Instrumentation 120
12 ■ Multitasking with background jobs 132
13 ■ Working with bunches of objects, one at a time 144
14 ■ Security alert! 158
15 ■ Variables: a place to store your stuff 169
16 ■ Input and output 182
17 ■ You call this scripting? 191
18 ■ Sessions: remote control, with less work 203
19 ■ From command to script to function 211
20 ■ Adding logic and loops 220
21 ■ Creating your own “cmdlets” and modules 228
22 ■ Trapping and handling errors 242
23 ■ Debugging techniques 253
24 ■ Additional random tips, tricks, and techniques 265
25 ■ Final exam: tackling an administrative task fromscratch 276
26 ■ Beyond the operating system: taking PowerShellfurther 281
27 ■ Never the end 288
28 ■ PowerShell cheat sheet 292
37
The pipeline:connecting commands
In chapter 2, you saw that running commands in PowerShell is basically the same asrunning commands in any other shell: you type a command name, give it someparameters, and hit Return. What makes PowerShell so special isn’t the way it runscommands, but rather the way it allows multiple commands to be connected toeach other in powerful, one-line sequences.
4.1 Connect one command to another: less work for you!PowerShell connects commands to each other in something called a pipeline. Thepipeline is simply a way for one command to pass, or pipe, its output to anothercommand, so that the second command has something to work with.
You’ve already seen this in action when you run something like Dir | More.You’re piping the output of the Dir command into the More command; the Morecommand takes that directory listing and displays it one page at a time. PowerShelltakes that same piping concept and extends it to much greater effect. In fact,PowerShell’s use of a pipeline may seem similar, at first, to how Unix and Linuxshells work. Don’t be fooled, though. As you’ll come to realize over the next fewchapters, PowerShell’s pipeline implementation is much richer and more modern.
4.2 Exporting to a CSV or XML fileRun a simple command. Here are a few suggestions:
■ Get-Process (or Ps)■ Get-Service (or Gsv)■ Get-EventLog Security -newest 100
38 CHAPTER 4 The pipeline: connecting commands
I chose these because they’re easy, straightforward commands; in parentheses, I’vegiven you aliases for Get-Process and Get-Service. For Get-EventLog, I also speci-fied its mandatory parameter as well as the -newest parameter (so the commandwouldn’t take too long to execute).
TRY IT NOW Go ahead and choose one of these commands to work with. I’lluse Get-Process for the following examples; you can stick with one of these,or switch between them to see the differences in the results.
What do you see? When I run Get-Process, a table (shown in figure 4.1) with severalcolumns of information appears on the screen.
It’s great to have that information on the screen, but that isn’t all I might want to dowith the information. For example, if I wanted to make some charts and graphs of mem-ory and CPU utilization, I might want to export the information into a CSV (comma-separated values) file that could be read into an application like Microsoft Excel.
That’s where the pipeline, and a second command, come in handy:
Get-Process | Export-CSV procs.csv
Figure 4.1 The output of Get-Process is a table with several columns of information.
39Exporting to a CSV or XML file
Just like piping Dir to More, I’ve piped my processes to Export-CSV. That second cmd-let has a mandatory positional parameter that I’ve used to specify the output filename.Because Export-CSV is a native PowerShell cmdlet, it knows how to translate the tablenormally generated by Get-Process into a normal CSV file.
Go ahead and open the file in Windows Notepad to see the results, as shown infigure 4.2:
Notepad procs.csv
The first line of the file will be a comment, preceded by a # sign, and it identifies thekind of information that’s included in the file. In my example, it’s System.Diagnos-tics.Process, which is the under-the-hood name that Windows uses to identify theinformation related to a running process. The second line will be column headings,and the subsequent lines will list the information for the various processes running onthe computer.
You can pipe the output of almost any Get- cmdlet to Export-CSV and get excel-lent results. You may also notice that the CSV file contains a great deal more informa-tion than what is normally shown on the screen. That’s deliberate. The shell knows it
Figure 4.2 Viewing the exported CSV file in Windows Notepad
40 CHAPTER 4 The pipeline: connecting commands
couldn’t possibly fit all of that information on the screen, so it uses a configurationfile, supplied by Microsoft, to select the most important information for on-screendisplay. In later chapters, I’ll show you how to override that configuration to displaywhatever you want.
Once the information is saved into a CSV file, you could easily email it to a col-league and ask them to view it from within PowerShell. They’d simply import the file:
Import-CSV procs.csv
The shell would read in the CSV file and display the process information. It wouldn’tbe based on live information, of course, but it would be a snapshot from the exactpoint in time when you created the CSV file.
What if CSV files aren’t what you need? PowerShell also has an Export-CliXMLcmdlet, which creates a generic command-line interface (CLI) Extensible MarkupLanguage (XML) file. CliXML is unique to PowerShell, but it can be read by any pro-gram capable of understanding XML. There’s also a matching Import-CliXML cmdlet.Both cmdlets, like Import-CSV and Export-CSV, expect a filename as a mandatoryparameter.
TRY IT NOW Try exporting something, such as services, processes, or event logentries, to a CliXML file. Make sure you can re-import the file, and try open-ing the resulting file in Notepad and Internet Explorer to see how each ofthose applications displays the information.
Does PowerShell include any other import or export commands? You could find outby using the Get-Command cmdlet and specifying a -verb parameter with eitherImport or Export.
TRY IT NOW See if PowerShell comes with any other import or export cmd-lets. You may want to repeat this check after you load new commands into theshell, which is something you’ll do in the next chapter.
Both CSV and CliXML files can be useful for persisting snapshots of information, shar-ing those snapshots with others, and reviewing those snapshots at a later time. In fact,let’s look at one more cmdlet that has a great way of using those snapshots: Compare-Object. It has an alias, Diff, which I’ll use.
First, run help diff and read the help for this cmdlet. There are three parametersin particular that I want you to pay attention to: -ReferenceObject, -Difference-Object, and -Property.
Diff is designed to take two sets of information and compare them to each other.For example, imagine that you ran Get-Process on two different computers that weresitting side by side. The computer that’s configured just the way you want is on the leftand is the reference computer. The computer on the right might be exactly the same, or itmight be somewhat different; it’s the difference computer. After running the command
41Exporting to a CSV or XML file
on each, you’ll be staring at two tables of information, and your job is to figure out ifthere are any differences between the two.
Because these are processes that you’re looking at, you’re always going to see dif-ferences in things like CPU and memory utilization numbers, so we’ll ignore those col-umns. In fact, just focus on the Name column, because we really want to see if thedifference computer contains any additional, or any fewer, processes than the refer-ence computer. It might take you a while to compare all the process names from bothtables, but you don’t have to—that’s exactly what Diff will do for you.
Let’s say you sit down at the reference computer and run this:
Get-Process | Export-CliXML reference.xml
I prefer CliXML over CSV for comparisons like this, because CliXML can hold moreinformation than a flat CSV file. You then transport that XML file over to the differ-ence computer, and run this:
Diff -reference (Import-CliXML reference.xml) ➥ -difference (Get-Process) -property Name
This is a bit tricky, so I’ll walk you through what’s happening:
■ Just like in math, parentheses in PowerShell control the order of execution. Inthis example, they force Import-CliXML and Get-Process to run before Diffruns. The output from Import-CLI is fed to the -reference parameter, and theoutput from Get-Process is fed to the -difference parameter.
Actually, those parameter names are -referenceObject and -difference-Object; keep in mind that you can abbreviate parameter names by typing justenough of their names for the shell to be able to figure out which one youmeant. In this case, -reference and -difference are more than enough touniquely identify these parameters. I probably could have shortened them evenfurther to something like -ref and -diff, and the command would still haveworked.
■ Rather than comparing the two complete tables, Diff focuses on the Name,because I gave it the -property parameter. If I hadn’t, it would think that everyprocess is different because the values of columns like VM, CPU, and PM arealways going to be different.
■ The result will be a table telling you what’s different. Every process that’s in thereference set, but not in the difference set, will have a <= indicator (indicatingthat the process is only present on the left side). If a process is on the differencecomputer but not the reference computer, it’ll have a => indicator instead. Pro-cesses that match across both sets won’t be included in the Diff output.
TRY IT NOW Go ahead and try this. If you don’t have two computers, start byexporting your current processes to a CliXML file as I’ve shown above. Then,start some additional processes like Notepad, Windows Paint, Solitaire, or
42 CHAPTER 4 The pipeline: connecting commands
whatever. Your computer will then be the difference computer (on the right),whereas the CliXML file will still be the reference set (on the left).
Here’s the output from my test:
PS C:\> diff -reference (import-clixml reference.xml) -difference (get-process) -property name
name SideIndicator---- -------------calc =>mspaint =>notepad =>conhost <=powershell_ise <=
This is a really useful management trick. If you think of those reference CliXML files asconfiguration baselines, you can compare any current computer to that baseline andget a difference report. Throughout this book, you’ll discover more cmdlets that canretrieve management information, all of which can be piped into a CliXML file tobecome a baseline. You can quickly build a collection of baseline files for services, pro-cesses, operating system configuration, users and groups, and much more, and thenuse those at any time to compare the current state of a system to its baseline.
TRY IT NOW Just for fun, try running the Diff command again, but leave offthe -property parameter entirely. See the results? Every single process islisted, because values like PM, VM, and so forth have all changed, even thoughthey’re the same processes. The output also isn’t as useful, because it simplydisplays the process’s type name and process name.
By the way, you should know that Diff generally doesn’t do well at comparing textfiles. Although other operating systems and shells have a Diff command that’s explic-itly intended for comparing text files, PowerShell’s Diff command works very differ-ently. You’ll see just how differently in this chapter’s concluding lab.
NOTE If it seems like you’re using Get-Process, Get-Service, and Get-EventLog a lot, well, that’s on purpose. I’m guaranteed that you have access tothose cmdlets because they’re native to PowerShell and don’t require an add-in like Exchange or SharePoint. That said, the skills you’re learning will applyto every cmdlet you ever need to run, including those that ship withExchange, SharePoint, SQL Server, and other server products. Chapter 26 willgo into that idea in more detail, but for now, focus on how to use these cmd-lets rather than what the cmdlets are accomplishing. I’ll work in some otherrepresentative cmdlets at the right time.
4.3 Piping to a file or printerWhenever you have nicely formatted output—like the tables generated by Get-Serviceor Get-Process—you may want to preserve that in a file, or even on paper. Normally,
43Piping to a file or printer
cmdlet output is directed to the screen, which PowerShell refers to as the Host. You canchange where that output goes. In fact, I’ve already showed you one way to do so:
Dir > DirectoryList.txt
That’s a shortcut added to PowerShell to provide syntactic compatibility with the olderCmd.exe shell. In reality, when you run that command, here’s what PowerShell doesunder the hood:
Dir | Out-File DirectoryList.txt
You can run that same command on your own, instead of using the > syntax. Whywould you do so? Out-File also provides additional parameters that let you specifyalternative character encodings (such as UTF8 or Unicode), append content to anexisting file, and so forth. By default, the files created by Out-File are 80 columnswide, so sometimes PowerShell might alter command output to fit within 80 charac-ters. That alteration might make the file’s contents appear different than when yourun the same command on the screen. Read its help file and see if you can spot aparameter of Out-File that would let you change the output file width to somethingother than 80 characters.
TRY IT NOW Don’t look here—open up that help file and see what you canfind. I guarantee you’ll spot the right parameter in a few moments.
PowerShell has a variety of Out- cmdlets. One is called Out-Default, and that’s theone the shell uses when you don’t specify a different Out- cmdlet. If you run this,
Dir
you’re technically running this,
Dir | Out-Default
even if you don’t realize it. Out-Default does nothing more than direct content toOut-Host, so you’re really running this,
Dir | Out-Default | Out-Host
without realizing it. Out-Host is what handles getting information displayed on thescreen. What other Out- cmdlets can you find?
TRY IT NOW See what other Out- cmdlets you can discover. One way would beto use the Help command, using wildcards, such as Help Out*. Anotherwould be to use Get-Command the same way, such as Get-Command Out*. Or,you could specify the -verb parameter: Get-Command -verb Out. What doyou come up with?
Out-Printer is probably one of the most useful of the remaining Out- cmdlets. Out-GridView is also neat; it does require, however, that you have Microsoft .NET Frame-work v3.5 and the Windows PowerShell ISE installed, which isn’t the case by default onserver operating systems.
44 CHAPTER 4 The pipeline: connecting commands
If you do have those installed, try running Get-Service | Out-GridView to seewhat happens. Out-Null and Out-String have specific uses that we won’t get intoright now, but you’re welcome to read their help files and look at the examplesincluded in those files.
4.4 Converting to HTMLWant to produce HTML reports? Easy: pipe your command to ConvertTo-HTML. Thiscommand produces well-formed, generic HTML that will display in any web browser.It’s plain-looking, but you can reference a Cascading Style Sheet (CSS) to specify pret-tier formatting if desired. Notice that this doesn’t require a filename:
Get-Service | ConvertTo-HTML
TRY IT NOW Make sure you run that command yourself—I want you to seewhat it does before you proceed.
In the PowerShell world, the verb Export implies that you’re taking data, converting itto some other format, and saving that other format in some kind of storage, such as afile. The verb ConvertTo implies only a portion of that process: the conversion to a dif-ferent format, but not saving it into a file. So when you ran the preceding command,you got a screen full of HTML, which probably isn’t what you want. Stop for a second:can you think of how you’d get that HTML into a text file on disk?
TRY IT NOW If you can think of a way, go ahead and try it before you read on.
This command would do the trick:
Get-Service | ConvertTo-HTML | Out-File services.html
See how connecting more and more commands allows you to have increasingly pow-erful command lines? Each command handles a single step in the process, and theentire command line as a whole accomplishes a useful task.
PowerShell ships with other ConvertTo- cmdlets, including ConvertTo-CSV andConvertTo-XML. As with ConvertTo-HTML, these don’t create a file on disk; they trans-late command output into CSV or XML, respectively. You could pipe that convertedoutput to Out-File to then save it to disk, although it would be shorter to use Export-CSV or Export-CliXML, because those do both the conversion and the saving.
Above and beyond
Time for a bit more useless background information, although, in this case, it’s theanswer to a question that a lot of students often ask me: why would Microsoft provideboth Export-CSV and ConvertTo-CSV, as well as two nearly identical cmdlets forXML? In certain advanced scenarios, you might not want to save the data to a file ondisk. For example, you might want to convert data to XML and then transmit it to aweb service, or some other destination. By having distinct ConvertTo- cmdlets thatdon’t save to a file, you have the flexibility of doing whatever you want.
45Using cmdlets to kill processes and stop services
4.5 Using cmdlets to kill processes and stop servicesExporting and converting aren’t the only reasons you might want to connect two com-mands together. For example, consider—but please do not run—this command:
Get-Process | Stop-Process
Can you imagine what that command would do? I’ll tell you: crash your computer. Itwould retrieve every process and then start trying to end each one of them. It wouldget to a critical process, like the Local Security Authority, and your computer wouldprobably crash with the famous Blue Screen of Death (BSOD). If you’re runningPowerShell inside of a virtual machine and want to have a little fun, go ahead and tryrunning that command.
The point is that cmdlets with the same noun (in this case, Process) can often passinformation between each other. Typically, you would specify the name of a specificprocess rather than trying to stop them all:
Get-Process -name Notepad | Stop-Process
Services offer something similar: the output from Get-Service can be piped to cmd-lets like Stop-Service, Start-Service, Set-Service, and so forth. As you mightexpect, there are some specific rules about which commands can connect to eachother. For example, if you look at a command sequence like Get-ADUser | New-SQL-Database, you would probably not expect it to do anything sensible (although itmight well do something nonsensical). In chapter 7, we’ll dive into the rules that gov-ern how commands can connect to each other.
There is one more thing I’d like you to know about cmdlets like Stop-Service andStop-Process. These cmdlets modify the system in some fashion, and all cmdlets thatmodify the system have an internally defined impact level. This impact level is set by thecmdlet’s creator, and it can’t be changed. The shell has a corresponding $Confirm-Preference setting, which is set to High by default. You can see your shell’s setting bytyping the setting name, like this:
PS C:\> $confirmpreferenceHigh
Here’s how it works: When a cmdlet’s internal impact level is equal to or higher thanthe shell’s $ConfirmPreference setting, the shell will automatically ask, “Are yousure?” when the cmdlet does whatever it’s trying to do. In fact, if you tried the crash-your-computer command, earlier, you probably were asked, “Are you sure?” for eachprocess. When a cmdlet’s internal impact level is less than the shell’s $Confirm-Preference, you don’t automatically get the “Are you sure?” prompt.
You can, however, force the shell to ask you if you’re sure:
Get-Service | Stop-Service -confirm
Just add the -confirm parameter to the cmdlet. This should be supported by any cmd-let that makes some kind of change to the system, and it’ll show up in the help file forthe cmdlet if it’s supported.
46 CHAPTER 4 The pipeline: connecting commands
A similar parameter is -whatif. This is supported by any cmdlet that supports-confirm. The -whatif parameter isn’t triggered by default, but you can specify itwhenever you want to:
PS C:\> get-process | stop-process -whatifWhat if: Performing operation "Stop-Process" on Target "conhost (1920)".What if: Performing operation "Stop-Process" on Target "conhost (1960)".What if: Performing operation "Stop-Process" on Target "conhost (2460)".What if: Performing operation "Stop-Process" on Target "csrss (316)".
It tells you what the cmdlet would have done, without actually letting the cmdlet do it.It’s a useful way to preview what a potentially dangerous cmdlet would have done toyour computer, to make certain that you want to do that.
4.6 LabI’ve kept this chapter’s text a bit shorter because some of the examples I showed youprobably took a bit longer to complete, and because I want you to spend a bit moretime completing the following hands-on exercises. If you haven’t already completedall of the “Try it now” tasks in the chapter, I strongly recommend that you do so beforetackling these tasks:
1 Create a CliXML reference file for the services on your computer. Then, changethe status of some non-essential service like BITS (stop it if it’s already started;start it if it’s stopped on your computer). Finally, use Diff to compare the refer-ence CliXML file to the current state of your computer’s services. You’ll need tospecify more than the Name property for the comparison—does the -propertyparameter of Diff accept multiple values? How would you specify those multi-ple values?
2 Create two similar, but different, text files. Try comparing them using Diff. Todo so, run something like this: Diff -reference (Get-Content File1.txt)-difference (Get-Content File2.txt). If the files have only one line of textthat’s different, the command should work. If you add a bunch of lines to onefile, the command may stop working. Try experimenting with the Diff com-mand’s -syncWindow parameter to see if you can get the command workingagain.
3 What happens if you run Get-Service | Export-CSV services.csv | Out-Filefrom the console? Why does that happen?
4 Apart from getting one or more services and piping them to Stop-Service,what other means does Stop-Service provide for you to specify the service orservices you want to stop? Is it possible to stop a service without using Get-Service at all?
47Lab
5 What if you wanted to create a pipe-delimited file instead of a comma-separatedfile? You would still use the Export-CSV command, but what parameters wouldyou specify?
6 Is there a way to eliminate the # comment line from the top of an exported CSVfile? That line normally contains type information, but what if you wanted toomit that from a particular file?
7 Export-CliXML and Export-CSV both modify the system, because they can cre-ate and overwrite files. What parameter would prevent them from overwritingan existing file? What parameter would ask you if you were sure before proceed-ing to write the output file?
8 Windows maintains several regional settings, which include a default list separa-tor. On U.S. systems, that separator is a comma. How can you tell Export-CSV touse the system’s default separator, rather than a comma?