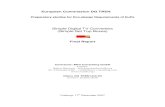Learn how to set up a simple local development project ...
Transcript of Learn how to set up a simple local development project ...
Page 1
Class ID: SD225085
Setup a Simple Local Fusion Lifecycle Development Environment with VS Code (Part 1)
John Denner | Oldcastle Infrastructure| Systems Administrator (PLM, PDM, CAD, LMS)
Last Revised: 2018-11-03 Please see link below for possible newer versions
Link to updated handout versions and all example code
Description
Do you feel like you spend half your time in the online scripting reference? Do you have println()
on almost every other line when you debug? Do you wish you could easily search all your scripts
in a single step? Discover how you can develop, test, and maintain scripts on your local machine
for your tenant. We will be utilizing a small but very powerful set of tools that let us mock and
document objects, properties, methods, functions, and so on. We will construct the Fusion
Lifecycle Item Object with IntelliSense to speed up the development process. We will dabble with
code linting to help maintain clean and consistent code across all files. We will utilize powerful
search-and-replace features across multiple files for when you need to rename that field ID but
can’t remember where you used them.
Speaker Bio
John is a full-time systems administrator at Oldcastle Infrastructure. His career path wasn’t very
straight forward. He was an air traffic controller and airfield manager in the US Air Force, a
roofer, steel detailer with Tekla Structures, AutoCAD drafter, Inventor Certified Professional,
learning and development developer, and now an engineering systems administrator with a
focus on Fusion Lifecycle. John has enjoyed programming off-and-on as a hobby since the early
90s. He’s been blessed with having been able to travel all over the world in the US Air Force and
in 2003 served in Iraq. John currently lives in Fresno, CA with his wife and three kids.
Learning Objectives
Learn how to set up a simple local development project
Learn how to write code locally for easy copy and paste into Fusion Lifecycle
Learn how to utilize linting to keep code consistent
Learn how to use simple debugging procedures
Page 2
Table of Contents Terminology ...................................................................................................................................................................... 3
Setup a local development project ............................................................................................................................. 4
Folder structure ........................................................................................................................................................... 4
Settings .......................................................................................................................................................................... 4
Extensions ..................................................................................................................................................................... 5
Getting the scripts in .................................................................................................................................................. 6
Write code locally ............................................................................................................................................................ 7
Item object .................................................................................................................................................................... 7
JSDoc Commenting ................................................................................................................................................... 10
Peek Definition and Go To Definition ................................................................................................................... 13
Searching ..................................................................................................................................................................... 14
Code Linting .................................................................................................................................................................... 16
Testing and Debugging ................................................................................................................................................ 20
Setup ............................................................................................................................................................................. 20
Using faked and mocked objects ............................................................................................................................ 21
Time to launch in 3… 2… 1… F5 ................................................................................................................................. 24
Breakpoints ................................................................................................................................................................. 26
What’s next...................................................................................................................................................................... 29
Resources ........................................................................................................................................................................ 30
Page 3
Terminology
Here are some basic terms and acronyms I’ll be using throughout this handout.
FLC – Autodesk Fusion Lifecycle
IDE – The coding environment (Integrated Development Environment)
VSC – Microsoft Visual Studio Code
Top level object – Global objects within Fusion Lifecycle
Top level function – Global functions within Fusion Lifecycle
Module – Self-contained object hiding its state and implementation
Linting – The concept of cleaning code to conform to best practices. Removing the fluff.
JSON – JavaScript Object Notation, A data structure based upon JavaScript objects.
Root – The very base folder of your workspace in VS Code
Fake(ed) – Data being substituted for actual values within Fusion Lifecycle
Mock(ed) – Typically top-level functions and methods to mimic the functionality in FLC.
Intellisense – Functionality that provides code completion and inline documentation of code.
Page 4
Setup a local development project
Before anything we need a good folder structure and setup the workspace in VS Code so that
we work as efficiently as we can. Don’t worry though. We can rearrange our folders but as you
get more advanced, moving folders can break file links.
In this section, we’ll create a workspace by building a folder structure, adjust settings as
necessary, look at some extensions that I feel are must-haves, and finally we’ll get some code
populated in the folders.
Folder structure
There isn’t anything too special about creating the folder structure. I
like to create folders for specific types of files. I do this so I can
reference the folder later for a wide variety of good reasons. Create a
folder to be used as your root folder. Then create three subfolders
and name them something meaningful like “scripts”, “FLC objects”
Settings
Configuring your work environment for how you work is essential in any area of work. VS Code
has an amazing amount of configurability. The amount of tweaking you can do can be a little
overwhelming. But we only need to adjust a few settings to get this up and running. The
settings are stored in a JSON file. There are three tiers of settings workspace, user, and system.
jsconfig.json
This configuration file is small but does a whole lot. Without this file setup correctly and in our
root folder, VS Code doesn’t know what files are supposed to work together. Here is the basic
config file for our needs.
1 2 3 4 5 6 7 8 9
{ "compilerOptions": { "target": "ES5" }, "include": [ "scripts/**/*", "object stubs/**/*" ] }
Example Structure
Page 5
Workspace settings
Workspace settings take precedence of user and system settings. This allows you to setup
different workspaces for different projects. Such Python, C++, etc. Workspace settings should
only be used to customize a specific workspace and you don’t want those changes to effect
other workspaces.
User Settings
User settings is the area where you make changes that will effect all the workspaces but not
those workspaces that have settings that override. This is where you will do most, if not all,
your customizations.
Default User Settings
The final set of settings are the settings at the core level. These cannot be changed. VS Code
will add the change you want to the user or workspace settings.
Extensions
I’ll be honest and say that extensions are not really a requirement. However, an environment
configured for the way we work and how we work is a very important part of what we do..
There are thousands of extensions and I’ve tried many of them and found this meager list of
extensions below to be my personal essentials. Here they are in order of precedence for me.
ESLint
From what I’ve experienced ESLint is pretty much the standard for linting JavaScript. We’ll
discuss linting a little more in the section called Linting.
Themes
Themes may seem frivolous but for me they can help me see the code easier. And being able
to see certain parts of the code quickly is pretty helpful in my book.
GitLens
GitLens is a little outside the scope of this session but is amazing when you begin to use a
source code control system. VS Code has git built right in to VS Code! I’ll discuss this more in
Part 2 of these sessions.
Icons
Themes change colors but they don’t change icons in the browser window. So what? Well when
you start to get a lot of files you can find what you need faster simply looking for the icon.
Page 6
Extensions can be enabled and disabled at global level or at a workspace level. This is very
helpful when you have multiple projects using different languages and you want to keep your
project uncluttered with unnecessary extensions.
Getting the scripts in
So up until now we haven’t done anything to do with coding but everything we did before really
doesn’t need to be done again. Now depending on how many scripts you have and what
method you use, this could be easy or a real project. I’m going to go over a couple of methods
that I know about and have done. There’s probably other ways but the end goal is to get the
code in. So here are the methods that I’ve used.
Copy and Paste
If you have a lot of scripts, this would be a nightmare. Create the JavaScript file on your
machine and open it, switch over to your tenant, copy the code, switch back to the open file,
and… paste. Rinse and repeat.
Via v3 API
If you know how to use the FLC API you could use that. It’s a little faster than the previous
method but can still be grueling.
FLC Toolkit (restricted access)
The FLC toolkit is what I currently use. It takes a bit of setup but in that toolkit is a script
archival tool. What this tool does is gets every script you have in your tenant, creates and
names the files, and organizes them by the type of script they are: Validation, Condition, Action,
and Library. It’s amazing.
Page 7
Write code locally
If you skipped right to this section, then we are kindred spirits my friend. This is the good part.
The next three sections will be a little more difficult than the previous sections. That is why this
is an intermediate course. We’re going to get into some tricky stuff and I’m going to stop
rambling and get on with it.
So why write code locally instead of inside FLC? To start off, the FLC script environment is not
bad. But for the way I work it just wasn’t working for me. Here are my personal pros and cons
of coding in VS Code.
Pros
Intellisense
Better debugging
Code Refactoring
Searching across multiple files
JSDoc Commenting
Highly configurable
Cons
Requires much more initial setup
No Access to the item record
Takes setup to access library functions
No Mail object
No getPrintview()
Getting the code out and back in
What did it for me was that most of those cons listed can be worked around. And that’s what
this part is all about.
So, we’ve handled most of the first con of having to setup VS Code for how we work so we’ll
move on to the second con, no access to the item record. Not having access to the actual items
is a pretty big deal… sometimes. What I did to right this wrong was to build/mock my own item
object. In JavaScript, other than primitive types, everything is an object and is structured pretty
much the same way.
Item object
The item object is one of the most important and one of the most complex FLC objects that we
use in almost all our scripts…
When building our mock version of the item object we don’t want to use anything that is
specific to a workspace. We want to build the object as it is defined in the scripting reference.
Page 8
Properties:
1 var item = {};
So now let’s build upon this and add in some of the item descriptor properties while
referencing the online scripting reference.
1 2 3 4 5
var item = { descriptor: { createdBy: new String(); }, };
What we’ve done here is created the descriptor property under item and then the createdBy
property under that. Why have we done this? So that now when coding, VS Code will knows
how the item object is structured and provide us with Intellisense.
And for each additional property under descriptor, we just keep repeating that format.
1 2 3 4 5 6 7 8
var item = { descriptor: { createdBy: new String(), createdDate: new Date(), deleted: new Booleon(), // and on and on... } };
You may have noticed that I set each of the properties as new object types. You’ll see why in a
little bit.
Methods
Methods are pretty much the same as properties. Take notice of how the method is empty.
This is because the mock objects are just to help us the same way as referencing the scripting
reference.
performWorkflowTransitionByCustomID: function (customID: string, [comments]: string) {}
Page 9
What we’ve accomplished here was to create the basic definition of the method. One thing you
may have not noticed seen before, because it’s not valid JavaScript, is that in the function
arguments we’ve defined the data type for each of those arguments and identified the
comments argument as optional. This is actually TypeScript syntax but we can use it to help in
creating some very useful Intellisense. The following screenshot will show you why we’ve done
this.
Now this function’s Intellisense tells us that it requires the customID as a string, a comments
parameter is optional but should be a string, and returns nothing (void).
A more complex example
Let’s turn it up a notch and create the item.project property. The value of this property is an
object. And inside that object is the children property which is an array of objects. And within
those objects are more properties and methods. Let’s look at an example of a project child’s
title. We would access this title property like so:
1 item.project.children[0].title
And the definition looks like this.
1 2 3 4 5 6 7 8 9
10 11 12
item = { project: { children: [ { title: 'Project 1', }, { title: 'Project 2', } ], }, };
Page 10
Here’s a more graphical depiction of the above block of code. It’s simply a series of nested
objects.
And now our Intellisense will provide us with
We no longer have to struggle to remember the objects and their nested objects and methods.
Sometimes we need a little more help. Maybe some information on what a method does or
maybe some examples. Well luckily a lot of smart people thought of this too and implemented.
A full item object can be found at https://github.com/dennerj/au2018
JSDoc Commenting
JSDoc is a markup language used to annotate JavaScript source code files. Using
comments containing JSDoc, programmers can add documentation describing… …the
code they're creating. - Wikipedia entry for JSDoc
The FLC IDE and VS Code both recognize the JSDoc syntax. This doesn’t do much in the FLC IDE.
But in VS Code it allows us to document code even further and provide more detailed
Intellisense text where we need it. The previous function is pretty straight forward. But what
about something like Security.inGroup()? Knowing what we know now, let’s create the Security
object, add the method inGroup and add in some additional documentation and some
examples.
Page 11
var Security = { /** * Checks if specified userID is in the user group specified by groupName. * @example Security.inGroup('1234', 'ADMIN'); // true */ inGroup: function (userID: string, groupName: string) { return true } };
So there are a few new pieces of syntax in this example. There is the JSDoc text, a interesting
line with @example on it, the function itself, a return statement of true. The JSDoc text will not
only provide us with some in-document commenting but also provides us with additional
Intellisense help. The @example tag tells VS Code to display the line as code. The return true
will give us some helpful information on what the function/method will return, if anything.
Now we have Intellisense that tells us what the parameters are, what type of data type should
be passed, what to expect in return, some additional explanation of the method, and an
example. Bam!
This functionality is not restricted to our local definitions of FLC objects. It can also provide us
the same information for our library functions but when using JSDoc with working functions,
we need to use valid JavaScript syntax. Let’s look at the ubiquitous vanilla getUserName() library
function and see if we can’t slightly improve it.
function getUserName() { var usr = Security.loadUser(userID); return usr.lastName + ", " + usr.firstName; }
Which will provide us with…
Page 12
If we relied solely on the Intellisense we wouldn’t fully know if it needed a parameter(s), what
data type the parameter(s) should be was returned (except for that it’s a string) and what
format the returned result would be in. We’d need to either consult the online scripting
reference or peek at the function inside the library. This is a simple example, but as our
function library grows, becomes more complex and abstract (as they should) we can start to
become more and more inefficient in many ways. Let’s add some JSDoc documentation and
see if we can’t abstract this function a little bit.
function which can do a
bit more in terms of
functionality and with
inline help.
We’ve:
• Added a
description
• Used @param to
tell us what to pass
the function
• Used @returns to
tell us what is
returned and in
what format
• Provided examples
on its usage
• Added the ability
to omit the userID
so as to return the
current user’s ID
These examples were still
slightly simple but JSDoc has many more keywords. Most do not help with adding information
to the code since they are intended for generating HTML documentation using extensions.
More information can be found on the official JSDoc site.
Page 13
Note: I’ve found it difficult (and maybe just not possible with JavaScript) to document
methods on array items.
As an example, I’ve not yet found a way to provide Intellisense for the remove() method
on an array item. However, we can provide note text in the JSDoc comment that can help
us later.
Notice how the Intellisense for remove() is on the grid property itself and not on an item
in the array.
Peek Definition and Go To Definition
The next couple of features we’ll explore are the ability to take a peek at the definition of a
variable, object, method or function or open the file and jump to the location of the definition.
Peek Definition
Provides a windowed view into the file containing the definition. If the definition is outside the
current file, that file will not be opened. Only a view into the file will occur without opening the
file. In both cases the code is editable. In the next image you’ll see how this works. I’ve invoked
the command to peek at the definition of getUserName(). Notice how the definition of
getUserName is shown immediately below the line and the filename is shown with the location
of the file.
Page 14
Go To Definition
There’s not much to say about this functionality other than it opens the file containing the
definition and jumps to the line where the definition is located.
We’ve covered some areas that are pretty simple to implement once you get the hang of it. But
I’ve discovered some areas that seem to be tricky or not possible to do locally.
Searching
One of the more difficult tasks to perform in the FLC script editor is to locate where a specific
variable, function, field name, or more typically a workflow transition’s custom ID is located
across multiple scripts.
As a quick example let’s say that we have a workflow custom ID of SEND_FOR_REVIEW as the
complexity of our workflow increases we would like to change the ID to
SEND_FOR_FINAL_REVIEW. This ID is used in an Action, Condition, Validation scripts.
Unfortunately, we also hardcoded this ID into some library scripts but forgot we did. It’s an
Page 15
annoying but not too difficult of a task to fix the ID in the main scripts. But once we test inside
of FLC things break. Now we have to investigate why. So what usually happens after something
like this is that the next time we need to change an ID we might just live with the ID the way it
is.
A better option would be to use VS Codes powerful search and or search and replace
functionality to identify all instances of the old custom ID and replace them with the new one.
For the full documentation read the VS Code help file for file searching.
Page 16
Code Linting
Linting could probably be better described as de-linting. Which is to say removing/fixing
undesirable pieces of code that do not conform to a standardized style. Since JavaScript is such
a flexible language, there are numerous ways to do the same task but some methods are
better than others. This could be analogous to AutoCAD. There are more than a few ways to
draw the same object but only a handful are considered acceptable methods.
There are a few different code linting extensions available but I will be discussing ESLint. ESLint
one of the most widely used linters for JavaScript. A linter is such an amazing tool to help you
write consistent and maintainable code.
It’s better to use more specific rules than to arbitrarily disable an entire rule. While this may be
convenient, you may miss issues that should have been caught.
Installing ESLint is a no-brainer when doing so through the extensions panel. Configuring ESLint
is a whole other story. This section will not attempt to guide you through the installation and
configuration but in the additional resources section we’ll look at that. For this section we’ll be
using the basic ESLint recommended style rules. Using this style guide coincides with the online
documentation for ESLint.
Linting can help with catching potential bugs but is not a debugger.
Potential issues with your code will be displayed in the problems panel.
Some issues are not actually issues but false positives. These can be defined in the .eslintrc file.
Full documentation on this can be found at their rules page:
In the next two images, we see getUserName function without ESLint enabled and then after.
The getUserName function is completely legal JavaScript but has some bad practices inside of
it. After we enable ESLint, we can now see that we have some problems to look at. We have
some unidentified variables and an unused function.
Page 17
If we now modify the ESLint configuration file to ignore issues that we do not care about or
pertain to newer versions of JavaScript we can reduce our number of problems to four.
Page 18
To the right is our .eslintrc configuration file.
The two sections to focus on now are globals
and rules.
Names listed in the globals section will not be
identified as undefined in the problems
panel. In the previous image, userID was
identified but used but not defined. We know
this is a name that should always be ignored
in any file in our code.
Rules tell ESLint which style rules to ignore.
We should do our best to adhere to the
defined style rules but sometimes they just do not pertain to what we are doing or are not even
possible is ES5.
One of the problems is that we declared the function but never used it. This is extremely
helpful in identifying unused variables or mistyped variable and function names. In this case
the function is in a library so it’s perfectly fine it’s not being used. Notice that we didn’t identify
it as a global variable in the configuration file. We could have but in this case, in the next image,
I used an inline comment on line 10 to disable the no-unused-vars rule on the next line.
The next three errors are identify that we are using the variable usr but we never defined it.
Not defining a variable before we use it is legal in JavaScript but is very poor practice. So in the
next image on line 13, I improved our code by declaring the variable usr using the keyword var.
Page 19
ESLint can also automatically fix all problems that can be safely resolved. Such as missing
spaces, replacing double-quotes, with single, fixing bad indentation, etc.
Page 20
Testing and Debugging
Contrary to popular belief, our jobs within FLC is not to write lines of code. What we do is
provide a complete product. Many times events happen under-the-hood that’s never seen by
the end user. In this section, we are going to add A LOT of additional lines to our files. You can
try to eliminate where you can but understand that if you trim too much you will be sacrificing
the completeness of testing.
The FLC IDE has a competent debugger. Many times, the only way to completely test and debug
the code is though that interface. However, for all of the other times the VSC is hard to be beat.
Typically, testing functions is the simplest task due to the simplicity of the inputs and outputs.
Testing condition, validation, workflow action and other similar scripts can be much more
complex to setup. For this reason, the benefit of setting up a testing and debugging session
should be evaluated.
Setup
There are a few different components to setting up a testing and debugging structure. One is
the launch.json file that defines what is to be debugged, what’s to be ignored, and how it
should be done. The other components would be faking the item record data and using mock
functions.
launch.json
Not only is this simple file required but it also defines how VS Code should handle the
debugging of our files. As with anything in VSC we have a lot of control. From this one file we
can define multiple launch configurations. For this handout, we’ll focus on the most simple
which is to run the active file. There are only three sections to worry about. The name of the
launch configuration, what is the file that should be launched, and what to not include in the
debugging environment. The first two are simple. You’ll quickly notice an issue if you forget the
excludes. If we don’t exclude the core NodeJS modules then we’ll be forced to step through
them. The config that I’ve been using is shown below.
Page 21
{
"configurations": [
{
"type": "node",
"request": "launch",
"name": "Run Active File",
"program": "${file}",
"skipFiles": [
"${workspaceRoot}/node_modules/**/*.js",
"<node_internals>/**/*.js"
]
},
]
}
Faking item data
Faking the data of an item record can be one of the more tedious tasks but critical for testing
your scripts completely. The item fields and other properties relevant for your testing need to
be created and they need to mirror how they work in FLC. If FLC returns an array-like object
rather than an array, your faked data should be the same.
Mocking objects and functions
Mocking the FLC objects and functions so that we can use them outside of FLC is the hardest
part of all this. However, once it’s done, it’s done. These mocked objects and functions should
behave the same regardless of who is using them. Because of this, we can share these scripts
and improve them as a community.
Using faked and mocked objects
In FLC we have the luxury of having item records available, top-level objects created, and library
files imported. In VS Code, the pure JavaScript we are running can only work with one file at a
time. In part 2 we’ll discuss how to work around this. But for now because of only being able to
work in one file at a time we need to include everything at the top of the script we want to test.
This does not mean to include everything, just what’s needed to test.
Depending on what type of script it is and how detailed your testing is we’ll need things like:
• Faked item data
• Faked Security data
• Mocked returnValue
• Relevant library scripts
Page 22
function returnValue(msgs) {
if (typeof msgs === 'undefined') {
console.log('returnValue argument is undefined!');
} else if (typeof msgs === 'boolean') {
console.log(msgs);
} else if (!Array.isArray(msgs)) {
console.log('returnValue argument is not an Array!');
} else if (Array.isArray(msgs)) {
if (msgs.length > 0) {
msgs.forEach(element => { console.log(element); });
} else {
console.log('Passed all validations');
}
}
}
var Security = {
inGroup: function (userID, groupName) {
return testUsers[userID].groups.indexOf(groupName) >= 0;
},
inRole: function (userID, roleName) {
return testUsers[userID].roles.indexOf(roleName) >= 0;
},
};
var testUsers = {
goat: {
groups: ['Admin', 'Engineer', 'Drafter'],
roles: ['ER', 'IR', 'QC']
},
};
var customTransID = 'SEND_FOR_APPROVAL';
Page 23
Additionally… to test multiple scenarios at once we would need:
• An array with each faked item
• And a for loop
// Array of test cases
var testCase = [
{
// Null field MAKE
customTransID: 'BEGIN',
MAKE: null,
// Unsure if not having attachments makes the
// property undefined or if it is an empty array.
// Need to test in tenant.
},
{
// Valid test case
customTransID: 'BEGIN',
MAKE: 'Ford',
attachments: [{
fileStatus: 'Checked IN'
}],
},
{
// Attachment is checked out
customTransID: 'BEGIN',
MAKE: 'Ford',
attachments: [{
fileStatus: 'Checked OUT'
}],
}
];
for (var i = 0; i < testCase.length; i++) {
console.log('\r\n' + 'Test case ' + i);
var messages = [];
item = testCase[i];
customTransID = testCase[i].customTransID;
// Begin standard code
Testing multiple scenarios at once can be very helpful when testing out new functionality. But
if you only need to debug a single scenario then it might be overkill.
Full examples can be found on GitHub at https://github.com/dennerj/au2018
Page 24
Time to launch in 3… 2… 1… F5
We have everything ready to go and we feel mildly confident to launch the script. I’m only going
to describe and explain the parts of debugging in VS Code that I feel are relevant to our goal.
The full documentation can be found at https://code.visualstudio.com/docs/editor/debugging.
Variables Panel
The variables panel is similar to the Global and Local panels in FLC but can show many more
variables than you need.
Page 25
Watch panel
Similar to the Expressions panel in FLC but does not reset after each run of the debug session.
Breakpoints panel
This panel lists existing breakpoints, allows us to create more, and enable or disable specific
breakpoints.
Debug console
This is where any run-time errors will display. Run-time errors will almost always show you the
line and the location on the line where the error was encountered. Text from our console.log,
mocked println/Logger.log, or from Logpoints will also display here. I’ll explain Logpoints more
in the Breakpoints section.
Launching the script
The debug session without any breakpoints in VS Code is the same as when we click “Test” in
FLC. In FLC if we want to step through our code we choose “Debug” and then apply breakpoints
if we want to jump ahead. In VS Code we set our breakpoints first and then start the script. But
in VS Code our breakpoints are on steroids.
Page 26
Breakpoints
Breakpoints are a critical tool in tracking down bugs or unexpected results in our code. Within
the FLC IDE we can insert breakpoints only after running the code in debug mode. This is fine
but we have to redefine the breakpoint on every time. Breakpoints are so critical that in VS
Code we are given not just one, but a handful of different types of breakpoints.
Expression (conditional)
Expression breakpoints work by breaking on the line only when the expression resolves to true.
Think of it as putting in an additional if statement for the sole purpose of checking an issue
while debugging.
Some examples:
• When a field has a certain value
• When a variable becomes empty
• When a variable goes below zero
• When a for loop has ran x amount of times. The Hit Count breakpoint is better suited
for this but an Expression breakpoint also works.
The image above is an example of an Expression breakpoint. Our code says to do the code in
our if block when the grid key equals the variable value. Our Expression breakpoint says to halt
execution whenever they don’t equal each other.
Hit Count
The Hit Count breakpoint is simple, break whenever the line is hit x number of times. This could
be helpful in determine if a certain block of code is being ran more times than we are
expecting. This can be very helpful when trying to optimize our code. Or when we want to start
stepping through a loop only after it has looped 500 times.
Page 27
Logpoints
Logpoints are a special breed in the breakpoint family. In fact they don’t really seem to be
breakpoints at all in the sense that they don’t halt the execution of code. What logpoints do is
send text to the debug console whenever the line is hit. Essentially what this helps to do is
remove any need to insert console.log or println lines into our code.
Special note: Similar to normal breakpoints the logpoint triggers BEFORE the line executes.
Meaning that if you want to log the result of a variable reassignment, you’ll need to put the
logpoint AFTER the variable declaration line.
If we wanted to log the text “The user Denner, John cannot transition to CLOSE” It might look
like this using println:
println('The user ' + nameLastFirst + ' cannot transition to ' + customTransID);
If using Logpoints then we can eliminate an entire line of code and write a simpler line in the
logpoint like:
The user {nameLastFirst} cannot transition to {customTransID}
Page 28
This functionality within VS Code can help by:
• Removing the need to insert additional lines of code just for debugging purposes
• Simpler statements for creating the string
• Can be combined with other types of breakpoints
I highly encourage you to read the official VS Code debugging documentation.
Page 29
What’s next
We’ve put a dent in understanding what VSC can help us do outside of FLC but there is still a lot
we can do to create truly robust and easy to test code.
In part 2 we’ll discover how we can include external script files
Page 30
Resources
1. Private Message John Denner (Autodesk Forums)
2. FLC Objects Project on GitHub
3. Official VS Code Help Files
4. Official ESLint Documentation
5. Official JSDoc Documentation (This can be a little hard to read)
6. JSON Validator
7. JSON Formatter
8. Postman
9. RegEx Railroad Diagrams
10. RegExp builder and Tester
11. MDN
12. Stack Overflow
13. FLC Forums