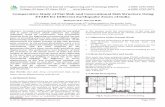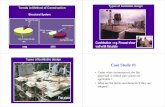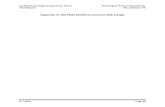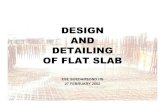Comparative Analysis and Design of Flat Slab & Grid Slab ...
Learn Flat Slab-Flat Slab Analysis Design and Drawing Software
-
Upload
wanda-beasley -
Category
Documents
-
view
317 -
download
9
Transcript of Learn Flat Slab-Flat Slab Analysis Design and Drawing Software
-
8/10/2019 Learn Flat Slab-Flat Slab Analysis Design and Drawing Software
1/137
LEARN FLAT SLABA Software for Analysis, Design, Estimation, Costing
& Drawings of Flat Slabs
By :
Y.A. Agboatwala &
Fatima.Y. Agboatwala
1802, Jamuna Amrut,
219, Patel Estate, S.V.Road,
Jogeshwari(W), Mumbai - 400102
Phone: 09820792254 , (022) 26783525
Url: www.supercivilcd.com,
www.agboatwala.com
Email : [email protected],
1
http://www.supercivilcd.com/http://www.agboatwala.com/mailto:[email protected]:[email protected]:[email protected]:[email protected]:[email protected]:[email protected]://www.agboatwala.com/http://www.supercivilcd.com/ -
8/10/2019 Learn Flat Slab-Flat Slab Analysis Design and Drawing Software
2/137
LEARN FLAT SLAB
A Software for Analysis, Design, Estimation, Costing and
Drawing of RC Flat Slab, Columns & Footings of Building
Introduction INTRO & LIMITATION
New Project (File) Creation STEP NO. 1
Scan Joint, Beam, Column & Slab Datafrom AutoCAD Drawing
STEP NO. 2
OR
Automatic Joint Number Creation STEP NO. 2
Delete Un-Wanted Joints STEP NO. 3
Delete and Edit Hidden Beams STEP NO. 4
Delete and Edit Columns STEP NO. 5
Delete and Edit Flat Slabs STEP NO. 6
Add & Edit Point Loads to Hidden Beam STEP NO. 7
Add & Edit Hidden Beam Continuity STEP NO. 8
-
8/10/2019 Learn Flat Slab-Flat Slab Analysis Design and Drawing Software
3/137
Data Checking Through Graphics STEP NO. 9
Analysis & Its Results STEP NO. 10
Beam & Slab Design, Column Loads, STEP NO. 11
Floor Quantities & Cost Estimation
BMD, SFD, Load Display & Files Option STEP NO. 12
Floor And Foundation Plan in AutoCAD STEP NO. 13
Beam/Col/Fdn Schedule in AutoCAD STEP NO. 14
Slab Schedule in AutoCAD STEP NO. 15
Design of Building Columns STEP NO.16
Design of Foundation STEP NO. 17
Column, Footing & Project Qty & Cost + STEP NO. 18
Substitution of Reinforcements
-
8/10/2019 Learn Flat Slab-Flat Slab Analysis Design and Drawing Software
4/137
LEARN FLAT SLAB STEP BY STEP
INTRO & LIMITATIONS
Please take Print Out of Every Step, including this page before commencing Learn.Take a Yellow Marker Pen and Mark the Learning Process while Proceeding further.This is Essential for Learning.
The software performs Analysis, Design, Estimation & Costing of A RCC Flat Slab at agiven Uniform Level (2D). Multiple Level Floors (3D) cannot be analyzed.Building Plan shall be square / rectangular in shape, hidden beam inclined in Plancannot be designed by this software. Flat Slab also designs building Columns (underAxial Moment) and Isolated Footings (Under Uni-Axial Load) when Column Project fis created by the user. Column & Footing quantities & costs are added to floor costs arrive at complete building cost.
The Software basically requires a User to enter floor data for Joints, Columns, BeamSlabs, Point loads & Continuity. The rest of the things are taken care of by thesoftware.
The results are displayed in the form of BM & SF, Beam & Slab Schedule, Quantities,Cost, Bar bending Schedule for Beams & Column Loads.
Graphics option are available for display and tabular Format is available for Editing aDeleting Data.
A User should Delete / Edit Input-Data through the various Program Options only. Ifany editing is done outsidethe design environment than Data files may become
corrupted. All Data should be Strictly"Entered"as explained in following steps.
Extensive Printing options are available under each display. Printing is straightforward with default set of values ( Arial Font, 8 mm Thick, Bold, Portrait ).Only Beam Schedule will be Printed in Landscape Orientation.
The best way to go about the software is to Mark on the Floor Plan, Joint, Beam,Column and Slab Numbers. A Joint represents a Column location or an intersectionbetween 2 Beams. The Beams are represented by its location in the form of Right HaSide (RHS) & Left Hand Side (LHS) Joint numbers. The Slabs are represented by LEFBOTTOM & RIGHT TOP joint numbers. All Joints will have X & Y Co-Ordinates, Top Lecorner is taken as origin (0, 0). Joint / Beam / Column / Slab numbers should start
with " 1 " and should not be repeated.
The Program will generate automatic Joint, Beam, Column & Slab Numbers from theinformation given in Project File. Some of these Numbers / Members may not berequired & shall be deleted in a systematic manner as explained in the followingchapters. The Final Plan Graphics should look exactly as the Floor Plan.
4
-
8/10/2019 Learn Flat Slab-Flat Slab Analysis Design and Drawing Software
5/137
Hidden Beam marking in flat slab is different than the normal floor plan GA.
1: Mark the Hidden Beams (Column Strips) in the same way as you Mark theNormal Beams but remember the following differences.
2: Hidden Beam (Column Strips) depth shall = Flat Slab (Middle Strips) Thickness.
3: All Flat Slab (Middle Strips) thickness shall be uniform.
4: Initial (Trial) Flat Slab Thickness =Max. Span of Beam or Slab in the Floor in MM 28.
5: Keep Column Size as Large as Possible, Larger the Column size lesserthe Flat Slab thickness.
6: Minimum Column size allowed is 300 x 300 MM.
7: Try to Avoid secondary beams, i.e. hidden beams resting on one another.
8: Avoid concentrated loads, else flat slab thickness will be very high.
9: Convert wall line load in to UDL as w (0.6 * slab_span). and avoid beambelow wall line load. Refer IS 456-2000, clause 24.3.2.
10: Hence convert all internal partitions in to equivalent UDL & avoid beams.
11: Try to Keep Minimum spacing of beams at 2.0 M C/C.
12: In order to get most optimum design keep the slab and beam spans
uniformly within 20 % of each other.
13: Spacing of columns shall be as uniform as possible within say 20 % of eachother.
14: Avoid Eccentricity of Walls vis a vis Hidden Beams and Columns.
15: One Way Shears are calculated at effective depth from Column face andPunching shear at deff 2.
16: BMs are calculated at Column face.BM & SF are calculated at Beam Center Line for Beam to Beam Joint.
17: Flat Slab depth to be revised, if steel area exceeds 182 cm2.
18: In Case of Un-safe Hidden Beam design Reframe the Plan or Revise SlabDepth or Column Size or Concrete Grade.
19: Flat Slab Design is meant for Vertical Loads only, for Lateral LoadsShear wallsor BracingSystems shall be Provided.
5
-
8/10/2019 Learn Flat Slab-Flat Slab Analysis Design and Drawing Software
6/137
20: For Analysis & Design of Shear Wall refer our Super Civil CD software.
21: For Design of Bracing Systems refer our Steel_2007 software.
22: Designer to Calculate DL + LL Moments in Columns from both the Axis.The
Width and Depth of Hidden Beam will be displayed after running Analysisoption. Frame Analysis under DL + LL shall be performed along both the axisand Column Moments shall be entered using Column Display Option.If DL + LL Column Moments are not Entered then Design of Flat Slabwill be in-correct.
Th e En d Co lu m n ( Ex t e r i o r Su p p o r t ) D L + L L M om e n t s a r e v e r y I m p o r t a n t i n
Fl a t s l a b d e s i g n . O n e o f t h e Go v e r n i n g Cr i t e r i a f o r F la t S la b t h i c k n e s s i s En d
Su p p o r t M om e n t s .
M om e n t s at a n I n t e r i o r Su p p o r t i s m a x i m u m o f t h o s e o b t a i n e d f r o m
( a ) Fr am e A n a ly s i s a n d a s o b t a i n e d f r o m
( b ) Cl a u s e 3 1 . 4 . 5 .2 o f I S - 4 5 6 - 2 0 0 0 ( a f t e r d i st r i b u t i n g M o m e n t s i n
U p p e r & L o w e r Co l um n a s p e r t h e i r s t i f f n e s s) .
23: Use any 2/3 D Frame Analysis Software or for Quick Results Use Our Own
2 D Frame AnalysisSoftware to Perform Frame Analysis in Each Direction.
24: Beam Loads can be taken as tributary or UDL for Frame Analysis.
25: Main Steel is to be placed in Longer Direction & not in Shorter Direction.
26: Convert Non Rectangular Column into Equivalent Square Columnbefore Designing.
27: Min Reinforcement % in Either Direction = 0.20 %.
28: Reinforcement Spacing Shall not Exceed 2 x Depth.
29: Sometimes Design gives Congested steel or Links, Use SubstituteProgramgiven with software to change Re-bars numbers, Spacing and Link diameter.
30: Use High Grade of Concrete Preferably M 30 or M 35.
31: At Ends and Corners the Flat Slab shall Extend up to or beyond Outer Edge ofColumn Else Flat Slab will Fail in Punching. Refer Details as under.
6
-
8/10/2019 Learn Flat Slab-Flat Slab Analysis Design and Drawing Software
7/137
32: Large openings cannot be provided in Flat Slab.
33: Small openings say
-
8/10/2019 Learn Flat Slab-Flat Slab Analysis Design and Drawing Software
8/137
Export to Excel :
When the " Analysis Result -> Bending Moment & Reaction " option is Run, a Text fiis automatically created. This File will open in Any Text Editor. You can also Open thText File in EXCEL.Start Excel -> File -> Open -> Delimited ->Next : Delimiters -> Comma ->Next ->Finish.Now you will notice that Complete Data is displayed in Excel Spread Sheet.In Excel Sheet Editing, Deleting, Sorting, Printing & Merging of Data/Files/Excel
Sheets is Extremely Easy.
Similar Text files are created in " Shear Corrected BM & SF " (Design BM & SF)," Beam Schedule ", " Slab Schedule " & " Column Loads " option for Exporting Resulto Excel Spread Sheet & its subsequent Manipulation.
Export to PDF:
A free PDF Creator Program is available with this Software. Designer can directlyexport to PDF instead of printing various reports.
Intersecting Joints between two Beams (Main & Secondary) is assumed as Hinged.Hence no Moment transfer is envisaged.
After data input, the user has to switch over to graphic option for visual checking ofjoints / columns / beams / slab nos. When the data is error free the user can run thAnalysis, Design and Quantity options. The various results are also available throughdisplay or print options.
Analysis, Design and Quantity options should be run in strict order, else program wigive unexpected results.
Program creates automatic Joint numbers as per nos. of Horizontal & Vertical Grids.Here Grids means Beams coming along Column center lines as well as all Internal
Beams not aligned with columns. A user has to input Information regarding Horizon& Vertical Grids while creating Project File.
A user can delete the Joints not required by using Joint Option.
Joints will be automatically re-numbered when "UPDATE" button is clicked or at"EXIT".
Rememberto Delete / Edit Corresponding Beam / Column / Slab Member, whose Johas been deleted.
Always delete Beam / Column / Slab member from the "END" to facilitate furtherEditing. After Deleting press "UPDATE" button for re-numbering of members.
After Deleting corresponding Beam / Column / Slab Member & Updating, edit therequired Joint Numbers of affected Beam / Column / Slab Members.
Go through the "READ ME" Button for better understanding of that particular Option
For Durability aspect of Design, refer our " Super Civil CD" software.
Beam Bar bending codes and details are as per enclosed standard drawings.
Hidden Beam / Flat Slab Depth < 200 and > 600 MM not permitted.
8
-
8/10/2019 Learn Flat Slab-Flat Slab Analysis Design and Drawing Software
9/137
Hidden Beam Width is calculated automatically by the Program.
Links (Stirrups) < 75 MM for Hidden Beams is not permitted.
Hidden Beam Reinforcement > 4 % not permitted.
Age factor is considered as 1.15.
All Columns are placed Centrally with respect to Beams in either direction. There is nprovision to offset the column in either direction. If the offset is large than user sho
re-workout the Beam Span. Column design is fully automatic, Input from the User isnot required. Column Size is governed by Initial size given by the user and allowablestandard size and reinforcement %, Refer Step No. 5 and 16.
All Foundations are designed as Isolated Footings under Pure Compression. Nomoments are allowed in any direction. User should Analyze all Building framesconsidering Base as Hinged. Isolated Footing design is fully automatic, Input from thUser is not required. Footing Size is governed by allowable bearing capacity (SBC) osoil and the initial size given by the user. Footing is optimized by having offset ineither direction from column as equal, hence footing reinforcement in both directionsame. Overlapping footings should be corrected by changing the footing dimension,keeping the required base area constant OR by making Combine footing / Raft / Pile
etc.
Minimum Computer RAM memory of 1 GB is recommended.
Use Laser OR Ink Jet Printer.
References:
1. BS - 8110 - 1997.2. IS - 456- 2000 / 1978 / 1964.3. SP 24 - 1983.4. Advance Reinforced Concrete Design by P. C. Varghese.
5. Reinforced Concrete Designers Handbook by C. E. Reynolds.
9
-
8/10/2019 Learn Flat Slab-Flat Slab Analysis Design and Drawing Software
10/137
LEARN FLAT SLAB STEP BY STEP
STEP NO. 1 : New Project (File) Creation
ACTUAL REQUIRED FLOOR PLAN
Refer the above Floor Drawing. Our Intention is to Analyze, Design, Estimate, Cost & PrepareBBS for the same. The above floor has 40 # of Joints, 32 # of Columns, 55 # of Beams and 2of Slabs.
Please go through the following steps carefully, so that we can achieve our object efficiently
10
-
8/10/2019 Learn Flat Slab-Flat Slab Analysis Design and Drawing Software
11/137
When Program starts, the graphics above is displayed. Consider the " New Project Option ".
Click the " New Project " option in the MENU bar. The following window will open.
11
-
8/10/2019 Learn Flat Slab-Flat Slab Analysis Design and Drawing Software
12/137
You must create a separate Folder / Directory to store your files.I have created a Directory called " 000Flat_Slab " in C drive to store my Project files.Now go to this folder & give a file name to your project. I have given " Example_1 " as thename of my new project file. Click the save button. Following project window will open.
12
-
8/10/2019 Learn Flat Slab-Flat Slab Analysis Design and Drawing Software
13/137
The window requires various project details. Whatever values you will fill here will serve asdefault values for the project.I have filled up the above values as required by my new project " Example_1 ".The Initial trial value of hidden beam width = 1000 MM, Program will change these valuesautomatically as the design progresses. User cannot change hidden beam width.Please note that you can only change Building information, SBC, Foundation Depth, MaterialRate, Hidden beam and Flat Slab Depthvalues later. Other vital parameters cannot be changso be careful while giving initial info.The total floor width & length values will be used to tally the sum of individual Vertical andHorizontal Grids.The automatic creation of Joint Numbers & Co-Ordinate system depends up on total width,length & No. of vertical & horizontal Grids of floor.
Now click the " Next Page" button, following window will appear.
I have entered the Horizontal Grid distance as 5000 mm for each Bay. The total is 30000 mmwhich tally's with the total floor width of 30000 mm which was entered in the earlier page. Ithere is a mis-match between the two then an error will be displayed. A user can click "Previous Page" button to display the previous page & verify the required total width. Note tdistance between vertical Grids means horizontal distance. Start from leftmost grid byreferring to the Floor Plan.
If all grid distances are same then a user can enter the grid distance once & use " Copy All "
button to copy the values to all ROWS.
Use Copy & Paste Button to copy & paste values to different rows, in case the grid distancesare not same.
The " Prev ", " Next ", " Last ", " 1 st ", & " Go to Rec " Buttons are for displaying / Focusingthe cursor on Previous, Next, First or required Record Number.
The " Clear " Button clears all grid Distance values.
The " Print " Button is for printing of values from the Table. Use laser OR Inkjet Printer.
Now click the " Next Page " button, following window will appear.13
-
8/10/2019 Learn Flat Slab-Flat Slab Analysis Design and Drawing Software
14/137
I have entered the Horizontal Grid distance as 5000 mm for each Bay. The total is 25000 mmwhich tally's with the total floor width of 25000 mm which was entered in the earlier page. Ithere is amis-match between the two then an error will be displayed. A user can click " Previous Pagebutton to display the previous page & verify the required total width. Note that distancebetween Horizontal Grids means Vertical distance from Top Down. Start from Top Left grid breferring to the Floor Plan.
If all grid distances are same then a user can enter the grid distance once & use " Copy All "button to copy the values to all ROWS.
Use Copy & Paste Button to copy & paste values to different rows, in case the grid distancesare not same.
The " Prev ", " Next ", " Last ", " 1 st ", & " Go to Rec " Buttons are for displaying / Focusingthe cursor on Previous, Next, First or required Record Number.
The " Clear " Button clears all grid Distance values.
The " Print " Button is for printing of values from the Table. Use laser OR Inkjet Printer.
Now click the " Finish " button, following window will appear.
14
-
8/10/2019 Learn Flat Slab-Flat Slab Analysis Design and Drawing Software
15/137
Note the above very important message.If any joint no. is deleted then Joint numbers will be re-numbered.Delete the corresponding Columns, Beams & Slabs. Now the Columns, Beams & Slabs will beautomatically re-numbered.Now user should manually change the Joint Numbers of Columns. Similarly RHS & LHS jointnumbers of Beams should be changed manually as per the revised (Re-Numbered) jointnumbers.
If a User would like to see the Project File Once again just click Edit / Display Project FileOption. Note that Only Building information, SBC, Foundation Depth, Material Rates,
Hidden beam and Flat slab depth can be edited. Note Hidden Beam Depth = Flat Slab Depth.
STEP NO. 1 IS OVER.
15
-
8/10/2019 Learn Flat Slab-Flat Slab Analysis Design and Drawing Software
16/137
LEARN FLAT SLAB STEP BY STEP
STEP NO. 2 (Alternate) : Scan Joint, Beam,
Column & Slab Data from AutoCAD Drawing
In order to Read the AutoCAD drawing in FLAT SLAB , the various drawing components should
be drawn in their respective layers as shown below.The Drawing Components to be drawn to exact scale and in Millimeter (MM).During the course of a project, a Floor can be extended by adding new Joints, Beams, Columnand Slabs.
Note that the plan should be drawn, such that the coordinate of Top Left corner
should be located / shifted (in case of existing drawing) at 0,0 as shown below.
Shown below is a Typical RCC Plan in AutoCAD :
-
8/10/2019 Learn Flat Slab-Flat Slab Analysis Design and Drawing Software
17/137
The Layers are explained as follows:
JOINTS
A Joint represents a column location or an intersection between 2 beams.
All Joint Numbers should be in the Layer JOINTS
Draw text using 'Single Line Text' option in AutoCAD.
Joint Nos should not be repeated.
Joints should be Serially Numbered.
Joint Nos should nothave any Prefix.
If a Joint No is deleted, then the consecutive joint nos should be serially Re-Numbered.
However a Joint can be added at any time by giving the Joint number as last Joint No. + 1
-
8/10/2019 Learn Flat Slab-Flat Slab Analysis Design and Drawing Software
18/137
BEAM
All Beam Lines should be drawn under Layer CEN.Only the Beam Centre line is to be drawn.
Beams to be drawn at 0 or 90 degrees only.
Inclined Beams are not permitted.
Keep "ORTHO" Option ON while drafting.
Every Beams should be a complete line touching Beam /Column Centre.
Every line in layer 'CEN' will be considered as a beam.
Beam Width will not be scanned from AutoCAD Drawing.
User to indicate Beam Width using Beam Option.
If a Beam is deleted, then the consecutive Beam Nos should be serially Re-Numbered.
However a Beam can be added at any time by giving the Beam number as last Beam No. + 1
BEAM NUMBERS
-
8/10/2019 Learn Flat Slab-Flat Slab Analysis Design and Drawing Software
19/137
All Beam Numbers should be in the Layer BEAMTEXT.
Draw text using 'Single Line Text' option in AutoCAD.
The angle of Inclination of Beam No's should be the same as the Beam.
(ie. If the Beam is inclined at an angle of 90 degrees, the text of the beam should also be inclines at 90
degrees.
Beam nos should be as close as possible to the centre of the Beam Line.
Beam Nos should not be repeated.
Beams should be Serially Numbered.
Beam Nos should be prefixed with a "B" (ie. B1, B2)
SLAB
In Order to mark the Extent of Slab, a Diagonal Line should be drawn from left bottom corner to right to
corner of Slab as shown below.
The Diagonal Lines are to be drawn in the layer SLAB
Diagonal Lines should be drawn intersecting Beams or Columns.
If a Slab is deleted, then the consecutive Slab Nos should be serially Re-Numbered.
However a Slab can be added at any time by giving the Slab number as last Slab No. + 1
-
8/10/2019 Learn Flat Slab-Flat Slab Analysis Design and Drawing Software
20/137
SLAB NUMBERS
All Slab Numbers should be in the Layer SLABTEXT.
The Slab Text (No.) to be drawn near to the centre of the Slab .
Draw text using 'Single Line Text' option in AutoCAD.
Slab Nos. should not be repeated.
Slabs should be Serially Numbered.Slab Nos should be prefixed with a "S" (ie. S1, S2)
Slab Text shall not be inclined.
It should be drawn at zero degrees.
COLUMN NUMBERS
All Column Numbers should be in the Layer COLUMNTEXT.
Column Nos should be as marked near its Joint.
Draw text using 'Single Line Text' option in AutoCAD.
Column Nos should not be repeated.
Columns should be Serially Numbered.Column Nos should be prefixed with a "C" (ie. C1, C2)
Column Size will not be scanned from AutoCAD Drawing.
User to indicate Column Size in Column Option.
If a Column is deleted, then the consecutive Column Nos should be serially Re-Numbered.
However a Column can be added at any time by giving the Column number as last Column No. + 1
CONTINUITY
-
8/10/2019 Learn Flat Slab-Flat Slab Analysis Design and Drawing Software
21/137
All Continuity lines should be drawn in the Layer CNT.
In the Image below, Continuity is marked in magenta.
Beams B1, B2 and B3 are continuous, hence continuiti should be marked
from Joint 1 to Joint 6 and not break at any point.
Beams which are not marked as continuous will be treated as simply supported.
Once the drawing is completed, save the drawing in AutoCAD's DXF Format.
Now Start FLAT SLAB.
-
8/10/2019 Learn Flat Slab-Flat Slab Analysis Design and Drawing Software
22/137
When Program starts, the graphics above is displayed.
Click the " Scan AutoCAD RCC Plan" option in the MENU bar.The following window will open.
-
8/10/2019 Learn Flat Slab-Flat Slab Analysis Design and Drawing Software
23/137
Now select Example _1.fsb File.Following Graphics will be displayed.
Click on browse to select the AutoCAD Drawing.
Next click on "Scan/ Read AutoCAD Drawing" button.
The Imported data shall be verified using Edit/ Delete/ Add/ Display Joint, Beam, Column
and Slab as well as Graphics Option of Joint, Beam, Column and Slab.
The Left hand side Joint No, Right hand side Joint No and Span of Beams should be
throughly checked using Add/ Edit Beam Option.
The Left hand side Joint No and Right hand side Joint No of Continuous Beams should be throughly
checked using Mark Beam Continuity Option.The Graphic Display and AutoCAD Drawing should appear same.
Do not perform analysis, if there is any discrepancy in drawings shown in various Graphic Options and
AutoCAD.
Note: An Architectural Drawing can also be modified and used as an input drawing by
making few changes as below :
-
8/10/2019 Learn Flat Slab-Flat Slab Analysis Design and Drawing Software
24/137
1. The Wall Centre line may be used as Beam Centre Line.
Place these lines in CENLayer.
Draw the Beam Nos inBEAMTEXTlayer.
2. Draw the Joints in JOINTSlayer.
3. Columns are usually marked in Architectural Plan.
Draw the Column Nos in COLUMNTEXTlayer.
4. Draw Slab Diagonal lines in the layer SLAB and Draw the Slab Nos in layerSLABTEXT.
5. Mark Beam Continuity in the layer CNT.
6. Move the Top Left Corner of the Plan to (0,0) Coordinate, by using the 'MOVE' command of AutoCAD
Save the Drawing in DXF Format.
STEP NO. 2 IS OVER.
http://%20self.print%28%29/http://%20window.history.back%28%29/ -
8/10/2019 Learn Flat Slab-Flat Slab Analysis Design and Drawing Software
25/137
LEARN FLAT SLAB STEP BY STEP
STEP NO. 2 : Automatic Joint Number Creation
16
-
8/10/2019 Learn Flat Slab-Flat Slab Analysis Design and Drawing Software
26/137
When Program starts, the Menu above is displayed. Under the GraphicsHeading following options are displayed.
Joint NosBeamBeam_H (For Display of Only Horizontal Beams).Beam_V (For Display of Only Vertical Beams).Slab + Beam (Beams, Slabs & Columns are displayed).
Slab (Only Slabs & Columns are displayed).Joints + ALL (For Display of Joints, Columns, Beams & Slabs)Loads (Display of Slab, Point Loads & Reactions from Secondary Beams, to bused after Analysis, and Design options have been successfully Run).BMD (Display of Bending Moment Diagram, to be used after Analysis, Design& Quantity options have been successfully Run.SFD (Display of shear Force Diagram, to be used after Analysis, Design &Quantity options have been successfully Run.Zoom (Display of part of Floor Plan under Selection).Continuity (Display of Beams Marked as Continuous.)
etc...
Now Click on " Joint Nos " option.
Following Graphics is displayed.
Now select " Example _1 File & Press Open Button.
Following Graphics will be displayed.
17
-
8/10/2019 Learn Flat Slab-Flat Slab Analysis Design and Drawing Software
27/137
Note that Joints Numbers (Including X & Y Co-Ordinates) and Columns arecreated and displayed automatically at all the intersections of vertical &
horizontal grids. Some of the Joint numbers may not be required. A Jointrepresents a column location or an intersection between 2 beams. The beamsare represented by its location in the form of Right Hand Side (RHS) & LeftHand Side (LHS) Joint numbers. The slabs are represented by TOP LEFT &RIGHT BOTTOM joint numbers.Additionally we have displayed above RHS and LHS conventions for Horizonta& Vertical Orientations in the form of Arrows.Now click the " Joints + ALL " button, following Graphics will be displayed.
18
-
8/10/2019 Learn Flat Slab-Flat Slab Analysis Design and Drawing Software
28/137
AUTOMATICALLY GENERATED FLOOR PLAN
Note that Columns are shown at all the Joints, and Beams are spanningbetween these columns.This is different than the required Floor Plan. The intended actual floor plan isreproduced below.
19
-
8/10/2019 Learn Flat Slab-Flat Slab Analysis Design and Drawing Software
29/137
ACTUAL REQUIRED FLOOR PLAN
Our Actual RCC Floor Plan has only 24 numbers of Slabs, 32 numbers of
Columns and 55 numbers of Beams. The automatic generated plan has 30numbers of Slabs, 42 numbers of Columns and 71 numbers of Beams. Hence whave to delete these extra Slabs, Columns and Beams along with theirappropriate Joint numbers.Let us delete these parameters in next step.
STEP NO. 2 IS OVER.
20
-
8/10/2019 Learn Flat Slab-Flat Slab Analysis Design and Drawing Software
30/137
LEARN FLAT SLAB STEP BY STEP
STEP NO. 3 : Delete Un-Wanted Joints
When Program starts, the Menu above is displayed. Under the Edit/Delete/Add/DisplayHeading following options are displayed.
JointsColumnsBeamsSlabsAdd / Edit Point LoadsMark Beam Continuity
Now Click on " Joints " option.
Following Graphics is displayed.
21
-
8/10/2019 Learn Flat Slab-Flat Slab Analysis Design and Drawing Software
31/137
Now select " Example _1 File & Press Open Button.Following Graphics will be displayed.
22
-
8/10/2019 Learn Flat Slab-Flat Slab Analysis Design and Drawing Software
32/137
We have to delete joint numbers " 1 " and " 42 ". Just Select Joint Number " 1" Row & pr" Remove " button. Joint Number " 1 " is deleted. Similarly select Joint Number " 42 " &press remove button. Joint no. " 42 " is deleted. Click Update button, you will notice that Joints arere-numbered. By repeatedly Deleting & Updating, even a complex floor plan can numbereappropriately. To achieve this a copy of actual & automatic generated plan should be in frof you.Now Click on " Joint Nos " option under the Graphics Caption. You will see the revised Jonumber Layout as displayed below.
23
-
8/10/2019 Learn Flat Slab-Flat Slab Analysis Design and Drawing Software
33/137
Note the Critical Data Error " Check Joint / Beam / Slab / Column data ".What it means is that you have not deleted corresponding Beam (s) / Slab (s) / Column (which refers to deleted Joints.
The " Copy All " button copies data from the selected ROW to all the ROWS. Later on a uscan change the values selectively.
Use Copy & Paste Button to copy & paste values to different rows, in case the values are same.
The " Prev ", " Next ", " Last ", " 1 st ", & " Go to Rec " Buttons are for displaying /Focusing the cursor on Previous, Next, First or required Record Number.
The " Clear " Button clears all values.
The " Print " Button is for printing of values from the Table. Use laser OR Inkjet Printer.
The " Add Record " button is very important one. If a user has deleted any joint by mistakthan he can easily add the record back by pressing this button. However the Joint numbeadded will be the last + one number. Suppose after deleting a joint, total joints left are 99then if "Add Record" button is pressed, the next record displayed will be joint number 10Remember that a user cannot give joints " X " and " Y " Co-Ordinates outside the bounda
limit as set out in the project file (Refer Step No. 1). In our " Example_1 " Project themaximum width is 30000 and maximum length is 25000.
If a user is not comfortable with automatic generation of joint numbers (Co-Ordinates) ,then he can use Add Record option to enter complete joint data & corresponding Co-Ordinates manually by first clearing the old data by pressing " Clear " button. Similarly AdRecord button can be used for effectively where a floor plan is rather complex, having lotof internal secondary beams in either direction.
Now click the " Read Me " button, the following important messages are displayed.
1. Origin (0,0) is at Top Left Hand Corner. Co-Ordinates Cannot be Negative.
2. There shall not be any difference in Maximum Horizontal & Vertical Distance betweenProject File & Joint File.3. Joint Number should start with 1 & not 0.4. Joints Numbers cannot be repeated.5. Co-ordinates cannot be repeated.6. Max. Joints Number = Max. Record Number.7. Joints should be Serially Numbered.8. Use Add Button to Append Record.9. Use Update Button to Re-Number & Save Your Work.10. In case any Joint # is Deleted or Edited then, Do not Forget to Edit CorrespondingColumn, Beam & Slab to reflect above change.
Now we have come to the end of Step # 3.In the next step we will delete the un-wanted Beams.
STEP NO. 3 IS OVER.
24
-
8/10/2019 Learn Flat Slab-Flat Slab Analysis Design and Drawing Software
34/137
LEARN FLAT SLAB STEP BY STEP
STEP NO. 4 : Delete & Edit Hidden Beams
When Program starts, the Menu above is displayed. Under the Edit/Delete/Add/DisplayHeading following options are displayed.
JointsColumnsBeamsSlabsAdd / Edit Point LoadsMark Beam Continuity
Now Click on " Beams " option.
Following Graphics is displayed.
25
-
8/10/2019 Learn Flat Slab-Flat Slab Analysis Design and Drawing Software
35/137
Now select " Example _1 File & Press Open Button.Following Graphics will be displayed.
26
-
8/10/2019 Learn Flat Slab-Flat Slab Analysis Design and Drawing Software
36/137
Here we have 71 numbers of Hidden Beams. Actual required are only 55 numbers of Beam(Refer Step No. 1 - Actual Required Floor Plan). Go down to the last beam number B71 anpress " Remove " button. You will notice that Beam B71 is deleted. Similarly delete the nebeam, till you reach Beam number B55. I am deleting from the end (Last Beam) for ease oediting, you can even start from the beginning or from any other beam number.Click " Update " button. This will re-number all the beams if required.Now let us start editing the RHS & LHS Joint numbers of Beams. Go to first Beam B1 & Seit (Click with Cursor), or click the " 1 st " button.Now concentrate on the Text Boxes below. Beam # will be shown as B1. LHS Joint # is
shown as 1 and RHS joint # is shown as 2. Change RHS Joint # to 3 by editing the text boAgain select Beam # B2 or Click " Next " button. RHS Joint # is shown as 2, change it to 3LHS Joint # is shown as 3, change to 4.Similarly edit the rest of Beam's RHS & LHS Joint numbers as required by our Actual FloorPlan.
In case you would like to EXIT program after partial editing, first use " Update " button tosave your work & then click " OK " button. The program will ask you about exiting, click Y& quit.
All other Beam Parameters Viz; Masonry Height, Masonry Thickness, and Any Extra UDL cabe Added / Edited for individual Beams by clicking at respective Text Boxes.Beam Span is displayed in Yellow Text Box.
Hidden Beam width is automaticallycalculated by the Program. Hidden beam depth can bchanged using Project Editoption.
Now click the " Read Me " button, the following important messages are displayed forguidance.
1. Add Joint Details before Beams.2. Hidden Beam Number should start with 1 & not 0.3. Hidden Beam Numbers cannot be repeated.4. Beam LHS & RHS Joint #s cannot be repeated.5. Hidden Beam Depth < 200 mm not allowed.6. Max. (LHS or RHS) Beam Joint # cannot > Max. Joint File #.
7. Use Add Button to Append Record.8. Use UpdateButton to Re-Number & SaveYour Work.9. Max. Beam Number = Max. Record Number.10. Beam Nos. Shall be Numbered Serially.11. Beam LHS OR RHS Joint Number Cannot < = 0.012. LHS : Left Hand Side, RHS : Right Hand Side.13. If Beam is Vertical then, LHS Y-Co Ordinate > RHS Y-Co Ordinate.14. If Beam is Horizontal then, LHS X-Co Ordinate < RHS X-Co Ordinate.15. In Order to Change Hidden beam Thickness Use Project Edit Option.
Now we have come to the end of Step # 4.
In the next step we will Delete and Edit un-wanted Columns.
STEP NO. 4 IS OVER.
27
-
8/10/2019 Learn Flat Slab-Flat Slab Analysis Design and Drawing Software
37/137
LEARN FLAT SLAB STEP BY STEP
STEP NO. 5 : Delete & Edit Columns
When Program starts, the Menu above is displayed. Under the Edit/Delete/Add/DisplayHeading following options are displayed.
JointsColumnsBeamsSlabsAdd / Edit Point LoadsMark Beam Continuity
Now Click on " Columns " option.
Following Graphics is displayed.
28
-
8/10/2019 Learn Flat Slab-Flat Slab Analysis Design and Drawing Software
38/137
Now select " Example _1 File & Press Open Button.Following Graphics will be displayed.
29
-
8/10/2019 Learn Flat Slab-Flat Slab Analysis Design and Drawing Software
39/137
Here we have 42 numbers of Columns. Actual required are only 32 numbers of Columns.(Refer Step No. 1 - Actual Required Floor Plan). Go down to the last Column number C42 anpress " Remove " button. You will notice that Column C42 is deleted. Similarly delete the neColumn, till you reach Column number C32. I am deleting from the end (Last Column) for eof editing, you can even start from the beginning or from any other Column number.Click " Update " button. This will re-number all the Columns if required.Now let us start editing the Joint numbers of Columns. Go to first Column & Select it (Clickwith Cursor), or click the " 1 st " button.Now concentrate on the Text Boxes below. Column # will be shown as C1. Joint # is shown1, which is ok. Again select Column # C2 or Click " Next " button. Joint # is shown as 2,change it to 3.Similarly edit the rest of Column's Joint numbers as required by our Actual Floor Plan (RefStep 2). In case you would like to EXIT program after partial editing, first use " Update "button to save your work & then click " OK " button. The program will ask you about exitinclick Yes & quit.
All other Column Parameters Viz; X-X Dim, Y-Y Dim, Lxx, Lyy, BM_XX, BM_YY, % ofReinforcement, Steel Face Distribution ( 2 or 4 Faces : Y / N ) & Orientation can be Added /Edited for individual Columns by clicking at respective Text Boxes.
Click Limitations Button. A new window will open up displaying Permissible Column Size Maximum Reinforcement % Table. The program designs building columns automatically,
selecting size and % of reinforcement, within this displayed table.Now click the " Read Me " button, the following important messages are displayed forguidance.
1. Column Number should start with 1 & not 0.2. Column Numbers cannot be repeated.3. Column Joint #s cannot be repeated.4. Column Width / Depth < 200 mm not allowed.5. Max. Column Joint # cannot > Max. Joint File #.6. Use Add Button to Append Record."7. Max. Column Number = Max. Record Number.8. Columns Shall be Numbered Serially.9. Use UpdateButton to Re-Number & Save Your Work.10. Column Joint Number cannot be < = 0.0.11. Column Dimension along X-X means along X Axis (Horizontal).12. Column Dimension along Y-Y means along Y Axis (Vertical).
Designer to Note the Following:
Designer to Calculate DL + LL Moments in Columns from both the Axis. TheWidth and Depth of Hidden Beam will be displayed after running Designoption. Frame Analysis under DL + LL shall be performed along both the axisand Column Moments shall be entered using this Option.If DL + LL Column Moments are not Entered then Design of Flat Slab
will be in-correct.
Use any 2/3 D Frame Analysis Software or for Quick Results Use Our Own
2 D Frame AnalysisSoftware to Perform Frame Analysis in Each Direction.
Beam Loads can be taken as tributary or UDL for Frame Analysis.
Flat Slab Design is meant for Vertical Loads only, for Lateral LoadsShear wallsor BracingSystems shall be Provided.
30
-
8/10/2019 Learn Flat Slab-Flat Slab Analysis Design and Drawing Software
40/137
Now we have come to the end of Step # 5.In the next step we will Delete and Edit un-wanted Slabs.
STEP NO. 5 IS OVER.
31
-
8/10/2019 Learn Flat Slab-Flat Slab Analysis Design and Drawing Software
41/137
LEARN FLAT SLAB STEP BY STEP
STEP NO. 6 : Delete & Edit Flat Slabs
When Program starts, the Menu above is displayed. Under the Edit/Delete/Add/DisplayHeading following options are displayed.
JointsColumnsBeamsSlabsAdd / Edit Point LoadsMark Beam Continuity
Now Click on " Slabs " option.
Following Graphics is displayed.
32
-
8/10/2019 Learn Flat Slab-Flat Slab Analysis Design and Drawing Software
42/137
Now select " Example _1 File & Press Open Button.Following Graphics will be displayed.
DISPLAY EDIT SLAB DETAILS
33
-
8/10/2019 Learn Flat Slab-Flat Slab Analysis Design and Drawing Software
43/137
-
8/10/2019 Learn Flat Slab-Flat Slab Analysis Design and Drawing Software
44/137
LEARN FLAT SLAB STEP BY STEP
STEP NO. 7 : Add & Edit Point Loads to Hidden Beam
35
-
8/10/2019 Learn Flat Slab-Flat Slab Analysis Design and Drawing Software
45/137
When Program starts, the Menu above is displayed. Under the Edit/Delete/Add/DisplaHeading following options are displayed.
JointsColumnsBeamsSlabsAdd / Edit Point LoadsMark Beam Continuity
Now Click on " Add / Edit Point Loads " option.
Following Graphics is displayed.
Now select " Example _1 File & Press Open Button.Following Graphics will be displayed.
36
-
8/10/2019 Learn Flat Slab-Flat Slab Analysis Design and Drawing Software
46/137
Click " Add Record " button to Add Point Load to a Beam. When Add Record button isclicked,Beam No. Text Box will show B1. You can edit Text Box to change this beam no.Enter required Externally Applied Point Load & its distance from Left. The distanceshould not exceed the Span as displayed just below.
Just like any other option, here also a user can Display, Add, Edit & delete the Point Lorecords at the same time. The " Move Up " and " Move Down " buttons will move therecord Up or Down the Table respectively. This is useful if you would like to keep thepoint loads on the same beam serially.
You can add any number of point Loads. Do not repeat the same load & location.
In case you would like to EXIT program after partial Adding / Editing, first use " Upda" button to saveyour work & then click " OK " button. The program will ask you aboutexiting, click Yes & quit.
37
-
8/10/2019 Learn Flat Slab-Flat Slab Analysis Design and Drawing Software
47/137
Now click the " Read Me " button, the following important messages are displayed forguidance.
1. LHS & RHS Joint #s cannot be repeated.2. Enter Point Loads due to Externally Applied Loads Only.3. Reactions due to Secondary Beams are Calculated Automatically.4. Use Add Button to Append Record.5. Use Update Button to Save Your Work.
Avoid Point Loads in Flat Slab Design.
Now we have come to the end of Step # 7.In the next step we will Mark Beam Continuity.
STEP NO. 7 IS OVER.
38
-
8/10/2019 Learn Flat Slab-Flat Slab Analysis Design and Drawing Software
48/137
LEARN FLAT SLAB STEP BY STEP
STEP NO. 8 : Add & Edit Hidden Beam Continuity
39
-
8/10/2019 Learn Flat Slab-Flat Slab Analysis Design and Drawing Software
49/137
When Program starts, the Menu above is displayed. Under the Edit/Delete/Add/DisplayHeading following options are displayed.
JointsColumnsBeamsSlabsAdd / Edit Point Loads
Mark Beam Continuity
Now Click on " Mark Beam Continuity " option.
Following Graphics is displayed.
Now select " Example _1 File & Press Open Button.Following Graphics will be displayed.
40
-
8/10/2019 Learn Flat Slab-Flat Slab Analysis Design and Drawing Software
50/137
Click " Add Record " button to Add a Continuous Beam. " 1 " will be displayed inthe Text Box, When Add Record button is clicked. Refer our Actual Floor Plan (SteNo. 2). Enter " 1 " & " 6 " in the corresponding Text Boxes of LHS Joint & RHS JoiThis means that Beams are continuous from Joint numbers 1 to 6 (B1, B2 & B3).Similarly Add all other continuous beams as I have Marked. If any Beam(s) is not
marked as continuous than it will be treated as Simply Supported in Analysis.Note that Joints 22, 23 (Beam B14) & 25, 26 (B15) are not Marked as continuous
Just like any other option, here also a user can Display, Add, Edit & delete therecords at the same time. The " Move Up " and " Move Down " buttons will movethe record Up or Down the Table respectively. This is useful if you would like tokeep the Records serially.
In case you would like to EXIT program after partial Adding / Editing, first use "Update" button to saveyour work & then click " OK " button. The program will ayou about exiting, click Yes & quit.
Now click the " Read Me " button, the following important messages are displayefor guidance.
1. LHS & RHS Joint #s cannot be repeated.2. Use Add Button to Append Record.3. Use Update Button to Save Your Work.4. LHS / RHS Joint Numbers cannot be zero.
41
-
8/10/2019 Learn Flat Slab-Flat Slab Analysis Design and Drawing Software
51/137
Now we have come to the end of Step # 8.In the next step we will Check our Data Input Graphically.
STEP NO. 8 IS OVER.
42
-
8/10/2019 Learn Flat Slab-Flat Slab Analysis Design and Drawing Software
52/137
LEARN FLAT SLAB STEP BY STEP
STEP NO. 9 : Data Checking Through Graphics
A User should thoroughly check Data Input at all stages. During Adding /Editing Data through tables, Beam " SPAN " and Slab Dimensions (Shorter &Longer) should be constantly monitored for any error.
After DATA Input is over, it should be checked visually & by taking printouts ovarious Graphics Options. Analysis, Design, Column Loads and Quantitiesoptions shall be run (in strict order) after Data Checking is over. If there is anerror in DATA, un-expected results will be obtained after running Analysis,Design, Column Loads and Quantities options. Sometimes results obtained aresuch that it will be difficult to even find out that actually they are wrong due terroneous data. Any Analysis & Design is as good as its data input. Hence theimportance of Data Input cannot be over emphasized.
Note that BMD is drawn on Tension Sidewhich reflects Deflectedshape ofBeam. BMD, SFD and Load Diagrams are Important from the point of CheckingUn-expected Analysis Results & Data Input.Any un-expected Diagram will reflect Data Error in the form of :
Incorrect Geometry (Span, Grid Dimension).Incorrect Loads (Point Load, End Moments).Floor Analysis, Beam & Slab Design not performed after Editing / AddingGeometry or Loads.
Under " Column Load " Option Statistical Check is displayed.Note that the Difference in Loads is due to Maximum Loading On Column,
Accounting for Beam Continuity, i.e. Maximum of Simple Reaction & ContinuoReaction is taken for Column Design.The Difference should not exceed say 10 %. The major difference should callsfor closer look at the Data-Input.
The Most effective check will be when AutoCAD drawing of floor plan is createusing script option.The script command will be used after Successful Completion of Analysis,Design & Quantity options. In AutoCAD drawing, even the minor error in layoucould be identified. We will discuss this in later chapters.
43
-
8/10/2019 Learn Flat Slab-Flat Slab Analysis Design and Drawing Software
53/137
44
-
8/10/2019 Learn Flat Slab-Flat Slab Analysis Design and Drawing Software
54/137
When Program starts, the Menu above is displayed. Under the GraphicsHeadifollowing options are displayed.
Joint NosBeamBeam_H (Only Horizontal Beam numbers will be Displayed).Beam_V (Only Vertical Beam numbers will be Displayed).Slab + Beam (Beams, Slabs & Columns are displayed).
Slab (Only Slabs & Columns are displayed).Joints + ALL (For Display of Joints, Columns, Beams & Slabs)Loads (Display of Slab, Point Loads & Reactions from Secondary Beams, to bused after Analysis, and Design options have been successfully Run).BMD (Display of Bending Moment Diagram, to be used after Analysis, Design& Quantity options have been successfully Run.SFD (Display of shear Force Diagram, to be used after Analysis, Design &Quantity options have been successfully Run.Zoom (Display of part of Floor Plan under Selection).Continuity (Display of Beams Marked as Continuous.)
Now Click on " Joint Nos " option.
Following Graphics is displayed.
Now select " Example _1 File & Press Open Button.Following Graphics will be displayed.
45
-
8/10/2019 Learn Flat Slab-Flat Slab Analysis Design and Drawing Software
55/137
The above Graphics displays Joint, Column Numbers as well as Horizontal andVertical Dimensions.
A User should Check the Location of Each Joint & Column & C/C Horizontal &Vertical Grid distance.
46
-
8/10/2019 Learn Flat Slab-Flat Slab Analysis Design and Drawing Software
56/137
-
8/10/2019 Learn Flat Slab-Flat Slab Analysis Design and Drawing Software
57/137
The Beams not marked in Pink are Simply Supported Beams.Now Click " Beam " button & after display of Graphics click " ZOOM " button.Now Left Click with mouse near the Column C11 & Drag it near the Column C2You will see change in color in window as mouse is dragged. Now Lift yourfinger. Following ZOOM Window is displayed. Use Zoom option for more clariton Floor plan display.
48
-
8/10/2019 Learn Flat Slab-Flat Slab Analysis Design and Drawing Software
58/137
Note that Graphics Display of :
Loads(Display of Slab, Point Loads & Reactions from Secondary Beams, to b
used afterAnalysis, and Design options have been successfully Run).
BMD(Display of Bending Moment Diagram, to be used after Analysis, Design& Quantity
options have been successfully Run.SFD(Display of shear Force Diagram, to be used after Analysis, Design &Quantity
options have been successfully Run.
Now we have come to the end of Step # 9.49
-
8/10/2019 Learn Flat Slab-Flat Slab Analysis Design and Drawing Software
59/137
In the next step we will Run " Analysis " option.
STEP NO. 9 IS OVER.
50
-
8/10/2019 Learn Flat Slab-Flat Slab Analysis Design and Drawing Software
60/137
LEARN FLAT SLAB STEP BY STEP
STEP NO. 10 : Analysis & Its Results
51
-
8/10/2019 Learn Flat Slab-Flat Slab Analysis Design and Drawing Software
61/137
After entering Data & Checking it thoroughly, Relax, let the software do its JobThe 1st milestone is Analysis.
When Program starts, the Menu above is displayed. Under the AnalysisHeadingfollowing options are displayed.
AnalysisResults
Now Click on " Analysis " option.
Following Graphics is displayed.
Now select " Example _1 File & Press Open Button.
The Analysis will commence. A window will open & it will indicate number ofJoints, Columns, Beams Slabs to be analyzed. The Analysis will take time & widepend up on the file size & computers RAM memory. Minimum Computer RAMmemory of 1 GB is recommended for faster analysis results.
After the analysis is over a new message will appear indicating that " Analysis Successfully Completed ".
Now Click the analysis " Results " option. Following Warning is displayed afterSelecting File from "Open Existing Project File" window.
52
-
8/10/2019 Learn Flat Slab-Flat Slab Analysis Design and Drawing Software
62/137
This is a very Important Message. In case a user has edited or added any Joint Column / Beam or Slab Member after performing analysis then he should re-perform the analysis, else old (in-correct) results will be displayed.Click " Yes " if you have not revised any member after analysis or click " No " ifyou are not sure.If " Yes " is clicked then following graphics will be displayed.
Now Double Click on " Loads on Beam " Option. A new window will opendisplaying various Loads on Beams. Click on " Read Me " button, followingimportant messages are displayed.
1. UDL is in T / M.2. Point Load is in Ton.3. Point Load Could be Externally Applied OR From Reaction of Secondary beam4. Dist : is distance of Point Load from Left.5. NEAR_INT : is Slab Load in T/M Near to LHS of Beam.6. NEAR_DIST : is Slab Load Distance in M Near to LHS.7. FAR_INT : is Slab Load in T/M Far from LHS.8. FAR_DIST : is Slab Load Distance in M Far from LHS.9. Loads Calculated are not Tributary.10. All Loads are Non-Factored.
53
-
8/10/2019 Learn Flat Slab-Flat Slab Analysis Design and Drawing Software
63/137
Now Double Click on " FEM & SS Reactions " Option. A new window will opendisplaying Fixed End Moments and Simply Supported Reaction on each Beam.Click on " Read Me " button, following important messages are displayed.
1. Beam Span in M.2. LHS SS Reaction : LHS Simply Supported Reaction in Ton.3. RHS SS Reaction : RHS Simply Supported Reaction in Ton.4. LFEM : Fixed End Moment at LHS Support in T-M.
5. RFEM : Fixed End Moment at RHS Support in T-M.6.In order to Sort the Values in Ascending OR7.Descending Order, Just Click Column Header at Top.
Now Double Click on " Bending Moments and Reactions " Option. This is the moImportant Option. A new window will open displaying End Moments andReactions on each Beam. Click on " Read Me " button, following importantmessages are displayed.
1. -Ve BM at LHS Support in T-M.
2. -VE BM at RHS Support in T-M.3. LHS Reaction in Tons.4. RHS Reaction in Ton.5. + VE Bending Moment in T-M.6. Distance of + VE BM from LHS Support in M.7. In order to Sort the Values in Ascending OR8. Descending Order, Just Click Column Header at Top.
Shown below is a part Display of Support BM, SF, + Ve BM & Its Distance fromLeft.
54
-
8/10/2019 Learn Flat Slab-Flat Slab Analysis Design and Drawing Software
64/137
Note that Column Headers are all the Titles at Top as Marked in White Color. JuClick them to Sort.
The " Remove " Button is placed here for ease of Printing.For Printing Just Click " Print " Button.When " OK " button is clicked, following Important Message is displayed.
55
-
8/10/2019 Learn Flat Slab-Flat Slab Analysis Design and Drawing Software
65/137
The above message describes how any number of Load Cases can be Run &Manipulated once File is Exported to Excel Spread Sheet. Note the File NameCarefully.Similar File is created for " Shear Corrected BM & SF " option.
Now Double Click on " Shear Corrected BM & SF " Option. These values are usefor beam Design. A new window will open displaying Shear Corrected Momentsand Shear Forces on each Beam for all the three (3) cases. Click on " Read Me "button, following important messages are displayed.
1. Beam Width, Depth in MM.
2. Shear Corrected BM & SF are calculated at Support Face3. and At Effective Depth from Support Face Respectively.4. LHS / RHS Shear Corrected BM in T-M.5. LHS Shear Corrected Shear in Tons.6. RHS Shear Corrected Shear in Tons.7. In order to Sort the Values in Ascending OR8. Descending Order, Just Click Column Header at Top.
Now Double Click on " BM at Every 1 / 10 th of Span " Option. A new window wopen displaying Distance from Left and its BM on each Beam. Click on " Read M
" button, following important messages are displayed.
1. bm0 = Bending Moment at LHS Support.2. d0 = Distance zero from LHS Support.3. bm1 = Bending Moment at a distance d14. M. from LHS Support, and so on.5. Distances are Multiple of 1 / 10 th of Span.6. Bending Moments are in T-M.7. In order to Sort the Values in Ascending OR8. Descending Order, Just Click Column Header at Top.
56
-
8/10/2019 Learn Flat Slab-Flat Slab Analysis Design and Drawing Software
66/137
Now Double Click on " SF at Every 1 / 10 th of Span " Option. A new window wopen displaying Distance from Left and its SF on each Beam. Click on " Read Mebutton, following important messages are displayed.
1. sf0 = Shear Force at LHS Support.2. d0 = Distance zero from LHS Support.3. sf1 = Shear Force at a distance d1
4. M. from LHS Support, and so on.5. Distances are Multiple of 1 / 10 th of Span.6. Shear Forces are in T.7. In order to Sort the Values in Ascending OR8. Descending Order, Just Click Column Header at Top.
Now we have come to the end of Step # 10.In the next step we will Run " Hidden Beam Design " Option.
STEP NO. 10 IS OVER.
57
-
8/10/2019 Learn Flat Slab-Flat Slab Analysis Design and Drawing Software
67/137
LEARN FLAT SLAB STEP BY STEP
STEP NO. 11Hidden Beam & Slab Design, Column Loads,
Quantities & Cost Estimation
58
-
8/10/2019 Learn Flat Slab-Flat Slab Analysis Design and Drawing Software
68/137
When Program starts, the Menu above is displayed. Under the Floor/Col/Fdn DesignHeading following options are displayed.
BeamSlabColumn LoadsColumn DesignFooting DesignQuantityFloor Script for AutoCAD Dwg.Foundation Script for AutoCAD Dwg.
Now Click on " Beam " Option.
Following Graphics is displayed.
Now select " Example _1 File & Press Open Button.Following Warning is displayed.
This is a very Important Message. In case a user has edited or added any Joint / Column Beam or Slab Member after performing analysis then he should re-perform the analysis, eold (in-correct) results will be displayed.Click " Yes " if you have not revised any member after analysis or click " No " if you are nsure.
If " Yes " is clicked then following Beam Schedulewill be displayed.
HIDDEN BEAM REINFORCEMENT SCHEDULE
59
-
8/10/2019 Learn Flat Slab-Flat Slab Analysis Design and Drawing Software
69/137
Note that in the Hidden Beam Schedule if " Error : See Log File "is displayed for any Beamthen designer shall click the Log Filebutton in the Main Menu, which will display the Causof Un-Safe design. Designer shall take the steps to correct the design by either of thefollowing measures.
Reframe General Arrangement (GA) Plan.Revise Hidden Beam / Flat Slab Depth.Increase Column Size.Increase Concrete Grade.
After every rectification measureRe-Run the Analysis File. After analysis is over, againperform Beam Design, till you will find that there is no error in Beam Schedule.
Click READ ME button, following important points are displayed.
1. Width / Depth in MM.
2. T Indicates Tor Steel.
3. d Indicates Mild Steel.
4. Spacing of Links in MM C/C.
5. RHS Means Right Hand Side.
6. Always Run Analysis Option before Beam Design.
7. ERROR : Indicates Design Parameter Error, Refer LOG File for Details.
8. Clear Cover is taken from Project File.
9. If Steel is provided in 2 or More Layers, then Effective cover shall be revised by the Use
60
-
8/10/2019 Learn Flat Slab-Flat Slab Analysis Design and Drawing Software
70/137
10. Refer Standard Details for Reinforcement Placement.
11. For Substitution of Reinforcements / Links refer SubstituteProgram.
When " OK " button is clicked, following Important Message is displayed.
The above message describes how any number of Load Cases can be Run & Manipulatedonce File is Exported to Excel Spread Sheet. Note the File Name Carefully.
When " OK " button is clicked, following Message Regarding Creation of Beam Schedule inAutoCAD is displayed.
For Detail explanation refer step no. 14.Now Click " Slab "Option. Following Graphics is displayed.
61
-
8/10/2019 Learn Flat Slab-Flat Slab Analysis Design and Drawing Software
71/137
SLAB REINFORCEMENT SCHEDULE
Note that in the Flat Slab Schedule if " Error : See Log File "is displayed for any Slab thendesigner shall click the Log Filebutton in the Main Menu, which will display the Cause of USafe design. Designer shall take the steps to correct the design by either of the followingmeasures.
Reframe General Arrangement (GA) Plan.
Revise Hidden Beam / Flat Slab Depth.Increase Column Size.Increase Concrete Grade.
Click READ ME button, following important points are displayed.
1. Flat Slab Thickness in MM.
2. T Indicates Tor Steel.
3. d Indicates Mild Steel.
4. @ means Spacing of Bars in MM C/C.
5. Cut means curtailed bars near mid span bottom .
6. Straight means bottom bars extending to supports.
7. Longer Span reinforcements shall be placed at bottom.
8. Shorter reinforcements shall be placed above Longer steel.
62
-
8/10/2019 Learn Flat Slab-Flat Slab Analysis Design and Drawing Software
72/137
-
8/10/2019 Learn Flat Slab-Flat Slab Analysis Design and Drawing Software
73/137
For Detail explanation refer step no. 15.
Now Click " Quantity "Option.A window will open displaying four options viz;
Floor Beams + SlabsColumn ProjectFooting ProjectTotal Project
Click on Floor Beams + Slabs Option, following Graphics is displayed.
Now Double Click " Quantity, Cost Summary "Option. Following Graphics is displayed.
64
-
8/10/2019 Learn Flat Slab-Flat Slab Analysis Design and Drawing Software
74/137
The above display gives cost summary as per the Rates Put-In during creation of Project Now Double Click " Bar Bending Schedule "Option. Following Graphics is displayed.
HIDDEN BEAM BAR BENDING SCHEDULE
The BBS should be read in conjunction with " Bar Code" and " Std. Details ".Buttons shown in Main Menu, Just Click to get Display.Note the unique style of creating BBS without the Bar Mark. This BBS is only for Beams.Now Double Click " Reinforcement Summary "Option. Following Graphics is displayed.
65
-
8/10/2019 Learn Flat Slab-Flat Slab Analysis Design and Drawing Software
75/137
The MTO includes total of Hidden Beam and Slab steel Quantities. Beam steel quantities ataken from BBS and Slab quantities have been worked out approximatelyfrom SlabSchedule.Now Double Click " Column Loads "Option from the Main Menu. Following Graphics isdisplayed.
66
-
8/10/2019 Learn Flat Slab-Flat Slab Analysis Design and Drawing Software
76/137
The above Column Loads Graphics is self explanatory. Self Weight of Column is included.When " OK " button is clicked following vital Statistical Check is displayed.Note that the Difference in Loads is due to Maximum Loading On Column, Accounting forBeam Continuity, i.e. Maximum of Simple Reaction & Continuous Reaction is taken forColumn Design.The Difference should not exceed say 15 %. The major difference should calls for closer loat the Data-Input.
When " OK " button is clicked, following Important Message is displayed.
The above message describes how any number of Load Cases can be Run & Manipulatedonce the File is Exported to Excel Spread Sheet. Note the File Name Carefully.Click " OK " button.Now we have come to the end of Step # 11.Let us proceed to Step No. 12.
STEP NO. 11 IS OVER.
67
-
8/10/2019 Learn Flat Slab-Flat Slab Analysis Design and Drawing Software
77/137
-
8/10/2019 Learn Flat Slab-Flat Slab Analysis Design and Drawing Software
78/137
When Program starts, the Menu above is displayed. Under the GraphicsHeading following options are displayed.
Joint NosBeamBeam_H (Only Horizontal Beam # will be Displayed).Beam_V (Only Vertical Beam # will be Displayed).Slab + Beam (Beams, Slabs & Columns are displayed).Slab (Only Slabs & Columns are displayed).Joints + ALL (For Display of Joints, Columns, Beams & Slabs)Loads (Display of Slab, Point Loads & Reactions from Secondary Beams, be used after Analysis, and Design options have been successfully Run).BMD (Display of Bending Moment Diagram, to be used after Analysis,Design & Quantity options have been successfully Run.SFD (Display of shear Force Diagram, to be used after Analysis, Design &Quantity options have been successfully Run.Zoom (Display of part of Floor Plan under Selection).
Continuity (Display of Beams Marked as Continuous.)
Now Click on " BMD " option.
Following Graphics is displayed.
Now select " Example _1 File & Press Open Button. Following Warning is
displayed.
69
-
8/10/2019 Learn Flat Slab-Flat Slab Analysis Design and Drawing Software
79/137
This is a very Important Message. In case a user has edited or added anyJoint / Column / Beam or Slab Member after performing analysis then heshould re-perform the analysis, else old (in-correct) results will bedisplayed. The Beam and Slab Designs are equally important as theseoptions inform you about correctness of Beam & Slab Design.Click " Yes " if you have not revised any member after analysis or click " N" if you are not sure.If " Yes " is clicked then following graphics will be displayed.
Type the Beam # whose BMD, you would like to see. I want to see BMD foB1. Click Ok.Following message is displayed.
You are asked to specify Magnification Factor (MF). You have to do trial &error to achieve the required MF for appropriate display on computerscreen. MF = 1.0Following BMD is displayed.
70
-
8/10/2019 Learn Flat Slab-Flat Slab Analysis Design and Drawing Software
80/137
Note that BMD is drawn on Tension Sidewhich reflects Deflectedshape ofBeam. BMD, SFD and Load Diagrams are Important from the point ofChecking Results & Data Input. Any un-expected Diagram will reflect DataError in the form of :
Incorrect Geometry (Span, Grid Dimension).Incorrect Loads (Point Load, End Moments).Floor Analysis, Beam & Slab Design not performed after Editing / AddingGeometry or Loads.
Since we have not given any Externally applied End Moments, all thedisplays are same.The " Next " button is very useful as it can help you to display continuouslthe required BMD for a specified Beam.
Now Click on " SFD " option. The procedure is exactly same as that of BMD
SFD is displayed as under. MF = 1.0
Now Click " Loads " button. The procedure is exactly same as that of BMD
SFD.
Load Diagram is displayed as under. MF = 5
71
-
8/10/2019 Learn Flat Slab-Flat Slab Analysis Design and Drawing Software
81/137
The best way to check data entry is Load Diagram. Check that Loads areCorrect in magnitude as well as in Location & Shape. Check the presence oabsence of Point Load Reaction from Secondary beams. In the present cas
the reaction point load is from beam B37 on B1. Check span with total ofslab load distances. All distances are from LHS.
Now Click " Files " button at the top.Following window is displayed.
72
-
8/10/2019 Learn Flat Slab-Flat Slab Analysis Design and Drawing Software
82/137
Here we have 2 menus, one for Floor file and another for Column-Foundation Project File.
Use "For Floor Files Only" option to Copy, Delete & Move / Re-Name FlooFiles.Now we will copy Example_1 file to Example_2 file. Click " Source " Butto& select Eample_1 File from the file Dialogue Box. Again Click " Destinatio
" Button & select Eample_2 File from the file Dialogue Box. Click " Copy "button. Following Window is displayed.
73
-
8/10/2019 Learn Flat Slab-Flat Slab Analysis Design and Drawing Software
83/137
Similarly we can use Delete Option to Delete Files, however note that therwill be no " Destination "file & destination text box shall be empty.
Note that Floor File extension is " .fsb ", while Column-Foundation FileExtension is " .DAT ".
The Column-Foundation File menu is similar to Floor File Menu, onlydifference is File extension.Hence Use "For Column-Foundation Project File" option to Copy, Delete &Move / Re-Name
Column and Foundation Files.
Now we have come to the end of Step # 12.
STEP NO. 12 IS OVER.
74
-
8/10/2019 Learn Flat Slab-Flat Slab Analysis Design and Drawing Software
84/137
-
8/10/2019 Learn Flat Slab-Flat Slab Analysis Design and Drawing Software
85/137
In Order to create an AutoCAD drawing, a script file has to be created first.
To create the script file, click on script Option.A window dialogue box appears .Click on the required file and click on open.
Following graphics is displayed.
Click on Yes if Floor Analysis and Beam Design Options are performed.
Once Yes is clicked, following graphics is displayed.
The script file is created as Example_1_plan.scr. Note that "_plan" is added to
name and that .scrstands for script file and not screen saver file.
Now click on OK and Exit from the Program.
Now Start AutoCAD.
In AutoCAD click on Tools. From the drop down menu click on Run Script.
76
-
8/10/2019 Learn Flat Slab-Flat Slab Analysis Design and Drawing Software
86/137
A window dialogue box appears .
Click on the required file and click open.
It will take a few seconds for the script to run, after which the plan will appear i
the form of AutoCAD drawing . The display will be as follows.77
-
8/10/2019 Learn Flat Slab-Flat Slab Analysis Design and Drawing Software
87/137
Please note that the above drawing is Editable in AutoCAD.
The above drawing is drawn in the following layers , they are
1)Beam: Denotes beams
2) BeamCen: Denotes center line of the beams
3) Beamtext: Denotes text for beams
4) Column: Denotes Columns
5) Columntext: Denotes text for columns
6) Grids: Denotes dimensions
7) Slabtext : Denotes text for Slab
The layers can be turned Off / On at any time for convenience.
just go to format option and click on layer from the drop down menu.
Save the above Drawing in AutoCAD i.e. (.dwg) format.
78
-
8/10/2019 Learn Flat Slab-Flat Slab Analysis Design and Drawing Software
88/137
The Procedure for creation of Foundation Plan in AutoCAD is exactly similar to
what is described above. Just Click " Fdn Script " button & follow the above
procedure.
STEP 13 IS OVERNow lets have a look on creation of Beam Schedule in the next Step....
79
-
8/10/2019 Learn Flat Slab-Flat Slab Analysis Design and Drawing Software
89/137
LEARN FLAT SLAB STEP BY STEP
STEP 14: CREATION OF BEAM / COLUMN / FOUNDATION
SCHEDULE IN AUTOCAD
Creation of Beam Schedule in AutoCAD requires going through few steps of Excel And AutoCAD.Let us have a look.......
When you run the Beam Design Option as illustrated in Step No 11, following Graphics
displayed. We will explain this message in details.
Start Microsoft Excel . Click On Open. Following Graphics is Displayed.
80
-
8/10/2019 Learn Flat Slab-Flat Slab Analysis Design and Drawing Software
90/137
Click on Example_1SCH.txt.
As you can see, the above file is in text format.
In the following steps we will save the file in Excel format.
Once Example1_SCH.txt is clicked, following graphics is displayed.
81
-
8/10/2019 Learn Flat Slab-Flat Slab Analysis Design and Drawing Software
91/137
As shown Above choose Delimited as your Option. Click On Next.
You will see the following dialogue box appear.
As shown Above choose Comma as Delimiter. Click On Next.
Following graphic is displayed.
82
-
8/10/2019 Learn Flat Slab-Flat Slab Analysis Design and Drawing Software
92/137
As shown above click on Text and then click on Finish.
Here you will see that Beam schedule appears in Excel . Following is a part display.
Now You can make any number of changes you want within Excel, like changing fonts,
alignment of text, Column Width etc..
After making all the required changes, don't forget to save the table in Excel i.e. ( in .xls
Format . After having saved the file, you are done with Excel part , Exit from Excel and
proceed to AutoCAD.83
-
8/10/2019 Learn Flat Slab-Flat Slab Analysis Design and Drawing Software
93/137
Start AutoCAD. Click on DRAW . From the drop down menu click on Table a shown bel
84
-
8/10/2019 Learn Flat Slab-Flat Slab Analysis Design and Drawing Software
94/137
A dialogue box will appear.
As show below click on From a data link .
From the drop down menu click on Launch Data Link Manager.
85
-
8/10/2019 Learn Flat Slab-Flat Slab Analysis Design and Drawing Software
95/137
Following graphic is displayed. Click on Create a new Excel Data Link.
86
-
8/10/2019 Learn Flat Slab-Flat Slab Analysis Design and Drawing Software
96/137
A dialogue box appears asking you to Enter a name.
You can Enter any name for e.g. Example_1.
Click on OK.
Following Graphics will appear. Click on Browse for a file.
87
-
8/10/2019 Learn Flat Slab-Flat Slab Analysis Design and Drawing Software
97/137
A Window dialogue box appears. Click on the required file (i.e. the file that we saved
previously in Excel format ) and click on Open.
Following Graphics appears showing the preview of the table in AutoCAD.
Click on OK.
88
-
8/10/2019 Learn Flat Slab-Flat Slab Analysis Design and Drawing Software
98/137
Again a dialogue box appears showing the created link and preview of the table.
Click on OK.
89
-
8/10/2019 Learn Flat Slab-Flat Slab Analysis Design and Drawing Software
99/137
Another dialogue box appears . Click on OK.
90
-
8/10/2019 Learn Flat Slab-Flat Slab Analysis Design and Drawing Software
100/137
Now specify an Insertion Point, after which the Beam Schedule will be displayed in the
form of AutoCAD drawing. Following is a part display.
91
-
8/10/2019 Learn Flat Slab-Flat Slab Analysis Design and Drawing Software
101/137
-
8/10/2019 Learn Flat Slab-Flat Slab Analysis Design and Drawing Software
102/137
The Procedure for creation of Column and Foundation Schedule in AutoCAD is exactly
similar to what is described above.
STEP 14 IS OVER
Now lets have a look on creation of Slab Schedule in the next Step....
93
-
8/10/2019 Learn Flat Slab-Flat Slab Analysis Design and Drawing Software
103/137
LEARN FLAT SLAB STEP BY STEPSTEP 15: CREATION OF SLAB SCHEDULE IN AUTOCAD
Creation of Slab Schedule in AutoCAD is almost same as that of
beam schedule with just a few changes here and there ....
When you run the Slab Design Option as illustrated in Step No 11 , following Graphics is
displayed. We will explain this message in detail.
Start Microsoft Excel . Click On Open. Following Graphics is Displayed.
94
-
8/10/2019 Learn Flat Slab-Flat Slab Analysis Design and Drawing Software
104/137
Click on Example_1SLB.txt.
As you can see, the above file is in text format.
In the following steps we will save the file in Excel format.
Once Example1_SLB.txt is clicked, following graphics is displayed.
95
-
8/10/2019 Learn Flat Slab-Flat Slab Analysis Design and Drawing Software
105/137
As shown Above choose Delimited as your Option. Click On Next.
You will see the following dialogue box appear.
As shown Above choose Tab and comma as Delimiters. Click On Next.
Following graphics are displayed.96
-
8/10/2019 Learn Flat Slab-Flat Slab Analysis Design and Drawing Software
106/137
As shown above click on Text and then click on Finish.
Here you will see that Slab schedule appears in Excel . Following is a part display.
Now You can make any no of changes you want within Excel, like changing fonts,
alignment of text, Column Width etc..
97
-
8/10/2019 Learn Flat Slab-Flat Slab Analysis Design and Drawing Software
107/137
-
8/10/2019 Learn Flat Slab-Flat Slab Analysis Design and Drawing Software
108/137
-
8/10/2019 Learn Flat Slab-Flat Slab Analysis Design and Drawing Software
109/137
A dialogue box will appear.
As show below click on From a data link .
From the drop down menu click on Launch Data Link Manager.
100
-
8/10/2019 Learn Flat Slab-Flat Slab Analysis Design and Drawing Software
110/137
Following graphics are displayed. Click on Create a new Excel Data Link.
101
-
8/10/2019 Learn Flat Slab-Flat Slab Analysis Design and Drawing Software
111/137
A dialogue box appears asking you to Enter a name.
You can Enter any name for e.g. Example_1.
Click on OK.
Following Graphics will appear. Click on Browse for a file.
102
-
8/10/2019 Learn Flat Slab-Flat Slab Analysis Design and Drawing Software
112/137
A Window dialogue box appears. Click on the required file (i.e. the file that we saved
previously in Excel format ) and click on Open.
103
-
8/10/2019 Learn Flat Slab-Flat Slab Analysis Design and Drawing Software
113/137
Following Graphics appears showing the preview of the table in AutoCAD.
Click on OK.
Again a dialogue box appears showing the created link and preview of the table.
Click on OK.
104
-
8/10/2019 Learn Flat Slab-Flat Slab Analysis Design and Drawing Software
114/137
Another dialogue box appears . Click on OK.
105
-
8/10/2019 Learn Flat Slab-Flat Slab Analysis Design and Drawing Software
115/137
Now specify an Insertion Point, after which the Slab Schedule will be displayed in the fo
of AutoCAD drawing. Following is a part display.
106
-
8/10/2019 Learn Flat Slab-Flat Slab Analysis Design and Drawing Software
116/137
Finally, don't forget to save the above drawing in AutoCAD ( i.e. dwg) format.
107
-
8/10/2019 Learn Flat Slab-Flat Slab Analysis Design and Drawing Software
117/137
et us Proceed to next Step.
108
-
8/10/2019 Learn Flat Slab-Flat Slab Analysis Design and Drawing Software
118/137
LEARN FLAT SLAB STEP BY STEP
STEP NO. 16 : Design of Building Columns
109
-
8/10/2019 Learn Flat Slab-Flat Slab Analysis Design and Drawing Software
119/137
When Program starts, the Menu above is displayed. Under the Floor/Col/Fdn DesigHeading following options are displayed.
BeamSlabColumn LoadsColumn DesignFooting DesignQuantityFloor Script for AutoCAD Dwg.Foundation Script for AutoCAD Dwg.
Now Click on " Column " Option.
Following Important Message is displayed.
In order to Design all the Columns of Building, we must first RUN the Analysis, BeaSlab Design and Column Loads of individual Floors. If Columns are having Momentthan they should be incorporated using Edit/Delete/Add/Display option (Refer Ste5) before performing floor analysis. Also any changes to column parameters shoulbe carried out at this stage, for example I have changed Steel Face to "N" for allcolumns (Reinforcement distributed on all four faces).If Yes is clicked, following Green dialogue window is displayed.
Now Click on Create Column Project. Following is displayed.
110
-
8/10/2019 Learn Flat Slab-Flat Slab Analysis Design and Drawing Software
120/137
Give a suitable name to Column Project File for Design. I have given "EXAMPLE" asthe file name. Note that column project file name is with extension ".DAT", whilefloor file extensions are with ".FSB". In order to remove any confusion, a user shou
give different file name to Column project and respective Floor Files. Click savebutton, following window will appear.
No. of Floors can be no. of storey of multi-story building OR no. of Storeys + 1, toaccount for ground floor. I have indicated no. of floors as four (4).
A typical floor can be converted in to G. F. by deleting all slabs (Refer Step # 6) anre-analyzing the floor. Thus all floor beams are Plinth Beams having only MasonryWall Load. However designer has to use our RCFSoftware, in Flat Slab design thiscannot be done.
Click OK button. A new window appears.
111
-
8/10/2019 Learn Flat Slab-Flat Slab Analysis Design and Drawing Software
121/137
-
8/10/2019 Learn Flat Slab-Flat Slab Analysis Design and Drawing Software
122/137
-
8/10/2019 Learn Flat Slab-Flat Slab Analysis Design and Drawing Software
123/137
Click Read Me Button, following info + design philosophy is described.
1. Column Size in MM.
2. Max. Size = 600 x 1800 MM.3. T Indicates Tor Steel.4. d Indicates Mild Steel.5. @ means Spacing of Bars in MM C/C.6. Nos Means Links per Set."7. ERROR : Indicates Design Error,8. Refer LOG File for Details.9. Always Run Analysis, Beam and10. Slab Design Options, before running11. Column Design to avoid ERRORS.12. Refer Std. Column Details for Reinforcement Details.
13. Column design is based on keeping the steel %14. fixed at 0.80 %, for a given column section.15. If the section is inadequate, longer dimension16. will increase by 50 up to 1000 MM. If still the sec.17. is UnSafe, shorter dim. will increase up to 600 MM.18. After reaching 600 x 1000 MM section, if still col.19. sec. is unsafe than longer dim. will increase upto20. 1800 MM. If still sec. is unsafe then steel % will21. increase by 0.1 upto 3.0 %, after reaching this limit22. Error Message will be Flashed.
114
-
8/10/2019 Learn Flat Slab-Flat Slab Analysis Design and Drawing Software
124/137
23. If a user wants to keep the Column size fixed then24. he/she should give initial steel % appropriately high.
Now click OK button to proceed.
The above Message regarding Re-Analyzing, Designing & Column Load calculationoption is very important for arriving at Correct Floor Design. The other Message isregarding exporting Column Schedule file to EXCEL, which will be used for Re-Exporting file to AutoCAD. Click OK Button.
115
-
8/10/2019 Learn Flat Slab-Flat Slab Analysis Design and Drawing Software
125/137
The above message describes creation of column schedule in AutoCAD. The Stepsrequired to create Column Schedule in AutoCAD is similar to that of Beam / Slab,Refer Step No. 14 and 15 for details. Now we have come to the end of Step # 16.In the next step we will Design Isolated Footings.
STEP NO. 16 IS OVER.
116
-
8/10/2019 Learn Flat Slab-Flat Slab Analysis Design and Drawing Software
126/137
LEARN FLAT SLAB STEP BY STEP
STEP NO. 17 : Design of Isolated Footings
When Program starts, the Menu above is displayed. Under the Floor/Col/Fdn Design
Heading following options are displayed.
BeamSlabColumn LoadsColumn DesignFooting DesignQuantityFloor Script for AutoCAD Dwg.Foundation Script for AutoCAD Dwg.
Now Click on " Footing " Option.117
-
8/10/2019 Learn Flat Slab-Flat Slab Analysis Design and Drawing Software
127/137
Following Foundation Menu is displayed.
Double Click the 1st Option, " Create Footing Data File ".Following Confirmation Window is displayed.
In order to Design Foundation of Building, we must first RUN the Column Design Optionwhich calculates cumulative Floor Loads for Each Column, apart from designing them. TCumulative Load of 1st Floor Columns are taken as Compressive Load on foundation.Tensile Load or Bending Moments from either direction is not allowed. Isolated Footings
could be Tapered or Uniform. Usually Tapered Footings are 40 % cheaper than Uniformfootings, however quality of construction suffers due to Taper Shape. A offset of 50 - 10MM is provided when Footing's taper meets column.If Yes is clicked, following dialogue window is displayed.
Open the existing Column " Example.Dat " File. Following message will appear.
118
-
8/10/2019 Learn Flat Slab-Flat Slab Analysis Design and Drawing Software
128/137
Click the OK Button. Now Proceed to Display / Edit Footing Datafrom Foundation MenuDouble Click this option. Following Confirmation message will open up.
Click YES, if it is true. Following dialogue window will appear.
Open the Existing Column-Footing Data File. Following table is displayed.
119
-
8/10/2019 Learn Flat Slab-Flat Slab Analysis Design and Drawing Software
129/137
It may be noted from above table that you can edit Load on Footing, Column (Pedestal)size, Footing size, Edge thickness and type of footing (Uniform or Tapered). The isolatedfooting size is arrived by the program after considering applied Column Load, SBC andfoundation depth.
Click Read Me Button, following info + design philosophy is described.
1. All Footings Correspond to respective Column Nos.2. Column Loads in Tons.3. Column X-X Dim -> Col. dimension along x-x axis.4. Column Y-Y Dim -> Col. dimension along y-y axis.5. Footing X-X Dim -> Footing dimension along x-x axis.6. Footing Y-Y Dim -> Footing dimension along y-y axis.7. Minimum Footing/Edge thickness shall not be < 150 MM.8. Copy All Edge Thickness -> Will copy the selected edge9. thickness to all column footings.10. Click on All Uniform Button will make11. all footing type as uniform.12. Click on All Tapered Button will make13. all footing type as tapered.14. A user can Increase but not Decrease Column15. Loads, Column Size & Footing Size.16. Flat Slab Software will not design Footings Under Tension and Moments.17. Isolated Footings under Compression will be designed.18. While performing Frame Analysis of Bldg. A user19. Shall make all base supports as hinged.20. Refer our 2D Frame Analysis software or21. Any other 2D / 3D Frame Analysis Software.
Now click Design FootingsOption button to proceed. A user will be asked to confirm tha120
-
8/10/2019 Learn Flat Slab-Flat Slab Analysis Design and Drawing Software
130/137
he/she has created & Edited Footing Data File. Click Ok and again select & Open"Example" file. Following Foundation Schedule will be displayed.
Click Read Me Button, following info is described.
1. Steel X-X -> Reinforcement along X-X Direction.2. Steel Y-Y -> Reinforcement along Y-Y Direction.3. Effective Cover is taken as 60 mm.4. PCC of 50 MM below each Footing is Assumed.5. Fy = 415 : Load factor = 1.56. For design of foundation under tension & bending,7. refer our SUPER CIVIL CD software.8. Design will not check overlapping of footings,9. It has to be checked manually.10. The 1st Floor (G. F.) Concrete Grade and size of11. columns will be taken for design of footings.12. Spacing of Reinforcement Exceeding 1000 mm will be13. restricted to 1000 mm. Spacing < 100 mm, will14. not be allowed, instead Bar diameter is increased.15. Bar diameter exceeding 25 mm is will not be allowed,16. Error message will be displayed. Refer LOG File.17. Hence Spacing is