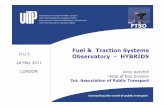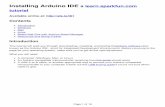Learn Arduino With the Arno
-
Upload
alexxmschool -
Category
Documents
-
view
114 -
download
4
description
Transcript of Learn Arduino With the Arno


Learn Arduino with the Arno


Learn Arduino with the Arno
Peter Gould and Kevin Warner
Olympia Circuits
www.olympiacircuits.com

Copyright © 2013 by Peter J. Gould
All rights reserved. No part of this book may be
reproduced, scanned, or distributed in any printed or
electronic form without permission.
Edition 1.1: July 2013
Printed in the United States of America

Contents Getting Started .............................................. 1
What is Arduino? ............................................................. 1
How does it Work? .......................................................... 2
Setting up Your Computer .............................................. 3
About this Book ................................................................7
Electronics .................................................... 9
Electricity flows like Water ............................................ 11
Circuits ........................................................................... 12
Electronic Components .................................................. 13
The Arno Board ............................................ 17
Cicuit 1: Single LEDs ...................................................... 19
Circuit 2: Momentary Switches ..................................... 20
Circuit 3: RGB LED ........................................................ 21
Circuit 4: Piezo Element ................................................ 22
Circuit 5: Phototransistor .............................................. 23
Circuit 6: Infrared Emitter ............................................ 24
Circuit 7: Thumbwheel Potentiometer .......................... 25
Circuit 8: Temperature Sensor IC ................................. 26
Putting the Pieces Together .......................................... 28
Programming .............................................. 29
The setup() and loop() Blocks ....................................... 30
Variables ......................................................................... 31
Arrays ............................................................................ 33
Connecting with Pins .................................................... 35

Highs, Lows and In Between ......................................... 36
Wait a Millisecond......................................................... 39
What if … ....................................................................... 40
Going around in Loops ................................................... 41
Functions ....................................................................... 42
Let’s Communicate ........................................................ 45
Am I an Arno or a Keyboard? ........................................ 48
Some Thoughts on Programming ................................. 49
Projects ....................................................... 51
Projects 1: Starting with LEDs ...................................... 53
Project 1.01 Blink................................................................... 53
Project 1.02 Blink x2 ............................................................. 55
Project 1.03 Blink Faster ....................................................... 57
Project 1.04 LED Chase! ....................................................... 59
Project 1.05 Wait to Blink ..................................................... 61
Project 1.06 Blink a Little Faster Now ................................. 63
Project 1.07 LED Fade .......................................................... 67
Project 1.08 RGB Blink ......................................................... 69
Project 1.09 Change RGB Color with SW1 ........................... 71
Project 1.10 Fade RGB Colors ............................................... 74
Project 1.11 Reaction Time Game ......................................... 78
Projects 2: Serial Communication ................................ 82
Project 2.01 Hello World ......................................................82
Project 2.02 Talk Back ......................................................... 84
Project 2.03 ASCII Values ................................................... 86
Project 2.04 Ski Game .......................................................... 87
Project 2.05 Demonstration of the String Object ................ 92

Projects 3: The Potentiometer ...................................... 94
Project 3.01 Read the Potentiometer ................................... 94
Project 3.02 ASCIIbet Soup .................................................. 96
Project 3.03 Potentiometer sets LED Brightness ............... 98
Project 3.04 Potentiometer sets blink rate .......................... 99
Project 3.05 LED Chase, Part II ......................................... 101
Projects 4: The Piezo Element .....................................103
Project 4.01 Bringing the Piezo to Life ............................... 103
Project 4.02 Controlling the Piezo with a Function .......... 105
Project 4.03 Piezo C Major ................................................. 108
Project 4.04 Piezo Greensleaves.......................................... 111
Project 4.05 Piezo Metronome ........................................... 116
Project 4.06 Piezo as an Input ............................................ 120
Project 4.07 Piezo as an Input 2 ......................................... 124
Project 4.08 Metronome II ................................................. 127
Project 4.09 Piezo Playback ................................................ 132
Project 4.10 Piezo Fireworks .............................................. 136
Project 4.11 Piezo Mosquito ................................................ 139
Projects 5: The Phototransistor ................................... 142
Project 5.01 First Look at the Phototransistor .................. 142
Project 5.02 Light and Sound ............................................. 143
Project 5.03 Light and Sound II ......................................... 145
Projects 6: I2C, EEPROM, and bit operations ............. 147
Project 6.01 EEPROM ......................................................... 147
Project 6.02 I2C Address Scan ........................................... 153
Project 6.03 Read the I2C Temperature Sensor ................ 157
Project 6.04 High Temperature Alarm .............................. 163

Projects 7: Emulate a Keyboard or Mouse ................... 166
Project 7.01 Arno Phone Home .......................................... 166
Project 7.02 Keyboard Alphabet ........................................ 168
Project 7.03 Move Mouse ................................................... 170
Project 7.04 Draw Squares ................................................. 172
Next Steps… ................................................ 177
Project Index .............................................. 179
Arduino Language used in the Arno Projects .............. 179
Components used in the Arno Projects ........................ 185
Arno Pin Key .............................................. 187
The Arno Schematic .................................. 189
The Arno Shield .......................................... 191

1
Ge
ttin
g S
tar
ted
Getting Started
The purpose of the book is to get true beginners started
with Arduino – people who may not know anything about
programming or electronics. The best way to learn is by
doing, so we want to give you just enough information so
that you can understand what’s going on and then start
doing things. This is how we started with Arduino.
You’ll be using a special Arduino, the Arno, to help you
get started right away. If you’re using the Arno Shield
instead of the original Arno, it’s a good idea to read the last
chapter of this book, The Arno Shield, first so that you’re
aware of a few differences between the original Arno and
the shield. Other than these few differences, everything in
the book applies to both the original Arno and the Arno
shield.
The Arno is named after the Arno River valley, birthplace
of Leonardo Da Vinci. Like Da Vinci, we want you to get a
good start with the Arno and then move on to bigger and
better things. In the spirit of learning by doing, we’ll jump
right in.
What is Arduino?
It can be confusing at first. You might hear people say “I
have an Arduino” or “Do you know Arduino?” or “I like to
work with Arduino”. Arduino is really three things:
1. The hardware. Arduino is based on a family of
microcontrollers built by a company named Atmel.
These microcontrollers are really miniature
computers. They have ways of communicating with

2
the outside world, memory, and a computer
processor. All on one chip.
2. The language. The founders of Arduino came up
with a special language to tell the chip what to do.
The language is a simple form of a language used by
many computer programmers called C++. We will
use Arduino (the language) to program our chip.
An Arduino program is called a sketch.
3. The community. What really makes Arduino
special is the community of users around the world.
And Arduino users like to share. Having so many
people using Arduino gives us inspiration to do
projects we never would have imagined ourselves.
It’s also easy to find examples of hardware and
software from other Arduino users.
How does it Work?
The basic idea behind an Arduino project is to write a
computer program, called a sketch, to control the
operation of an electronic circuit. The Arno has a bunch of
interesting electronic circuits already built in. You’ll learn
how these circuits work and then jump into the projects to
learn what you can do with the circuits. You’ll soon be
ready to go off and write your own sketches and build your
own circuits.
Sketches are written, compiled, and uploaded to the Arno
using the Arduino IDE (integrated development
environment). Our first step is to download the IDE and
set it up with the Arno.

3
Ge
ttin
g S
tar
ted
Setting up Your Computer
Setup is easy. You can find complete instructions for your
operating system here:
http://arduino.cc/en/Guide/HomePage
We’ll go through the setup process for Windows machines.
Some parts of the process may differ for Linux and Mac OS
X. Follow the link above for instructions for these
operating systems.
You first need to download the Arduino IDE. You can find
it here:
http://arduino.cc/en/Main/Software
The most recent version of Arduino as of writing this book
is 1.0.5. There is also a beta version of 1.5, but stick with
the stable version. Click to download the installer and then
follow the directions to install Arduino on your PC. You
need to have Java 1.6 also installed on your system. Most
computers now come with Java installed. You can
download and install Java for free if it’s not already
installed.
Now let’s open the IDE and take a look at what each button
does:

4
Verify: This button compiles the sketch to get it ready to upload. When a sketch is compiled, it is translated into a special format that is readable by the microcontroller. The compiler will tell you if there are any errors and give you hints as to what’s wrong. You don’t need to verify the sketch before you try to upload, but it won’t upload if there are any errors.
Upload: Compiles the sketch and uploads it to your board in one step. Like the verify button, it will return an error message if the sketch contains errors.
New: opens a new sketch.
Open: opens a saved sketch.
Save: saves the sketch
Serial Monitor: allows text to be passed to the Arduino board from the PC and vice-versa.

5
Ge
ttin
g S
tar
ted
When you open the IDE, a new tab with today’s date will
appeared. You can write a sketch in the tab or copy and
paste it from another source.
You can download the sketches for our projects from our
website:
http://www.olympiacircuits.com/arno-sketches.html
Although downloading the sketches is an option, we
suggest that you type them into the IDE, especially if you’re
new to programming. It will help you learn the special
syntax of the Arduino programing language and you’ll be
able to start creating sketches of your own faster than if
you only copy and paste code.
The first time you plug in your Arno, the computer will try
to find a driver. Point the computer to the “drivers” folder
in the Arduino folder ( on my machine it’s at: C:\Program
Files (x86)\Arduino\drivers). You may need to disconnect
the Arno after the driver is installed and then reconnect it.
You will know that the Arno is connected properly when
you plug it in to the USB port and you can select the serial
port in the IDE (Tools > Serial Port). You need to select
the serial port before you can continue.

6
The last thing you need to do before you can write a sketch
and upload it is to tell the IDE which type of board you are
using. There are many different types of Arduino boards.
The Arno is based on the Leonardo, so select “Arduino
Leonardo” under Tools>Boards.
The Arduino IDE has everything you need to write a sketch
(a computer program) and upload it to your Arno. Once
the sketch is on the Arno, it will run it continuously as long
as it has adequate power. The sketch stays in the
microcontroller’s memory when the Arno is unplugged
from your computer. It will begin again when the Arno is
powered back on. The Arno is normally powered by your
computer’s USB port, but you could also power it with a
USB “wall wart” charger or other power source with a USB
connector.
The Arduino IDE has a few features to help you with
programming. Programming keywords (words that do
tasks) are color-coded orange in the programming window.
Pre-defined variables (variables are labels for values stored
in memory) are color-coded blue. The main thing to
remember is that words that appear in a color other than

7
Ge
ttin
g S
tar
ted
black are special. If you want to know what a keyword
does, select the entire word and press Crtl-Shift-F. This
will automatically open the Arduino reference webpage for
the word. The IDE also does parentheses () and bracket
matching. Both parentheses and brackets have special
meanings in Arduino and they are used in pairs. It is often
useful to find the matching pair. The IDE will highlight the
match to a parenthese or bracket when the cursor is on the
right-hand side of one member of a pair.
About this Book
The next four chapters of the book cover the basics of
electronics, programming, the Arno board, and the projects
for the Arno. Some people just can’t wait to get to the
point where you get to make the Arno do something. If
you’re one of these people, just skip ahead to the Projects
chapter and get started. You can lookup the Arduino
keywords and circuits used in each project by looking at
the Project Index at the back of the book. You can
always go back and learn more about how the projects
work by reading the Electronics, Arno Board, and
Programming chapters. If you’d like more background
before you get to the projects, read on to the Electronics
section.


9
Ele
ctr
on
ics
Electronics
You don’t need to know much about electronics to do the
projects in this book. However, it’s a good idea to
understand a few concepts that will take you a long way in
electronics. They are:
1. Electrical potential (voltage). This is the
difference in electrical charge between two points.
You can think of electrical potential as the
“pressure” that drives electricity through a circuit.
When high potential exists between two points, the
results can be dramatic; the difference in electrical
potential between the sky and ground is what
causes lightning to strike. Electrical potential is
measured in volts and is often represented by the
letter V.
2. Electrical resistance. This is a measure of how
difficult it is for electricity to travel between two
points. Take a battery for instance. When the
battery is sitting by itself on your table, no
electricity will flow between the terminals because
there isn’t a suitable path between them. You could
argue that the terminals are connected by air, but
the electrical resistance of air is very high (it takes a
lot of volts to make lightning travel through air). If
you attach a wire to the terminals, electricity will
flow. Don’t do this, by the way, because the
resistance of a piece of wire is very low and so much
electricity will flow that you will damage the
battery. All paths that electricity takes need a fair
amount of resistance to avoid damaging the circuit.
Resistance is measured in ohms. It is represented
by the letter R or the Greek symbol Ω (omega).

10
3. Electrical Current. Current is the amount of
electricity that flows from a point of high potential
to a point of low potential. Current is what does the
work in electronics. It is measured in amperes, or
amps, and is represented by the letter I.
The real beauty of electronics is that these three concepts
are related to one-another in a simple way called Ohm’s
law. Ohm’s law boils down to an equation that can be
written a few different ways. The most common way is:
I = V/R
This means that the current that will flow through a path is
equal to the difference in electrical potential at the two
ends of the path, divided by the resistance of the path. For
example, if you had a 6 volt battery and you created a path
with a resistance of 2 ohms:
I = 6/2 = 3 amps of current
This is a lot of current for an Arduino project! Most of the
time we will create circuits where something like 10
milliamps (mA) of current will flow (1 mA = 1/1000th of an
amp).
You can rearrange the parts of Ohm’s law to calculate
voltage, resistance, or current from the other two parts.
One common way to rearrange it is:
V = I x R
If we know how much current is flowing through a path
and its resistance, we can calculate the change in electrical
potential between any two points on the path. This is
called a “voltage drop”. We use this part of Ohm’s law to

11
Ele
ctr
on
ics
measure things like the position of a dial in a
potentiometer.
Electricity flows like Water
It’s easier to wrap our heads around these concepts by
thinking of electricity like the flow of water. We can create
high potential by filling a water tower. This is analogous to
a difference in voltage. And just like charging a battery, it
takes energy to fill a water tower (the law of conservation
of energy is alive and well!). Water will flow if we create a
path between a point of high potential and a point of low
potential, just like electrical current. The path in our
analogy could be a pipe that allows water to flow from the
water tower to the ground. In an electrical circuit the path
consists of copper wire and electronic components that
electricity will flow through.

12
The rate of flow will depend on the difference in potential
and the resistance of the path (remember I = V/R?). If we
use a big pipe, water will flow quickly; a narrow section of
pipe will add resistance and slow the rate of flow through
the entire circuit. We often use special devices, called
resistors, to slow the rate of electrical current through our
circuits.
Like electricity, we can capture the energy of the flowing
water to do work. We capture electrical energy to turn on
lights, make sounds, turn motors, heat and cool objects,
and even do math!
Circuits
A circuit is a set of electronic components and paths
between them that do one or more jobs. All circuits need a
voltage source, a path for current to flow, and usually some
type of work to do. A very simple circuits could be a
battery, a light bulb, and two wires that provide a path
between the battery and bulb. Circuits always contain a
way for electricity to flow from a point of high potential to
a point of low potential. This means we can trace a path
from the positive side of the battery or other power source,
through each on the components, to the negative side.
We often need a way to “make” or “break” the circuit.
Going back to our simple circuit, if we just put these
components together, the light bulb would light until the
battery died. If we put a switch in the circuit, we could
“break” the circuit (also called an “open” circuit) by
interrupting the path on one of the two wires. We could
then switch the light on to “make” the circuit (also called a
“closed” circuit) when we needed it.

13
Ele
ctr
on
ics
The circuits in most electronic devices are arranged on
printed circuit boards (PCBs). PCBs are hard plastic
boards with electronic components soldered on to them.
Instead of round wires, PCBs use “traces” to connect the
electronic components. These are thin, flat strips of copper
on the surface of the boards. The traces are often covered
with a green finish that give PCBs their characteristic look.
The Arno is basically a PCB with all of the circuits needed
to complete the projects in this book. The Arno looks
different from other PCBs because we used a red finish
instead of a green one.
Electronic Components
If you look inside a computer or another electronic device
you’ll see components with different shapes, sizes, and
colors arranged on a circuit board. It looks like a miniature
city arranged on a green field. A circuit board is like a city
– each component has a job and they are all linked
together by electronic “roads” (the traces).
Let’s take a look at some common electronic components
and the jobs that they do. Electronic circuits are mapped
out in schematics that show how all of the components are
connected together. Each component has a special symbol.
Schematics are not arranged the same way as the layout of
circuit boards. That would be confusing. Instead,
schematics are arranged to make it easy to see how parts
are connected. The Schematic for the Arno board is at
the back of this book.

14
Positive supply voltage: supplies the circuit with high electrical potential. It can originate from the positive terminal of a battery or a source like a USB hub. It is sometimes also called VCC or VSS.
Ground: the negative supply voltage. Supplies the circuit with low electrical potential. The ground symbol is often used in circuit schematics instead of showing the connection back to the negative terminal of the battery or power supply. It is sometimes also called GND, VDD, or VEE.
Capacitor: a device that holds a small electrical charge sort of like a tiny battery. Capacitors are often used to avoid rapid changes in voltage as different devices use different amounts of current.
Diode: a device that acts as a one-way door. Current will flow when the anode voltage (left side of the symbol) is higher than the cathode voltage (right side). Current will not flow in the reverse direction.
Light-Emitting Diode (LED): a one-way door that lights up when current flows through it. LEDs come in many different colors and sizes. Some LEDs emit infrared light that is invisible to the human eye but can be sensed by an infrared transistor.

15
Ele
ctr
on
ics
Piezo Element: brings sound to our projects. The piezo element is a special material that changes shape slightly when voltage is applied. We can make it emit different tones by rapidly turning the voltage on and off at different rates. The piezo element also generates voltage when it is forced to change shape. We will use this property in some of our projects to sense a finger tapping on it.
Resistor: reduces current in a circuit (remember I = V/R). Resistors are used to control how much current will flow through different parts of a circuit. We usually want only a few milliamps of current flowing through our microcontroller and the rest of the circuit.
Potentiometer: a voltage divider. It’s a resistor with a “brush” that’s connected to a third terminal. The voltage of the third terminal depends on the position of the brush. Commonly used as a position sensor or in dials. You can learn more about potentiometers and other voltage dividers by looking up “voltage dividers” on Wikipedia.
Transistor: a semiconductor that is used as a switch or an amplifier. A semiconductor is a material that acts like a good conductor in some situations and a poor conductor in others. The base of the transistor acts like a switch. A small amount of current flowing

16
In this chapter, we covered the basics of electronics and
introduced some common electronic components. In the
next chapter, we’ll look at how these components make the
Arno board work.
through the base allows a larger amount of current to flow between the other two terminals, the emitter and collector. We don’t use any plain transistors on the Arno (but see the phototransistor below). It’s good to be familiar with transistors, though, because they are part of many circuits.
Phototransistor: like a regular transistor but it reacts to light. Light striking the base allows current to flow between the emitter and collector.
Momentary Switch: when pressed, they either complete a circuit (a normally open switch) or “break” the circuit (a normally closed switch). The button returns to its normal position when it is released.
Integrated Circuit: an entire circuit in a single small package (sometimes extremely small). An IC appears as a box in a schematic with pins that connect to the main circuit. There are ICs to do many specialized tasks such as memory chips, clocks, sensors, and microcontrollers.

17
Ar
no
Bo
ar
d
The Arno Board
The Arno board was built so that you can learn the basics
of Arduino without doing any soldering or wiring. Let’s
take a look at the parts.
The brain of any Arduino is the microcontroller
(highlighted in the picture above). A microcontroller is a
miniature computer that has memory, a processor, and
input and output channels all in one package. Our
microcontroller is the ATmega 32U4 manufactured by the
Atmel Corporation. This is the same microcontroller used
on the Arduino Leonardo (or Olympia Circuit’s LeOlympia
board).
The microcontroller chip looks like a bug with 44 short,
metal legs. These are the microcontroller pins. The legs
are soldered to the circuit board and provide electrical
connections between the inside of the chip and the rest of
the board. Some of the pins bring power into the chip
(VCC) and provide paths to ground. Other pins are for

18
communication through USB and with another integrated
circuit on the board. The rest of the pins are input/output
(I/O) pins. These pins are used to communicate with or
control other components on the board. The Pin Key at
the end of this book that shows which pins are connected
to each of the circuits on the Arno.
The microcontroller and the rest of the Arno board are
powered by the USB hub of your computer. The USB
connector on the Arno is located above the microcontroller.
Your computer supplies 5V and up to 500 mA of current.
That’s just right for powering the microcontroller and
other components. We also load sketches and
communicate between the board and computer using the
USB connection. A red LED to the right of the USB
connector (labeled PWR) lights up when the Arno board is
powered up.
Let’s take a closer look at the circuits on the board that we
can use in our sketches. Each of the circuits is connected to
the microcontroller through one or more of the I/O pins.

19
Ar
no
Bo
ar
d
Cicuit 1: Single LEDs
There are four single-LEDs controlled by digital pins 6 (top left of board), 7 (top right), 8 (bottom right) and 13 (bottom left). These are really four separate circuits but they all do the same thing. Each LED is controlled by programming the pin on the 32U4 chip to enter a HIGH or LOW voltage state. The LED is turned on when the pin voltage is set to HIGH, which creates a difference in electrical potential between the pin and ground. This causes current to flow through the LED. Current is limited by a 220Ω resistor in each circuit.

20
Circuit 2: Momentary Switches
The Arno has two momentary push buttons. SW1 is on the left side of the board and is measured by digital pin 1 and SW2 is on the right and measured by pin 4. The switches are normally open. A 10K resistor acts as a “pull up” which weakly pulls each pin to 5V so that they consistently will read a digital HIGH when the switch is open. Pushing the switch moves the pin to digital LOW. We discuss highs and lows in the Programming section of this book.

21
Ar
no
Bo
ar
d
Circuit 3: RGB LED
The RGB LED is simply three LEDs in a single package. The red, green, and blue LEDs are powered by digital pins 9, 10, and 11. Each of the colors can be turned on by setting the respective digital pin to HIGH. The LEDs can also be controlled by “pulse-width modulation” to make the LEDs brighten and fade (we describe pulse-width modulation in the Programming section). Combining the three LEDs in a single package allows for color blending. By varying the intensity of each LED, many different colors can be created. Current is limited by 220Ω resistors to protect the LEDs and the microcontroller. The three LEDs are tied together on the ground side.

22
Circuit 4: Piezo Element
This is a simple circuit. The element is powered by digital pin 12. A 2.2k resistor limits current to protect the pin and device. The pin is rapidly switched between digital HIGH and LOW to make it vibrate and emit a tone. The pin attached to the piezo can also be used to measure voltage when it is referred to as pin A11. We will use the the Arno’s capacity to measure voltage to sense when the piezo is tapped with a finger.

23
Ar
no
Bo
ar
d
Circuit 5: Phototransistor
The phototransistor is measured by analog pin A1. When the phototransistor is exposed to light, the voltage drop across the the device decreases and more current flows through it. The resistor between pin A1 and ground creates a second voltage drop that is proportional to the amount of current flowing through the phototransistor. A stronger light signal creates a higher voltage reading at pin A1. The phototransistor is sensitive to infrared and visible light.

24
Circuit 6: Infrared Emitter
Digital pin 5 is connected to a special LED that emits light in the infrared part of the spectrum. The light is invisible to the human eye but it can be detected by a phototransistor or other devices.

25
Ar
no
Bo
ar
d
Circuit 7: Thumbwheel Potentiometer
Analog pin A0 is connected to a thumbwheel potentiometer. The voltage read by A0 changes as the thumbwheel is rotated. This input can be used in a number of projects where we want to do something other than turn things on or off.

26
Circuit 8: Temperature Sensor IC
This schematic looks a lot more complicated than the
others, but don’t panic. It’s actually pretty simple. The
temperature sensor is a TCN75A made by Microchip
Technology Inc. The sensor is powered by the same 5V
VCC source as the rest of the board. It senses the
temperature, converts the value into a digital format, and
then passes that information back to the microcontroller.

27
Ar
no
Bo
ar
d
The microcontroller and sensor talk in a format called I2C.
You don’t need to know how to speak I2C to use it. The
Arduino software has a library, called Wire, for I2C
communication. There are a lot of useful devices out there
that speak I2C so it’s good to learn a little bit about it. The
I2C lines are at the top left of the schematic and are labeled
SDA and SCL. SDA carries data. SCL is a clock so that the
microcontroller knows when to expect a 1 or 0 to come
through on SDA. These lines connect to digital pins 2 and
3 on the microcontroller. Both lines have pull-up resistors
to keep them in a digital HIGH state until the SDA and
SCL pins are pulled LOW (for a split-second) by either the
microcontroller or sensor.
I2C is a “bus” communication protocol. This means that
many I2C devices can be connected to the same two lines.
This is great for us because we only need to use two pins
from our microcontroller to talk with a lot of other devices.
That leaves us with pins to do other things. The trick is
deciding when it is each device’s turn to talk. Each I2C
device has an address. Communication is started when the
microcontroller sends out an address. If the address
matches the device’s then it begins to communicate on the
SDA line while the other ICs remain silent. Our
temperature sensor can be setup to have different
addresses depending on whether the A0, A1, and A2 pins
on the IC are high or low. This is a useful feature if we want
to have multiple sensors on the same board since we can
set them to have different addresses. We set each of the
pins low on the Arno, giving the sensor an address of 72
(the different addresses for each pin combination is set by
the manufacturer). We’ll discuss how to use the TCN75A
in some of our projects.

28
Putting the Pieces Together
The circuits described in this section are the physical
building blocks for our projects. Each circuit is attached to
the microcontroller the way that eyes, ears, and limbs are
attached to the brain. We can use these circuits to sense
the outside world and to react to it. In the next section, we
cover how to program the Arno to control the circuits.
Then we move on to the most fun part, the projects.

29
Pr
og
ra
mm
ing
Programming
A program, or sketch, is a set of instructions that the Arno
will execute. Computers take the world very literally.
They need to be told exactly what to do in a language that
they understand. Luckily, programming in Arduino is
fairly simple. But you need to know the rules and follow
them exactly. Here are a few rules to remember:
All sketches need to have at least two parts: the
setup() and loop() blocks. We’ll explain them
below.
Most lines end with a semicolon ; We normally
press the Enter key after the semicolon but Arduino
knows that the line ends when it sees a semicolon.
Arduino is case-sensitive. So the word ‘setup’ is not
the same as ‘Setup’. This is true of both Arduino
commands and variables that you create.
When Arduino sees the two character ‘//’ it ignores
everything until the end of the line (when the Enter
key is pressed). This allows us to add human-
readable comments to our sketches. Arduino
doesn’t need to know what our comments mean.
They’re used to describe to other people what the
program does and to remind ourselves what we
were thinking when we wrote it. You can also
include a block of several lines of comments in a
sketch by starting the block with /* and ending it
with */.
In the remainder of the book, we underline the names of
variables and bold programming keywords and other
symbols when we’re discussing Arduino code.

30
The setup() and loop() Blocks
There are many different ways of writing sketches, but
every sketch must have at least two parts: the setup() and
loop() blocks. The setup() block conventionally appears
in the sketch before the loop() block. A block is a section
of code that runs together. To distinguish a block from the
rest of the sketch, it will always start with a left-hand curly
bracket and end with a right-hand curly bracket . The
basic form of a sketch looks something like this:
void setup() do a task; do another task; void loop() do the main tasks; and more tasks; and more tasks; . . .
The keyword void must appear before the block names.
We discuss what it means later in this chapter where we
cover functions.
The setup() block runs only once, right when the sketch
begins. This means it will run right after a sketch is
uploaded to the Arno. If a sketch it already on the Arno,
the setup() block will run once when the Arno is powered
up. We typically do “housekeeping” tasks in the setup()
block to get things ready for the main part of the sketch.
For example, we might set the modes of the input/output
pins that we will need in the sketch, or get some initial
input from the user or a sensor.

31
Pr
og
ra
mm
ing
After the setup() block runs once, the sketch enters the
loop() block. The lines of code in the loop() block are
run one after another. When we hit the at the bottom of
the loop() block, the sketch returns to the top and runs
the lines over again. This continues as long as the Arno is
powered up.
Variables
A variable is a label that we give to a piece of information.
This provides us with a simple way to save the information,
change it, and access it. We need to tell the Arduino that
we want to create a spot in its memory to store the
information by declaring a variable. We can declare a
variable in different parts of the sketch depending on
where we want to use it. We also have to tell the Arduino
what type of variable we want so it can reserve enough
space and interpret it.
Computers see the world as a bunch of 0’s and 1’s. These
are called bits. The more bits we use for a variable, the
greater the range of values it can take on. The range of
values we can store is 2 to the power of the number of bits
used (2# of bits) For example, with 8 bits we can store up to
256 different values (e.g, 0, 1, 2, 3, … , 255). With 16 bits,
we can store 65536 different values. In many cases we
want to be able to store both positive and negative values,
so we may use 16 bits to store values between -32,768 and
32,767. Different types of variables in Arduino use either 8,
16, or 32 bits. We only have a limited amount of memory
for all of these bits, so we want to use the smallest number
to get the job done. Some of the most common variable
types are:

32
byte: an 8-bit variable representing a number
between 0 and 255.
char: also 8-bits but Arduino interprets as a
character like ‘a’ or ‘!’
boolean: an 8-bit variable that can only hold the
values true or false.
int: a 16-bit integer. Integers are numbers without
decimal places. An int can hold positive or
negative values so the range is -32768 to 32767.
long: a 32-bit integer. The extra bits allow us to
store values between -2,147,483,648 to
2,147,483,647.
float or double: these are 32-bit variables with
decimal places with values like 3.14159. Some of
the bits are used to tell where the decimal place
goes. This leaves 6 to 7 digits of precision. Many
programmers avoid using float variables since they
require more complicated math.
To declare a variable, you tell Arduino what type of
variable it is and its name. You can also give it an initial
value (which can be changed later if you want). Some
examples:
int start; //we’ll assign a value to this variable later int count = 10; long pastime = 2350000; char firstLetter = ‘a’;
A few more notes on variables. In some cases you may
need to store values outside the normal range of the long
type. We don’t use them in our projects, but you have the
option of using an unsigned long to store very large
values. An unsigned long cannot hold negative numbers
(unsigned means that the +/- sign isn’t used) but the range
is from 0 to 4,294,967,295.

33
Pr
og
ra
mm
ing
Also, variables are stored in volative memory which means
that their values are lost when the Arno loses power. The
Arno contains a small amount of non-volatile memory that
retains its value even when the Arno loses power. We show
you how to move values to non-volatile EEPROM in one of
our projects.
Arrays
Each of the variable types can also be declared as arrays,
which are groups of values of the same type. For example
we can declare an int variable with one value:
int myValue = 1;
Or an array with multiple values:
int myValue[] = 5,3,2,7,8,10,155;
Here we declared an array with 7 values. Arduino creates 7
places in memory for these values. We can also tell
Arduino to create the spots in memory and put the values
in later:
int myValue[7];
To assign a value to the first spot we use a command like
this:
myValue[0] = 155;
The number in the [] brackets is called the index. This is
the spot we want to change or look at in the array. The first
spot always has an index value of 0 and the last spot has an
index value of 1 less than the length of the array. For
example, an array of 7 values has index values between 0
and 6.

34
Arrays of char variables work a little differently:
char myMessage[] = “Hello World”;
This creates an array with 12 places. This might look
wrong since there are only 11 characters in “Hello World”.
Arduino creates an extra spot for a special character (called
the null termination) that keeps track of where the array
ends. This is helpful when we do things like sending the
array to a computer screen.
Another special type of variable is a String. Like a char
array, a String holds multiple characters (computer
programmers often call groups of characters strings). A
String variable has some special properties. In fact, a
String is not really a variable at all, it’s an object. Here’s
how we declare a String:
String myMessage = “Hello World”;
Notice that we didn’t use the [] brackets. One special
property is that we can change the length of a String after
we declare it:
String myMessage = “Part 1”; myMessage = myMessage + “ and “ + “Part 2”;
Now myMessage has the value “Part 1 and Part 2”. We can
check the length of the String object with:
int howLong = myMessage.length();
This command looks weird because we are giving the name
of the variable, followed by a period and then asking for the
length. This is an example of a method for an object of the
String class. You don’t need to worry about this now, but

35
Pr
og
ra
mm
ing
you might see this type of syntax in other pieces of Arduino
sketches. There are a lot of other useful methods for
String objects. You can look at the Arduino reference on
the web to see all the others. We also demonstrate String
methods in Project 2.05.
Connecting with Pins
If you look at the Arno’s microcontroller chip, you will see
pins sticking out of all four sides. These pins connect the
chip to the rest of the circuit. Some of the pins have special
functions, like connecting to the power supply or USB
communication. The rest of the pins have input/output
(I/O) functions. If these pins are set as inputs, they read
values from other components like sensors, buttons, or a
joystick. If they’re set as outputs, they can control devices;
they might light an LED or run another chip that can drive
a larger load like a motor. This is the real power of
Arduino: the ability to look at inputs, make some decisions,
and then control outputs.
We access these pins according to their pin number. The
pin numbers for the Arno board are listed at the end of this
book in the Pin Key. In our projects, we use variables to
refer to the pin numbers. For the sake of consistency, we
use the same variable names in each sketch when we’re
referring to a particular pin. In some cases, we have to use
different pin numbers to refer to the same actual pin
depending on whether we’re using it as an analog input or
a digital output. For example, the piezo element’s pin
number is 12 when we’re using it as a digital output or A11
when we’re using it as an analog input.

36
In the setup() block of our sketch, we need to tell the
Arduino whether we want a pin to function as input or
output. We use the pinMode statement:
pinMode(4,INPUT); // set pin 4 as an input
or
pinMode(4,OUTPUT); //set pin 4 as an output
We can also set pinMode using a variable to refer to the
pin number:
int LED1 = 13; pinMode(LED1,OUTPUT);
Before we go further with pins, we need to look at the
differences between digital and analog signals.
Highs, Lows and In Between
The world of electronics can be divided into a digital side
and an analog side. Computers see the world as digital:
everything eventually needs to be converted to 1’s and 0’s.
In some cases, a single bit can represent a switch. Either
it’s off (0) or it’s on (1). In other cases, we use bits to
represent a range of values. For example, with two bits, we
can represent four values: 00, 01, 10, and 11. We can
represent more values using more bits (remember the
byte, int, and long variables). This might not make sense
right away, but let’s continue.
An Arduino can read inputs from the outside world using
statements like this:
pinMode(4, INPUT); digitalRead(4);

37
Pr
og
ra
mm
ing
This command tells the Arduino to read the value of pin 4
as either LOW (off) or HIGH (on). What do we mean by
low or high? It’s about electrical potential. If the voltage is
below 3V it’s considered low, otherwise it’s considered
high. We might use this command to read a push button.
Normally, the pin is attached to the positive side of the
battery (through something called a pullup resistor) and
the Arduino reads it as HIGH (go back and take a look at
Circuit 2 on the Arno board). When the button is pushed,
it is read as LOW. We will use this type of reading in our
projects.
We can also use pins as outputs. In this case we would use
a statement like:
pinMode(6,OUTPUT); digitalWrite(6,HIGH);
Now we’re telling the Arno to set pin 6 HIGH, which
means it will have the same voltage as the input voltage
(5V). We can use this voltage to do tasks that don’t require
much current, like powering an LED (e.g., Circuit 1 on the
Arno board). We need to be careful that we don’t create a
low resistance path to ground, though. Each pin should
not “source” (act as a positive terminal) or “sink” (act as a
negative terminal) more than 40 milliamps. If we want the
Arno to act as a sink rather than a source, we would change
the command to:
digitalWrite(6,LOW);
Now you’re probably asking the question: it’s fine to turn
things on and off, but what if we want to read or write
something that’s not simply on or off but in between? Now
we’re talking about analog signals. This doesn’t come as

38
naturally to the Arno as the digital side. After all,
computers see the world as just a bunch of 1’s and 0’s. The
microcontroller on the Arno has a special device called an
analog-digital converter (ADC) to measure voltage. There
are pins on the Arno that are tied into the ADC and can
read analog signals using a statement like:
analogRead(A0);
The analogRead statement can read voltages between 0
and 5 V (the voltage of the chip). It does this by converting
the voltage into a digital number it can handle. The ADC
uses 10 bits and returns numbers between 0 and 1023
(that’s the range of 210). If you connected a wire between
pin A0 and ground, you would get a reading of 0. If you
connected it to the 5 V power supply, you would get a
reading of 1023. If you have a device that creates a voltage
of 2.5V, you would get a reading of 512. We will use the
analogRead statement to read values in several of our
circuits. An example is Circuit 7, the thumbwheel
potentiometer.
What if we want to output an analog signal? This is more
difficult. Computers have a hard time outputting a voltage
other than ground or the supply voltage. In this case, the
Arduino fakes it using an approach called pulse width
modulation (PWM). Instead of outputting 2.5V, the
Arduino rapidly switches a 5 V supply on and off so it is
one 50% of the time. The switching speed in about 490
times per second. We can use the PWM signal to make an
LED light dimly, brightly, or in between. With some
additional circuitry, we can use PWM to control a motor
speed or operate other devices that we don’t want to be

39
Pr
og
ra
mm
ing
only on or off. We can access PWM on special pins using a
command like:
analogWrite(4,100);
This means to pulse pin 4. The value can range from 0 to
255 (PWM has a resolution of 8 bits). A value of 100 would
leave the pin on 100/255 = 39% of the time.
Wait a Millisecond
Compared with the computers we use every day, the Arno’s
processor is very slow. But it can still do things much
faster than we can see or react to. Most Arduinos are setup
so they execute 16 million operations per second. We often
need to slow things down so that we can actually see an
LED blinking or have time to press a button. The delay
statement tells the Arno to wait a certain number of
milliseconds (1/1000th of a second):
// wait 500 milliseconds or ½ second delay(500); //wait 300 milliseconds, a blink of an eye! delay(300); //wait a whole 10 seconds! delay(10000);
Sometimes a millisecond is just too long to wait. We can
also wait a few microseconds (1 millionth of a second!).
delayMicroseconds(10);
Another useful command is millis() which gives us the
number of milliseconds since the sketch started:
long howLong = millis();

40
You can use this command to measure how much time has
passed since something last happened, such as a button
being pressed. If you need to count microseconds you can
use micros() to count the number of microseconds since
the sketch began.
What if …
Programs get a lot more interesting when you let them
make decisions. The simplest way to make a decision is to
use the if statement. For example, you might read a sensor
that measures the temperature and then do different things
depending on the result:
if(temperature < 40) digitalWrite(blueLED,HIGH); if(temperature > 90) digitalWrite(redLED,HIGH);
If you only want to do one thing, you can put the if
statement and the command on the same line. If you want
to run more than one line, you need to tell the Arduino to
run a block of statements. The beginning of the block is
marked with a and the end with a .
if(temperature < 40) digitalWrite(blueLED,HIGH); Serial.println(“It’s cold!!”);
Notice that the part of the program between and is
indented to the right. It’s customary to hit the Tab key
after each and to remove the indent before each . The
Arduino language doesn’t actually require it, but it makes it
much easier to recognize the block of code that goes with
the if statement. The Arduino IDE also has a built-in
function that formats your program with the conventional
indentations between brackets (Tool > Auto Format).

41
Pr
og
ra
mm
ing
The part of the if statement in parentheses is called a
conditional statement. Arduino tests to see whether the
conditional statement is true and, if it is, runs the lines in
the block. Otherwise it skips the block entirely. Here are
the types of tests that Arduino understands:
a == b does a equal b?
a < b is a less than b?
a <= b is a less than or equal to b?
a > b is a greater than b?
a >=b is a greater than or equal to b?
a !=b is a not equal to b?
Condition statements can be combined using the AND
operator (&&) and the OR operator (||):
a == b && b < c is true only if a equals b AND
b is less than c
a==b || b < c is true if a equals b OR b is less than
c
Going around in Loops
Loops are one of the most important parts of
programming. Loops are a block of code that can be made
to run many times. We use conditional statements to tell
the program how many times to run the loop. The loop
will keep running over and over again until the conditional
statement is no longer true. The most common loop is the
for loop. It looks a lot like our if statement but it runs the
block of lines over and over again until the statement is no
longer true:
//blink the blue LED 10 times for(int j = 0; j < 10; j++) digitalWrite(blueLED, HIGH);

42
delay(1000); digitalWrite(blueLED,LOW); delay(1000);
The for statement is nifty in that you can declare a new
variable (j in the example), do a conditional test, and then
change its value. In the example, j++ means add 1 to the
current value of j. We could also write it as j = j +1. The
loop above will run 10 times as j takes on the values 0, 1, 2,
… ,9.
There are two other loops: while and do … while. The
while loop is like the for loop. Arduino looks at the
conditional statement and decides whether to run the block
of code. It reassesses the conditional statement each time
it reaches the top of the loop:
int k = 0; while(k < 100) //this loop will run 100 times k ++;
With the do … while loop, the conditional statement is at
the bottom. Arduino always runs the block of code once,
and then decides whether to run it again:
int k = 0; do k++; //this line will always run once while(k<100);
Functions
Within a program, you often need to do a task over and
over again with some small differences. Functions allow us
to create “reusable” code. For example, you might have
three LEDs and you want to blink the first one twice, the

43
Pr
og
ra
mm
ing
second one once, and the third one four times. We could
do it the hard way and write the code out for each case, or
we could come up with a clever function that we reuse for
each case. Here’s a function we could use:
void blinkLED(int ledPin, int times) for(int k = 0; k < times; k++) digitalWrite(ledPin, HIGH); delay(500); digitalWrite(ledPin,LOW); delay(500);
This code snippet declares a function by giving it a name,
blinkLED, and providing a block of code to run when it is
called. It looks a lot like our setup() and loop()
declarations (setup() and loop() are, indeed, types of
functions). Functions must be declared outside of the
setup() and loop() blocks. You can put the function
declarations before or after the setup() and loop() blocks,
but most programmers put them after.
The values in parentheses following the function name are
the function’s arguments. We need to provide values of the
appropriate type when we call this function. In our
example, the function expects two int values when it is
called.
Once we have a function declared, we can call it from
setup(), loop(), or another function. Here’s how we call
the function to blink the LED on pin 13 four times:
blinkLED(13,4);
We could also use variables we declared elsewhere in our
function call. Just remember that the function will expect
to receive two int variables:

44
int blueLED = 11; int times = 4; blinkLED(blueLED,times);
You might be wondering: what does void mean in the
function declaration? We use the label void when the
function does not return any value that we need to store in
memory; our function just blinks an LED. But we do want
to return a value in a lot of cases. Here’s an example:
int lowestCommon(int num1, int num2) int low = min(num1, num2); int high = num1*num2; int LCD = high; for(int k = high; k >= low; k--) if(k % num1 == 0 & k % num2 == 0) LCD = k; return LCD;
This function returns the lowest common denominator for
two numbers (remember middle school algebra?). The odd
symbol % is the modulo operator. It returns the remainder
of the division of two integers. We know one number is
divisible by the other when the remainder is 0.
If we want to return a value from a function, the
declaration needs to start with the variable type we want to
return. We return an int in our example, but it can be any
variable type. The return statement at the end of the
function tells the Arno what value to return after the
function is run.
We can call the function like this:
int theLCD = lowestCommon(27,18);

45
Pr
og
ra
mm
ing
One more important point has to do with the scope of
variables. Variables declared within functions are local
variables. They can only be accessed by the function and
they are reset each time the function is called. In our
example above, we declare the variables high, low, and
LCD. These variables can’t be accessed anywhere else in
the code. The same is true for variables declared within the
setup() and loop() blocks (after all these are functions,
too). In contrast, a global variable can be accessed
anywhere. Global variables are declared at the beginning
of the program, before the setup(), loop(), or other
functions. We mostly use global variables in the projects in
this book for the sake of simplicity. An advantage of using
local variables is that it frees up memory as the variables
only take up space while the function is being processed.
This can be important in complex sketches that push the
limits of variable memory in the microcontroller.
Let’s Communicate
If you’ve read this far, you have already seen us use the
Serial object in our code examples. The Serial object
allows us to communicate between an Arduino and a
desktop or laptop PC. We use some of its methods to send
information from the PC to the Arno board and back to the
PC.
A little background: computers used to have a special
connector called a serial port. The serial port was used to
communicate with other devices using a protocol called
RS-232. USB has replaced RS-232 in PCs. The
microcontroller on some Arduino boards (like the UNO or
Duemilanove) still speak RS-232. Another chip on the
board or in a special cable translates between USB and RS-
232. The Arno speaks USB natively (without needing the

46
help of another chip) but we still use some of the language
of RS-232.
If you’re going to use serial communication, you need to
include this command in the setup() block.
Serial.begin(9600);
If we were using RS-232, the command would set the
communication speed to 9600 baud. With the Arno, we
are just telling the microcontroller to create an instance of
the Serial object.
To write something from the Arno to the PC we use the
command:
Serial.print(“Hello World!”);
or
Serial.println(“Hello World!);
When we use Serial.print, we send the message from the
Arno to the PC. The next message will start right at the
end of the first without starting a new line. Serial.println
adds a special character telling the PC to start a new line.
How do we see the message once it’s sent to the PC? We
need a serial monitor. Luckily, the Arduino IDE has one
built-in. When we plug the Arno into a PC, it should create
a COM port (a virtual serial port). To connect to the COM
port, we go to Tools > Serial Port in the IDE menu bar.
You should see something like COM4 in the dropdown
menu. Select it. We discuss connecting with the Arno
more in the Getting Started section.

47
Pr
og
ra
mm
ing
Once you have selected the serial port, you can open the
serial monitor. There’s an option in the Tools menu or
you can click on the magnifying glass icon on the upper
right side of the IDE window. A third option is to press
Ctrl-Shift-M.
Here’s what the serial monitor looks like. You can send
messages to the Arno by typing in the top box and hitting
Enter or the Send button. Messages from the Arno to the
PC appear in the lower box.
So far we’ve only covered how to send messages to the PC.
What happens when we type a message in the serial
monitor and send it to the Arno? The Arno holds the
incoming message in a special part of its memory called a
buffer. Each character occupies one byte of memory.
There are several commands to handle messages once
they’re in the buffer
//How many bytes are in the buffer? int howMany = Serial.available(); //read a byte char aByte = Serial.read(); //read all bytes and send them back to the PC char aByte; while(Serial.available() > 0)

48
aByte = Serial.read(); Serial.print(aByte); Serial.println(“All done!”);
Serial communication between the Arno and PC is an
incredibly useful tool. Besides providing a method to
collect input from the user, the Serial object provides a
window into what’s going on inside the Arno. We often use
it to figure out why a sketch isn’t working the way we
expect. This process is called debugging. You can use the
Serial object to send the values of variables to the serial
monitor or to let you know when the Arno reaches a certain
line in the sketch or enters a function. It would be very
difficult to figure out why something isn’t working without
this feedback.
Am I an Arno or a Keyboard?
The native USB capabilities of the Arno’s microcontroller
come with some extra perks. Like the Arduino Leonardo,
the Arno can act like a USB keyboard or a USB mouse. In
other words, you can make the Arno type just like a
keyboard in a MS Word document or paint with the mouse
in a graphics program.
You can access these functions through the Keyboard
and Mouse objects. You can find a complete list of these
functions and examples in the reference section of the
Arduino website. We will also use these functions in some
of our projects.
A word of warning: these objects can cause problems.
Imagine trying to load a sketch on the Arno while it is
moving the mouse around and clicking on different icons.
The Arduino reference page suggests that you only create

49
Pr
og
ra
mm
ing
these objects after pressing a button or after a delay of 10
seconds or so and then you get rid of the object once
they’ve done their work. This is good advice.
Some Thoughts on Programming
Programming is a lot of fun once you get the hang of it. It’s
like solving a puzzle. You start with an idea, a goal, or a
problem that you’re trying to solve. You start by breaking
the problem down into manageable pieces: how do I collect
the information that I need? Which decisions am I going
to make based on the information? What are my outputs?
Then you translate these ideas into your computer
language (Arduino in this case), making sure to follow all
of its rules. Then you test your program and make
improvements. It’s a great feeling to be able to start with
an idea and then bring it to life through programming.
It’s important to do things step by step and make sure your
code works along the way. For example, you might write a
program that takes a reading from a sensor and then
controls a motor. If you write the entire program, test it,
and it doesn’t work you’re left wondering “is the problem
with the sensor, the motor, or my program?” It makes
more sense to write the code for the sensor first and then
output the results to the serial monitor. Once this works
and the results make sense, you can move on to the motor.
With the motor, you might start with “hard coded” values
to control it. For example, if the motor is supposed to turn
forward when the value of the variable sensorOutput is >
10 and backwards when it is < 0, you can just include the
line sensorOutput = 12 and see what the motor does. Then
you can see what the motor does when you change the line
to sensorOutput = -2. Once you’re sure each part of the

50
program works on its own, you can focus on combining
them.
Programming languages can seem rigid with their need for
exact syntax and structure. But as long as you follow the
rules, you’re free to do anything you want. There’s tons of
room for creativity. If you can piece together a logical
sequence of steps to solve a problem and put it into the
right syntax, then it will probably work. If it doesn’t then
you need to go back and check your syntax and rethink
you’re logic. Invariably, you’re going to learn something
from the experience. There’s almost always more than one
way to do the same task. As you become more skilled,
you’ll be able to accomplish more tasks with fewer lines of
code. You’ll find shortcuts and learn to write flexible,
reusable code that will work in different situations.
You’re now ready to jump into the projects. You can
download these projects from our website or type them in
from the book. I suggest that you type them in. It will help
you become familiar with the language and learn the
syntax. Once you get a project to work, you can start to
tweak it. Test some hypotheses: “I think that if I change
this line then that will happen”. Try it. It’s a great way to
learn.

51
Pr
oje
cts
Projects
We covered downloading and setting up the Arduino IDE
is the Getting Started section. If you haven’t set up the
IDE yet, then go back and do that now. Let’s review the
steps to loading a sketch on to the Arno:
1. Type the sketch into the programming window of
the Arduino IDE or download the sketch from
olympiacircuits.com and open in in the IDE.
2. Connect the Arno to your computer with the USB
cable.
3. Select the “Leonardo” board from the Tools>Board
menu in the IDE.
4. Select the available COM port from the
Tools>Serial Port menu in the IDE.
5. Upload the sketch by clicking on the
upload button in the IDE toolbar.
A major part of the Arduino platform is interacting with
circuits connected to the microcontroller’s input/output
pins. You can go back to the Arno Board chapter to see
how each of the circuits work. The pin numbers for each
circuit are listed in at the back of the book in the Arno Pin
Key. We use the same variable name in each sketch when
we interact with a pin. For example, the momentary switch
that is on the left-hand side of the board is always referred
to as SW1. These variable names are also listed in the Pin
Key.
You can find sketches that use particular parts of the
Arduino language by looking at the Project Index at the
back of the book. The Project Index also lists the circuits
used in each project.

52
The projects are divided into seven sections. Each section
focuses on a different set of circuits and programming
concepts (although there’s a lot of overlap between the
sections). At the start of each project, we’ll let you know
which circuits we’re using and the programming concepts
that we’re introducing. After we present each sketch, we go
into detail in describing how the sketch works. When we’re
describing the parts of the sketch, we underline variable
names and bold Arduino statements and functions.
Now let’s get started!

53
Pr
oje
cts
1
Projects 1: Starting with LEDs
Project 1.01 Blink Nearly everyone starts out by learning how to blink an
LED. This project demonstrates all of the elements that we
need to go on to bigger and better things: we set the
pinMode in the setup() block and then blink LED1 by
turning it on for one second and then off for one second.
Upload this sketch to the Arno, wait a moment, and then
watch LED1 blink!
Circuits: Circuit 1
Concepts: setup(), loop(), declare variables, set pin
modes, digitalWrite, delay.
/////////////////////////////////////////////////// //Project 1.01 Blink: our first sketch for the Arno int LED1 = 13; void setup() pinMode(LED1,OUTPUT); void loop() digitalWrite(LED1,HIGH); delay(1000); digitalWrite(LED1,LOW); delay(1000); ///////////////////////////////////////////////////
Let’s take a closer look at how this sketch works. We
declare one int type variable at the top of the sketch. It is a
global variable since it is declared outside of the setup()
block, loop() block, or any other function. This means we
can use it anywhere else in the sketch.
int LED1 = 13;
Every sketch needs a setup() and loop() block. The
setup() block runs only once. That’s all we need to set the

54
pinMode of the LED to an output so that we can switch it
on and off:
void setup() pinMode(LED1,OUTPUT);
Now comes the loop() block. This block will run over and
over again. At the top of the block comes the
digitalWrite statement. This powers the pin attached to
LED1 with 5 V, causing current to run from the pin,
through the LED and resistor (we need that resistor to
limit the current that will flow through the circuit), and
finally to ground. This causes LED1 to light up.
void loop() digitalWrite(LED1,HIGH);
LED1 will remain in a HIGH state until we tell it otherwise
or we disconnect the Arno from its power source. We want
it to stay on for only a second so we wait a 1000
milliseconds:
delay(1000);
And then switch the pin to LOW. Now the pin is at the
same voltage as ground. There’s no difference in electrical
potential, so no current flows and the LED switches off:
digitalWrite(LED1,LOW);
We keep it off for another second and then finish the
loop() block:
delay(1000);
The closing bracket tells the Arno to go back to the top of
the loop() block and do it all over again.

55
Pr
oje
cts
1
Project 1.02 Blink x2 In this project, we bring a second LED, LED3, into the mix.
Upload this project and watch the LEDs blink in a pattern.
Circuits: Circuit 1
Concepts: setup(), loop(), declare variables, set pin
modes, digitalWrite, delay.
/////////////////////////////////////////////////// //Project 1.02 Blink x 2 int LED1 = 13; int LED3 = 7; void setup() pinMode(LED1,OUTPUT); pinMode(LED3,OUTPUT); void loop() digitalWrite(LED1,HIGH); digitalWrite(LED3,HIGH); delay(1000); digitalWrite(LED1,LOW); digitalWrite(LED3,LOW); delay(1000); digitalWrite(LED1,HIGH); digitalWrite(LED3,LOW); delay(1000); digitalWrite(LED1,LOW); digitalWrite(LED3,HIGH); delay(1000); digitalWrite(LED1,LOW); digitalWrite(LED3,LOW); delay(1000); ///////////////////////////////////////////////////
Like all sketches, this simple sketch includes a setup()
and a loop() block. Before the setup() block we declare
two variables that refer to the pin numbers for LED1 and
LED3:
int LED1 = 13; int LED3 = 7;

56
In the setup() block we set both pins to OUTPUT using
two pinMode statements:
pinMode(LED1,OUTPUT); pinMode(LED3,OUTPUT);
In the loop() block we first switch both LEDs on by setting
the pins to HIGH using two digitalWrite statements:
void loop() digitalWrite(LED1,HIGH); digitalWrite(LED3,HIGH); delay(1000);
After a 1-second delay, we turn both LEDs off:
digitalWrite(LED1,LOW); digitalWrite(LED3,LOW); delay(1000);
Next, we turn only LED1 on:
digitalWrite(LED1,HIGH); digitalWrite(LED3,LOW); delay(1000);
And then switch so that only LED3 is on:
digitalWrite(LED1,LOW); digitalWrite(LED3,HIGH); delay(1000);
Finally, we turn both LEDs off for 1 second before the
loop() block reaches its closing bracket and begins again
at the top:
digitalWrite(LED1,LOW); digitalWrite(LED3,LOW); delay(1000);

57
Pr
oje
cts
1
Project 1.03 Blink Faster We’ll now make a small change to Project 1.01 by replacing
the fixed delay with an int variable that is decreased by
25% after each blink.
Circuits: Circuit 1
Concepts: integer math, if statement
/////////////////////////////////////////////////// //Project 1.02 Blink Faster int LED1 = 13; int wait = 1000; void setup() pinMode(LED1,OUTPUT); void loop() digitalWrite(LED1,HIGH); delay(wait); digitalWrite(LED1,LOW); delay(wait); wait = wait*3/4; if(wait < 5) wait = 1000; ///////////////////////////////////////////////////
Most of this sketch is the same as in Project 1.01. We add
an addition int variable, wait, to keep track of the delay
between blinks. We set its initial value to 1000:
int wait = 1000;
After blinking LED2, we multiply the variable wait by 3
and divided by 4. It would be logical to simply multiply by
0.75 but that would mix an int with a float value, which
can have unexpected effects:
wait = wait*3/4;
The result of this math now replaces the previous value
held by wait.

58
In the first pass through the loop() block, wait is changed
from 1000 to 750. In the next pass, wait starts at 750 and
is changed to 562. It keeps getting smaller with every pass.
Eventually, LED2 is switched on and off so fast that we
can’t even tell its blinking. We need to reset wait. We use
a conditional statement to change wait back to 1000 when
it falls below 5:
if(wait < 5) wait = 1000;
And the closing bracket finishes the loop() block.

59
Pr
oje
cts
1
Project 1.04 LED Chase! We’ve only used two LEDs so far, but on the Arno board we
can control a total of four single LEDs and the RGB LED.
In this project we’ll use the four single LEDs to create a
“chase” illusion. Upload this project and watch the LEDs
run in circles around the board.
Circuits: Circuit 1
Concepts: for loop, nested loop, arrays
/////////////////////////////////////////////////// //Project 1.03 LED Chase int LEDS[4] = 6,7,8,13; void setup() for(int k = 0; k < 4; k++) pinMode(LEDS[k],OUTPUT); void loop() for(int wait = 250; wait >= 10; wait = wait - 3) for(int k = 0; k < 4; k++) digitalWrite(LEDS[k],HIGH); delay(wait); digitalWrite(LEDS[k],LOW); ///////////////////////////////////////////////////
We use an int array to access the four LEDs rather than
referencing each one separately. This simplifies our sketch
since we can use a for loop to go through elements 0 to 3
of the array, which contain the pin numbers for the single
LEDs:
int LEDS[4] = 6,7,8,13;
We use our first for loop in the setup() block to set the
pinMode of each LED. Remember, that the for loop
repeats everything in the block that starts with and ends
with until the conditional statement is no longer true.

60
We start with k=0 since the first element in an array is
always 0:
for(int k = 0; k < 4; k++) pinMode(LEDS[k],OUTPUT);
In the loop() block we use nested for loops. This means
that one loop is inside of the other. The outer loop controls
how quickly we move between the LEDs. It decrements the
variable wait between 250 and 10 in steps of 3:
for(wait = 250; wait >= 10; wait = wait - 3)
The inner loop goes through each of its values for every
cycle of the outer loop. You might think of these loops like
gears. Picture a small gear (the inner loop) up against a
larger gear (the outer loop). Every time the large gear
turns once, the small gear turns many times. Our inner
loop cycles through each of the LEDs, switching them on
and off according to the value of wait:
for(int k = 0; k < 4; k++) digitalWrite(LEDS[k],HIGH); delay(wait); digitalWrite(LEDS[k],LOW);
Before we finish up, we need the closing brackets for the
outer loop and the loop() block:
Now we’re done!

61
Pr
oje
cts
1
Project 1.05 Wait to Blink Now we’ll expand Project 1.01 to include user input.
Upload this sketch to your Arno, and wait, and wait, and …
nothing happens. Not until you press SW1.
Circuits: Circuit 1, Circuit 2
Concepts: conditional statement, while loop,
digitalRead
/////////////////////////////////////////////////// //Project 1.04: Don't blink until button is pressed int LED1 = 13; int SW1 = 1; int isPress = HIGH; void setup() pinMode(LED1,OUTPUT); pinMode(SW1,INPUT); //just wait until the button is pressed while(isPress == HIGH) // keep checking button isPress = digitalRead(SW1); void loop() digitalWrite(LED1,HIGH); delay(1000); digitalWrite(LED1,LOW); delay(1000); ///////////////////////////////////////////////////
Since we’re going to use SW1 we declare the variable with
the correct pin number at the beginning of the sketch:
int SW1 = 1;
We also declare an int variable to hold the value we read
from SW1 We give it an initial value of HIGH:
int isPress = HIGH;

62
In the setup() block we set the pinMode of LED1 to
OUTPUT as we’ve done before. We need to use SW1 as an
INPUT so we set it using pinMode:
pinMode(LED1,OUTPUT); pinMode(SW1,INPUT);
Now we encounter our first while loop. Since we initially
set isPress to HIGH, our conditional statement is true and
we enter the loop:
while(isPress == HIGH)
We want to stay in this loop until SW1 is pressed. This is
going to hold up our sketch. Nothing will blink or do
anything else until we press SW1. If you look back at
Circuit 2, the pull-up resistor holds the SW1 pin in a
HIGH state until the button is pressed. By pressing SW1
we create a path from our microcontroller pin to ground.
This will quickly pull the voltage on the pin to LOW.
Within the loop, we keep checking on the status of SW1
using a digitalRead statement. We store the resulting
value in isPress:
// keep checking button isPress = digitalRead(SW1);
Once isPress is LOW, the conditional statement is no
longer true and we break out of the loop. We’ll then enter
the loop() block and blink the LED, just as we did in
Project 1.01.

63
Pr
oje
cts
1
Project 1.06 Blink a Little Faster Now It’s simple to stop the sketch and wait for user input, but
what if we want to check for it while the sketch is doing
other things? In this project, we change the rate that LED1
blinks each time SW1 is pressed. We can’t use delay to set
the blink rate since we need to keep checking to see if SW1
is pressed. We’ll look at the code first and then see how it
works.
Circuits: Circuit 1, Circuit 2
Concepts: sketch control, millis(), debounce
/////////////////////////////////////////////////// //Project 1.06 blink faster now //Blink faster each time SW1 is pressed int LED1 = 13; int SW1 = 1; int isPress = HIGH; long lastPressed = 0; long lastBlink = 0; int blinkSpeed = 1000; int isOn = HIGH; void setup() pinMode(LED1,OUTPUT); pinMode(SW1,INPUT); void loop() if(millis() > (lastBlink + blinkSpeed)) isOn = 1 - isOn; digitalWrite(LED1,isOn); lastBlink = millis(); //now check the button isPress = digitalRead(SW1); if(isPress == LOW && millis() > (lastPressed + 1000)) blinkSpeed = blinkSpeed - 200; if(blinkSpeed < 10) blinkSpeed = 1000; lastPressed = millis(); ///////////////////////////////////////////////////

64
We use several variables to keep track of what’s happening
in this sketch. The variable isPress holds the value
returned by digitalRead of SW1 and lastPressed holds the
time that SW1 was last pressed:
int isPress = HIGH; long lastPressed = 0;
The variable lastBlink holds the time that LED1 was last
switched on or off, blinkSpeed holds the elapse time
between blinks, and isOn holds whether LED1 is set to
HIGH or LOW:
long lastBlink = 0; int blinkSpeed = 1000; int isOn = HIGH;
Our first challenge is setting the blink rate without using
delay. We do this by measuring how much time has
passed since we last switched LED1 on or off. At the top of
the loop() block wee use the conditional statement:
if(millis() > (lastBlink + blinkSpeed))
Where lastBlink is the value of millis() when we last
switched LED1 on or off and blinkSpeed is the number of
milliseconds that we want to elapse between blinks. It’s
time to switch LED1 on or off when the sum of lastBlink +
blinkSpeed is greater than the current time, millis().
If the conditional statement is true, it’s time to switch
LED1 on or off:
isOn = 1 - isOn;
This switches the variable isOn from 1 to 0 or vice-versa.
We then take advantage of the fact that we can replace

65
Pr
oje
cts
1
HIGH or LOW in the digitalWrite statement with 1
(equivelant to HIGH) or 0 (equivelant to LOW):
digitalWrite(LED1,isOn);
Finally, we record the time with lastBlink so we know when
to switch LED1 next:
lastBlink = millis();
This finishes up the block for the if statement. If the
conditional statement in the if statement is false, the entire
block is skipped and the Arno goes on to the next part of
the code.
Our next challenge is checking to see if SW1 is pressed:
isPress = digitalRead(SW1);
We now use the conditional statement:
if(isPress == LOW && millis() > (lastPressed + 1000))
The first part of the conditional statement tests to see if
SW1 was pressed. The second part debounces SW1.
Remember that the sketch runs very fast; it might process
this statement almost 1 million times per second! So even if
you press SW1 as fast as you can, the sketch could read
SW1 in a LOW state thousands of times. We use
lastPressed to record the value of millis() the last time
SW1 was pressed and we don’t read SW1 again until at least
1 second has passed. You can even hold SW1 down and the
sketch will not change the blink rate any more than once
per second.

66
If the conditional statement is true, we change the value of
blinkSpeed which decreases the delay between state
changes:
blinkSpeed = blinkSpeed - 200;
We make sure it doesn’t go too low:
if(blinkSpeed < 10) blinkSpeed = 1000;
And we record the time to avoid changing the blink rate too
often:
lastPressed = millis();
Finally, we close the if block with a bracket and the loop()
block with a second bracket:

67
Pr
oje
cts
1
Project 1.07 LED Fade This is a simple example of using pulse-width modulation
(PWM) to make LED1 fade in and out. Remember that
computers have a hard time creating analog signals, but
they can turn things on and off very quickly. Upload this
sketch and watch LED1 fade on and off.
Circuits: Circuit 1
Concepts: pulse-width modulation, AnalogWrite
/////////////////////////////////////////////////// //Project 1.06 LED Fade int LED1 = 13; int bright = 5; int goTo = 1; void setup() pinMode(LED1,OUTPUT); void loop() analogWrite(13,bright); bright = bright + goTo; if(bright > 255 || bright < 5) goTo = goTo*-1; delay(5); ///////////////////////////////////////////////////
We’re going to use two additional variables in this sketch.
The variable bright sets the brightness of LED1 while goTo
sets how we change bright during each cycle of the loop()
block:
int bright = 5; int goTo = 1;
As in the previous sketches, we need to set LED1 as an
OUTPUT in the setup() block:
void setup() pinMode(LED1,OUTPUT);

68
We control what percentage of time that LED1 remains on
(or the duty cycle) using the analogWrite statement. The
first argument is the pin number and the second argument
is the duty cycle. The duty cycle ranges from 0 (always off)
to 255 (always on).
void loop() analogWrite(13,bright);
In each cycle of the loop() block, we increment bright by
adding goTo. The initial value of goTo is 1:
bright = bright + goTo;
Once bright gets close to zero or above 255, we change the
sign of goTo by resetting its value to -1 if it’s currently 1 or 1
if it’s currently -1. This is accomplished by setting its new
value to its old value times – 1. When goTo is -1, it causes
the value of bright to decrease, which then makes LED1
dimmer:
if(bright > 255 || bright < 5) goTo = goTo*-1;
A short delay and then it’s back to the top of the loop:
delay(5);

69
Pr
oje
cts
1
Project 1.08 RGB Blink In this project, we’ll blink the different colors of the RGB
LED. The sketch is simple, but it’s long for what it does. In
the next project, we’ll use more elegant programming to
switch the RGB colors. Upload this sketch and then watch
the RGB LED.
Circuits: Circuit 3
Concepts: variable delay, multichannel device
/////////////////////////////////////////////////// //Project 1.08 Blink RGB Colors int redLED = 9; int greenLED = 10; int blueLED = 11; int wait = 250; void setup() pinMode(redLED,OUTPUT); pinMode(greenLED,OUTPUT); pinMode(blueLED,OUTPUT); void loop() digitalWrite(blueLED,LOW); digitalWrite(redLED,HIGH); delay(wait); digitalWrite(redLED,LOW); digitalWrite(greenLED,HIGH); delay(wait); digitalWrite(greenLED,LOW); digitalWrite(blueLED,HIGH); delay(wait); wait = wait - 10; if(wait < 0) wait = 250; ///////////////////////////////////////////////////
Each channel of the RGB LED is connected to a different
pin on the Arno. We declare a variable for each pin at the
beginning of the sketch:
int redLED = 9; int greenLED = 10;

70
int blueLED = 11;
Likewise, we set each pinMode to an output in the
setup() block:
pinMode(redLED,OUTPUT); pinMode(greenLED,OUTPUT); pinMode(blueLED,OUTPUT);
In the loop() block, we turn the colors on one after
another. The time between changes is set by the variable
wait. First red:
digitalWrite(blueLED,LOW); digitalWrite(redLED,HIGH); delay(wait);
Then green:
digitalWrite(redLED,LOW); digitalWrite(greenLED,HIGH); delay(wait);
And finally blue:
digitalWrite(greenLED,LOW); digitalWrite(blueLED,HIGH); delay(wait);
We reduce the value of wait to cycle through the colors
faster and faster. When wait drops too low, we reset it to
250:
wait = wait - 10; if(wait < 0) wait = 250;

71
Pr
oje
cts
1
Project 1.09 Change RGB Color with SW1 In this project, we change the color of the RGB LED each
time SW1 is pressed. Upload the sketch and press SW1 to
see it in action.
Circuits: Circuit 3
Concepts: arrays, digitalRead, debounce
/////////////////////////////////////////////////// //Project 1.09 Change RGB Color when SW1 is pressed int RGB[3] = 9, 10, 11; int thisLED = 0; int SW1 = 1; int isOn = 1; int isPress = HIGH; long lastPressed = 0; long lastBlink = 0; int blinkSpeed = 1000; void setup() for(int k = 0; k<3; k++) pinMode(RGB[k],OUTPUT); pinMode(SW1,INPUT); void loop() if(millis() > (lastBlink + blinkSpeed)) isOn = 1 - isOn; lastBlink = millis(); digitalWrite(RGB[thisLED],isOn); //now check the button isPress = digitalRead(SW1); if(isPress == LOW && millis() > (lastPressed + 1000)) digitalWrite(RGB[thisLED],LOW); //turn current LED off thisLED ++; if(thisLED > 2) thisLED = 0; digitalWrite(RGB[thisLED],isOn); lastPressed = millis(); ///////////////////////////////////////////////////

72
In Project 1.08, we controlled the colors of the RGB LED
using three variables. In this project, we use an array,
RGB[], to hold the pin values for the three colors:
int RGB[3] = 9, 10, 11;
In the setup() block, we use a for loop to set each pin of
the RGB LED to an output:
for(int k = 0; k<3; k++) pinMode(RGB[k],OUTPUT);
At the top of the loop() block, we use the same approach
as in Project 1.06 to blink without using a delay statement:
if(millis() > (lastBlink + blinkSpeed)) isOn = 1 - isOn; lastBlink = millis();
We use the variable thisLED to keep track of which LED to
switch on or off:
digitalWrite(RGB[thisLED],isOn);
Next, we check to see if SW1 is pressed. We use the same
approach as in Project 1.06 to debounce SW1 to make sure
we record only one event each time SW1 is pressed:
isPress = digitalRead(SW1); if(isPress == LOW && millis() > (lastPressed + 1000))
The first thing we do in the if block is turn the current LED
color off:
digitalWrite(RGB[thisLED],LOW);

73
Pr
oje
cts
1
We then increment thisLED and set it back to zero when
it’s greater than 2. We use the short-hand thisLED ++
which is equivalent to thisLED = thisLED + 1:
thisLED ++; if(thisLED > 2) thisLED = 0;
We’re not done yet. We use digitalWrite to turn the new
LED to the correct setting. It could be on or off:
digitalWrite(RGB[thisLED],isOn);
Finally, we record the time so that we can wait at least a
second before acknowledging the next time SW1 is pressed:
lastPressed = millis();
To finish up, we close the if block and the loop() block:

74
Project 1.10 Fade RGB Colors The pins that control the RGB LED can be controlled using
pulse-width modulation. This allows us to mix colors by
varying the brightness of each of the LEDs. The mixing
effect works better if the light from the RGB LED is
diffused. A ping pong ball with a hole in it placed over the
RGB LED works as a great diffuser. We’ll look at the code
and then explain it afterwards.
Circuits: Circuit 3
Concepts: analogWrite, float variables, map function,
sin function
/////////////////////////////////////////////////// //Project 1.10 Fade RGB colors using sin wave int redLED = 9; int greenLED = 10; int blueLED = 11; int redLevel = 0; int greenLevel = 0; int blueLevel = 0; float counter = 0; float pi = 3.14159; void setup() pinMode(redLED,OUTPUT); pinMode(greenLED,OUTPUT); pinMode(blueLED,OUTPUT); void loop() counter = counter + 1; redLevel = sin(counter/100)*1000; greenLevel = sin(counter/100 + pi*2/3)*1000; blueLevel = sin(counter/100 + pi*4/3)*1000; redLevel = map(redLevel,-1000,1000,0,100); greenLevel = map(greenLevel,-1000,1000,0,100); blueLevel = map(blueLevel,-1000,1000,0,100); analogWrite(redLED,redLevel); analogWrite(greenLED,greenLevel); analogWrite(blueLED,blueLevel); delay(10); ///////////////////////////////////////////////////

75
Pr
oje
cts
1
We used a simple algorithm to fade LED1 in Project 1.07.
In this project we transition between colors more
smoothly.
We declare a variable for each pin in the RGB LED:
int redLED = 9; int greenLED = 10; int blueLED = 11;
We also declare a variable for the level of brightness of
each LED:
int redLevel = 0; int greenLevel = 0; int blueLevel = 0;
We include two float variables. One is simply pi.
float counter = 0; float pi = 3.14159;
In the setup() block we set the LED pins to outputs:
pinMode(redLED,OUTPUT); pinMode(greenLED,OUTPUT); pinMode(blueLED,OUTPUT);
We start the loop() block by incrementing the variable
counter:
counter = counter + 1;
We never reset counter the way we do with some variables.
We don’t need to. We’re going to use the trigonometric
sine function to set the brightness of each LED. Sine is a
circular function. It keeps repeating the same set of values
as counter goes higher and higher.

76
redLevel = sin(counter/100)*1000; greenLevel = sin(counter/100 + pi*2/3)*1000; blueLevel = sin(counter/100 + pi*4/3)*1000;
Remember that the sine describes the rotation of a point
on a circle from 0 to 1, to -1, and back to zero over the
course of 0 to 2π radians. The variable counter controls the
rate of change in our program. It’s increments by 1 for
each cycle of the loop() block, but the value is divided by
100 within the call to the sin function, so the rate of
change is 0.01 radians per cycle.
The values of the green and blue LEDs are offset from the
red LED. The green LED is set ahead of the red LED by 1/3
of a rotation (2π/3) and the blue LED is ahead by 2/3 of a
rotation (4π/3).
The values returned by the sin function are multiplied by
1000 to yield values between -1000 and 1000. These
values are stored by the redLevel, greenLevel, and
blueLevel int variables. We then use the map function to
rescale the range of values to between 0 and 100 (in this
sketch, we don’t ever set the colors to their maximum
brightness, which would be 255):
redLevel = map(redLevel,-1000,1000,0,100);
Here’s how the values of redLevel, greenLevel, and
blueLevel change as the variable counter increases:

77
Pr
oje
cts
1
We use analogWrite statements to set the brightness of
each LED:
analogWrite(redLED,redLevel); analogWrite(greenLED,greenLevel); analogWrite(blueLED,blueLevel);
And finally a short delay and it’s back to the top of the
loop() block:
delay(10);

78
Project 1.11 Reaction Time Game We have now covered enough basic concepts to create a
game. It pits two players against each other to see who can
react first by pressing their button (SW1 or SW2) when the
RGB LED changes from red to green. We also check to
make sure neither player faults by pressing their button too
soon. The single LED on each player’s side will flash along
with the green channel of the RGB LED for the winning
player. The RGB LED will flash red if a player faults, along
with the single LED on the player’s side. We’ll look at the
code and explain it afterwards.
Circuits: 1, 2, 3
Concepts: multiple inputs, random function
/////////////////////////////////////////////////// //Project 1.11 Reaction time game int redLED = 9; int greenLED = 10; int LED2 = 6; int LED3 = 7; int winner = 0; int fault = 0; int timeLapse; int SW1 = 1; int SW2 = 4; long wait = 0; long now = 0; void setup() pinMode(redLED,OUTPUT); pinMode(greenLED,OUTPUT); pinMode(LED3,OUTPUT); pinMode(LED2,OUTPUT); pinMode(SW1,INPUT); pinMode(SW2,INPUT); void loop() digitalWrite(redLED,HIGH); fault = 0; now = millis(); wait = now + random(3000,6000);

79
Pr
oje
cts
1
while(millis() < wait && digitalRead(SW1)==HIGH && digitalRead(SW2)==HIGH) if(digitalRead(SW1)==LOW)fault = LED2; if(digitalRead(SW2)==LOW)fault = LED3; digitalWrite(redLED,LOW); //only continue if delay actually ran out if(fault == 0) digitalWrite(greenLED,HIGH); //wait until a player presses a button while(digitalRead(SW1)==HIGH && digitalRead(SW2)==HIGH) //find which player won if(digitalRead(SW1)==LOW) winner = LED2; else winner = LED3; for(int k = 0; k < 10; k++) digitalWrite(greenLED,HIGH); digitalWrite(winner,HIGH); delay(50); digitalWrite(winner,LOW); digitalWrite(greenLED,LOW); delay(50); else //show that someone faulted and start over for(int k = 0; k < 10; k++) digitalWrite(redLED,HIGH); digitalWrite(fault,HIGH); delay(50); digitalWrite(redLED,LOW); digitalWrite(fault,LOW); delay(50); ///////////////////////////////////////////////////
At the beginning of the loop() block, the red channel of
the RGB LED is turned on and a timer is set to wait before
turning green:

80
now = millis(); wait = now + random(3000,6000); while(millis() < wait && digitalRead(SW1)==HIGH && digitalRead(SW2)==HIGH)
The random function returns a value between the first
and second argument passed to the function. The variable
wait holds the value that millis() must reach before the
RGB LED turns green. The while loop pauses the
execution of the sketch until either enough time has passed
or until a player presses their button (i.e., SW1 or SW2 is
no longer HIGH).
If while loop ends with one of the player’s buttons
pressed, we record a fault:
if(digitalRead(SW1)==LOW)fault = LED2; if(digitalRead(SW2)==LOW)fault = LED3; digitalWrite(redLED,LOW);
If no fault has occurred, the RGB LED changes to green
and the sketch waits for a player to press their button:
if(fault == 0) digitalWrite(greenLED,HIGH); //wait until a player presses a button while(digitalRead(SW1)==HIGH && digitalRead(SW2)==HIGH)
Once a button is pressed, we determine a winner and blink
the correct LED 10 times along with the green RGB
channel:
//find which player won if(digitalRead(SW1)==LOW) winner = LED2; else winner = LED3; for(int k = 0; k < 10; k++)

81
Pr
oje
cts
1
digitalWrite(greenLED,HIGH); digitalWrite(winner,HIGH); delay(50); digitalWrite(winner,LOW); digitalWrite(greenLED,LOW); delay(50);
We now return to the else block that is executed if a fault
occurred:
else //show that someone faulted and start over for(int k = 0; k < 10; k++) digitalWrite(redLED,HIGH); digitalWrite(fault,HIGH); delay(50); digitalWrite(redLED,LOW); digitalWrite(fault,LOW); delay(50);

82
Projects 2: Serial Communication
Project 2.01 Hello World The 32U4 microcontroller in the Arno is a very simple
computer. Without a monitor to display text, it’s difficult
to know what’s happening inside of a program. This
becomes an issue when you start writing more complex
programs and you need to debug them. The solution is the
serial monitor, which allows us to communicate back and
forth between a PC and the Arno in plain text. Upload this
sketch to your Arno, wait a moment for the upload to
complete, and then open the serial monitor to see the
output. The serial monitor can be opened by clicking on
the icon in the Arduino IDE or pressing Crtl-Shift-M.
Circuits: none
Concepts: Serial object
/////////////////////////////////////////////////// //Project 2.01 Hello World! int counter = 1; void setup() Serial.begin(9600); void loop() Serial.println("Hello World"); Serial.print("Counter = "); Serial.println(counter); delay(1000); counter++; ///////////////////////////////////////////////////
This project uses the Serial object for communication.
You must create an instance of this object in the loop()
block if you want to use serial communication:
Serial.begin(9600);

83
Pr
oje
cts
2
The value in parentheses is a holdover from older Arduino
boards. In the past, we used to set the baud rate (9600 was
a common rate and we still use it out of habit). The
number in parentheses doesn’t matter with the Arno,
which uses direct USB communication, but a number is
still required by the compiler to avoid an error. For older
Arduino boards like the Uno or Duemillanove, the baud
rate set in the Serial.begin statement must match the
baud rate set in the serial monitor window of the IDE. The
baud rate is set in the serial monitor by a pull-down tab in
the lower-right corner of its window. Again, it doesn’t
matter for the Arno or other boards based on the 32U4
chip.
The Serial.print and Serial.println commands both
output their contents to the serial monitor. Serial.print
doesn’t start a new line; the next text comes out on the
same line. These two commands print their output to the
same line:
Serial.print("Counter = "); Serial.println(counter);
However, the second command starts a new line so that
when we we reach the top of the loop() block again, the
output begins on a new line.

84
Project 2.02 Talk Back The serial monitor works both ways. In this project we
send messages to the Arno through the serial monitor.
Messages are entered in the box at the top of the serial
monitor and sent once the Enter key is hit. Our sketch
returns the message through the serial monitor normally
and backwards. Let’s look at the code and then see how it
works.
Circuits: none
Concepts: Serial object, char array
/////////////////////////////////////////////////// //Project 2.02 Read from serial monitor long now = 1000; int nBytes; void setup() Serial.begin(9600); void loop() if(now < millis()) Serial.println("Type a message in the Serial Monitor and hit Enter..."); now = millis() + 5000; delay(500); nBytes = Serial.available(); if(nBytes > 0) char getChars[nBytes]; for(int k = 0; k<nBytes;k++) getChars[k] = Serial.read(); //print what we just read Serial.println(getChars); //now backwards one character at a time for(int j = nBytes - 1; j > -1; j = j - 1) Serial.print(getChars[j]); Serial.println(); ///////////////////////////////////////////////////

85
Pr
oje
cts
2
The sketch queries the user every five seconds. The timer is
set by setting the variable now to millis() + 5000:
if(now < millis()) Serial.println("Type a message in the Serial Monitor and hit Enter..."); now = millis() + 5000;
When a line is sent through the serial monitor, it is stored
temporarily in a buffer. The serial buffer can hold up to 128
bytes (1 character = 1 byte). Characters can be lost if you
try to send more than 128 before reading them with a
Serial.read() statement. The command
Serial.available returns the number of bytes in the
buffer. If the value is greater than zero, it means that
there’s a message waiting for us. The command
Serial.read reads the bytes one at a time. We create a
char array, getChars, of the appropriate length to hold the
bytes:
nBytes = Serial.available(); if(nBytes > 0) char getChars[nBytes]; for(int k = 0; k<nBytes;k++) getChars[k] = Serial.read();
The array getChar is sent back through the serial monitor
in its entirety. Each character, beginning with the last, is
then sent individually, but appears on a single line since we
use the Serial.print command. A Serial.println
command starts a new line:
//print what we just read Serial.println(getChars); //now backwards one character at a time for(int j = nBytes - 1; j > -1; j = j - 1) Serial.print(getChars[j]); Serial.println();

86
Project 2.03 ASCII Values The Arno and the PC communicate by sending series of
bits through the USB cable (look back at the discussion of
variables in the Programming section for more on bits).
Each set of eight bits is called a byte. A byte sent through a
serial connection can be interpreted as being either a
number or a character. For example, the byte 01000001
equals the number 65 (0 + 26 + 0 + 0 + 0 + 0 + 0 + 20 =
65). The number is converted to a character using a
standard protocol called the ASCII table (search for
“ASCII” on the internet for more information). Going back
to our example, 65 is interpreted as ‘A’. In this project we
print the ASCII table through the serial monitor. The
conversion between a number and a character (also called
a glyph), is simple; when we declare a char variable, the
Arno interprets the variable’s value as a character.
Circuits: none
Concepts: ASCII, binary
/////////////////////////////////////////////////// //Project 203 ASCII values void setup() Serial.begin(9600); void loop() for(int k = 33; k<=126; k++) char glyph = k; Serial.print(k); Serial.print(" = "); Serial.println(glyph); delay(250); ///////////////////////////////////////////////////

87
Pr
oje
cts
2
Project 2.04 Ski Game In this project, we’re going to use the serial monitor to play
an interactive game. This game is based on one that
appeared in a programming magazine in the 1980s. Like
other young programmers, I meticulously entered the
program printed in a magazine into my Apple II+
computer. The basic idea is to keep the skis within the
poles. The skis are represented by || and each pole is
represented by !. Press SW1 to move left and SW2 to move
right. Take a look at the code and we’ll explain how it
works afterwards.
Circuits: 2
Concepts: Serial monitor, char array, array index
/////////////////////////////////////////////////// //Project 2.04 Serial Ski Game char poles[] = "! !"; long now = 1000; int newMove = 0; int oldMove = 0; int direct = 0; int steps = 0; int ski = 8; int SW1 = 1; int SW2 = 4; long sTime = 0; long howLong = 0; long skiSpeed; void setup() Serial.begin(9600); pinMode(SW1,INPUT); pinMode(SW2,INPUT); void loop() newMove = random(5,40); steps = abs(newMove - oldMove)/(newMove - oldMove); while(oldMove != newMove) oldMove = oldMove + steps; for(int k = 0; k < oldMove; k++) Serial.print(" ");

88
//reposition poles poles[ski] = ' '; poles[ski + 1] = ' '; ski = ski - steps; if(digitalRead(SW1)==LOW) ski = ski - 1; if(digitalRead(SW2)==LOW) ski = ski + 1; ski = constrain(ski,1,16); poles[ski] = '|'; poles[ski+1] = '|'; Serial.println(poles); howLong = (millis() - sTime)/1000; skiSpeed = map(howLong,0,20,200,50); delay(skiSpeed); if(ski == 1 || ski ==16) Serial.println(" BANG !!!!!"); Serial.print(" You skied for "); Serial.print(howLong); Serial.println(" seconds"); int sec = 4; while(sec > 0) Serial.print(" Start in "); Serial.print(sec); Serial.println("..."); delay(1000); sec = sec - 1; poles[ski] = ' '; poles[ski + 1] = ' '; ski = 8; sTime = millis(); //end if for crash ///////////////////////////////////////////////////
The ski track is represented by a character array that we
print to the serial monitor:
char poles[] = "! !";
Our first problem is moving the poles back and forth. We
also want to change directions randomly so the player
doesn’t know what to expect. We set up the variable

89
Pr
oje
cts
2
newMove at the beginning of the loop() block to randomly
decide how far to move the poles. It’s value determines
how far the poles move before changing direction again:
newMove = random(5,40);
Now that we know where we want to go, we need to figure
out how to get there. In each cycle of the program, the
poles will move one column left or right. The variable
oldMove is the position of the poles before we start moving
to the new position (it’s initially set to 0). The variable
steps takes a value of -1 if we need to move left or 1 if we
need to move right:
steps = abs(newMove - oldMove)/(newMove - oldMove);
We now enter a while loop that we’ll stay in until the
poles reach their new position. The variable oldMove is
incremented by the variable steps until it reaches
newMove:
while(oldMove != newMove) oldMove = oldMove + steps;
The rest of the sketch runs within this while loop. We
only break out of it when the poles reach their new position
so we can select a new random position. Then it’s right
back into the while loop.
To actually position the poles, we print blank spaces to the
serial monitor before printing poles. This takes advantage
of the fact that the Serial.print doesn’t start a new line
each time it’s called.
for(int k = 0; k < oldMove; k++) Serial.print(" ");

90
The variable oldMove is a way of remembering what our
last move was so we know whether we need to move left or
righ. Initially oldMove = 0. The second line sets steps to
-1 if we need to move left or 1 if we need to move right.
Now we turn to the skier. The variable ski holds the
position of the skier within the poles. We’re going to insert
the characters || into the character array poles. But first
we need to get rid of the characters that were created
during the last cycle of the loop:
//reposition poles poles[ski] = ' '; poles[ski + 1] = ' ';
As the poles move, we want the skier to stay in place
relative to the display. We move the player in the opposite
direction that the poles move:
ski = ski - steps;
Now we look for user input to move the skier:
if(digitalRead(SW1)==LOW) ski = ski - 1; if(digitalRead(SW2)==LOW) ski = ski + 1;
We use the constrain function to make sure that the skier
stays within the poles:
ski = constrain(ski,1,16);
We’re almost there! Now let’s insert the skier back into the
poles array and print it to the serial monitor:
poles[ski] = '|'; poles[ski+1] = '|';

91
Pr
oje
cts
2
Serial.println(poles);
All good games get more challenging as they go. We make
the game more challenging by speeding it up. We
accomplish this by comparing millis() to the variable
sTime, which records the value of millis() when a new
game is started. The difference is recorded in seconds by
the variable howLong. The map function keeps the delay
between 200 and 50 milliseconds:
howLong = (millis() - sTime)/1000; skiSpeed = map(howLong,0,20,200,50); delay(skiSpeed);
The final problem is to provide feedback to the player when
they don’t stay between the poles:
if(ski == 1 || ski ==16) Serial.println(" BANG !!!!!"); Serial.print(" You skied for "); Serial.print(howLong); Serial.println(" seconds");
We count down four seconds before starting again:
int sec = 4; while(sec > 0) Serial.print(" Start in "); Serial.print(sec); Serial.println("..."); delay(1000); sec = sec - 1;
Before we can start again, we need to erase our current
position and reset sTime so that we start slowly again:
poles[ski] = ' '; poles[ski + 1] = ' '; ski = 8; sTime = millis(); //end if for crash

92
Project 2.05 Demonstration of the String Object The purpose of this project is to become familiar with some
of the methods that can be used with a String object. A
String object is a special type of variable that is used to
hold groups of characters (i.e., words, sentences). It’s
much more flexible than a char array because of its set of
methods. Here are some examples.
Circuits: none
Concepts: Serial monitor, String object
/////////////////////////////////////////////////// //Project 2.05 Demonstrate String Object String aString = "This is a Test of a String Object"; String newString = ""; int SW1 = 1; void setup() Serial.begin(9600); pinMode(SW1,INPUT); void loop() while(digitalRead(SW1)==HIGH) Serial.println("Methods for String Objects"); Serial.println(aString); Serial.println(".length"); Serial.println(aString.length()); Serial.println(".charAt"); for(int k = 0; k<aString.length(); k++) Serial.println(aString.charAt(k)); Serial.println(".setCharAt"); for(int k = 0; k<aString.length(); k++) newString = aString; newString.setCharAt(k,'_'); Serial.println(newString); Serial.println(".substring"); for(int k = 1; k<=aString.length(); k++) Serial.println(aString.substring(0,k)); Serial.println(".endsWith"); Serial.println(aString.endsWith("object"));

93
Pr
oje
cts
2
Serial.println(".replace"); newString = aString; newString.replace("e","_"); Serial.println(newString); Serial.println(".toLowerCase"); newString = aString; newString.toLowerCase(); Serial.println(newString); Serial.println(".toUpperCase"); newString = aString; newString.toUpperCase(); Serial.println(newString); Serial.println(".equals"); Serial.println(aString.equals("Another String")); delay(2000); //////////////////////////////////////////////////
The purpose of this project is just to get acquainted with
the methods of the String object. We’re not going to go
deeper into detail here. For a full list of methods, see the
Arduino website:
http://arduino.cc/en/Reference/StringObject

94
Projects 3: The Potentiometer
Project 3.01 Read the Potentiometer Potentiometers are useful for measuring the position of a
dial or for use in other position sensors. The
potentiometer on the Arno produces a voltage signal that is
proportional to the position of the thumbwheel. This
simple sketch reads the output voltage of the thumbwheel
potentiometer using the chip’s built-in analog-digital
converter.
Circuits: 7
Concepts: ADC, analogRead, voltage divider
/////////////////////////////////////////////////// //Project 3.01 POT1 //Read the potentiometer; output voltage and ADC int POT1 = A0; int potRead = 0; float volts = 0; void setup() Serial.begin(9600); pinMode(POT1,INPUT); void loop() potRead = analogRead(POT1); volts = float(potRead*5) / 1024; Serial.print("Voltage = "); Serial.print(volts,3); Serial.print(" ADC Reading = "); Serial.println(potRead); delay(500); ///////////////////////////////////////////////////
This is the first project where we assign an analog pin
number to a variable:
int POT1 = A0;

95
Pr
oje
cts
3
The value of the potentiometer is read using an
analogRead statement:
potRead = analogRead(POT1);
The potentiometer has three connectors: one is connected
to the 5V power supply, one to ground (0 V), and the third
is the signal that’s connected to pin A0 and ranges between
0 and 5V. The 10-bit ADC (analog-digital converter) in the
32U4 chip returns an int value between 0 and 1024 that is
proportional to the output voltage of the potentiometer.
We convert the value to volts by multiplying it by 5 (the
power voltage of the Arno board and the reference voltage
of the ADC) and dividing by 1024 (the range of the ADC).
We want the result to be a float variable so that the
decimal part can be kept. Since we start with an int
variable, we must cast the it into a float:
volts = float(potRead*5) / 1024;
The Serial.print statements should mostly look familiar.
We add a second argument to the statement where we
print the float value to tell the computer how many
decimal places to print:
Serial.print(volts,3);

96
Project 3.02 ASCIIbet Soup In this project, we translate the potentiometer reading into
a value between 65 and 90. This range of values
corresponds with the upper-case letters in the ASCII table.
To make things more interesting, we make the letters
further along in the alphabet appear farther from the left-
hand side of the serial monitor. Upload this sketch, wait a
moment, and then open the serial monitor and start
rotating the thumbwheel potentiometer.
Circuits: 7
Concepts: ADC, ASCII, analogRead, map function,
voltage divider
/////////////////////////////////////////////////// //Project 3.02 ASCIIbet Soup int POT1 = A0; int potRead = 0; int letter = 0; void setup() Serial.begin(9600); pinMode(POT1,INPUT); void loop() potRead = analogRead(POT1); letter = map(potRead,0,1023,65,90); for(int k = letter; k > 65; k--) Serial.print(" "); Serial.println(char(letter)); delay(200); ///////////////////////////////////////////////////
We read the potentiometer and then use the map function
to rescale its value between 65 and 90. This range of
numbers corresponds to the the upper-case letters in the
ASCII table (65 = ‘A’, 90 = ‘Z’):

97
Pr
oje
cts
3
potRead = analogRead(POT1); letter = map(potRead,0,1023,65,90);
To make things more interesting, we control where each
letter appears in the serial monitor. We add a number of
spaces equal to the position of the letter in the alphabet.
This makes the letter ‘A’ appear in the first column in the
serial monitor and the letter ‘Z’ appear in the 26th column:
letter = map(potRead,0,1023,65,90); for(int k = letter; k > 65; k--) Serial.print(" ");
In a previous project, we initialized a char variable and
then assigned it a numeric value. The Arno knew to
translate the numeric value into a character from the ASCII
table. In this project, we cast a int variable into a
character within the Serial.println statement:
Serial.println(char(letter));
And that’s it. The code is simple but it creates something
that’s visually interesting. Show it to a friend and see if
they catch on to the underlying logic of how the letters
move with the potentiometer.

98
Project 3.03 Potentiometer sets LED Brightness Now that we’re able to read the value of the thumbwheel
potentiometer, we can use it to control any of the outputs
on the Arno. In this project, we use it to set the brightness
of the red channel of the RGB LED.
Circuits: 3,7
Concepts: ADC, analogRead, analogWrite
/////////////////////////////////////////////////// //Project 3.03 //use potentiometer output to set redLED brightness int POT1 = A0; int potRead = 0; int redLED = 9; void setup() pinMode(redLED,OUTPUT); pinMode(POT1,INPUT); void loop() potRead = analogRead(POT1); analogWrite(redLED,potRead/4); delay(100); ///////////////////////////////////////////////////
Instead of using a function like map, we simply divide the
value of the potentiometer by 4 so that it fits within the
range used by analogWrite:
analogWrite(redLED,potRead/4);

99
Pr
oje
cts
3
Project 3.04 Potentiometer sets blink rate Like Project 3.03, we use the input from the potentiometer
to control an LED. In this case, we change the blink rate of
the red channel of the RGB LED based on the
potentiometer’s output voltage.
Circuits: 3,7
Concepts: ADC, analogRead, analogWrite
/////////////////////////////////////////////////// //Project 3.04 //use potentiometer output to set redLED blink rate int POT1 = A0; int potRead = 0; int redLED = 9; int isOn = 1; long now = 0; void setup() pinMode(redLED,OUTPUT); pinMode(POT1,INPUT); digitalWrite(redLED,HIGH); void loop() potRead = analogRead(POT1); if(millis() > now + potRead) digitalWrite(redLED,isOn); isOn = 1 - isOn; now = millis(); ///////////////////////////////////////////////////
As in previous projects, we don’t want to use a delay
statement to control the blink rate since the potentiometer
can’t be read during the delay period. Instead, we record
the time since the LED was last switch on or off using the
variable now. The LED is switch again when the time
exceeds now plus the value read by the potentiometer. We
also take advantage of the fact that we can replace HIGH
and LOW with 1 and 0 in the digitalWrite statement:

100
if(millis() > now + potRead) digitalWrite(redLED,isOn); isOn = 1 - isOn; now = millis();
Remember, the value of the potentiometer can range
between 0 and 1023. This means that our blink rate will be
between 0 and and 1023 milliseconds between cycles. We
could make the range shorter by dividing the value of
potRead by an integer, or longer by multiplying it by an
integer. Alternately, we could set the range using the map
function.

101
Pr
oje
cts
3
Project 3.05 LED Chase, Part II In this project, we take control of the LED Chase! (Project
1.03) using the thumbwheel potentiometer and the SW1
button. We use the potentiometer to adjust the speed of
the chase and we reverse its direction by pressing SW1.
Circuits: 1, 2, 7
Concepts: ADC, analogRead, arrays, debounce
/////////////////////////////////////////////////// //Project 3.05 LED Chase II int LEDS[4] = 6,7,8,13; int isPress = HIGH; int SW1 = 1; int wait = 60; int POT1 = A0; int potRead = 0; int steps = 1; int thisLED = 0; long now = 0; long lastPressed = 0; void setup() for(int k = 0; k < 4; k++) pinMode(LEDS[k],OUTPUT); pinMode(POT1,INPUT); pinMode(SW1,INPUT); void loop() isPress = digitalRead(SW1); potRead = analogRead(POT1)/4; if(millis() > now + potRead) digitalWrite(LEDS[thisLED],LOW); thisLED = thisLED + steps; if(thisLED < 0) thisLED = 3; if(thisLED > 3) thisLED = 0; digitalWrite(LEDS[thisLED],HIGH); now = millis(); if(isPress==LOW && millis() > lastPressed + 1000) steps = steps*-1; lastPressed = millis();

102
///////////////////////////////////////////////////
Arrays help to simplify this program. The pin numbers for
the single LEDs are contained in the array LEDS:
int LEDS[4] = 6,7,8,13;
The potentiometer value is used to set when to switch to
the next LED. The variable now records when the LEDs
where last switched. The next switch occurs when millis()
is greater than now + potRead. We advance to the next
LED in the array using the variable steps which can be
either 1 (move forward in the array) or -1 (move
backward):
potRead = analogRead(POT1)/4; if(millis() > now + potRead) digitalWrite(LEDS[thisLED],LOW); thisLED = thisLED + steps; if(thisLED < 0) thisLED = 3; if(thisLED > 3) thisLED = 0; digitalWrite(LEDS[thisLED],HIGH); now = millis();
The variable steps switches between 1 and -1 when SW1 is
pressed. This changes the direction of rotation. We use the
variable lastPress to record when steps was last switched.
We debounce SW1 by not allowing it to change steps more
than once per second:
if(isPress==LOW && millis() > lastPressed + 1000) steps = steps*-1; lastPressed = millis();

103
Pr
oje
cts
4
Projects 4: The Piezo Element
Project 4.01 Bringing the Piezo to Life A sound is created using a piezo element by rapidly
switching its voltage source on and off. The rate at which
we switch the piezo creates a particular tone. Upload this
sketch and listen to the tone it creates.
Circuits: 4
Concepts: delayMicroseconds
/////////////////////////////////////////////////// //Project 4.01 Piezo Beep, Beep long freq; long period; long aSecond = 1000000; int piezo = 12; void setup() pinMode(piezo,OUTPUT); void loop() freq = 4000; period = aSecond/freq; for(long k = 0; k < freq/10; k++) digitalWrite(piezo,HIGH); delayMicroseconds(period/2); digitalWrite(piezo,LOW); delayMicroseconds(period/2); delay(1000); ///////////////////////////////////////////////////
The frequency of a tone is expressed in hertz (Hz), which is
the number of vibrations per second. We use three
variables: the frequency in hertz (freq), the number of
microseconds between vibrations (period), and the
number of microseconds in a second (aSecond):
long freq;

104
long period; long aSecond = 1000000;
At the beginning of the loop() block we set the frequency:
freq = 4000;
Next, we need to calculate how many microseconds that
need to pass between each vibration. The math is simple:
period = aSecond/freq;
Now we’re ready to enter the loop() block. We’re going to
create the vibrations one by one. Since freq is
vibrations/second, we can use it to determine how long the
tone lasts. We create a tone of 1/10th of a second by
looping from 0 to freq/10:
for(long k = 0; k < freq/10; k++)
At this point the code is simple: we switch the piezo on and
off. Since we want a cycle to be completed every period,
we switch it on for period/2 and then off for period/2.
The delay command would really limit the range of
frequencies we could create. Using delayMicroseconds
allows us to control the frequency to the nearest 2
microseconds (two one-millionth of a second!):
digitalWrite(piezo,HIGH); delayMicroseconds(period/2); digitalWrite(piezo,LOW); delayMicroseconds(period/2);
Finally, we delay a second between tones before starting all
over again:
delay(1000);

105
Pr
oje
cts
4
Project 4.02 Controlling the Piezo with a Function In project 4.01, we used the piezo to create a single tone.
To really make it useful, we need to create different tones
with different durations. In other words, we want the piezo
to create music. This is the perfect place to introduce
functions, reusable pieces of codes where we change a
couple of parameters, but more or less do the same thing
over and over again.
Circuits: 4
Concepts: Functions, delayMicroseconds
/////////////////////////////////////////////////// //Project 4.02 Piezo Function int piezo = 12; void setup() pinMode(piezo,OUTPUT); void loop() piezoTone(262,250); delay(250); piezoTone(294,250); delay(250); piezoTone(330,250); delay(250); piezoTone(349,250); delay(250); void piezoTone(long freq, long duration) long aSecond = 1000000; long period = aSecond/freq; duration = duration*1000; duration = duration/period; for(long k = 0; k < duration; k++) digitalWrite(piezo,HIGH); delayMicroseconds(period/2); digitalWrite(piezo,LOW); delayMicroseconds(period/2); ///////////////////////////////////////////////////

106
This code looks different than everything else we’ve done
so far. In addition to the setup() and loop() blocks,
there’s a function declaration. Remember, the function is
declared after the loop() block, but we can still call the
function from either the setup() or loop() blocks. Don’t
be confused by the order of the blocks. Functions can be
called from anywhere in the code, even from other
functions.
Let’s look at the function first. We declare the function
with the term void to indicate that the function doesn’t
return any information. The Arno doesn’t need to save a
place in memory to return a value from the function. We
tell the Arno to expect two parameters, freq controls the
frequency of the tone and duration controls how long it
lasts, in milliseconds:
void piezoTone(long freq, long duration)
Like in project 4.01, we still need to know how many
microseconds are in a second and the period of time
between vibrations. Since we declare these variables
within the function, they’re local variables and aren’t
available for use elsewhere in the code. That’s OK, we
don’t need them anywhere else and it frees up memory to
use them only when we need them:
long aSecond = 1000000; long period = aSecond/freq;
It’s convenient to send duration to the function in
milliseconds, since it saves us from writing out a bunch of
zeros, but we need better control of the timing of the
vibrations so we convert the value to microseconds:
duration = duration*1000;

107
Pr
oje
cts
4
The variable period is the time between vibrations. We
need to adjust duration so that it accounts for differences
in the time between vibrations. This yields the number of
vibrations needed to fill the period of time specified by
duration:
duration = duration/period;
Now we simply vibrate the piezo element at the frequency
specified by freq enough times to cover the period
originally specified by duration:
for(long k = 0; k < duration; k++) digitalWrite(piezo,HIGH); delayMicroseconds(period/2); digitalWrite(piezo,LOW); delayMicroseconds(period/2);
Using the function makes playing different notes on the
piezo easy. Four calls to the piezoTone function plays the
notes of middle C, D, E, and F. We delay for 0.250 seconds
before starting over again:
void loop() piezoTone(262,250); delay(250); piezoTone(294,250); delay(250); piezoTone(330,250); delay(250); piezoTone(349,250); delay(250);
You can find the frequencies for the full range of notes on a
piano here:
http://en.wikipedia.org/wiki/Piano_key_frequencies

108
Project 4.03 Piezo C Major The piezoTone function allows us to do a lot with the
piezo device without a lot of extra coding. In this project,
we teach the Arno to play the C-major scale and set up
some of the coding needed to play a song in the next
project.
Circuits: 4
Concepts: arrays, functions
/////////////////////////////////////////////////// //Project 4.03 Piezo C-Major int piezo = 12; char notes[] = 'C','d','D','e','E','F','g','G','a','A','b','B'; float freqs[] = 16.352,17.324,18.354,19.445,20.602, 21.827,23.125,24.500,25.957,27.500,29.135,30.868; int majorC[] = 1,3,5,6,8,10,12; int octave = 0; long note; void setup() pinMode(piezo,OUTPUT); void loop() for(int i=0;i<7;i++) int k = majorC[i]; note = (long) freqs[k]*pow(2,octave); piezoTone(note,100); delay(50); //end loop through notes octave++; if(octave>8) octave = 1; void piezoTone(long freq, long duration) long aSecond = 1000000; long period = aSecond/freq; duration = duration*1000; duration = duration/period; for(long k = 0; k < duration; k++) digitalWrite(piezo,HIGH); delayMicroseconds(period/2); digitalWrite(piezo,LOW);

109
Pr
oje
cts
4
delayMicroseconds(period/2); ///////////////////////////////////////////////////
We start by creating several arrays. The notes array holds
the names of the 12 tones in the chromatic scale. The
lower-case letters indicate flats:
char notes[] = 'C','d','D','e','E','F','g','G','a','A','b','B';
The tones array holds the frequencies of each note:
float freqs[] = 16.352,17.324,18.354,19.445,20.602, 21.827,23.125,24.500,25.957,27.500,29.135,30.868;
We actually don’t need the full chromatic scale for this
project since we’re only going to play the C-major scale.
However, we want to create durable, reusable code. It
wasn’t much more work to include the full chromatic scale
and we can use it later. You may have also noticed that we
don’t use the notes array anywhere in this sketch. But stay
tuned. We’ll use it in a more complex sketch in the next
project.
The majorC array holds the positions of the C-major notes
within the freqs and notes arrays:
int majorC[] = 0,2,4,5,7,9,11;
The chromatic scale repeats itself in different octaves. We
don’t need to write out the frequency of every octave since
there’s a mathematical relationship between the octaves.
You can learn more about octaves here:
http://en.wikipedia.org/wiki/Scientific_pitch_notation

110
We use the variable octave to hold the octave value. It’s
initially set to zero:
int octave = 0;
The loop() block is fairly simple. We start a for loop to
run through the 7 notes of the C-Major scale:
for(int i=0;i<7;i++)
We retrieve the position of note i in the C-major scale:
int k = majorC[i];
Next we need to calculate the frequency of the note. The
piezoTone function expects a long value instead of a
float. This means we lose some precision (the decimal part
of the frequency). We control the octave using the built-in
pow function. The pow function raises its first argument
to the power of its second argument (e.g. pow(2,3) = 23 =
8). The value is cast into a long by including (long) in the
statement:
note = (long) freqs[k]*pow(2,octave);
Now we call the piezoTone function for the note, delay
for 50 milliseconds between notes, and then move on to
the next note:
piezoTone(note,100); delay(50); //end loop through notes
After going through the seven notes, we move up an octave
(remember that octave++ is the same as writing octave =
octave + 1). After playing octave 8, we go back to 0:
octave++; if(octave>8) octave = 0;

111
Pr
oje
cts
4
Project 4.04 Piezo Greensleaves We developed the Arno’s ability for playing music in
Project 4.03. In this project, we give it a tune to play.
Circuits: 4
Concepts: arrays, functions
/////////////////////////////////////////////////// //Project 4.04 Piezo Greensleeves int piezo = 12; int octave = 3; char notes[] = 'C','d','D','e','E','F','g','G','a','A','b','B'; float freqs[] = 16.352,17.324,18.354,19.445,20.602,21.827,23.125,24.500,25.957,27.500,29.135,30.868; char music[] = 'E','G','A','B','+','d','-','B','A','F', 'D','E', 'F','G','E','E','e','E','F','e','B', 'E','G','A' ,'B','+','d','-','B','A','F','D','E','F','G','F','E', 'e', 'f', 'F','E','E','E','+','D', 'D','d','-','B', 'A', 'F', 'D','E','F','G','E','E','e','E','F','e','B','+','D','D','d','-','B','A','F','D','E','F','G','F','E','e','f' ,'F','E', 'E','E','E'; byte beats[] = 2,4,2,3,1,2,4,2,3,1,2,4,2,3,1,2,4,2,4,2,4,2,3,1,2,4,2,2,1,2,3,1,2,3,2,2,4,2,6,6,3,1,2,4,2,3,1,2,4,2,3,1,2,4,2,6,6,3,1,2,4,2,3,1,2,3,1,2,3,1,2,6,4,2,6; long thisNote = 0; long thisBeat = 0; int skips = 0; void setup() pinMode(piezo,OUTPUT); void loop() octave = 4; skips = 0; for(int i=0;i<83;i++) //check if octave is changed if(music[i] == '+') octave = octave + 1; skips++; continue; if(music[i] == '-') octave = octave - 1;

112
skips++; continue; //otherwise find the note; for(int k=0;k<12;k++) if(music[i]==notes[k]) thisNote = (long) freqs[k]*pow(2,octave); break; thisBeat = (long) beats[i-skips]; thisBeat = thisBeat * 200; piezoTone(thisNote,thisBeat); //end loop through notes delay(1000); void piezoTone(long freq, long duration) long aSecond = 1000000; long period = aSecond/freq; duration = duration*1000; duration = duration/period; for(long k = 0; k < duration; k++) digitalWrite(piezo,HIGH); delayMicroseconds(period/2); digitalWrite(piezo,LOW); delayMicroseconds(period/2); ///////////////////////////////////////////////////
To play music we need two pieces of information: the notes
to play and the duration of each note. There aren’t any
shortcuts here. We need to write out each note. The music
array contains the notes and the beats array contains the
duration of each note (1 beat = a quarter note).
We created a system in Project 4.03 to link the names of
each note with its frequency (e.g., C = 16.352). This works
within an octave, but our music goes across several
octaves. We include that additional information in the
music array. The character ‘+’ means to move up an octave
and ‘-‘ moves down an octave:

113
Pr
oje
cts
4
char music[] = 'E','G','A','B','+','d','-','B','A','F','D' (the array keeps going…)
Since the music array contains elements that aren’t
actually notes, we need to make a decision: do we keep the
length of the beats array the same as the music array
(which makes it easier to read) or do we skip the beats for
the elements in music that move up or down an octave
(which makes it harder to match the note and beat later)?
All of this information can push the limit of the Arnos
memory, so we decided to only provide a beat when we
play a note, which makes the beats array shorter. We also
use the byte variable type to save on space (an int array
would take up twice the space since each int value needs
two bytes):
byte beats[] = 2,4,2,3, (and so on)
We begin the loop() block by setting the initial octave and
setting the variable skips. We use skips to keep track of
non-note elements in music so that we can keep the music
and beats arrays coordinated:
octave = 4; skips = 0;
Next, we begin a loop to go through the 83 characters in
the music array:
for(int i=0;i<83;i++)
As we read each element of music we need to identify those
elements that are not played but change the octave. When
we encounter one of these elements, we use the continue
statement that tells the sketch to move back to the top of
the for loop and read the next element of music. This saves

114
a little time since we don’t run through the rest of the loop.
The variable skips keeps track of these changes, too:
//check if octave is changed if(music[i] == '+') octave = octave + 1; skips++; continue; if(music[i] == '-') octave = octave - 1; skips++; continue;
If we make it to this point in the loop, then it’s time to play
a note. First, we need to look up the frequency of the note.
We loop through the notes array until we find a match with
the current element of music. Once a match is found, the
break statement ends the loop. There’s no need to keep
looking and it saves a little time (and time is important in
music!):
//otherwise find the note; for(int k=0;k<12;k++) if(music[i]==notes[k]) thisNote = (long) freqs[k]*pow(2,octave); break;
Next, we find the beat for the current note. The octave
changes mean the the elements of music and beats don’t
directly correspond. But we kept track of this with skips.
The second line sets the tempo (if you replace 200 with
100, the music will play twice the speed):
thisBeat = (long) beats[i-skips]; thisBeat = thisBeat * 200;
Finally, we call piezoTone to play the note:

115
Pr
oje
cts
4
piezoTone(thisNote,thisBeat);
After playing the entire piece, we wait a second and then
start again:
//end loop through notes delay(1000);

116
Project 4.05 Piezo Metronome A metronome is a device that generates a regular beat to
help musicians maintain a tempo. The Arno can generate a
beep, and it keeps track of time, so we can program it to act
like a metronome! In this project, the user inputs the
tempo in beats per minute through the serial monitor and
the Arno keeps time.
Upload this sketch to your Arno and open the serial
monitor. Type the beats per minute into the serial
monitor’s text box and hit Enter or click “Send”.
Circuits: 3, 4
Concepts: atoi, functions, serial monitor
/////////////////////////////////////////////////// //Project 4.05 Piezo Metronome I int piezo = 12; int knock = 0; int redLED = 9; int periods = 0; int wait = 0; int nchar = 0; void setup() Serial.begin(9600); pinMode(piezo,OUTPUT); pinMode(redLED,OUTPUT); void loop() //wait for serial input while(Serial.available()==0) delay(50); if(Serial.available()>0) nchar = Serial.available(); char readIn[nchar +1]; for(int k = 0; k < nchar; k++) readIn[k] = Serial.read(); periods = atoi(readIn); if(periods > 1200 || periods < 1)

117
Pr
oje
cts
4
Serial.println("Period outside range, period set to 1200"); periods = 1200; Serial.print("Beats per Minute = "); Serial.println(periods); while(Serial.available()==0) //create tone digitalWrite(redLED,HIGH); piezoTone(2500,50); digitalWrite(redLED,LOW); wait = 60000/periods; wait = wait-50; delay(wait); //end if serial not available void piezoTone(long freq, long duration) long aSecond = 1000000; long period = aSecond/freq; duration = duration*1000; duration = duration/period; for(long k = 0; k < duration; k++) digitalWrite(piezo,HIGH); delayMicroseconds(period/2); digitalWrite(piezo,LOW); delayMicroseconds(period/2); ///////////////////////////////////////////////////
The variables and setup() block should look familiar to
you at this point. As we enter the loop() block, we wait for
input from the user through the serial monitor.
while(Serial.available()==0)
Once input is detected, we wait a little longer for all of the
characters to enter the buffer:
delay(50);
Now we read the input into a char array:
if(Serial.available()>0) nchar = Serial.available();

118
char readIn[nchar +1]; for(int k = 0; k < nchar; k++) readIn[k] = Serial.read();
At this point we have a problem. We have user input in a
char array but we need an int value. This might not seem
like a big problem at first, but char variables are
fundamentally different than int variables in the way they
store information. Thankfully, the C programming
language has a special function just for this problem. The
function atoi (array to int) takes care of it for us:
periods = atoi(readIn);
Next, we make sure the user entered a reasonable value:
if(periods > 1200 || periods < 1) Serial.println("Period outside range, period set to 1200"); periods = 1200;
We also keep the user informed about what the Arno plans
to do:
Serial.print("Beats per Minute = "); Serial.println(periods);
Finally we enter a loop where the Arno will keep the beat
until new user input is detected. The Arno generates a tone
and flashed the redLED:
while(Serial.available()==0) //create tone digitalWrite(redLED,HIGH); piezoTone(2500,50); digitalWrite(redLED,LOW);
A little math is needed to calculate the delay in
milliseconds since the user input is in beats per second:

119
Pr
oje
cts
4
wait = 60000/periods;
And we have to account for the 50 millisecond duration of
the piezoTone:
wait = wait-50; delay(wait); //end if serial not available

120
Project 4.06 Piezo as an Input The principal behind the piezo works in both directions. So
far, we’ve applied voltage to the piezo to make it vibrate.
We can also make the piezo vibrate to create a voltage. In
this project we read the voltage generated by the piezo
when we tap it. Instead of using the microcontroller pin
connected to the piezo as an output, we use it as an input.
Load the program, wait a moment, and then open the
serial monitor. When you tap on the piezo hard enough so
that the ADC reading is greater than 200 (it doesn’t take
much!), the sketch starts a clock and then outputs the
number of milliseconds after it was first tapped along with
the ADC reading. The output to the serial monitor will
stop when the ADC reading falls back below 200. Tap
again to see another set of numbers. This gives us some
idea how long the voltage spike lasts after the piezo is
struck. Sometimes, there’s residual voltage on the
microcontroller pin and it already reads over 200. You will
see numbers streaming through the serial monitor. Try
tapping the piezo to get it back near zero.
Circuits: 1, 4
Concepts: analogRead, boolean variable type,
switching pinMode
/////////////////////////////////////////////////// //Project 4.06 Piezo Tap int piezo = A11; int knock; long now = 0; boolean firstKnock; int LED1 = 13; void setup() Serial.begin(9600); pinMode(LED1,OUTPUT);

121
Pr
oje
cts
4
pinMode(piezo,INPUT); void loop() knock = analogRead(piezo); firstKnock = true; while(knock > 200) digitalWrite(LED1,HIGH); if(firstKnock==true) now = millis(); firstKnock = false; Serial.print(millis()-now); Serial.print(" "); Serial.println(knock); knock = analogRead(piezo); digitalWrite(LED1,LOW); ///////////////////////////////////////////////////
In the variable declarations, we use the piezo pin’s analog
number instead of the digital number since we plan to use
it as an input:
int piezo = A11;
We also declare a boolean variable ( a variable that can
only hold the values true or false) in this sketch to start
the clock when the piezo is struck:
boolean firstKnock;
In the setup() block, we set the pinMode of piezo to an
input:
pinMode(piezo,INPUT);
At the top of the loop() block, we read the piezo’s voltage
with an analogRead statement and load it into the
variable knock:
knock = analogRead(piezo);

122
And reset the variable firstKnock to true:
firstKnock = true;
We found through trial-and-error that the piezo pin’s ADC
reading rarely goes above 200 without it being struck. We
use this threshold to detect a strike. When we detect a
strike, we enter a while loop until the voltage has
dissipated:
while(knock > 200)
We start the loop by lighting LED1:
digitalWrite(LED1,HIGH);
If we are just entering the while loop, we start the clock by
loading millis() into the variable now. Recall that we
don’t need to use the brackets if only one statement
follows the if statement:
if(firstKnock==true) now = millis();
We set firstKnock to false so that we don’t reset the clock
until we exit the loop:
firstKnock = false;
Now, we print the time elapse time in milliseconds since a
strike was detected and we entered the loop. It’s followed
on the same line by the value of the ADC reading which is
stored in the variable knock:
Serial.print(millis()-now); Serial.print(" "); Serial.println(knock);

123
Pr
oje
cts
4
Then we remeasure the piezo to determine whether we stay
in the loop or break out of it. Once we break out of it, we
switch off LED1.
knock = analogRead(piezo); digitalWrite(LED1,LOW);
Try tapping the piezo a few times and look at the output.
The voltage generated by each tap can linger on the
microcontroller pin. Here’s a graph created with the
output to the serial monitor from a firm strike:
In some projects, we would like to measure the time
between strikes on the piezo. We’re going to have a
problem if the signal lasts up to 80 milliseconds. Let’s try
to fix this problem in the next project.

124
Project 4.07 Piezo as an Input 2 In Project 4.06 we found that it was difficult to record a
quick tap on the piezo using the Arno’s analog-digital
converter (ADC). The voltage created by striking the piezo
tended to linger on the pin. In this project, we add a
function to quickly pull the piezo pin back to near zero
volts after it’s tapped. Most of this sketch is identical to
Project 4.06, except for the additional function
clearPiezo which is explained below.
Upload this sketch to the Arno, wait a moment, and then
open the serial monitor. Strike the piezo. You should see
that the signal lasts one millisecond or less.
Circuits: 1, 4
Concepts: analogRead, boolean variable type,
functions, switching pinMode
/////////////////////////////////////////////////// //Project 4.07 Piezo as an Input II int piezo = A11; int knock; long now = 0; boolean firstKnock; int LED1 = 13; void setup() Serial.begin(9600); pinMode(LED1,OUTPUT); clearPiezo(); void loop() knock = analogRead(piezo); firstKnock = true; while(knock > 40) digitalWrite(LED1,HIGH); if(firstKnock==true) now = millis(); firstKnock = false; Serial.print(millis()-now); Serial.print(" "); Serial.println(knock);

125
Pr
oje
cts
4
clearPiezo(); knock = analogRead(piezo); digitalWrite(LED1,LOW); void clearPiezo() pinMode(piezo,OUTPUT); digitalWrite(piezo,LOW); delay(1); pinMode(piezo,INPUT); ///////////////////////////////////////////////////
The main difference between this sketch and the previous
one is the clearPiezo function. The function changes the
piezo pin very briefly to an output, sets its value to LOW to
pull the voltage to near zero, and then resets the pin to an
input:
void clearPiezo() pinMode(piezo,OUTPUT); digitalWrite(piezo,LOW); delay(1); pinMode(piezo,INPUT);
The function is called in the setup() block to clear an
lingering voltage:
clearPiezo();
Because we have better control of the piezo pins voltage,
we can use a lower threshold in the loop() block to detect
a strike:
while(knock > 40)
We record millis() with the variable now before calling
the clearPiezo function. The clearPiezo function adds a
millisecond or so, which would affect how precisely we
record the timing of the strike:

126
digitalWrite(LED1,HIGH); if(firstKnock==true) now = millis(); firstKnock = false; Serial.print(millis()-now); Serial.print(" "); Serial.println(knock); clearPiezo();
With a simple change to the code, we get a piezo signal that
is much cleaner and easier to interpret. Now let’s use that
signal in the next two projects!

127
Pr
oje
cts
4
Project 4.08 Metronome II In this project, we sense taps on the piezo to set the beat of
a metronome. This requires us to use the piezo as both an
input, to record the taps, and as an output, to play back the
tones. The piezo records four taps and then emits beeps at
the average rate of the four taps. We use the red channel of
the RGB LED to indicate when a tap has been recorded.
We set up SW1 as our reset. Upload this sketch and tap on
the piezo four times. We print the tempo to the serial
monitor, so open it once the sketch has been uploaded. It
will play back the tempo until you hold down SW1. This
resets the Arno and gets it ready for four more taps.
Circuits: 2, 3, 4
Concepts: analogRead, boolean variable type,
functions, switching pinMode
/////////////////////////////////////////////////// //Project 4.08 Piezo Metronome II int piezo = A11; int knock = 0; int redLED = 9; int SW1 = 1; long periods; long times[4]; int count = 0; int playback = 0; void setup() Serial.begin(9600); clearPiezo(); pinMode(redLED,OUTPUT); pinMode(SW1,INPUT); void loop() knock = analogRead(piezo); if(knock > 40) times[count] = millis(); digitalWrite(redLED,HIGH); delay(50);

128
digitalWrite(redLED,LOW); count ++; while(knock > 20) clearPiezo(); knock = analogRead(piezo); if(count==4) pinMode(piezo,OUTPUT); count = 0; //reset for next time periods = 0; //calculate periods for(int j = 0; j<3; j++) //measure the time between beats periods = periods + times[j+1] - times[j]; periods = periods/3; if(periods < 50) periods = 51; Serial.print("Beats per Minute = "); Serial.println(1000/periods*60); //now play back until SW1 pressed while(digitalRead(SW1)==HIGH) //create tone digitalWrite(redLED,HIGH); piezoTone(2500,50); digitalWrite(redLED,LOW); delay(periods-50); //end if for SW1 pressed clearPiezo(); //clear piezo while button is pressed while(digitalRead(SW1)==LOW) clearPiezo(); void clearPiezo() pinMode(piezo,OUTPUT); digitalWrite(piezo,LOW); delay(1); pinMode(piezo,INPUT); void piezoTone(long freq, long duration) long aSecond = 1000000; long period = aSecond/freq; duration = duration*1000; duration = duration/period; for(long k = 0; k < duration; k++) digitalWrite(piezo,HIGH); delayMicroseconds(period/2);

129
Pr
oje
cts
4
digitalWrite(piezo,LOW); delayMicroseconds(period/2); ///////////////////////////////////////////////////
In the start of the program, we declare a long array to hold
the millis() values of each tap:
long times[4];
In the setup() block we set up the piezo using our
clearPiezo function:
clearPiezo();
Like project 4.07, we record the value from analogRead
using the variable knock. If a strike is detected, we record
the time in the array times and flash the redLED. Next, we
increment count to record the number of strikes. We use
count to move through the times array and to tell when
four strikes have been recorded.
knock = analogRead(piezo); if(knock > 40) times[count] = millis(); digitalWrite(redLED,HIGH); delay(50); digitalWrite(redLED,LOW); count ++;
Before exiting the if block, we make sure that the piezo pin
has been brought back to near zero. We use a while loop
and one or more calls to clearPiezo to reset the piezo pin:
while(knock > 20) clearPiezo(); knock = analogRead(piezo);

130
The variable count tracks how many taps have been
recorded. One we record 4 taps we switch to playback
mode. At this point we switch the pinMode of the piezo
to an output:
if(count==4) pinMode(piezo,OUTPUT); count = 0; //reset for next time periods = 0;
Next we want to calculate the time lapse between taps:
//calculate periods for(int j = 0; j<3; j++) //measure the time between beats periods = periods + times[j+1] - times[j]; periods = periods/3;
We output the results to the serial monitor. Metronomes
usually are set in beats per minute so we convert the value
from milliseconds to beats per minute for the user. We
also don’t allow values of < 50 milliseconds (that would be
12000 beats per minute!):
if(periods < 50) periods = 51; Serial.print("Beats per Minute = "); Serial.println(60L*1000L/periods);
Notice that when we calculate the beats per minute in the
last line above, we put an ‘L’ at the end of the numbers 60
and 1000. This tells the sketch to treat these numbers as
long variable types. Without the ‘L’, the sketch might treat
theses as int variables, which would ruin our calculation.
We now playback the beat until SW1 is pressed:
//now play back until SW1 pressed while(digitalRead(SW1)==HIGH) //create tone digitalWrite(redLED,HIGH);

131
Pr
oje
cts
4
piezoTone(2500,50); digitalWrite(redLED,LOW);
Since the tone lasts of 50 milliseconds, we subtract that
from the delay between tones to keep on the beat:
delay(periods-50);
Once we break out of the while loop, we clear the piezo
before starting the process over again:
//clear piezo while button is pressed while(digitalRead(SW1)==LOW) clearPiezo();

132
Project 4.09 Piezo Playback In the previous project, we measured the average time
between four strikes on the piezo and played back the
tempo. In this project, we record eight taps and playback
the rhythm. In other words, we play back the same
patterns of taps instead of just the average rate. Upload
this sketch and tap on the peizo eight times to get it going.
Press SW1 to reset the sketch and prepare it to record
another set of taps.
Circuits: 2, 3, 4
Concepts: analogRead, arrays, boolean variable type,
functions, switching pinMode
/////////////////////////////////////////////////// //Project 6.08 Piezo Playback int piezo = A11; int knock = 0; int redLED = 9; int SW1 = 1; long periods[7]; long times[8]; int count = 0; int playback = 0; void setup() pinMode(redLED,OUTPUT); pinMode(SW1,INPUT); void clearPiezo(); void loop() knock = analogRead(piezo); if(knock > 40) times[count] = millis(); digitalWrite(redLED,HIGH); delay(50); digitalWrite(redLED,LOW); count ++; while(knock > 20) clearPiezo(); knock = analogRead(piezo);

133
Pr
oje
cts
4
if(count==8) pinMode(piezo,OUTPUT); count = 0; //reset for next time //calculate period for(int j = 0; j<7; j++) periods[j] = times[j+1] - times[j]; //make delays at least 50 milliseconds if(periods[j] < 51) periods[j] = 51; //now play back until SW1 pressed playback = 0; while(digitalRead(SW1)==HIGH) //create tone digitalWrite(redLED,HIGH); piezoTone(2500,50); digitalWrite(redLED,LOW); if(playback<7) delay(periods[playback] - 50); else delay(periods[6]); playback ++; if(playback==8) playback=0; //end while for SW1 while(digitalRead(SW1)==LOW) clearPiezo(); //end if for count = 7 void clearPiezo() pinMode(piezo,OUTPUT); digitalWrite(piezo,LOW); delay(1); pinMode(piezo,INPUT); void piezoTone(long freq, long duration) long aSecond = 1000000; long period = aSecond/freq; duration = duration*1000; duration = duration/period; for(long k = 0; k < duration; k++) digitalWrite(piezo,HIGH); delayMicroseconds(period/2); digitalWrite(piezo,LOW); delayMicroseconds(period/2); ///////////////////////////////////////////////////

134
Much of this sketch is the same as the previous one. On
difference is that we need to record the time between
strikes on the piezo. We store the values in the array
periods:
long periods[7];
Look back at the previous project to see how we record the
timing of each strike. We’re going to skip forward to the
point where we test to see if eight strikes have been
recorded:
if(count==8)
First, we switch piezo to an output to prepare it to playback
the rhythm. We also reset the variable count that was used
to determine when eight strikes had been recorded:
pinMode(piezo,OUTPUT); count = 0; //reset for next time //calculate period
Next, we calculate the time between strikes and load the
results in the array periods. We also make sure that each
period is at least 50 milliseconds:
for(int j = 0; j<7; j++) periods[j] = times[j+1] - times[j]; //make delays at least 50 milliseconds if(periods[j] < 51) periods[j] = 51;
Now we prepare to playback the rhythm until SW1 is
pressed and goes to LOW:
//now play back until SW1 pressed playback = 0; while(digitalRead(SW1)==HIGH)
We begin by playing a tone and flashing redLED:

135
Pr
oje
cts
4
//create tone digitalWrite(redLED,HIGH); piezoTone(2500,50); digitalWrite(redLED,LOW);
We have 7 periods between tones. They start at 0 (the first
element of all arrays) and go up to 6. We use the variable
playback to keep track of which element of periods to use:
if(playback<7) delay(periods[playback] - 50);
What do we do after the last tone is played? If we start
over again right away, it would just merge with the
previous tone. So when we get to the seventh period (the
sixth element of the array) we replay it. In other words, we
repeat the last period between tones before we start the
sequence over again:
else delay(periods[6]);
Now we increment playback and reset it once it reaches 8.
Then we go back to the top of the while loop:
playback ++; if(playback==8) playback=0; //end while for SW1
If we break out of the while loop by pressing SW1, we
reset piezo to an input to prepare it for the next set of
strikes:
pinMode(piezo,INPUT); //end if for count = 7

136
Project 4.10 Piezo Fireworks In this project we use the piezo and flashing LEDs to create
the effect of a firework being launched into the sky. The
user launches the firework by pressing SW1.
Circuits: 2, 3, 4
Concepts: % (modulo), random function
/////////////////////////////////////////////////// //Project 4.07 Piezo Fireworks int piezo = 12; int redLED = 9; int blueLED = 11; int thisLED; int SW1 = 1; long freqIn; long blow1; long blow2; void setup() pinMode(SW1,INPUT); pinMode(piezo,OUTPUT); pinMode(redLED,OUTPUT); pinMode(blueLED,OUTPUT); void loop() while(digitalRead(SW1)==HIGH) //launch for(freqIn = 200; freqIn < 500; freqIn = freqIn + 2) piezoTone(1000000/freqIn,10); delay(10); //explosion for(int k = 0; k < 250; k++) thisLED = redLED; if(k % 3 == 0) thisLED = blueLED; digitalWrite(thisLED, HIGH); blow1 = random(500,1000); blow2 = random(1,5); piezoTone(blow1,blow2); digitalWrite(thisLED,LOW); void piezoTone(long freq, long duration) long aSecond = 1000000;

137
Pr
oje
cts
4
long period = aSecond/freq; duration = duration*1000; duration = duration/period; for(long k = 0; k < duration; k++) digitalWrite(piezo,HIGH); delayMicroseconds(period/2); digitalWrite(piezo,LOW); delayMicroseconds(period/2); ///////////////////////////////////////////////////
At the top of the loop() block, the sketch waits for SW1 to
be pressed before continuing:
while(digitalRead(SW1)==HIGH)
First comes the sound of the firework launch. Because of
the Doppler effect, the frequency of the firework decreases
as it flies into the air. The variable freqIn is incremented
from 200 to 500 in steps of 2. The actual frequency for the
sound is 1000000/freqIn. This makes the frequency
change at a non-constant rate (it changes at a slower rate
as freqIn increases), making a more realistic sound:
//launch for(freqIn = 200; freqIn < 500; freqIn = freqIn + 2) piezoTone(1000000/freqIn,10);
We delay of 10 milliseconds before the sound of the
explosion:
delay(10);
It’s difficult to mimic the sound of an explosion with the
piezo. The sound we create seems like something out of a
video game from the 1980s. We play 250 short bursts of
random tones between 500 and 100 Hz in random
durations between 1 and 5 milliseconds. The variable blow1

138
randomly picks the tones and the variable blow2 randomly
picks the durations. We flash the red and blue channels of
the RGB LED along with the sound. We flash redLED
twice for every one time that blueLED is flashed. We use
the modulo operator, %, to decide when to flash blueLED.
The modulo operator returns the remainder of the division
of two integers. The remainder of k % 3 equals zero when k
= 0, 3, 6, 9, 12, etc:
//explosion for(int k = 0; k < 250; k++) thisLED = redLED; if(k % 3 == 0) thisLED = blueLED; digitalWrite(thisLED, HIGH); blow1 = random(500,1000); blow2 = random(1,5); piezoTone(blow1,blow2); digitalWrite(thisLED,LOW);

139
Pr
oje
cts
4
Project 4.11 Piezo Mosquito We don’t have a way built into the hardware of Circuit 4 to
control the volume of the piezo. In this project, we explore
an approach to controlling its volume through software
(i.e., the sketch that controls the piezo). When we set the
piezo voltage to HIGH, it changes shape. This causes a
pulse of air to move out of it. We then switch the voltage
from HIGH to LOW to prepare for the next pulse. If we
switch the voltage back to low sooner, we might be able to
make soften the pulse. This could reduce the volume
without changing the frequency. In this project, we change
how long the piezo voltage is either HIGH or LOW to
create a sound that’s like a mosquito buzzing around your
head.
Circuits: 4
Concepts: digitalWrite, frequencies
/////////////////////////////////////////////////// //Project 4.08 Piezo Mosquito int piezo = 12; long buzzAway = 0; long level = 0; void setup() pinMode(piezo,OUTPUT); void loop() buzzAway = random(25,100); for(level = 1; level < 50; level++) piezoTone(1047,buzzAway,level); buzzAway = random(25,100); for(level = 50; level > 1; level--) piezoTone(1047,buzzAway,level); void piezoTone(long freq, long duration, long partOn) long aSecond = 1000000; long period = aSecond/freq; duration = duration*1000;

140
duration = duration/period; for(long k = 0; k < duration; k++) digitalWrite(piezo,HIGH); delayMicroseconds(partOn); digitalWrite(piezo,LOW); delayMicroseconds(period - partOn); ///////////////////////////////////////////////////
Let’s look first at the piezoTone function. We changed it
for this project by adding an extra argument, partOn.
void piezoTone(long freq, long duration, long partOn)
In the past, we calculate the amount of time that needs to
elapse between pulses to create a certain frequency. Now,
we use isOn to set how long the piezo voltage remains
HIGH and then set it LOW for the remainder of period:
digitalWrite(piezo,HIGH); delayMicroseconds(partOn); digitalWrite(piezo,LOW); delayMicroseconds(period - partOn);
Back to the setup() block. We set the speed that the
mosquito approaches by setting buzzAway to a random
value between 25 and 100 milliseconds. The variable level
is the number of microseconds that the piezo is HIGH
during each pulse. We use a for loop to increment this
value for 1 to 50. Through trial and error, we found that
the piezo reaches full volume by the time level reaches 50
microseconds:
buzzAway = random(25,100); for(level = 1; level < 50; level++) piezoTone(1047,buzzAway,level);

141
Pr
oje
cts
4
Next, we repeat this code, but reset the speed of buzzAway
and increment level from 50 to 1 to simulate the mosquito
buzzing away from our ear:
buzzAway = random(25,100); for(level = 50; level > 1; level--) piezoTone(1047,buzzAway,level);
And that’s it!

142
Projects 5: The Phototransistor
Project 5.01 First Look at the Phototransistor This is a simple sketch where we read the value from the
phototransistor using the analogRead statement and
output the value to the serial monitor. The phototransistor
is an analog device. It does not give us a simple LOW or
HIGH value. The voltage on the pin connected to the
phototransistor increases as the amount of light increases.
Upload the program, wait a moment, and then start the
serial monitor. Hold the board close to different light
sources or near a window. When the reading reaches 1023,
the phototransistor is saturated and can’t register any
additional increase in the amount of light.
Circuits: 5
Concepts: analogRead, voltage divider
/////////////////////////////////////////////////// //Project 5.01 Read the phototransistor int photoTran = A1; int reading = 0; void setup() pinMode(photoTran,INPUT); Serial.begin(9600); void loop() reading = analogRead(photoTran); Serial.println(reading); delay(100); ///////////////////////////////////////////////////

143
Pr
oje
cts
5
Project 5.02 Light and Sound The code is simple but it produces an interesting effect.
Upload the sketch and then wave a hand over the Arno or
hold it up to a light source. It’s fun to ask someone to find
the phototransistor on the board. Most people I’ve asked
figure it out pretty quickly by listening to the tone that’s
generated as they hold their hand over different parts of
the board.
Circuits: 4,5
Concepts: analogRead, frequencies, map function
/////////////////////////////////////////////////// //Project 5.02 Light and Sound int photoTran = A1; int reading = 0; int frequency = 0; int piezo = 12; void setup() pinMode(photoTran,INPUT); pinMode(piezo,OUTPUT); void loop() reading = analogRead(photoTran); frequency = map(reading,0,1023,1000,10000); piezoTone(frequency,10); void piezoTone(long freq, long duration) long aSecond = 1000000; long period = aSecond/freq; duration = duration*1000; duration = duration/period; for(long k = 0; k < duration; k++) digitalWrite(piezo,HIGH); delayMicroseconds(period/2); digitalWrite(piezo,LOW); delayMicroseconds(period/2); ///////////////////////////////////////////////////

144
The phototransistor on the Arno board has two pins. One
is connected to the 5V power supply and the other to a
resistor that is connected to ground. The phototransistor
and resistor act as a voltage divider. The Arno pin
photoTran reads the voltage drop between the
phototransistor and resistor:
reading = analogRead(photoTran);
We set the frequency of the piezo with the map function.
We map the range of the reading, o to 1023, to a range of
1000 to 10,000 hertz:
frequency = map(reading,0,1023,1000,10000);
Finally, we call the piezoTone function that we developed
in Projects 4. The frequency used in the call to
piezoTone is set by the phototransistor:
piezoTone(frequency,10);
The tone lasts for 10 milliseconds. The frequency can then
be updated as the program moves back to the top of the
loop() block and takes a new measurement of photoTran.

145
Pr
oje
cts
5
Project 5.03 Light and Sound II This project is similar to Project 5.02 except the light
intensity measured by the phototransistor is reported by
changing the rate at which the piezo clicks. The effect is
something like a Geiger counter.
Circuits: 4,5
Concepts: analogRead, map function
/////////////////////////////////////////////////// //Project 5.03 Light and Sound II int photoTran = A1; int reading = 0; long clickTime = 0; int piezo = 12; long lastClick = 0; void setup() pinMode(photoTran,INPUT); pinMode(piezo,OUTPUT); void loop() reading = analogRead(photoTran); clickTime = (long) map(reading,0,1023,500,1); if(clickTime > 450) clickTime = 5000; if(millis() > lastClick + clickTime) piezoTone(4000,5); lastClick = millis(); void piezoTone(long freq, long duration) long aSecond = 1000000; long period = aSecond/freq; duration = duration*1000; duration = duration/period; for(long k = 0; k < duration; k++) digitalWrite(piezo,HIGH); delayMicroseconds(period/2); digitalWrite(piezo,LOW); delayMicroseconds(period/2); ///////////////////////////////////////////////////

146
Like in our past projects, we don’t want to use the delay
statement to control the frequency of clicks. We want to
keep measuring the phototransistor and updating the time
between clicks. We use the variable lastClick to keep track
of when we last sounded a click:
long lastClick = 0;
We measure the photoTran pin and map the values
between 1 and 500. The higher the light level, the shorter
the time between clicks. We cast clickTime to a long
variable type since we want to add it to millis(), which
also returns a long value:
reading = analogRead(photoTran); clickTime = (long) map(reading,0,1023,500,1);
We found that the effect is more interesting if we create a
longer delay between clicks when little light hits the
phototransistor. So we set a longer delay when clickTime
is greater than 450:
if(clickTime > 450) clickTime = 5000;
At the bottom of the loop() block we test to see if enough
time has elapsed between clicks:
if(millis() > lastClick + clickTime)
If so, we sound a click and then reset lastClick before
returning to the top of the loop() block.
piezoTone(4000,5); lastClick = millis();

147
Pr
oje
cts
6
Projects 6: I2C, EEPROM, and bit operations
Project 6.01 EEPROM The 32U4 and other Arduino microcontrollers have both
volatile and non-volatile memory. So far we’ve used only
the volatile memory. As soon as power is removed from
the chip, the values in the volatile memory are lost. In this
project we use the non-volatile memory, which is saved
even after power is removed. The volatile memory is also
called EEPROM (electronically erasable programmable
read only memory). We also introduce an important
concept: bit shifting. Bit shifting allows us to read and
write the value of multi-byte variables like int (2 bytes)
and long (4 bytes) types one byte at a time.
In this project, we compare volatile and non-volatile
memory. Each time SW1 is pressed we add 1 to a variable
in volatile memory and to a variable whose value is stored
in EEPROM. When the Arno is disconnected from the
USB cable and reconnected, the variable in non-volatile
EEPROM keeps its value while the volatile variable is reset
to zero. We press SW1 to reset the non-volatile values to
zero.
Upload this sketch to the Arno and open the serial monitor.
Press SW2 and watch the values of the non-volatile and
volatile variables increase. Then close the serial monitor
and disconnect the Arno from the USB cable. Wait a
moment and reconnect it. Re-open the serial monitor and
press SW2 again. The non-volatile variable should start
with its last value before you disconnected it. The volatile
variable will start back at 0. Pressing SW1 resets the
volatile variable back to 0, too.
Circuits: 2

148
Concepts: bit shifting, EEPROM, non-volatile memory,
serial monitor
/////////////////////////////////////////////////// //Project 6.01 EEPROM #include <EEPROM.h> int eepromValue = 0; int volatileValue = 0; int SW1 = 1; int SW2 = 4; long now = 0; void setup() Serial.begin(9600); pinMode(SW1,INPUT); pinMode(SW2,INPUT); //read initial value eepromValue = EEPROM.read(0); eepromValue = eepromValue << 8; eepromValue |= EEPROM.read(1); void loop() if(digitalRead(SW2)==LOW) eepromValue = eepromValue + 1; volatileValue = volatileValue + 1; EEPROM.write(0,eepromValue>>8); EEPROM.write(1,eepromValue); Serial.print("EEPROM Value = "); Serial.print(eepromValue); Serial.print(" Volatile Value = "); Serial.println(volatileValue); if(digitalRead(SW1)==LOW and (millis()-now) > 2000) eepromValue = 0; now = millis(); EEPROM.write(0,eepromValue >> 8); EEPROM.write(1,eepromValue); Serial.println("EEPROM value set back to zero"); delay(200); ///////////////////////////////////////////////////
At the very beginning of the sketch there’s a line we haven’t
seen before. This line tells the compiler to include the
EEPROM library in the program. The #include statement

149
Pr
oje
cts
6
adds objects that aren’t part of the regular, core Arduino
software. These functions are stored in the “library” folder
of the Arduino software:
#include <EEPROM.h>
You can also add a library to a sketch using the IDE menu
Sketch > Import Library…
In the setup() block, we use the new capabilities brought
into the sketch by the #include statement. The #include
statement creates an instance of the EEPROM object. The
EEPROM.read method has one argument: the address of
the EEPROM byte to read. The byte addresses start at 0
and go up to 512.
The variable eepromValue holds the value of the non-
volatile variable. This variable is an int variable, which
means it is composed on two bytes. So we need to read two
bytes from EEPROM and put them together to create our
variable. The two bytes are read in the setup() block so
we know what the variable value was if the power was
disconnected. First we read one byte:
eepromValue = EEPROM.read(0);
Now we have our first byte, but this byte includes the most
significant bit of our variable eepromValue. The most
significant bit is the bit with the highest value (or the left-
most bit if you write out the numbers in 1’s and 0’s). By
default, the byte we read from EEPROM is put into the
right-most bits of eepromValue. We need to shift these bits
left before we read the next byte. We do this with the <<
operator:
eepromValue = eepromValue << 8;

150
This line replaces the value of eepromValue with the value
of eepromValue with the bits shifted 8 bits (1 byte) left.
Now we want to read the next byte to complete our int
variable. This operation is a little strange at first. We use
the or operator, |, to add the second byte:
eepromValue |= EEPROM.read(1);
These operations can be hard to wrap our heads around.
Let’s look at an example. Say we have saved the number
555 to EEPROM. The 16-bit representation of this number
is 00000010 00101011.
We start with eepromValue = 0. The 16 bit representation
of zero is 00000000 00000000.
We reach the line:
eepromValue = EEPROM.read(0);
This loads the left-most 8 bits of 555 into eepromValue, but
by default these bits are in the right-hand position in
eepromValue. So now:
eepromValue = 00000000 00000010
Next is the bit-shift operator that moves all the bits to the
left by 8 bits:
eepromValue = eepromValue << 8;
So now:
eepromValue = 00000010 00000000

151
Pr
oje
cts
6
We’re getting closer. Now we need to load the lower, right-
hand 8 bits into our variable:
eepromValue |= EEPROM.read(1);
The | operator compared two bytes, bit by bit. It records a
1 if either bit is 1, and 0 otherwise. In our example the
comparisons are:
00000010 00000000 00101011 00000010 00101011
Success! We’ve reassembled our int value from two
separate bytes.
Back to the code. When SW2 is pressed, both
eepromValue and volatileValue are incremented by 1:
if(digitalRead(SW2)==LOW) eepromValue = eepromValue + 1; volatileValue = volatileValue + 1;
Next, we save the new value of eepromValue to EEPROM.
Now we need to do the reverse of the read operation. By
default, EEPROM.write writes the right-most byte of a
variable to a byte in EEPROM. To write our left-most byte
to address 0, we need to right-shift the variable by eight
bits using the >> operator:
EEPROM.write(0,eepromValue>>8);
We can now write the right-most byte to address 1 without
the need for bit shifting:
EEPROM.write(1,eepromValue);
We finish the if block by writing the current values of the
variables to the serial monitor:

152
Serial.print("EEPROM Value = "); Serial.print(eepromValue); Serial.print(" Volatile Value = "); Serial.println(volatileValue);
When SW1 is pressed, we reset eepromValue to zero and
save the new value to EEPROM. We debounce SW1 so that
it can’t be pressed any more than once every two seconds:
if(digitalRead(SW1)==LOW and (millis()-now) > 2000) eepromValue = 0; now = millis(); EEPROM.write(0,eepromValue >> 8); EEPROM.write(1,eepromValue); Serial.println("EEPROM value set back to zero");
A final note: the EEPROM in the 32U4 chip is rated for
100,000 write cycles. This is a lot of cycles but you can
wear it out if you use it a lot (such as writing a value every
couple of millisecond for 5 minutes).

153
Pr
oje
cts
6
Project 6.02 I2C Address Scan I2C is a protocol that allows integrated circuits (ICs) to
communicate with one another. Multiple ICs can be
connected to a single bus as long as they have different
addresses. In this project, we go through the list of
possible addresses (1 through 120) to see when the
temperature sensor IC on the Arno board responds. This
sketch is useful when you create your own circuits to check
that the ICs on the I2C bus are working properly. Upload
the project to the Arno, open the serial monitor, and then
press SW1 to see the results.
Circuits: 2, 8
Concepts: HEX vales, I2C communication, Wire library
/////////////////////////////////////////////////// //Project I2C Address Scan #include <Wire.h> int count = 0; int SW1 = 1; void setup() Serial.begin (9600); Wire.begin(); pinMode(SW1,INPUT); void loop() Serial.println("Press SW1 to scan."); while(digitalRead(SW1)==HIGH) count = 0; //loop through possible addresses for (int i = 1; i < 120; i++) Wire.beginTransmission (i); //returns 0 if device found if (Wire.endTransmission () == 0) Serial.print ("Adress Found: "); Serial.println (i, DEC); Serial.print (" (0x"); Serial.print (i, HEX);

154
Serial.println (")"); count++; delay (5); // end of for loop Serial.println ("Done."); Serial.print ("Found "); Serial.print (count, DEC); Serial.println (" device(s)."); ///////////////////////////////////////////////////
At the beginning of the program, we tell the compiler to
include the Wire library, which brings in I2C capabilities:
#include <Wire.h>
The wire library doesn’t automatically create an instance of
the Wire class, so we create one in the setup() block:
Wire.begin();
On entering the loop() block we wait until SW1 is pressed:
Serial.println("Press SW1 to scan."); while(digitalRead(SW1)==HIGH)
Once SW1 is pressed, we reset the variable count to begin
counting how many devices respond on the I2C bus:
count = 0;
Next, we enter a loop to go through possible addresses:
//loop through possible addresses for (int i = 1; i < 120; i++)
We query the I2C bus using the
wire.beginTransmission function. The function’s
argument is the I2C address:

155
Pr
oje
cts
6
Wire.beginTransmission (i);
If there’s an I2C device with the address on the bus, it will
respond with an acknowledgement bit. The
wire.endTransmission returns a value of 0 if an
acknowledgement bit was received. It returns a different
value if an error occurred.
if (Wire.endTransmission () == 0)
When we get a response, we print the address to the serial
monitor:
Serial.print ("Address Found: "); Serial.println (i);
In many cases, the datasheet for an I2C device will give its
address as a hexadecimal number. The hexadecimal
system is a base-16 number system, versus the typical
base-10 system. In the hexadecimal system, we count up to
16 before moving into the next digit (the 16 digits are 0 – 9
then a, b, c, d, e, and f). Hexadecimal numbers are often
written with the prefix ‘0x’. We use the HEX argument is
the Serial.print command to output the hexadecimal
value of i.
Serial.print (" (0x"); Serial.print (i, HEX); Serial.println (")");
We finish the if block by incrementing count since we
found a device on the bus:
count++;
After looping through all possible addresses, we send our
report to the serial monitor:

156
Serial.println ("Done."); Serial.print ("Found "); Serial.print (count); Serial.println (" device(s).");

157
Pr
oje
cts
6
Project 6.03 Read the I2C Temperature Sensor In the previous project, we “discovered” the temperature
sensor on the I2C bus. In this project, we actually read the
temperature from the sensor. There are a lot of I2C
devices and they are setup in different ways. As you move
into more complex projects, you will need to look at the
datasheets for your I2C devices. Datasheets are easy to
find on the web. The datasheets will tell you how to setup
the device in different ways and how to read and write to
the device.
Most I2C devices will have multiple registers. A register is
a one or more bytes of memory that can be read, written, or
both. On the TCN75A, register 0 holds the temperature
reading. This is a read-only register. Each time the device
makes a reading, it loads the results to register 0. Register
1 holds configuration information. The device can be setup
to encode the temperature with different numbers of bits.
In this project, we set register 1 to encode with the
maximum of 12 bits. This gives us the maximum available
resolution.
It’s fun to look at the datasheets for different devices to
learn about all of their functions. The devices are often
quite sophisticated. There are two additional register in the
TCN75A where you can set “alarm” values. These can be
configured to trigger an alarm when the temperature is
higher or lower that the values set in the registers. We
don’t use the alarm functions with the Arno since we did
not connect the IC’s alarm pin to one of the I/O pins on the
microcontroller. You might decide to use the alarm when
you design your own circuits.

158
If you haven’t done project 6.01, you should do it now to
become familiar with bit shifting. We use bit shifting to
read the temperature sensor in this project.
Circuits: 8
Concepts: I2C communication, Wire library
/////////////////////////////////////////////////// //Project 6.03 Read TCN75A Temperature Sensor #include <Wire.h> int tempreg = 0; float temperature = 0; byte address = 72; void setup() Serial.begin(9600); Wire.begin(); //Do some setup for the sensor // Set the resolution of the measurement Wire.beginTransmission(address); // point to Configuration Register Wire.write(0x01); // set the resolution Wire.write(0x60); // ends the command Wire.endTransmission(); // points to the Temperature Register Wire.beginTransmission(address); Wire.write(0x00); Wire.endTransmission(); void loop() // Receives data from the Temperature Register Wire.requestFrom(address,byte(2)); tempreg = Wire.read(); tempreg= tempreg << 8; tempreg |= Wire.read(); tempreg = tempreg >> 4; // Calculate the temperature temperature =( float ) tempreg / 16; // Display the temperature in the Serial Monitor Serial.print("Temp F = "); Serial.print(temperature*9/5 + 32,2); Serial.print(" "); Serial.print("Temp C = ");

159
Pr
oje
cts
6
Serial.println(temperature, 2); delay(500); ///////////////////////////////////////////////////
Since we want to use I2C communication, we need to
include the Wire library in the program:
#include <Wire.h>
The reading from the sensor will initially be stored as int
but later converted to a float:
int tempreg = 0; float temperature = 0;
The IC address needs to be encoded as a single byte:
byte address = 72;
In the loop() block, we create an instance of a Wire
object:
Wire.begin();
Now we setup the sensor’s resolution by writing to register
1. We start the communication session with the
wire.beginTransmission statement with the IC’s
address:
// Set the resolution of the measurement Wire.beginTransmission(address);
The next communication that the sensor expects is a
pointer to a register. We point to the configuration register
using the hexadecimal value for the register:
// point to Configuration Register Wire.write(0x01);

160
We now write a value to the register. The value represents
8 bits. Each of these bits does something different. Only
bits 6 and 5 set the temperature resolution. The other bits
set up other parameters. We won’t get into all of the
parameters here, but it’s not really complicated. You can
look at the datasheet and decide whether each bit of the
register should be a 1 or 0 based on the configuration that
you want. You can then enter the bits into an online
binary-to-hexadecimal converter to find the equivalent
hexadecimal value. In our case it’s 0x60.
// set the resolution Wire.write(0x60);
With the resolution set, we end the transmission:
// ends the command Wire.endTransmission();
Before the end of the setup() block, we set a pointer to
register 0. Register 0 holds the temperature reading. This
sets us up to read the temperature register in the loop()
block:
// points to the Temperature Register Wire.beginTransmission(address); Wire.write(0x00); Wire.endTransmission();
In the loop() block, we begin to read the temperature
sensor. The Wire.requestFrom function has two
arguments. The first argument is the device’s address. The
second argument if the number of bytes requested. This
argument needs to be a byte value, so we cast the number
‘2’ to a byte variable within the function call. The device
knows that we want the value of register 1 since we pointed
to it in our previous transmission:

161
Pr
oje
cts
6
// Receives data from the Temperature Register Wire.requestFrom(address,byte(2));
The two bytes are now stored in a buffer in the
microcontroller. The Wire.read() function reads one
byte and loads it into the variable tempreg:
tempreg = Wire.read();
Remember tempreg is a 16-bit int variable. The
temperature value is encoded as a 12 bit number. The first
byte includes the 8 left-most (highest) bits of the
temperature value. We need to move these all the way to
the left-hand side of the bits that make up tempreg:
tempreg= tempreg << 8;
We use the or operator, |, to load the remaining bits:
tempreg |= Wire.read();
We’ve now loaded 16 bits into tempreg. But remember
that the temperature value is only coded in 12 bits. The
second byte we read only contained information in the 4
left-most bits. The rest were zeros. We don’t need them,
but they will mess up our temperature value since the bits
we do need are shifted too far to the left. Now we need to
shift all of the bits back right:
tempreg = tempreg >> 4;
The right-shit operator is a little different than the left-shift
operator. The left-most bit of an int is the sign bit. It
indicates whether the value is positive or negative. The
right-shift operator is smart enough to leave that bit in its
place and shift the rest.

162
Now for some math. We have a 12-bit integer value that
represents a temperature between -40 and +125 °C. The
datasheet provides the conversion equation. The resulting
value is cast to a float to retain the decimal part:
temperature =( float ) tempreg / 16;
We’re almost there! Now we just need to output our
results in both Fahrenheit and Celsius. The second
argument in some of the Serial.print statements below
sets the number of decimals to include:
// Display the temperature in the Serial Monitor Serial.print("Temp F = "); Serial.print(temperature*9/5 + 32,2); Serial.print(" "); Serial.print("Temp C = "); Serial.println(temperature, 2);
This project is a little more complicated than our others. It
takes some work to figure out how to use different I2C
devices. A good place to start is by doing an internet
search to see if someone has already figured out the device
that you want to use. One great thing about being part of
the Arduino community is building on the experience of
other community members. Just remember to share your
code when you figure out something new!

163
Pr
oje
cts
6
Project 6.04 High Temperature Alarm We don’t do anything in this project that we haven’t done
before, but we take a different approach. Here, we shift a
lot of the work into functions. This makes the code easier
to follow and easier to adapt for a new project. You can
simply copy the functions and paste them into different
projects.
Upload the program, wait a moment, and then open the
serial monitor. The temperature will be output to the serial
monitor in °C. When the temperature goes above the value
of the float variable tooHot (set to 32.2 °C (90 °F)), the
piezo sounds an alarm. You can breathe gently on the
sensor to raise its temperature and trigger the alarm.
Circuits: 4,8
Concepts: I2C communication, wire library
/////////////////////////////////////////////////// //Project 6.04 High Temperature Alarm #include <Wire.h> int tempreg = 0; float temperature = 0; byte address = 72; int piezo = 12; float tooHot = 32.2; //Do some setup for the sensor void setup() pinMode(piezo,OUTPUT); Serial.begin(9600); setupSensor(); void loop() Serial.print("TEMP = "); Serial.println(getTemp(),1); if(getTemp() > tooHot) piezoTone(4000,10); //intialize the sensor void setupSensor()

164
Wire.begin(); Wire.beginTransmission(address); Wire.write(0x01); Wire.write(0x60); Wire.endTransmission(); Wire.beginTransmission(address); Wire.write( byte(0x00)), Wire.endTransmission(); //Query the sensor and return the temperature float getTemp() Wire.requestFrom(address, byte(2)); tempreg = Wire.read(); tempreg= tempreg << 8; tempreg |= Wire.read(); tempreg = tempreg >> 4; temperature =( float ) tempreg / 16; return temperature; //Sound the alarm!! void piezoTone(long freq, long duration) long aSecond = 1000000; long period = aSecond/freq; duration = duration*1000; duration = duration/period; for(long k = 0; k < duration; k++) digitalWrite(piezo,HIGH); delayMicroseconds(period/2); digitalWrite(piezo,LOW); delayMicroseconds(period/2); ///////////////////////////////////////////////////
Both the setup() and loop() blocks are simple in this
program. Besides setting pinMode for the piezo and
initializing the Serial object, the loop() block makes a call
to the setupSensor function to set the sensor’s resolution
and direct the pointer to register 1 (this code is explained
in detail in Project 6.03):
void setupSensor() Wire.begin(); Wire.beginTransmission(address); Wire.write(0x01);

165
Pr
oje
cts
6
Wire.write(0x60); Wire.endTransmission(); Wire.beginTransmission(address); Wire.write( byte(0x00)), Wire.endTransmission();
The loop() block contains only three lines. The first starts
the output line to the serial monitor:
Serial.print("TEMP = ");
The next line makes a call to our function getTemp and
prints the result to the serial monitor with one decimal
place. This all happens in one line:
Serial.println(getTemp(),1);
The third line makes another call to getTemp and calls the
piezoTone function if the returned values is greater than
32.2:
if(getTemp() > 32.2) piezoTone(4000,10);
The getTemp function contains the code to read the
temperature sensor and return a float value. The code is
explained in Project 6.03:
float getTemp() Wire.requestFrom(address, byte(2)); tempreg = Wire.read(); tempreg= tempreg << 8; tempreg |= Wire.read(); tempreg = tempreg >> 4; temperature =( float ) tempreg / 16; return temperature;ke
We used the piezoTone function in a lot of our other
projects. This is a good example of portable code. We only
needed to paste it into this sketch to use it for our alarm.

166
Projects 7: Emulate a Keyboard or Mouse
Project 7.01 Arno Phone Home This project is a quick demonstration of the Keyboard
object that it supported by the Arno, Arduino Leonardo,
and Olympia Circuit’s LeOlympia. Upload the sketch and
then open Google Chrome or another internet browser.
Click in the address bar (usually at the top of the browser;
it’s the box that says something like “http:/www…”). Now
press SW1. You should be direct to the website for
Olympia Circuits, birthplace of the Arno.
Circuits: 2
Concepts: Keyboard object
/////////////////////////////////////////////////// //Project 7.01 Arno Phone Home int SW1 = 1; void setup() pinMode(SW1,INPUT); Keyboard.begin(); void loop() if(digitalRead(SW1)==LOW) Keyboard.println("http://www.olympiacircuits.com/"); delay(5000); ///////////////////////////////////////////////////
The Keyboard object is easy to use. In the setup() block,
we create an instance of the object:
Keyboard.begin();
In the loop() block, we wait for SW1 to be pressed so that
it goes to LOW:
if(digitalRead(SW1)==LOW)

167
Pr
oje
cts
7
Once SW1 is pressed we use the Keyboard.println
method to type the web address for Olympia Circuits,
followed by a return character:
Keyboard.println("http://www.olympiacircuits.com/");
Finally, we delay 5 seconds before checking SW1 again:
delay(5000);

168
Project 7.02 Keyboard Alphabet Let’s have more fun with the Keyboard object. Upload
this sketch and open a word processor or Notepad. Click
on the page and then press SW1. The Arno will first type
out the alphabet in upper case letters. It then takes
advantage of special keyboard characters to replace the
upper-case with lower-case letters.
Circuits: 2
Concepts: ASCII table, Keyboard object
/////////////////////////////////////////////////// //Project 7.02 Keyboard Alphabet char aChar; int SW1 = 1; void setup() Keyboard.begin(); pinMode(SW1,INPUT); void loop() if(digitalRead(SW1)==LOW) for(int x = 65; x< 91; x++) aChar = x; Keyboard.write(aChar); delay(100); for(int x = 122; x > 96; x--) Keyboard.write(KEY_BACKSPACE); aChar = x; Keyboard.write(aChar); Keyboard.write(KEY_LEFT_ARROW); delay(100); ///////////////////////////////////////////////////
We create an instance of the Keyboard object in the
setup() block:
Keyboard.begin();

169
Pr
oje
cts
7
The upper-case letters of the alphabet start with the ASCII
number 65 and run through 90. We increment through
these letters with a for loop:
for(int x = 65; x< 91; x++)
We use the variable aChar to cast x to a char variable. It’s
then sent to the PC as if the character was typed on the
keyboard. We use a short delay to space out the typing:
aChar = x; Keyboard.write(aChar); delay(100);
The lowercase letters in the ASCII table run from 97 to 122.
We run through these backwards:
for(int x = 122; x > 96; x--)
To replace the uppercase letter, we first send a backspace
and then send the new character:
Keyboard.write(KEY_BACKSPACE); aChar = x; Keyboard.write(aChar);
To position the cursor for the next character, we send a
left-arrow key and then move back to the top of the for
loop:
Keyboard.write(KEY_LEFT_ARROW); delay(100);

170
Project 7.03 Move Mouse This project demonstrates the Mouse object that it
supported by the Arno and Arduino Leonardo. Upload the
sketch and then press the SW1. Watch the mouse pointer
quickly move in a square pattern.
Circuits: 2
Concepts: Mouse object
/////////////////////////////////////////////////// //Project 7.03 Move Mouse int SW1 = 1; void setup() pinMode(SW1,INPUT); void loop() if(digitalRead(SW1)==LOW) Mouse.begin(); for(int x = 0; x < 100; x++) Mouse.move(1,0,0); for(int x = 0; x < 100; x++) Mouse.move(0,1,0); for(int x = 0; x < 100; x++) Mouse.move(-1,0,0); for(int x = 0; x < 100; x++) Mouse.move(0,-1,0); //end if for SW1 //end loop() ///////////////////////////////////////////////////
At the top of the loop() block, we wait until SW1 is
pressed. Then we create an instance of the Mouse object:
if(digitalRead(SW1)==LOW) Mouse.begin();
Next we use the Mouse.move command to move the
mouse pointer. Mouse.move has three arguments: the

171
Pr
oje
cts
7
number of pixels to move in the horizontally direction (x-
axis), the vertical direction (y-axis) and the amount to
move the scroll wheel. The point where the x and y values
equal zero (the origin) is at the top-left corner of the
screen.
Within the if block, we first move 100 pixels to the right:
for(int x = 0; x < 100; x++) Mouse.move(1,0,0);
Next we move down the screen:
for(int x = 0; x < 100; x++) Mouse.move(0,1,0);
And back left:
for(int x = 0; x < 100; x++) Mouse.move(-1,0,0);
And then back up the where we began:
for(int x = 0; x < 100; x++) Mouse.move(0,-1,0);
That finished the if block:
//end if for SW1
We could have moved the mouse 100 pixels at a time (e.g,
Mouse.move(100,0,0) ) but it can produce a jerky effect.
We instead chose to move the mouse pointer 1 pixel at a
time within the for loops.

172
Project 7.04 Draw Squares We use the Mouse object to draw a set of squares in
Microsoft Paint. It should also work in other drawing
programs. Upload this program, open Paint, and place the
mouser cursor near the top-left part of the canvas. Press
SW1 to start drawing the squares. Press SW2 to stop.
Circuits: 2
Concepts: Mouse object
/////////////////////////////////////////////////// //Project 7.04 Draw Boxes int SW1 = 1; int SW2 = 4; int stepX = 0; int stepY = 0; int toX = 0; int toY = 0; int side = 1; void setup() pinMode(SW1,INPUT); pinMode(SW2,INPUT); void loop() if(digitalRead(SW1)==LOW) Mouse.begin(); Mouse.press(); while(digitalRead(SW2)==HIGH) if(side == 1) stepX = 1; stepY = 0; if(side == 2) stepX = 0; stepY = -1; if(side == 3) stepX = -1; stepY = 0; if(side == 4) stepX = 0; stepY = 1;

173
Pr
oje
cts
7
Mouse.move(stepX,stepY,0); toX = toX + abs(stepX); toY = toY + abs(stepY); if(toX > 100 || toY > 100) side = side + 1; toX = 0; toY = 0; if(side == 3) toX = 10; if(side == 2) toY = 10; if(side == 5) side = 1; // end move back to side 1 //end change side delay(5); //end while for SW2 //end if-then for SW1 Mouse.release(); //end loop() ///////////////////////////////////////////////////
We use five int variables to draw the squares. The first two
determine the direction to move the mouse:
int stepX = 0; int stepY = 0;
The next two keep track of how far the mouse has moved
on each side of the squares:
int toX = 0; int toY = 0;
And the fifth variable keeps track of which side we’re
working on:
int side = 1;
We start the loop() block by checking to see if SW1 is
pressed. If it is, we create an instance of the Mouse
object. Next, we use the Mouse.press command to press
the left mouse button down and hold it. This allows us to
draw a line in Paint:
if(digitalRead(SW1)==LOW)

174
Mouse.begin(); Mouse.press();
We next enter a while loop that will continue to draw
squares until SW2 is pressed:
while(digitalRead(SW2)==HIGH)
The next set of statements setup the variables stepX and
stepY to control the mouse movement depending on which
side of the square we’re drawing.
Side 1 draws a horizontal line to the right:
if(side == 1) stepX = 1; stepY = 0;
Side 2 draws a vertical line upwards:
if(side == 2) stepX = 0; stepY = -1;
Side 3 draws a horizontal line back to the left:
if(side == 3) stepX = -1; stepY = 0;
Side 4 completes the square by moving vertically
downwards:
if(side == 4) stepX = 0; stepY = 1;
Next, we move the mouse according to stepX and stepY:

175
Pr
oje
cts
7
Mouse.move(stepX,stepY,0);
We move one pixel at a time. We keep track of how far
we’ve moved using toX and toY. The abs function takes
the absolute (positive) value of the step variables so we can
keep track of how many pixels we’ve moved even if we’re
moving backwards:
toX = toX + abs(stepX); toY = toY + abs(stepY);
Once we’ve moved 100 pixels, we switch to the next side
and reset toX and toY:
if(toX > 100 || toY > 100) side = side + 1; toX = 0; toY = 0;
It won’t be very interesting if we just keep retracing the
same square. We make side 3 and side 2 shorter than the
other two sides by setting toX and toY to 10 from the start:
if(side == 3) toX = 10; if(side == 2) toY = 10;
If side reaches 5 then we reset it to 1:
if(side == 5) side = 1;
Once we break out of the if loop for SW1, we release the
mouse button:
//end if-then for SW1 Mouse.release();


177
Ne
xt
Ste
ps
Next Steps…
You’re not done learning Arduino at this point, you’re just
beginning. You’ve learned the basics of electronics and
how to write programs. You’ve gone through the projects
that are built-in to the Arno circuit board. Hopefully you
have experimented with these projects, making changes to
learn more about how you can use Arduino to interact with
the physical world.
Now it’s time to create. Think of yourself as an artist.
Your palette contains computer codes, wires, and
components. These are the tools you can now use to create
the next project. Undoubtedly, you will still need to learn
new things.
Like all artists, you will need supplies. You can do a lot
more with the Arno than what we covered in this book.
But eventually you will need to get more components and
an Arduino board with headers to allow you to plug in
wires. There are lots of kit available that includes an
Arduino board, a solderless breadboard, jumper wires and
components. You can also put together your own set of
supplies. It’s a good exercise to start looking for specific
parts rather than just taking whatever happens to be in the
kit.
You will also soon need to buy a soldering iron. I helped a
friend start with Arduino recently and he said that he
enjoyed programming but would never buy a soldering
iron. He bought one within a few weeks. You don’t need to
spend a lot of money on a soldering iron, but you should
buy one with a temperature control. Again, search Arduino

178
forums and other websites to find recommendations on a
soldering iron.
One of the best ways to keep learning is by coming up with
a project that you can’t do. Not yet, at least. Pick
something that’s over your head. Then start thinking
about how you can break that project down into smaller
pieces. What sensors, motors, servos, displays, gears, and
wheels are available to make your project sense the world
and react in an interesting way? Start searching the
internet. Talk with other people about what they are
doing, or what they would like to do if they had the right
knowledge and tools.
Tackle one part of the project at a time. Figure out how to
read a sensor and output the results to the serial monitor.
Remember to make your code portable and reusable. For
example, you can create a function to read the sensor and
pass the result to the next part of the sketch where you
decide what to do with the information. Now start putting
the pieces together. The first completed version of the
project will probably fall short of what you imagined (I still
don’t have a hovering robot that can follow me around).
But you will keep learning. It won’t be long before you’ll be
amazed by how far you’ve come.
Finally, don’t forget to give back to the Arduino
community. You can do this by posting code to forums or
videos to Youtube. Functions can be turned into libraries
and made available to other users. This is your time to
contribute and show off a little. The virtual community of
Arduino is also turning into a physical community as
people meet for “Arduino Night” at Hacker spaces and
other venues. It won’t be long before it’s your turn to
introduce someone new to the world of Arduino.

179
Pr
oje
ct
Ind
ex
Project Index
Arduino Language used in the Arno Projects
analogRead 3.01, 3.02, 3.03, 3.04, 3.05, 4.06,
4.07, 4.08, 4.09, 5.01, 5.02, 5.03
analogWrite 1.07, 1.10, 3.03
atoi 4.05
bit shifting
<< 6.01, 6.03, 6.04
>> 6.01, 6.03, 6.04
Conditional operators == 1.05, 1.06, 1.09, 1.11, 2.04, 2.05,
3.05, 4.05, 4.06, 4.07, 4.08, 4.09,
4.10, 6.01, 6.02, 7.01, 7.02, 7.03,
7.04
!= 2.04
&& 1.06, 1.09, 1.11, 3.05
|| 1.07, 2.04, 4.05, 7.04
>= 1.09, 4.08, 4.09
constrain 2.04
delay 1.01, 1.02, 1.03, 1.04, 1.05, 1.07,
1.08, 1.10, 1.11, 2.01, 2.02, 2.03,
2.04, 2.05, 3.01, 3.02, 3.03, 4.01,
4.02, 4.03, 4.04, 4.05, 4.07, 4.08,
4.09, 4.10, 5.01, 6.01, 6.02, 6.03,
7.01, 7.02, 7.04
delayMicroseconds 4.01, 4.02, 4.03, 4.04, 4.05, 4.08,
4.09, 4.10, 4.11, 5.02, 5.03, 6.04

180
digitalRead 1.05, 1.06, 1.09, 1.11, 2.04, 2.05,
3.05, 4.08, 4.09, 4.10, 6.01, 6.02,
7.01, 7.02, 7.03, 7.04
digitalWrite 1.01, 1.02, 1.03, 1.05, 1.06, 1.08,
1.11, 3.04, 4.01, 4.02, 4.03, 4.04,
4.05, 4.06, 4.07, 4.08, 4.09, 4.10,
4.11, 5.02, 5.03, 6.04
EEPROM object
EEPROM.read 6.01
EEPROM.write 6.01
Functions 4.02, 4.03, 4.04, 4.05, 4.07, 4.08,
4.09, 4.10, 4.11, 5.02, 5.03, 6.04
if 1.03, 1.06, 1.07, 1.08, 1.09, 1.11,
2.02, 2.04, 3.04, 3.05, 4.03, 4.05,
4.06, 4.07, 4.08, 4.09, 4.10, 5.03,
6.01, 6.02, 6.04, 7.01, 7.02, 7.03,
7.04
else 1.11, 4.09
I2C see Wire object
Keyboard object
Keyboard.begin 7.01, 7.02
Keyboard.write 7.02
loops
for 1.04, 1.09, 1.11, 2.02, 2.03, 2.04,
2.05, 3.02, 3.05, 4.01, 4.02, 4.03,
4.04, 4.05, 4.08, 4.09, 4.10, 4.11,
5.02, 5.03, 6.02, 6.04, 7.02, 7.03
while 1.05, 1.11, 2.04, 2.05, 4.05, 4.06,

181
Pr
oje
ct
Ind
ex
4.07, 4.08, 4.09, 4.10, 6.02, 7.04
map 1.10, 2.04, 3.02, 5.02, 5.03
millis 1.06, 1.09, 1.11, 2.02, 2.04, 3.04,
3.05, 4.06, 4.07, 5.03, 6.01
Mouse object
Mouse.begin 7.03, 7.04
Mouse.move 7.03, 7.04
Mouse.press 7.04
Mouse.release 7.04
PinMode
INPUT 1.05, 1.06, 1.09, 1.11, 2.04, 2.05,
3.01, 3.03, 3.04, 3.05, 4.06, 4.07,
4.08, 4.09, 4.10, 5.01, 5.02, 5.03,
6.01, 6.02, 7.01, 7.02, 7.03, 7.04
OUTPUT 1.01, 1.02, 1.03, 1.05, 1.06, 1.07,
1.08, 1.10, 1.11, 3.03, 3.04, 4.01,
4.02, 4.03, 4.04, 4.05, 4.06, 4.07,
4.08, 4.09, 4.10, 4.11, 5.02, 5.03,
6.04
random 1.11, 2.04, 4.10, 4.11
Serial object
Serial.available
2.02, 4.05
Serial.begin 2.01, 2.02, 2.03, 2.04, 2.05, 3.01,
3.02, 4.05, 4.06, 4.07, 4.08, 5.01,
5.02, 5.03, 6.01, 6.02, 6.03, 6.04
Serial.print 2.01, 2.03, 2.04, 3.01, 3.02, 4.05,

182
4.06, 4.07, 4.08, 6.01, 6.02, 6.03,
6.04
Serial.println 2.01, 2.02, 2.03, 2.04, 2.05, 3.01,
3.02, 4.05, 4.06, 4.07, 4.08, 5.01,
6.01, 6.02, 6.03, 6.04
sin 1.1
String object
.charAt 2.05
.endsWith 2.05
.equals 2.05
.length 2.05
.replace 2.05
.setCharAt 2.05
.substring 2.05
.toLowerCase 2.05
.toUpperCase 2.05
Variable types
Arrays 1.04, 1.09, 2.02, 2.04, 3.05, 4.03,
4.04, 4.05, 4.08, 4.09 boolean 4.06, 4.07
byte 6.03, 6.04
char 2.03, 3.02, 7.02
float 1.10, 3.01, 6.03, 6.04
HEX 6.02
int 1.01, 1.02, 1.03, 1.04, 1.05, 1.06,
1.07, 1.08, 1.09, 1.10, 1.11, 2.01,
2.02, 2.03, 2.04, 2.05, 3.01, 3.02,
3.03, 3.04, 3.05, 4.01, 4.02, 4.03,
4.04, 4.05, 4.06, 4.07, 4.08, 4.09,
4.10, 4.11, 5.01, 5.02, 5.03, 6.01,
6.02, 6.03, 6.04, 7.01, 7.02, 7.03,

183
Pr
oje
ct
Ind
ex
7.04
long 1.06, 1.09, 1.11, 2.02, 2.04, 3.04,
3.05, 4.01, 4.02, 4.03, 4.04, 4.05,
4.06, 4.07, 4.08, 4.09, 4.10, 4.11,
5.02, 5.03, 6.01, 6.04
Wire object
Wire.begin 6.02, 6.03, 6.04
Wire.read 6.03, 6.04
Wire.requestFrom 6.03, 6.04
Wire.write 6.03, 6.04


185
Pr
oje
ct
Ind
ex
Components used in the Arno Projects
LED1 1.01,1.02, 1.03, 1.05, 1.06, 1.07, 4.06,
4.07
LED2 1.04, 1.11, 3.05 LED3 1.02, 1.04, 1.11, 3.05 LED4 1.04, 3.05 photoTran 5.01, 5.02, 5.03
piezo 4.01, 4.02, 4.03, 4.04, 4.05, 4.06, 4.07,
4.08, 4.09, 4.10, 4.11, 5.02, 5.03, 6.04
POT1 3.01, 3.02, 3.03, 3.04, 3.05
RGB LED blueLED 1.08, 1.09, 1.10, 4.10 greenLED 1.08, 1.09, 1.10, 1.11 redLED 1.08, 1.09, 1.10, 1.11, 3.03, 3.04, 4.05,
4.08, 4.09, 4.10
SW1 1.05, 1.06, 1.09, 1.11, 2.04, 2.05, 3.05,
4.08, 4.09, 4.10, 6.01, 6.02, 7.01, 7.02,
7.03, 7.04
SW2 1.11, 2.04, 6.01, 7.04
Temperature
Sensor IC
6.02, 6.03, 6.04


187
Pin
Ke
y
Arno Pin Key
Pin Element Description 1 SW1 Push Button Switch 1
2 -- I2C SDA
3 -- I2C SCL
4 SW2 Push Button Switch 2
5 irLED Infrared LED
6 LED2 Single LED
7 LED3 Single LED
8 LED4 Single LED
9 redLED RGBD LED red channel
10 greenLED RGBD LED green channel
11 blueLED RGBD LED blue channel
12 / A11 piezo RGBD LED red channel
13 LED1 Single LED
14 -- MISO
15 -- SCLK
16 -- MOSI
17 -- SS
18/A0 POT1 Thumbweel Potentiometer
19/A1 photoTran Phototransistor
A2 SW1 Push Button Switch 1 (shield
version)


189
Sc
he
ma
tic
The Arno Schematic
Q1
3.3V
VCC
VCC
VCC
VCC
VCC
D+D+
D13
D13
D+D+
TXLED
TXLED
D2/SDA
D2/SDA
D6D6
RXLED
RXLED
A4A4
A5A5
D9D9
D0D0
D1D1
D3/SCL
D3/SCL
D4D4
D5D5
D7D7
D8D8
D9D9
A0A0
A1A1
A2A2
A3A3
D10
D10
D11
D11
D12
D12
D13
D13
MISO
MISO
SCK
SCK
MOSI
MOSI
AREF
AREF
RESET
RESET
GND
GND
VCC
VCC
D-D-
GND
GND
D1D1
D4D4
GND
GND
D11
D11
D10
D10
D6D6
D8D8
D7D7
GND
GND
D12
D12
VCC VCC
VCC VCC
D3/SCL
D3/SCL
GND
GND
VCC
VCC
D2/SDA
D2/SDA GND
GND
VCC
VCC
VCC
VCC
VCC
VCC
GND
GND
VCC
VCC
A0A0
GND
GNDVCC
VCC
A1A1
GND
GND
D5D5


191
Ar
no
Sh
ield
The Arno Shield
The Arno Shield is packed with the the same project
circuits as the orginal Arno Board. There are some
differences, though. You need to be aware of these
differences to get the full use of the shield:
The shield needs to be used with a standard Arduino-
compatible board. We recommend using Olympia
Circuit’s LeOlympia board or the Arduino Leonardo
board. These boards use the same microcontroller as
the original Arno board. The Arduino Uno will work,
too, but its microcontroller (the ATMega 328) cannot
do the projects that use the keyboard and mouse
objects (Projects 7 in this book). Make sure to select
whatever board you’re using in the Arduino IDE when
programming for the Arno Shield (under Tools >
Boards)
The shield requires some soldering before you can use
it. It comes with sets of pins called headers that
connect the shield to an Arduino-compatible board.
Place the pins in the holes at the edges of the Arno
shield with the long ends pointing down. The holes in
the shield are crooked on purpose; this helps to hold
the headers in place while you solder them. You can
also plug the headers into your Arduino-compatible
board and then place the shield on top of it to really
hold the pins steady while you solder. Solder the pins
from the top of the shield. If you don’t have experience
soldering, there are plenty of tutorials on YouTube.
The SW1 momentary switch (the left-hand button) is
connected to the A2 pin of the Arduino-compatible

192
board. In every sketch where you use SW1, you need to
assign it to pin A2 instead of pin 1. So when you follow
the sketches in the book, you need to replace the line:
int SW1 = 1;
with the line:
int SW1 = A2;
The Arno Shield has a different physical layout than the
Arno board so it can be plugged into a standard Arduino
footprint. The locations of the circuits used in the Arno
projects are highlighted below. Detailed descriptions of the
circuits are given in the chapter The Arno Board.
Circuit 1: Single LEDs
Circuit 2: Momentary Switches
Circuit 3: RGB LED Circuit 4: Piezo Element

193
Ar
no
Sh
ield
Circuit 5: Phototransistor Circuit 6: Infrared Emitter
Circuit 7: Thumbwheel Potentiometer
Circuit 8: Temperature Sensor IC