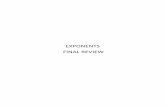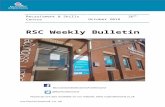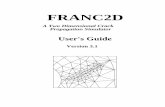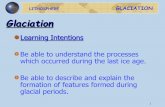Leadership - cpb-ca-c1.wpmucdn.com · presentations. You can actually find images right here on...
Transcript of Leadership - cpb-ca-c1.wpmucdn.com · presentations. You can actually find images right here on...

PowerPoint Guide Centennial Tech Leadership

Importing Text to Create Slides
• In order to import rtf (rich text format) text files:
1. Open PowerPoint
2. Click Home
3. Click New Slide (down arrow)
4. Click Slides from Outline
5. Go to SUPERSCUBA.rft file and insert
2

Adding audio/video
• Adding videos and audios from another saved space:
1. Go to Insert
2. Click Video – insert URL or upload from PC
3. Click Audio – insert audio on PC or record here
3

Manually Creating Slides
• If you do not have an rft file, you can just create slides manually:
1. Open PowerPoint
2. Click Home
3. Click New Slide (button not arrow)
4

Removing Undesired Slides• When you want to remove a certain slide
with ease:
1. Go to the page you want gone
2. Press delete button
3. Or right click -> Delete slide
5

Reordering Slides
• If you want to change the order of the slides:
1. Click and drag the slide to the specific position you want
2. Or right click on the slide
3. Press Cut (slide disappears)
4. Paste the Slide into new position
6

Master Slide View VS Normal Slide View
Master Slide View
• Used to customize/design layout of slide before adding content
• Choose and specify hues, fonts, images, objects, headings
• Once added, the specifications will be automatically included in all the other slides.
• Saves time and effort!
Normal Slide View
• Allows you to design slides individually and differently
• Different texts, images and formatting will be done
7

Master Slide View VS Normal Slide View #2
• To access these slides:
1. Go to View
2. Select the type of slide
8

Opening & Closing of Master Slide
• If you want to get rid of the Master Slide affect:
1. Go to View
2. Click on Slide Master
3. Click Slide Master
4. Click Close Master View 9

Adding Slide Numbers & Dates to Master Slide
• Many assignments look more professional with the inclusion of page numbers and dates:
1. Open Master Slide View
2. Click Insert
3. Click Header and Footer10

Adding Slide Numbers & Dates to Master Slide #2
• Continued…
1. Check the Date and Time box
2. Select Update Automatically option
3. Check the Slide Number box
4. Click apply
11

Adding Colored Lines
• Adding shapes into your work will enhance your overall project!
*IF you want the shapes to be present in all the other slides, make sure to use Master Slide View – it will save your time!*
1. Open Master Slide View
2. Click insert
3. Click Shapes
4. Choose the shape
12

Customization of Colors
& Weight * - optional
• If you want to customize the color and/or the weight (which usually only works for line), a side of the shape:
1. Click on the shape
2. Click Format
3. Click Shape Outline
4. Choose color
5. Click Weight (thickness of line)
6. *Click Sketched
13

14

Changing the Background Color• Although it is simple to customize the color
of the slides, there are many more options than to just change the hue itself.
1. Go to Design
2. Click Format Background on the top right
3. There are many options for changing thecolor
15

Changing the Background Color #2• Continued…
• No fill – no pigmentation on slide
• Solid fill – a single pigment (transparency allows the lightness of the color)
– allows multiple hues to be gradient; smooth transition if customized
– adds a texture (wood, water drop etc.) or a photo (insert)
– adds a pattern to the slide
• Slide background fill – returns to original pigment
16

Adding Images• You can add an image or a logo
on your slide:1. Click Insert2. Select Picture, Screenshot or
Photo Album3. Upload picture onto slide4. Or copy paste the image from
online onto slide5. Or add a link that will send
the viewer to the image
17

Adding images #2
• There are more than one ways to gather photos and including in your presentations. You can actually find images right here on PowerPoint!
1. Go to Insert
2. Select Picture on the top left
• This Device – photos that you saved on your device
• Stock Images – images from a stock image library where you just search for a content
• Online Pictures – search for a content or select a category that is found online
18

19
This is the Stock image library
This device –upload saved
images
This is online photos

How to Screen Record • Screen recording is very simple in PowerPoint:
1. Go to Insert
2. Click Screen Recording on the top right
3. Click Audio and pointer
4. Select the area you want to record
5. Press Window logo, Shift & Q to stop recording
6. You can enhance the recording by editing in the video tab on the top
20

21
This is the look of the end result

Adding text box
• If you need more text box than the supplied prompt boxes, you can manually add them
1. Go to Insert
2. Click on Text box on the top right
3. If desired, customize the direction of the text
4. Click and drag on the slide to create a text box
22

Altering Brightness
of Image
• You can change the brightness and the contrast of an image;
1. Click on the image
2. Click Format Menu
3. Change the brightness by clicking on Correction on the left
4. Play with the other options
• Color
• Artistic affects
• Transparency
• Filter
23

24
You ca choose the
frame of the image
Recolor the
images
Select brightness/contrast
and sharpness
Artistic effects
that candrastically
changeimage

Adding Charts
• Charts are a great way to represent great quantities visually:
1. Go to Insert
2. Select Chart in the middle
3. Select type of diagram
4. Write your information
25

Adding axis labels to Chart
• Axis labels are used to describe what the column is representing. There is horizontal and vertical labels in a chart
26
Horizontal axis label
Vertical axis label

Horizontal/Vertical axis label:
• In order to include horizontal axis label on your chart:
1. Click on the chart
2. Click Chart Design on the top right
3. Click add chart element
4. Click axis titles
5. Click horizontal/vertical axis tile
27

Adding Presenter Notes
• Presenter notes aren’t shown on the PowerPoint but is shown when printed. It’s very helpful when you are presenting and need to include side notes.
1. Click the 1st slide you wish to add the notes to
2. Click Notes on the bottom
28

Adding transition effects
• Adding transition effects to your slides can really make the presentation enjoyable, for you and the viewer!:
1. Be on the slide you wish the transition is going to in
2. Go to transition on the top menu
3. Click on the type of transition
4. Include sound, automatic slide, effect options!
5. Preview after to make sure it’s to your liking
29

Add animations to texts & images
• Add animation to your texts and images to increase the fun and creativity!:
1. Go to Animations on the top
2. Click a type of animation
3. Add it to your images or texts
4. Customize the automatic animation if desired.
30

Adding Tables
• Adding tables can make your overall chart more neat, without having too much distraction
1. Go to Insert
2. Click on table on the left
3. Choose the size you desire (bottom arrow)
31