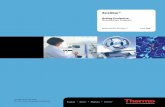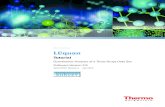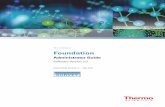LCquan 3.0 Quantitative Analysis of a Three-Drug Data Set … · 2017. 9. 6. · 1. Choose Start >...
Transcript of LCquan 3.0 Quantitative Analysis of a Three-Drug Data Set … · 2017. 9. 6. · 1. Choose Start >...

Xcalibur
LCquanQuantitative Analysis of a Three-Drugs Data Set
TutorialSoftware Version 3.0XCALI-97816 Revision A April 2016

© 2016 Thermo Fisher Scientific Inc. All rights reserved.
DCMSLink, Foundation, and LCquan are trademarks, and Exactive, Thermo Scientific, TSQ Endura, TSQ Quantiva, and Xcalibur are registered trademarks of Thermo Fisher Scientific Inc. in the United States.
Excel, Microsoft, and Windows are registered trademarks of Microsoft Corporation in the United States and other countries.
All other trademarks are the property of Thermo Fisher Scientific Inc. and its subsidiaries.
Thermo Fisher Scientific Inc. provides this document to its customers with a product purchase to use in the product operation. This document is copyright protected and any reproduction of the whole or any part of this document is strictly prohibited, except with the written authorization of Thermo Fisher Scientific Inc.
The contents of this document are subject to change without notice. All technical information in this document is for reference purposes only. System configurations and specifications in this document supersede all previous information received by the purchaser.
This document is not part of any sales contract between Thermo Fisher Scientific Inc. and a purchaser. This document shall in no way govern or modify any Terms and Conditions of Sale, which Terms and Conditions of Sale shall govern all conflicting information between the two documents.
Release history: Revision A, April 2016
Software version: (Thermo) Foundation 3.1.100, Xcalibur 4.0, LC Devices 3.0 QF1 or later, DCMSLink 2.14, (Microsoft) Windows 7 Professional SP1 (32-bit or 64-bit) and Office 2010, one of the following mass spectrometer (MS) drivers: TSQ Endura™ 2.0 and 2.1, TSQ Quantiva™ 2.0 and 2.1, Exactive Series 2.7
For Research Use Only. Not for use in diagnostic procedures.

Thermo Scientific LCquan Tutorial iii
C
Preface . . . . . . . . . . . . . . . . . . . . . . . . . . . . . . . . . . . . . . . . . . . . . . . . . . . . . . . . . . . . . . .vAccessing Documentation. . . . . . . . . . . . . . . . . . . . . . . . . . . . . . . . . . . . . . . . . . vSpecial Notices . . . . . . . . . . . . . . . . . . . . . . . . . . . . . . . . . . . . . . . . . . . . . . . . . .viContacting Us . . . . . . . . . . . . . . . . . . . . . . . . . . . . . . . . . . . . . . . . . . . . . . . . . .vi
Chapter 1 Tutorial Exercises . . . . . . . . . . . . . . . . . . . . . . . . . . . . . . . . . . . . . . . . . . . . . . . . . . . . . .1Introduction . . . . . . . . . . . . . . . . . . . . . . . . . . . . . . . . . . . . . . . . . . . . . . . . . . . . 1Exercise 1: Creating a New Study and Workbook . . . . . . . . . . . . . . . . . . . . . . . . 2Exercise 2: Creating an Acquisition Sequence . . . . . . . . . . . . . . . . . . . . . . . . . . . 7
Using the New Acquisition Sequence Wizard . . . . . . . . . . . . . . . . . . . . . . . . . 8Editing the Acquisition Sequence . . . . . . . . . . . . . . . . . . . . . . . . . . . . . . . . . 14Naming Components and Assigning Calibration Levels . . . . . . . . . . . . . . . . 17
Exercise 3: Exploring the Data. . . . . . . . . . . . . . . . . . . . . . . . . . . . . . . . . . . . . . 19Opening a Raw Data File and Displaying the Chromatogram. . . . . . . . . . . . 20Exploring Peak Detection and Integration Parameters . . . . . . . . . . . . . . . . . . 21Reviewing the Explore Results and Determining Major Product Ions . . . . . . 23
Exercise 4: Creating a Processing Method . . . . . . . . . . . . . . . . . . . . . . . . . . . . . 27Opening the Create Method Page and Using the New Method Wizard . . . . 27Identifying the Internal Standard. . . . . . . . . . . . . . . . . . . . . . . . . . . . . . . . . . 29Specifying Calibration Curve Parameters for the Target Compounds . . . . . . 30Entering Component Identification Parameters and Integrating the Peaks . . 32Saving the Processing Method . . . . . . . . . . . . . . . . . . . . . . . . . . . . . . . . . . . . 42Saving the Workbook and Exiting the LCquan Application . . . . . . . . . . . . . 42
Exercise 5: Creating a Processing Sequence . . . . . . . . . . . . . . . . . . . . . . . . . . . . 42Opening the Create Sequence Page and Using the New Processing
Sequence Wizard . . . . . . . . . . . . . . . . . . . . . . . . . . . . . . . . . . . . . . . . . . . . 42Associating Raw Data Files with Sample Types . . . . . . . . . . . . . . . . . . . . . . . 43Reviewing the Processing Sequence . . . . . . . . . . . . . . . . . . . . . . . . . . . . . . . . 48
Exercise 6: Processing the Raw Data Files and Reviewing the Analytical Results . . . . . . . . . . . . . . . . . . . . . . . . . . . . . . . . . . . . . . . . . . . . . . . . . . . . . . 49Processing the Raw Data Files . . . . . . . . . . . . . . . . . . . . . . . . . . . . . . . . . . . . 50Reviewing the Calibration Standards . . . . . . . . . . . . . . . . . . . . . . . . . . . . . . . 51Reviewing the Unknowns . . . . . . . . . . . . . . . . . . . . . . . . . . . . . . . . . . . . . . . 54
Exercise 7: Generating a Custom Report . . . . . . . . . . . . . . . . . . . . . . . . . . . . . . 57Saving the Workbook and Exiting the LCquan Application . . . . . . . . . . . . . . . 59
Index . . . . . . . . . . . . . . . . . . . . . . . . . . . . . . . . . . . . . . . . . . . . . . . . . . . . . . . . . . . . . . . .61
Contents

Contents
iv LCquan Tutorial Thermo Scientific

Thermo Scientific LCquan Tutorial v
P
Preface
The LCquan™ application is part of the Thermo Xcalibur™ mass spectrometry data system. This tutorial provides step-by-step procedures to perform quantitative analysis with sample data.
To suggest changes to the documentation or to the Help
Complete a brief survey about this document by clicking the button below.Thank you in advance for your help.
Accessing DocumentationThe LCquan application includes complete documentation. In addition to this guide, you can also access the following documents as PDF files from the data system computer:
• Foundation Administrator Guide
• LCquan User Guide
To view the product manuals
From the Microsoft™ Windows™ taskbar, choose Start > All Programs > Thermo Xcalibur > Manuals > LCquan.
Contents
• Accessing Documentation
• Special Notices
• Contacting Us

Preface
vi LCquan Tutorial Thermo Scientific
To view user documentation from the Thermo Fisher Scientific website
1. Go to thermofisher.com.
2. Click the Services & Support tab.
3. On the right, click Manuals & Protocols.
4. In the Refine Your Search box, search by the product name.
5. From the results list, click the title to open the document in your web browser, save it, or print it.
To return to the document list, click the browser Back button.
Special NoticesMake sure you follow the special notices presented in this guide. Special notices appear in boxes; those concerning safety or possible system damage also have corresponding caution symbols.
Contacting UsThere are several ways to contact Thermo Fisher Scientific for the information you need. You can use your smartphone to scan a QR code, which opens your email application or browser.
IMPORTANT Highlights information necessary to prevent damage to software, loss of data, or invalid test results; or might contain information that is critical for optimal performance of the system.
Note Highlights information of general interest.
Tip Highlights helpful information that can make a task easier.
Contact us Customer Service and Sales Technical Support
(U.S.) 1 (800) 532-4752 (U.S.) 1 (800) 532-4752
(U.S.) 1 (561) 688-8731 (U.S.) 1 (561) 688-8736

Preface
Thermo Scientific LCquan Tutorial vii
To find global contact information or customize your request
1. Go to thermofisher.com.
2. Click Contact Us and then select the type of support you need.
3. At the prompt, type the product name.
4. Use the phone number or complete the online form.
To find product support, knowledge bases, and resources
Go to thermofisher.com/us/en/home/technical-resources.
To find product information
Go to thermofisher.com/us/en/home/brands/thermo-scientific.
Note To provide feedback for this document:
• Send an email message to Technical Publications ([email protected]).
• Complete a survey at surveymonkey.com/s/PQM6P62.
Contact us Customer Service and Sales Technical Support

Preface
viii LCquan Tutorial Thermo Scientific

Thermo Scientific LCquan Tutorial 1
Tutorial Exercises
This tutorial contains a step-by-step procedure for performing quantitative analysis on the example data set provided in the Xcalibur\QuanRoot\Example Study folder of your Xcalibur data system.
IntroductionThe data used in this tutorial comes from the analysis performed on a mixture of drugs in the applications laboratories at Thermo Fisher Scientific by using LC/MS/MS techniques in the electrospray mode.
The three-drugs mixture contains paroxetine, nefazodone, and alprazolam as the target compounds. In the example, deuterated alprazolam (alprazolam-d5) functions as an internal standard (ISTD). The internal standard in the calibration standards has a concentration of 1.0 ng/ml. Calibration standards have levels with amounts of 25, 50, 75, 100, 250, 500, 750, and 1000 pg/ml.
Contents
• Introduction
• Exercise 1: Creating a New Study and Workbook
• Exercise 2: Creating an Acquisition Sequence
• Exercise 3: Exploring the Data
• Exercise 4: Creating a Processing Method
• Exercise 5: Creating a Processing Sequence
• Exercise 6: Processing the Raw Data Files and Reviewing the Analytical Results
• Exercise 7: Generating a Custom Report
• Saving the Workbook and Exiting the LCquan Application

1 Tutorial ExercisesExercise 1: Creating a New Study and Workbook
2 LCquan Tutorial Thermo Scientific
Exercise 1: Creating a New Study and WorkbookWhen you start a new quantitative analysis project, the LCquan application creates a hierarchical folder structure for the project on the hard drive, as shown in Figure 1.
Figure 1. Folder structure for the LCquan application
Use the Study folder, directly beneath the quantitation root in the file structure, to organize one or more workbook folders. Each workbook folder corresponds to an individual quantitative analysis project. The workbook folder contains the LCquan file (.lqn), the Instrument Method files (.meth), and the audit log files (.mdb). In addition, the workbook folder contains the following folders: Exports, Imports, Rawfiles, and Temp.
To start the quantitative analysis of the three-drugs data, create a new study and workbook before importing raw data files.
To create the new study and workbook
1. Choose Start > All Programs > Thermo Xcalibur > LCquan to open the LCquan application (see Figure 2).
From the LCquan startup dialog box, you can open the last used workbook, open an existing workbook, or create a new workbook.
Note
• To open a completed three-drugs study and workbook, choose Open an Existing Workbook on the LCquan startup page, browse to …\Xcalibur/QuanRoot/ Example Study/3-drugs Workbook, and click OK.
• For a more complete description of LCquan features, refer to the LCquan User Guide.

1 Tutorial ExercisesExercise 1: Creating a New Study and Workbook
Thermo Scientific LCquan Tutorial 3
Figure 2. LCquan open workbook window
2. Ensure that the Open in Review Mode check box remains cleared (default).
3. Click Create a New Workbook.
The welcome page of the New Study or Workbook Wizard opens (see Figure 3).

1 Tutorial ExercisesExercise 1: Creating a New Study and Workbook
4 LCquan Tutorial Thermo Scientific
Figure 3. Welcome page of the New Study or Workbook Wizard
4. Click Next, and then name the study and workbook folders, as follows (see Figure 4):
a. In the Study Name box, type Practice Study.
b. In the Workbook Name box, type 3-Drugs Workbook.
Figure 4. Create new study and workbook page

1 Tutorial ExercisesExercise 1: Creating a New Study and Workbook
Thermo Scientific LCquan Tutorial 5
5. Click Next, and then select the raw data files to import into the new workbook, as follows (see Figure 5):
a. Select the Import Rawfiles check box.
b. Click Browse.
Figure 5. Import raw data files page
c. In the Select Rawfile dialog box, browse to the Rawfiles folder:
…\Xcalibur\QuanRoot\Example Study\3-Drugs Workbook\Rawfiles
Figure 6 shows the content of the Rawfiles folder.
Figure 6. Select Rawfile dialog box

1 Tutorial ExercisesExercise 1: Creating a New Study and Workbook
6 LCquan Tutorial Thermo Scientific
d. To select all 59 raw data files, select APN_001, press SHIFT, and select APN_59.
e. Click Open to accept your selection.
The wizard displays the selected raw data files, as shown in Figure 7.
Figure 7. Import rawfiles page
6. Click Next.
7. Clear the Import Instrument Method, Acquisition Sequence and Processing Parameters check box (see Figure 8).
8. Select either the Import from Existing Workbook or the Import Legacy Files option.

1 Tutorial ExercisesExercise 2: Creating an Acquisition Sequence
Thermo Scientific LCquan Tutorial 7
Figure 8. Import data page
9. Click Next.
10. On the final New Study or Workbook Wizard page, click Finish.
The LCquan application creates the new study and workbook folders and imports the raw data files into the Rawfiles folder.
After you create a new workbook, the LCquan application opens the Instrument Setup view. Because the data already exists, go to “Exercise 2: Creating an Acquisition Sequence.”
Saving the Workbook and Exiting the LCquan Application
If you want to take a break, you can save your workbook and open it again when you are ready to continue. For instructions about saving a workbook, see “Saving the Workbook and Exiting the LCquan Application” on page 59.
Exercise 2: Creating an Acquisition SequenceThe acquisition sequence contains the list of samples and defined settings that the LCquan application uses to acquire data. The acquisition sequence can contain unknown samples, calibration standard samples, quality control samples, or blank samples. Use the Acquisition view to define an acquisition sequence, run individual samples and sequences, and monitor real-time data acquisition.
This exercise uses a wizard to define an acquisition sequence for the quantitative analysis of the three-drugs data.

1 Tutorial ExercisesExercise 2: Creating an Acquisition Sequence
8 LCquan Tutorial Thermo Scientific
Using the New Acquisition Sequence Wizard
To define an acquisition sequence for the three-drugs example
1. In the navigation pane, click .
Because no acquisition sequence is defined in the workbook, the New Acquisition Sequence Wizard opens (see Figure 9).
Figure 9. Welcome page of the New Acquisition Sequence Wizard
2. Click Next, and on the next page ensure that the Create a New Workbook check box is cleared (see Figure 10).
Tip If the New Acquisition Sequence Wizard does not appear, right-click the sequence grid and choose New Acquisition Sequence Wizard.

1 Tutorial ExercisesExercise 2: Creating an Acquisition Sequence
Thermo Scientific LCquan Tutorial 9
Figure 10. Create a new workbook page
3. Click Next, and on the next page ensure that the Base Acquisition on a Previously Saved File check box is cleared (see Figure 11).
Figure 11. Acquisition sequence page

1 Tutorial ExercisesExercise 2: Creating an Acquisition Sequence
10 LCquan Tutorial Thermo Scientific
4. Click Next, and then specify the raw data file names (see Figure 12):
• Base file name: APN_
• Starting number: 1
Figure 12. Sample sequence name page
5. Click Next.
The LCquan application appends a three-digit number (001-999) to the base file name so that each sample in a sequence has a unique identification.
6. Specify the unknown sample information exactly as indicated in Figure 13.

1 Tutorial ExercisesExercise 2: Creating an Acquisition Sequence
Thermo Scientific LCquan Tutorial 11
Figure 13. Sample information page
7. Click Next (see Figure 14).
The LCquan application generates sample IDs that uniquely identify the unknown samples in the sequence by appending numerical values to a base sample ID.
Figure 14. Tray and vial information page
8. Leave the autosampler settings as they are.

1 Tutorial ExercisesExercise 2: Creating an Acquisition Sequence
12 LCquan Tutorial Thermo Scientific
9. Click Next, and then specify the calibration standards exactly as indicated in Figure 15.
Figure 15. Add standards page
10. Click Next, and then specify the quality control options exactly as indicated in Figure 16.
The LCquan application generates names for the levels by appending numerical values to the base name.
Figure 16. Add QCs page
11. Click Next, and then specify temporary component names for the target drugs exactly as shown in Figure 17.

1 Tutorial ExercisesExercise 2: Creating an Acquisition Sequence
Thermo Scientific LCquan Tutorial 13
Until you name your target components, the system temporarily names the components Component1-4.
Figure 17. Component names page
12. Click Next, and then accept the default user labels and values (see Figure 18).
These labels and values are used in the header of the raw data file.
Figure 18. User labels and values page
13. Click Next and then click Finish to close the wizard.
The Acquisition – Setup Sequence page opens (see Figure 19).

1 Tutorial ExercisesExercise 2: Creating an Acquisition Sequence
14 LCquan Tutorial Thermo Scientific
Figure 19. Acquisition – Setup Sequence page
Editing the Acquisition Sequence
Although you do not acquire data in this example, you can edit the acquisition sequence as if you were. This acquisition sequence produces the raw data files in the data set. You can use this acquisition sequence as the processing sequence later on.
To edit the acquisition sequence
1. Delete rows 51 through 92, as follows:
a. Select the 51 in the number column at the left of the row and drag straight down to row 92.
b. Right-click the highlighted rows and choose Delete Rows.
The selected rows are deleted.

1 Tutorial ExercisesExercise 2: Creating an Acquisition Sequence
Thermo Scientific LCquan Tutorial 15
2. Insert additional empty rows before each of the rows with the Blank sample type 1, 42, and 46, as follows:
a. Click the first blank row (it turns turquoise), right-click, and choose Insert Rows.
An empty row appears above the selected row (see Figure 20).
Repeat this until you have three new empty rows above the original Blank sample type row.
Figure 20. New empty rows
b. To copy information into these empty rows, click the number of the original Blank row to select the row, right-click, and choose Duplicate Selected Samples.
The duplicated row is copied to the end of the sequence, and the sequence display scrolls down to this added row.
c. To move the information in the added row (at the end of the sequence) into one of your empty rows (at the beginning of the sequence), drag the number of the added row to the top of the sequence grid and drop the row.
The row you moved overwrites the row below the red bar (see Figure 21).
Figure 21. Placement indicator of moved row
Repeat steps b and c until you have moved the information into the three new empty rows (see Figure 22). Do not worry about the duplicate file names. You will fix those later.
Figure 22. Copied blank rows
Note You can select a row only by clicking its number in the far left column.
Selected row

1 Tutorial ExercisesExercise 2: Creating an Acquisition Sequence
16 LCquan Tutorial Thermo Scientific
d. Repeat steps a through c for each of the original rows: 1, 42, and 46.
3. For the newly added rows, change the Sample Type to QC, as follows:
a. In each of the new rows, click the Sample Type column.
A down arrow appears.
b. From the list, select QC.
The remaining quality control information automatically populates the row.
Figure 23. Quality control sample type
c. Repeat steps a and b for the remaining new rows.
Remember that you created a total of nine new rows.
4. Change the Levels to QC_*, as follows:
a. Change the first three new QC row Levels to QC_01.
b. Change the next three new QC row Levels to QC_02.
c. Change the last three new QC row Levels to QC_03.
Note Now that you have added rows above the original rows, the numbers have changed. Make sure you copy the Blank rows that were originally numbers 42 and 46.

1 Tutorial ExercisesExercise 2: Creating an Acquisition Sequence
Thermo Scientific LCquan Tutorial 17
5. Update the file names, as follows:
a. Right-click the FileName column and choose Fill Down (see Figure 24).
Figure 24. Fill Down dialog box
b. In the Fill Down dialog box and with the Filename column selected, specify the rows you want to fill:
Fill From Row 1 To Row 59
c. Specify the number of the row you want to duplicate:
Using Row 1
d. Clear the Create Samples in Selected Empty Rows During Fill Down check box.
e. Click OK.
The system renumbers the filenames in consecutive order.
6. Choose File > Save to save the acquisition sequence and workbook.
Naming Components and Assigning Calibration Levels
Use the Acquisition Levels dialog box to change the component names and define or modify the calibration levels and QC levels used by the acquisition sequence.

1 Tutorial ExercisesExercise 2: Creating an Acquisition Sequence
18 LCquan Tutorial Thermo Scientific
To name components and assign calibration levels
1. Right-click the sequence grid on the Setup Sequence page and choose Standard and QC Levels.
The Acquisition Levels dialog box opens (see Figure 25).
2. Change the component names by selecting the default name in the Components table and entering the new name:
a. Change Component1 to Paroxetine.
b. Change Component2 to Alprazolam.
c. Change Component3 to Alprazolam-d5.
d. Change Component4 to Nefazodone.
e. To save the new component names, click row 5 in the Components table. The information in each field is not saved until you click outside the field.
3. Select Paroxetine and modify the levels for this component as shown in the following table.
4. To save the new level information for Cal_08, click row 9 in the Levels table.
The information in each field is not saved until you click outside the field.
5. Modify the three QC Level, Amount, and %Test values as shown in the following table.
Cal level Amount (ng)
Cal_01 25
Cal_02 50
Cal_03 75
Cal_04 100
Cal_05 250
Cal_06 500
Cal_07 750
Cal_08 1000
QC level Amount %Test
QC_01 37.5 20
QC_02 175 15
QC_03 875 15

1 Tutorial ExercisesExercise 3: Exploring the Data
Thermo Scientific LCquan Tutorial 19
Figure 25. Acquisition Levels dialog box
6. Select Paroxetine, right-click anywhere in the Calibration Levels table, and choose Copy Current Component Levels to All Target Compounds.
You can see that these same values are now specified for all the components.
7. Click OK to save your changes and close the dialog box.
8. Go to “Exercise 3: Exploring the Data.”
Saving the Workbook and Exiting the LCquan Application
If you want to take a break, you can save your workbook and open it again when you are ready to continue. For instructions about saving a workbook, see “Saving the Workbook and Exiting the LCquan Application” on page 59.
Exercise 3: Exploring the Data Use the Explore view to display a multi-component chromatogram for a single sample and experiment with peak detection and integration parameters to see how they affect the chromatogram. In the Explore view, you can determine the optimum parameters used in the processing method. In the Quantitate view, the processing method provides instructions to the LCquan application about how to perform quantitative analysis on raw data.

1 Tutorial ExercisesExercise 3: Exploring the Data
20 LCquan Tutorial Thermo Scientific
Opening a Raw Data File and Displaying the Chromatogram
Open a raw data file that represents your data set to determine suitable peak detection and integration parameters. In general, choose a raw data file that corresponds to a low-concentration calibration standard. For this tutorial, you use APN_004.raw.
To enter the Explore view and open the raw data file
1. In the navigation pane, click .
The Create page of the Explore view opens (see Figure 26). The Chromatogram and Spectrum panes are blank.
2. Open APN_004.raw:
a. From the main menu, choose File > Open Raw File to open the Select Rawfile dialog box.
b. Browse to the Rawfiles folder:
…\Xcalibur\QuanRoot\Practice Study\3-Drugs Workbook\Rawfiles
c. Select APN_004 and click Open.
The LCquan application imports the raw data for the APN_004 sample and displays the raw chromatogram on the Create page (see Figure 26).
Three peaks, which correspond to paroxetine, nefazodone, and both forms of alprazolam, appear in the chromatogram at retention times of 1.90, 2.41, and 2.65 minutes.

1 Tutorial ExercisesExercise 3: Exploring the Data
Thermo Scientific LCquan Tutorial 21
The following Create page shows the raw chromatogram for APN_004.
Figure 26. Explore – Create page
Exploring Peak Detection and Integration Parameters
When the LCquan application acquires data, it creates unique scan filters (see Table 1) according to the type of experiment you specify in the Instrument Method. When you load a raw data file, the LCquan application loads the scan filters associated with the raw data file.
Scan filter names are more easily identified when you know the parent ion mass value of the component.
Table 1. Scan filters
Component name Parent ion mass m/z Scan filter
paroxetine 330 + c SRM ms2 330.13@cid-20 [70.15-192.07]
nefazodone 470 + c SRM ms2 470.18@cid-26 [180.07-274.08]
alprazolam 309 + c SRM ms2 309.07@cid-42 [205.02]
alprazolam-d5 314 + c SRM ms2 [email protected] [209.96]

1 Tutorial ExercisesExercise 3: Exploring the Data
22 LCquan Tutorial Thermo Scientific
To relate the chromatogram peaks with the components
1. From the Filter list, select the scan filter for alprazolam_d5 (parent ion mass m/z 314), + c SRM ms2 [email protected] [209.96], and click Apply (see Figure 27).
On the following Create page, the LCquan application displays the filtered chromatogram for alprazolam-d5. Alprazolam-d5 corresponds to the peak at retention time 2.78 minutes.
Figure 27. Filtered chromatogram for alprazolam-d5 on the Create page
2. Select the scan filter for paroxetine (parent ion mass m/z 330), + c SRM ms2 330.13@cid-20 [70.15-192.07], and click Apply to display the filtered chromatogram.
Paroxetine corresponds to the peak at retention time 1.90 minutes.
3. Select the scan filter for nefazodone (parent ion mass m/z 470), + c SRM ms2 470.18@cid-26 [180.07-274.08], and click Apply to display the filtered chromatogram.
Nefazodone corresponds to the peak at retention time 2.41 minutes.
4. Select the scan filter for alprazolam (parent ion mass m/z 309), + c SRM ms2 309.07@cid-42 [205.02], and click Apply to display the filtered chromatogram.
Alprazolam corresponds to the peak at retention time 2.68 minutes.
5. Select Smoothing: 7 and Peak Detection Algorithm: Genesis. Click Apply.
Notice the effect on the alprazolam peak.

1 Tutorial ExercisesExercise 3: Exploring the Data
Thermo Scientific LCquan Tutorial 23
6. To display the chromatogram for all three components, clear the Filter box and click Apply.
7. Click the Review icon.
The LCquan application displays the Review page in the Explore view.
Reviewing the Explore Results and Determining Major Product Ions
The Review page displays multiple views of the data. The page shows a chromatogram pane that displays all three peaks, a multi-peak plot pane that individually displays the three peaks, and a spectrum pane that displays the mass-to-charge ratios for the selected peak.
Figure 28 shows the unfiltered chromatogram for the three-drugs data.
Figure 28. Unfiltered chromatogram for the three-drugs data on the Review page
Note Use the Explore view to experiment with the peak detection and peak integration parameters. Refer to LCquan Help for descriptions of the peak detection and peak integrating parameters.

1 Tutorial ExercisesExercise 3: Exploring the Data
24 LCquan Tutorial Thermo Scientific
To review the filtered chromatograms
1. In the right-side pane, select Multi Peak Plot.
2. Click the top peak (paroxetine) in the Multi Peak Plot.
The Spectrum pane displays the product ion mass spectrum at the maximum intensity.
3. Notice the mass-to-charge ratios (m/z) of the first several ions of highest intensity in the paroxetine mass spectrum (70.15, 151.01, 192.07) (see Figure 29).
Figure 29. Paroxetine data
4. Click the second chromatogram peak (nefazodone) in the Multi Peak Plot.
The Spectrum pane displays the product ion mass spectrum at the maximum intensity.

1 Tutorial ExercisesExercise 3: Exploring the Data
Thermo Scientific LCquan Tutorial 25
5. Notice the mass-to-charge ratios (m/z) of the first several ions of highest intensity in the nefazodone mass spectrum (see Figure 30).
Figure 30. Nefazodone data
6. Click the third chromatogram peak (alprazolam) in the Multi Peak Plot.
The Spectrum pane displays the product ion mass spectrum at the maximum intensity.
7. Notice the mass-to-charge ratios (m/z) of the first several ions of highest intensity in the alprazolam mass spectrum (see Figure 31).

1 Tutorial ExercisesExercise 3: Exploring the Data
26 LCquan Tutorial Thermo Scientific
Figure 31. Alprazolam data
Table 2 lists the mass-to-charge ratios of the three most intense product ions of the three-drugs mass spectra.
You now have enough information to perform quantitative analysis of the drugs.
8. Go to “Exercise 4: Creating a Processing Method.”
Saving the Workbook and Exiting the LCquan Application
If you want to take a break, you can save your workbook and open it again when you are ready to continue. For instructions about saving a workbook, see “Saving the Workbook and Exiting the LCquan Application” on page 59.
Table 2. Mass-to-charge ratios
Paroxetine Nefazodone Alprazolam
192.07 274.08 205.02
70.15 246.05
151.01

1 Tutorial ExercisesExercise 4: Creating a Processing Method
Thermo Scientific LCquan Tutorial 27
Exercise 4: Creating a Processing MethodA processing method provides instructions to the LCquan application for performing quantitative analysis on raw data. A processing method contains component identification, detection, integration, and calibration information. To create a processing method, use the Create Method pages in the Quantitate view.
Opening the Create Method Page and Using the New Method Wizard
In this exercise, open the Create Method page in the Quantitate view to construct a processing method. When you open this page, the New Processing Method Wizard opens and leads you through the initial steps of creating a method.
To open the Create Method page of the Quantitate view and start the New Processing Method Wizard
1. From any view, click in the LCquan navigation pane.
The New Processing Method Wizard opens (see Figure 32).
Figure 32. Welcome page of the New Method Wizard
2. Click Next, and then select the Create New Method option and the Initialize with Acquisition Component Names check box (see Figure 33).

1 Tutorial ExercisesExercise 4: Creating a Processing Method
28 LCquan Tutorial Thermo Scientific
Figure 33. Create new method options page
3. Click Next, and then select the Calibrate Using Internal Standards option to specify that you calibrate with an internal standard (see Figure 34).
Figure 34. Calibrate options page
4. Click Next.
5. Open a raw data file from your data set to determine the peak detection and integration parameters, as follows:
a. Click Browse to find the APN_004.raw data file in the Rawfiles folder in your new workbook.
The example uses this default path:
…\Xcalibur\QuanRoot\Practice Study\3-Drugs Workbook\Rawfiles\APN_04
b. Click Open and click Next (see Figure 35).
Figure 35. Raw data files page
Tip In general, choose a raw data file that corresponds to a low-concentration calibration standard.

1 Tutorial ExercisesExercise 4: Creating a Processing Method
Thermo Scientific LCquan Tutorial 29
6. Click Finish to exit the New Method Wizard.
The Create Method page opens (see Figure 36) for you to begin building the processing method.
Figure 36. Create Method page in the Quantitate view
Identifying the Internal Standard
In the last exercise, you imported the component names and calibration levels from the acquisition sequence into the processing method. In this exercise, you will identify the internal standard.
To identify alprazolam-d5 as the internal standard compound and specify its calibration parameters
1. On the Create Method page in the Quantitate view, select Alprazolam-d5 in the Component list.
2. Click the Calibration tab to display the calibration settings.
3. Enter the values and options as indicated in Figure 37.

1 Tutorial ExercisesExercise 4: Creating a Processing Method
30 LCquan Tutorial Thermo Scientific
Figure 37. Calibration page showing the selection of Alprazolam-d5
4. Click Apply to accept the settings.
If necessary, click OK to dismiss the warning box.
Specifying Calibration Curve Parameters for the Target Compounds
To specify the calibration curve parameters for the target compounds
1. On the Create Method page in the Quantitate view, specify the calibration curve parameters for paroxetine:
a. In the Component list, select Paroxetine.
b. On the Calibration page, enter the values and options as indicated in Figure 38.
Figure 38. Calibration page

1 Tutorial ExercisesExercise 4: Creating a Processing Method
Thermo Scientific LCquan Tutorial 31
c. Click Apply to apply the settings.
2. On the Create Method page in the Quantitate view, specify the calibration curve parameters for nefazodone, as follows:
a. In the Component list, select Nefazodone.
b. On the Calibration page, enter the values and options as indicated in Figure 39.
Figure 39. Calibration page
c. Click Apply to apply the settings.
3. On the Create Method page in the Quantitate view, specify the calibration curve parameters for alprazolam:
a. Select Alprazolam in the Component box.
b. On the Calibration page, enter the values and options indicated in Figure 40.

1 Tutorial ExercisesExercise 4: Creating a Processing Method
32 LCquan Tutorial Thermo Scientific
Figure 40. Calibration page
c. Click Apply to apply the settings.
4. Go to the next topic: “Entering Component Identification Parameters and Integrating the Peaks.”
Entering Component Identification Parameters and Integrating the Peaks
When the LCquan application acquires data, it creates unique scan filters according to the type of experiment you specify in the Instrument Method. To quantitate paroxetine, nefazodone, and alprazolam, you must filter the chromatogram.
To specify the identification settings that you determined in the Explore view for each of the drugs
1. Click the Identification tab (see Figure 41).

1 Tutorial ExercisesExercise 4: Creating a Processing Method
Thermo Scientific LCquan Tutorial 33
Figure 41. Identification page
2. In the Component list, select Alprazolam-d5.
3. Enter the settings for Alprazolam-d5, as follows:
• In the Chromatogram Definition area:
– Detector: MS
– Smoothing: 1
– Trace: Mass Range (specifies a mass range, not TIC, chromatogram)
– Mass: 209.96 (important mass that you determined in the Explore view)
– Filter: + c SRM ms2 314.10@cid-40 [209.98] (scan filter for m/z 314 parent mass)
• In the ICIS Peak Integration area:
– Peak Detection Algorithm: ICIS
– Baseline Window: 30
– Area Noise Factor: 5
– Peak Noise Factor: 10
Click Apply to apply the settings.
The LCquan application applies the settings to the data in the raw data file and automatically displays the resulting filtered chromatogram in the Chromatogram pane.

1 Tutorial ExercisesExercise 4: Creating a Processing Method
34 LCquan Tutorial Thermo Scientific
4. Specify the expected retention time of alprazolam-d5, as follows (see Figure 42):
Figure 42. Identification page showing the component retention time for Alprazolam-d5
a. Inspect the mass chromatogram view and notice the retention time of alprazolam-d5.
Each component peak appears with the appropriate retention time label. In this example the alprazolam-d5 peak is labeled RT:2.65.
b. In the Expected (min) text box, type 2.65 to specify the retention time of alprazolam-d5 as 2.65 minutes.
c. In the Window box, type 30.0 to specify the peak detection time search window as 30 seconds wide (centered about the retention time).
d. Select the Use as RT Ref check box.
e. In the View Width box, type 0.75 to specify a chromatogram view width of 0.75 minutes.
f. Click Apply to save the component identification information for alprazolam-d5.
The LCquan application automatically integrates the peak according to the specified parameters. The integrated portion of the peak appears gray, and blue identification markers appear at the starting and ending points of the peak integration. The blue line that connects the integration markers indicates the baseline. See Create Method page on page 37.
5. In the Component list, select Paroxetine.

1 Tutorial ExercisesExercise 4: Creating a Processing Method
Thermo Scientific LCquan Tutorial 35
6. Enter the settings for paroxetine, as follows (see Figure 43):
Figure 43. Identification page for paroxetine
• In the Chromatogram Definition area:
– Detector: MS
– Smoothing: 1
– Trace: Mass Range
– Mass (m/z): 192.07
– Filter: + c SRM ms2 330.13@cid-20 [70.15-192.07]
• In the ICIS Peak Integration area:
– Peak Detection Algorithm: ICIS
– Baseline Window: 20
– Area Noise Factor: 5
– Peak Noise Factor: 10
Click Apply to apply the settings.

1 Tutorial ExercisesExercise 4: Creating a Processing Method
36 LCquan Tutorial Thermo Scientific
7. Specify the expected retention time of paroxetine, as follows (see Figure 44):
Figure 44. Identification page showing the component retention time for paroxetine
a. Inspect the mass chromatogram and note the retention time of paroxetine. In this example the paroxetine peak is labeled RT:1.9.
b. In the Expected (min) text box, type 1.9 to specify the retention time of paroxetine as 1.9 minutes.
c. In the Ion ratio confirmation area, select the Enabled check box.
d. Specify the following settings for the mass, target ratio, and window options.
e. Select the Absolute option for the Window% setting.
f. Set the Qualifier ion coelution to 0.1 minutes.
8. Integrate the paroxetine chromatogram peak:
a. Click the chromatogram peak in the Chromatogram pane.
b. Select the Adjust Using: Alprazolam-d5 check box to use the retention time of alprazolam-d5 to adjust for the retention time drift of paroxetine.
c. Click Apply to integrate the chromatogram peak.
Mass Target ratio Window
70.15 49 20
151.01 25 20

1 Tutorial ExercisesExercise 4: Creating a Processing Method
Thermo Scientific LCquan Tutorial 37
Figure 45 shows the integrated mass chromatogram for paroxetine.
Figure 45. Integrated mass chromatogram for paroxetine on the Create Method page
9. In the Component list, select Nefazodone.
Integration markers

1 Tutorial ExercisesExercise 4: Creating a Processing Method
38 LCquan Tutorial Thermo Scientific
10. Specify the settings for nefazodone, as follows (see Figure 46):
Figure 46. Identification page for nefazodone
• In the Chromatogram Definition area:
– Detector: MS
– Smoothing: 1
– Trace: Mass Range
– Mass (m/z): 274.08
– Filter: + c SRM ms2 [email protected] [180.07-274.08]
• In the ICIS Peak Integration area:
– Peak Detection Algorithm: ICIS
– Baseline Window: 20
– Area Noise Factor: 5
– Peak Noise Factor: 10
Click Apply to apply the settings.

1 Tutorial ExercisesExercise 4: Creating a Processing Method
Thermo Scientific LCquan Tutorial 39
11. Specify the expected retention time of nefazodone, as follows (see Figure 47):
Figure 47. Identification page showing the component retention time for nefazodone
a. Inspect the mass chromatogram and notice the retention time of paroxetine.
In this example, the nefazodone peak is labeled 2.41.
b. In the Expected (min) text box, type 2.41 to specify the retention time of nefazodone as 2.41 min.
c. In the Ion ratio confirmation area, select the Enabled check box.
d. Enter these settings for the mass, target ratio, and window options.
e. Select the Absolute option for the Window% setting.
f. Set the Qualifier ion coelution to 0.1 minutes.
12. Integrate the nefazodone chromatogram peak, as follows:
a. Click the chromatogram peak (see Figure 48) in the Chromatogram pane.
b. Click Apply to integrate the chromatogram peak (see Figure 49).
Mass Target ratio Window
246.05 30 20
180.07 8 20

1 Tutorial ExercisesExercise 4: Creating a Processing Method
40 LCquan Tutorial Thermo Scientific
Figure 48. IRC chromatogram peaks for nefazodone
Figure 49. Integrated nefazodone peak
13. In the Component list, select Alprazolam and specify these settings on the Identification page in the Chromatogram Definition area (see Figure 50):
• Detector: MS
• Smoothing: 1
• Trace: Mass Range
• Mass (m/z): 205.02
• Filter: + c SRM ms2 [email protected] [205.02]
• In the ICIS Peak Integration area:
• Peak Detection Algorithm: ICIS
• Baseline Window: 20
• Area Noise Factor: 5
• Peak Noise Factor: 10

1 Tutorial ExercisesExercise 4: Creating a Processing Method
Thermo Scientific LCquan Tutorial 41
Figure 50. Identification page for alprazolam
14. Click Apply to apply the settings.
15. Specify the expected retention time of alprazolam:
a. Inspect the mass chromatogram and notice the retention time of alprazolam.
In the following example, the alprazolam peak is labeled 2.68.
b. In the Expected (min) text box, type 2.68 to specify the retention time of alprazolam as 2.68 min.
16. Integrate the alprazolam chromatogram peak, as follows:
a. Click the chromatogram peak in the Chromatogram pane.
b. Click Apply to integrate the chromatogram peak (Figure 51).
Figure 51. Integrated alprazolam peak

1 Tutorial ExercisesExercise 5: Creating a Processing Sequence
42 LCquan Tutorial Thermo Scientific
Saving the Processing Method
When you have finished creating the processing method, choose File > Save to save the settings in the workbook and go to “Exercise 5: Creating a Processing Sequence.”
Saving the Workbook and Exiting the LCquan Application
If you want to take a break, you can save your workbook and open it again when you are ready to continue. For instructions about saving a workbook, see “Saving the Workbook and Exiting the LCquan Application” on page 59.
Exercise 5: Creating a Processing Sequence This exercise creates a processing sequence by using the Create Sequence pages of the Quantitate view. A processing sequence provides instructions to the LCquan application about how to process a batch of raw data files. It consists of a list of sample data files and includes information about sample type and calibration or quality control levels.
To create a new processing sequence for the three-drugs example
1. Open a Create Sequence page and use the New Processing Sequence Wizard.
2. Associate raw data files with sample types.
3. Review the processing sequence.
Opening the Create Sequence Page and Using the New Processing Sequence Wizard
In this exercise, use the Create Sequence pages to create a new processing sequence. When you click the Sequence icon, the LCquan application opens the New Processing Method Wizard unless you have not previously created a processing sequence. If you have not previously created a processing sequence, LCquan opens the Create Sequence page.
To create a new processing sequence (or import the acquisition sequence) for the three-drugs example
1. Click and click the Sequence icon to open the Welcome page of the New Processing Sequence Wizard.
2. Click Next, select the Create New Sequence option, and click Next again (Figure 52).
Note To make the processing sequence the same as the acquisition sequence that you created earlier, select Import from Acquisition Sequence, click Next and Finish, and go to “Processing the Raw Data Files” on page 50.

1 Tutorial ExercisesExercise 5: Creating a Processing Sequence
Thermo Scientific LCquan Tutorial 43
Figure 52. Create new sequence options page
3. Click Finish to exit the New Processing Method Wizard.
The Create Sequence (edit) page opens. You can now begin defining the processing sequence.
Associating Raw Data Files with Sample Types
When you use the LCquan application to perform quantitative analysis, you usually copy the acquisition sequence from the current workbook to use as the processing sequence, or you import an existing sequence from another workbook or legacy file.
Because this is a tutorial, you do not need to create an acquisition sequence because the raw data already exists. For practice, you created an acquisition sequence in “Exercise 2: Creating an Acquisition Sequence” on page 7. This acquisition sequence associated raw data files with calibration levels or unknowns, specified that there are four components, and specified the calibration level amounts.
Use the Create Sequence pages to build a processing sequence by associating each raw data file in the data set with one of the following sample types: standard, QC, blank, or unknown; then associate the standards and QCs with the appropriate calibration level or quality control level.
To build a new processing sequence for the three-drugs example
1. Locate the three-drugs raw data set, as follows:
a. In the directory tree in the Available Files pane, browse to find the Rawfiles folder in your current workbook. This example uses the following default path:
…\Xcalibur\QuanRoot\Practice Study\3-Drugs Workbook\Rawfiles
b. Click the Rawfiles folder.
The LCquan application displays all of the three-drugs raw data files in the Available Files pane.

1 Tutorial ExercisesExercise 5: Creating a Processing Sequence
44 LCquan Tutorial Thermo Scientific
Figure 53 shows the raw data files in the three-drugs data set.
Figure 53. Create Sequence (create) page
2. Associate the calibration data files with the calibration levels, as follows:
a. Click the Standards tab to display the calibration levels (Cal01, Cal02, and so on).
b. To display the amount of standard sample associated with a calibration level, right-click the calibration level in the Selected Files pane and choose Show Level Amounts.

1 Tutorial ExercisesExercise 5: Creating a Processing Sequence
Thermo Scientific LCquan Tutorial 45
The Review Level Amounts dialog box opens (see Figure 54).
Figure 54. Review Level Amounts dialog box showing the component amounts
The eight calibration levels contain the amounts of each drug that you specified when you set the acquisition levels.
c. Click Close in the Review Level Amounts dialog box.
d. In the Selected Files pane, click Cal01 to select the first calibration level.
e. In the Available Files pane, click APN_003 to select the file.
f. Click .
The LCquan application adds the selected raw data file to the Cal01 calibration level in the Selected Files pane.
g. Add the raw data files to the calibration levels as shown in Table 3.
Tip You can also add a raw data file to a calibration level file by dragging the raw data file to the appropriate level in the Selected Files pane.
Table 3. Calibration levels
Calibration level Raw data file
Cal01 APN_003 – APN_007
Cal02 APN_008 – APN_012
Cal03 APN_013 – APN_017
Cal04 APN_018 – APN_022
Cal05 APN_023 – APN-027
Cal06 APN_028 – APN_032
Cal07 APN_033 – APN_037
Cal08 APN_038 – APN_042

1 Tutorial ExercisesExercise 5: Creating a Processing Sequence
46 LCquan Tutorial Thermo Scientific
Figure 55 shows the raw data files associated with the calibration levels.
Figure 55. Create Sequence (create) page
3. Associate the data files with the QC levels, as follows:
a. Click the QC tab in the Selected Files pane.
b. In the QCs pane, select the QC_01 level.
c. In the Available Files pane, select the APN_045 file.
d. Click .
The LCquan application adds the selected raw data file to the QC_01 level in the Selected Files pane.
e. Associate the raw data files and QC levels as shown in this table.
Tip If necessary, you can use the sample type and concentration information in the File Information pane at the bottom of the view to identify the content of the datafiles.
QCs Raw data file
QC_01 APN_045 – APN_047
QC_02 APN_048 – APN_050
QC_03 APN_051 – APN_053

1 Tutorial ExercisesExercise 5: Creating a Processing Sequence
Thermo Scientific LCquan Tutorial 47
4. Associate the data files with the blank sample type, as follows.
a. Click the Blanks tab in the Selected Files pane.
b. In the Available Files pane, hold down SHIFT and select APN_001 and APN_002.
c. Click .
The LCquan application adds the selected raw data files to the Blank pane.
d. In the Available Files pane, hold down SHIFT and select APN_043 and APN_044.
e. Click .
The LCquan application adds the selected raw data files to the Blank pane.
f. In the Available Files pane, hold down SHIFT and select APN_054 and APN_055.
g. Click .
The LCquan application adds the selected raw data files to the Blank pane.
5. Associate the remaining raw data files with the unknown sample type, as follows:
a. Click the Unknowns tab in the Selected Files pane.
b. In the Available Files pane, select APN_056.
c. Hold down SHIFT and select APN_059 to select all unknowns.
d. Click Add.
The LCquan application adds the four selected raw data files to the Unknowns pane.

1 Tutorial ExercisesExercise 5: Creating a Processing Sequence
48 LCquan Tutorial Thermo Scientific
Figure 56 shows the proper association of raw data files to the unknown sample type for the three-drugs example.
Figure 56. Create Sequence (create) page
Reviewing the Processing Sequence
After you associate all of the raw data files with sample types, review the processing sequence to ensure it is correct.
To review the processing sequence
1. Click to open the Create Sequence (edit) page and display the new processing sequence (see Figure 57).

1 Tutorial ExercisesExercise 6: Processing the Raw Data Files and Reviewing the Analytical Results
Thermo Scientific LCquan Tutorial 49
Figure 57. Raw data files for the three-drugs example and their calibration levels
2. Inspect the processing sequence and ensure that each raw data file in the three-drugs data set associates properly with a standard calibration level, QC level, unknown sample, or a blank.
Ensure that the processing sequence for the three-drugs example appears correct and proceed to “Exercise 6: Processing the Raw Data Files and Reviewing the Analytical Results.”
Saving the Workbook and Exiting the LCquan Application
If you want to take a break, you can save your workbook and open it again when you are ready to continue. For instructions about saving a workbook, see “Saving the Workbook and Exiting the LCquan Application” on page 59.
Exercise 6: Processing the Raw Data Files and Reviewing the Analytical Results
This exercise shows how to process the raw data by using the processing method and the processing sequence that you created in the previous exercises. It also explains how to review the results for each component in each raw data file and how to produce reports.
• Processing the Raw Data Files
• Reviewing the Calibration Standards
• Reviewing the Unknowns

1 Tutorial ExercisesExercise 6: Processing the Raw Data Files and Reviewing the Analytical Results
50 LCquan Tutorial Thermo Scientific
Processing the Raw Data Files
The LCquan application processes the raw data files in the processing sequence when you open the Survey page, the Review All Results page, or the Review Reports page of the Quantitate view. The LCquan application uses the peak detection and integration parameters in the processing method to detect and integrate peaks for all components. It then uses the calibration parameters in the processing method to build a calibration curve that it uses to quantitate the QCs and unknowns.
Although you can review the results in any order, in this example you first review the calibration standards.
Click the Survey button to process the raw data files and open the Survey page. In the following example (see Figure 58), the Survey page shows the results for paroxetine.
Figure 58. Paroxetine results on the Survey page
The Survey page includes (clockwise from the top) the Result List, the Component List, the Calibration Curve pane, the ISTD Chromatogram pane, and the Chromatogram pane.

1 Tutorial ExercisesExercise 6: Processing the Raw Data Files and Reviewing the Analytical Results
Thermo Scientific LCquan Tutorial 51
The Result List contains the peak integration results. It has three display tabs: All, Standards, and QCs. Clicking the All tab displays the results for all of the standards and QCs.
The Result List also uses a system of color shading to indicate the status of individual samples (see Figure 59).
Figure 59. Color coding legend
Reviewing the Calibration Standards
To review the calibration standards
1. In the Component List on the right side of the Survey page, select the Paroxetine target compound.
The LCquan application automatically updates the Result List, the Chromatogram and ISTD Chromatogram panes, and the Calibration Curve pane.
2. Ensure that the calibration standards are displayed in the Result List.
If necessary, click the Standards tab at the bottom of the Result List to display the calibration standards.
3. In the Calibration Curve pane, inspect the calibration curve at all concentrations.
When you process your own data, evaluate the calibration curve according to the criteria used in your laboratory.
4. Zoom in to inspect the calibration curve at low concentrations, as follows:
a. Drag the cursor diagonally across the low concentration data points in the calibration curve.
b. Release the mouse button.

1 Tutorial ExercisesExercise 6: Processing the Raw Data Files and Reviewing the Analytical Results
52 LCquan Tutorial Thermo Scientific
The LCquan application zooms in on the selected data points. The Calibration Curve in Figure 60 shows only the low-concentration data points.
Figure 60. Calibration curve showing only low-concentration data points
Figure 61 shows the calibration curves for paroxetine, nefazodone, and alprazolam.
Figure 61. Calibration curves for the three-drugs example

1 Tutorial ExercisesExercise 6: Processing the Raw Data Files and Reviewing the Analytical Results
Thermo Scientific LCquan Tutorial 53
5. Reset the scaling of the x and y axes of the calibration curve to full scale by clicking the Reset Scaling button at the top of the page.
6. Inspect the Result List:
a. Check the entries in the Result List for peak detection and integration problems. (Use the scroll bar at the bottom of the list to see all of the entries.)
b. Ensure that the data files correspond to the correct levels and sample types.
7. Select the first data file by clicking the first row of the Result List.
8. Inspect the component and internal standard peaks, as follows:
a. Inspect the component peak in the Chromatogram pane:
i. Ensure that the LCquan application found the peak. LCquan shades the peak gray and marks the starting and ending points of the peak with integration markers.
ii. Ensure that the shaded area accurately represents the contribution of the component to the chromatogram.
b. Inspect the internal standard peak in the ISTD Chromatogram pane:
i. Ensure that the LCquan application found the peak. LCquan shades the peak gray and marks the starting and ending points of the peak with integration markers.
ii. Ensure that the shaded area accurately represents the contribution of the internal standard to the chromatogram.
9. Inspect the remaining files in the Result List:
a. Select the next data file by clicking on the next row in the Result List.
b. Repeat step 8 for each file.
10. Inspect the ion ratio chromatograms for nefazodone and paroxetine:
a. In the Components list, select the component.
b. In any of the bottom panes, select IRC Chromatogram from the list.
11. Review the internal standard results as you did for the target compound.
a. In the Component List, select the internal standard, Alprazolam-d5.
The LCquan application automatically updates the Result List and the Chromatogram pane. LCquan does not display a chromatogram in the ISTD Chromatogram pane for this component.
Tip You can change the calibration curve parameters, including curve type and level information, by using the Calibration Settings dialog box. To open the Calibration Settings dialog box, right-click the Calibration Curve pane to display a shortcut menu and choose Calibration Settings.

1 Tutorial ExercisesExercise 6: Processing the Raw Data Files and Reviewing the Analytical Results
54 LCquan Tutorial Thermo Scientific
The LCquan application displays the response for each internal standard sample in the Calibration Curve pane.
b. Ensure that the data files correspond to the correct levels and sample types.
c. Inspect the chromatogram in the Chromatogram pane for each file:
• Ensure that the LCquan application found the peak.
• Ensure that the shaded area accurately represents the contribution of the component to the chromatogram.
Reviewing the Unknowns
Use the Review All Results page on the Quantitate view to review and rework samples of all types, including unknowns and blanks. For calibration standards and QCs, the Review All Results page functions exactly as the Survey page does.
To process the raw data files and open the Review All Results page, click the Review All button in the navigation pane.

1 Tutorial ExercisesExercise 6: Processing the Raw Data Files and Reviewing the Analytical Results
Thermo Scientific LCquan Tutorial 55
Figure 62 shows the results for the three-drugs data.
Figure 62. Review All Results page in the Quantitate view
The Review All Results page has five display tabs: All, Standards, QCs, Blanks, and Unknowns. Clicking the All tab displays the results for every sample in the sequence.
To review and rework the results for the unknowns
1. Click the Unknowns tab at the bottom of the Result List to display the peak integration results for the unknown samples.
2. In the Component List, select the internal standard, Alprazolam-d5.
3. Inspect each file in the Result List and check for peak detection and integration problems.
4. Inspect the chromatogram in the Chromatogram pane for each file, as follows:
a. Ensure that the LCquan application found the peak.
b. Ensure that the shaded area accurately represents the contribution of the component to the chromatogram.
If you want to modify the peak detection and integration settings, return to “Entering Component Identification Parameters and Integrating the Peaks” on page 32.

1 Tutorial ExercisesExercise 6: Processing the Raw Data Files and Reviewing the Analytical Results
56 LCquan Tutorial Thermo Scientific
5. In the Component List, select a target compound.
6. Repeat steps 3 and 4 for each target compound.
7. After confirming that the LCquan application has detected and integrated the peaks properly, inspect the Result List again.
The Calculated Amount column of the list displays the calculated amount of drugs in each unknown sample.
Figure 63 shows the results for the nefazodone unknowns.
Figure 63. Results for nefazodone unknowns on the Review All Results page
8. Go to “Exercise 7: Generating a Custom Report.”
Saving the Workbook and Exiting the LCquan Application
If you want to take a break, you can save your workbook and open it again when you are ready to continue. For instructions about saving a workbook, see “Saving the Workbook and Exiting the LCquan Application” on page 59.
Note For the file APN_057, target compound nefazodone, the row in the Result List is shaded in pale orange and the Peak Status column displays Response High. This means that the area ratio for the sample is greater than the area ratio for any of the calibration standards. As a result, the LCquan application had to extrapolate the calibration curve to determine the amount.
Calculated amount

1 Tutorial ExercisesExercise 7: Generating a Custom Report
Thermo Scientific LCquan Tutorial 57
Exercise 7: Generating a Custom ReportThis exercise describes how to create a custom Microsoft Excel™ report that describes the quantitative analysis results for your data.
To generate a custom report
1. Click the Reports icon in the navigation pane.
The Review Reports page opens (see Figure 64).
Figure 64. Review Reports page in the Quantitate view
2. In the Manage Excel Column Arrangements area (see Figure 65), select Excel Short Summary from the list.

1 Tutorial ExercisesExercise 7: Generating a Custom Report
58 LCquan Tutorial Thermo Scientific
Figure 65. Mange Excel Column Arrangements area
3. Click Create/Edit/View an Arrangement.
The Column Arrangement dialog box opens (see Figure 66).
Figure 66. Column Arrangement dialog box
The Displayed Columns list shows all the columns that are included in the Excel Short Summary report. The Available Columns list shows (in alphabetical order) all the available columns that are not included in this report style.
You cannot modify the standard Excel Short Summary report, but you are going to use it as a template to create your custom report.
4. Change the Current Arrangement Name to CustomSummary.
Notice that the OK button is enabled so that you can now save your changes to this report style.
5. In the Available Columns list, click the box before Acq Date and click Add.
The Acquisition Date column is added to the columns that will be displayed in your report.
6. In the Displayed Columns list, click the boxes before any of the columns you do not want in your report and click Remove.

1 Tutorial ExercisesSaving the Workbook and Exiting the LCquan Application
Thermo Scientific LCquan Tutorial 59
7. Use the Move Up and Move Down buttons to reorder the displayed columns any way you like.
8. When you have finished editing the columns for the new arrangement, click OK.
9. In the Excel Report Selections table (see Figure 67), select the Use check box in an empty row.
Figure 67. Excel Report Selections area
10. Click the Column Arrangement column and select CustomSummary from the list.
11. To create sample style Excel reports, select Sample Style Excel Reports.
Sample Style Excel Reports have information about one sample per page.
12. In the Select Report Options area (see Figure 68), select the Save Only option.
Figure 68. Select Report Options area
13. Click Create Reports.
14. When asked if you want to save your workbook, click Yes.
The application writes the generated Excel (.xls) report to the Exports folder:
…\Xcalibur\QuanRoot\Example Study\3-Drugs Workbook\Exports
Saving the Workbook and Exiting the LCquan ApplicationYou can save the workbook at any step in the LCquan procedure. You can then exit the LCquan application and reenter at the same place at a later time. When you reopen a workbook, LCquan displays the page and view that were open when you exited the workbook.

1 Tutorial ExercisesSaving the Workbook and Exiting the LCquan Application
60 LCquan Tutorial Thermo Scientific
To save the workbook and exit the LCquan application
1. Choose File > Save to save the current workbook.
If you want to save the workbook with a different study or workbook name, choose File > Save As. The Save As Wizard guides you through the procedure.
2. Choose File > Exit to exit the LCquan application.
Note During data acquisition, you cannot exit the application without saving the workbook.

Thermo Scientific LCquan Tutorial 61
I
Aacquisition sequence, editing 14
Ccalibration
curve parameters, specifying 30levels, assigning 18standards, reviewing 51
chromatogram peaks, relating to components 22components, naming 18contacting us vicreating a new study and workbook 2creating a processing method 27custom report, generating 57
Ddesigning a custom report 57downloading documents vi
Eediting, acquisition sequence 14exercises
create acquisition sequence 7create new study and workbook 2create processing method 27create processing sequence 42explore data 19generate custom report 57process raw files and review results 49
Exploreresults, description 23Review page 23
Ggenerating a custom report 57
Iidentification settings, specifying 32Import Data page 7Import from Existing Workbook parameter 6Import Legacy Files parameter 6internal standard, identifying 29
Nnew study (and workbook), creating 2
Ppeak detection, description 21processing method, creating 27processing sequence, reviewing 48
Rraw data files
associating with sample types 43opening 20processing 50
Rawfiles folder, browser 5
Sscan filters 21
TThermo Fisher website, user documents vi
Uunknowns, reviewing 54
Wwelcome page 3Wizards
New Acquisition Sequence 8
Index

62 LCquan Tutorial Thermo Scientific
Index: W
New Method 27New Processing Sequence 42New Study or Workbook 4
workbook, saving 60