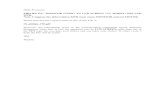LCD Monitorstatic.highspeedbackbone.net/pdf/Samsung_2333HD_Manual.pdf · See PowerSaver described...
Transcript of LCD Monitorstatic.highspeedbackbone.net/pdf/Samsung_2333HD_Manual.pdf · See PowerSaver described...
IntroductionPackage Contents
Note
Please make sure the following items are included with your monitor.
If any items are missing, contact your dealer.
Contact a local dealer to buy optional items.
Unpacking
Without stand With stand
Monitor Monitor
Manuals
Quick Setup Guide Warranty Card
(Not available in all loca-tions)
User's Guide
Cables
D-Sub Cable Power Cord
Others
Remote Control
BN59-00678A
Batteries (AAA X 2)
(Not available in all loca-tions)
Cleaning Cloth
Cable holding ring Stereo Cable
Note
Cleaning Cloth is only provided for highly polished black products as a product feature.
Sold separately
DVI Cable HDMI Cable Headphones
USB Cable TV Antenna Cable
(Coaxial Cable)
Component(PR, PB, Y) Cable
Audio cable Digital audio optic output ca-ble
Introduction
Your Monitor
Front
Activates a highlighted menu item.
Push the ' ', button to change the input signal source.
Changing the source is only allowed for external devices connected to the productat the time.
To switch Screen modes:
[PC] →[DVI] → [TV] → [Component] → [HDMI1] → [HDMI2]
>> Click here to see an animation clip
Use this button to open the on-screen menu and to exit from the on-screen menuor to close the screen adjustment menu.
+ / -
Moves from one menu item to another horizontally or adjusts selected menu val-ues. Adjusts the audio volume.
Moves from one menu item to another vertically or adjusts selected menu values.In TV mode, selects TV channels.
Power button [ ]
Use this button for turning the product on and off.
Remote Control Sensor
Aim the remote control towards this spot on the Monitor.
Introduction
Power indicator
This light is lit when operating normally, and blinks once when your adjustmentsare saved.
Note
See PowerSaver described in the manual for further information regarding powersaving functions. For energy conservation, turn your monitor OFF when it is notneeded or when leaving it unattended for long periods.
Speaker
You can hear sound by connecting the soundcard of your PC to the monitor.
Rear Note
The configuration at the back of the product may vary from product to product.
POWER
Connect the power cord for your monitor to thePOWER port on the back of the product.
PC IN
Introduction
Connect the PC terminal at the back of yourmonitor to your computer.
HDMI/PC/DVI-D AUDIOIN , DIGITAL AUDIO OUT(OPTICAL) , EX-LINK
HDMI/PC/DVI-D AUDIO IN
Connect the [ HDMI/PC/DVI-D AUDIO IN ] ter-minal at the back of your product to your com-puter’s sound card.
DIGITAL AUDIO OUT(OPTICAL)
Connect the [DIGITAL AUDIO OUT(OPTI-CAL)] terminal of your product to the digitalsound output or standard sound output terminalof the DVD home theater (or amplifier) using adigital audio optical output cable.
EX-LINK
This is a reserved terminal used for servicing.
SERVICE
This is a reserved terminal used for servicing.
DVI-D IN / HDMI IN 1
Introduction
DVI-D IN
Connect the DVI cable to the DVI-D IN port onthe back of your product.
HDMI IN 1
Connect the [HDMI IN 1] terminal at the back ofyour monitor to the HDMI terminal of your digitaloutput device using a HDMI cable.
COMPONENT IN
R - AUDIO - L
Connect the port of the DVD, VCR (DVD / DTVSet-Top Box) to the [ R - AUDIO - L] port of theproduct.
PR, PB,Y
Connect the VIDEO OUT port of the DVD / DTVSet-Top Box to the [ PR, PB,Y ] input ports usinga component video cable ( PR, PB,Y ).
ANT IN
Connect the CATV cable or TV antenna cable tothe "ANT IN" port on the rear side of the product.Make sure to use a TV antenna cable (sold sepa-rately) as the antenna cable.
Kensington Lock
Introduction
The Kensington Lock is a device used to physi-cally fix the system when using it in a publicplace. The locking device has to be purchasedseparately. The appearance and locking methodmay differ from the illustration depending on themanufacturer. Refer to the manual provided withthe Kensington Lock for proper use. The lockingdevice has to be purchased separately.
Note
The location of the Kensington Lock may be dif-ferent depending on its model.
Using the Anti-Theft Kensington Lock
1. Insert the locking device into the Kensington
slot on the Monitor ( ) and turn it in the
locking direction ( ).
2. Connect the Kensington Lock cable.
3. Fix the Kensington Lock to a desk or a heavystationary object.
HDMI IN 2 /
HDMI IN 2
Connect the [HDMI IN 2] terminal at the back ofyour product to the HDMI terminal of your digitaloutput device using a HDMI cable.
Connect your headphones to the Headphone con-nection terminal.
Cable holding ring
Fix the cables using the holding ring, as shown inthe figure.
Note
See Connecting Cables for further information regarding cable connections.
Remote Control
Introduction
POWER
TVNumber Buttons
- button
+ VOL -
TOOLS
Down-Up Left-Right buttons
INFOCOLOR BUTTONS
CC
MTS
MENU
SOURCEPRE-CH
CH
MUTE
RETURN
ENTER
EXIT
SRSFAV.CH
P.SIZE
1. POWER Turns the product On/Off.
2. TV Selects the TV mode directly.
3. Number Buttons Press to change the channel.
4. - button The "-" button operates only for TV. It is used to select MMS(multi-channel) for a TV.
5. + VOL - Adjusts the audio volume.
6. TOOLS Use to quickly select frequently used functions.
7. Down-Up Left-Right buttons
Moves from one menu item to another horizontally, vertically oradjusts selected menu values.
8. INFO Current picture information is displayed on the upper left cornerof the screen.
9. COLOR BUTTONS Press to add or delete channels and to store channels to the favoritechannel list in the “Channel List” menu.
10. CC Controls the caption decoder.
Introduction
11. MTS You can select the MTS (Multichannel Television Stereo) mode.
Mono, Stereo, SAP (Separate Audio Program)
Set 'MTS' to ON to choose Mono, Stereo or SAP.
12. MENU Opens the on-screen menu and exits from the menu or closes theadjustment menu.
13. SOURCE Press the button to change the input signal SOURCE.
Changing the SOURCE is only allowed for external devices thatare connected to the monitor at the time.
14. PRE-CH This button is used to return to the immediately previous channel.
15. CH In TV mode, selects TV channels.
16. MUTE Pauses (mutes) the audio output temporarily.This is displayed onthe lower left corner of the screen.The audio resumes if MUTE or- VOL + is pressed in the Mute mode.
17. RETURN Returns to the previous menu.
18. ENTER Activates a highlighted menu item.
19. EXIT Exits from the menu screen.
20. SRS Not Available.
21. FAV.CH Press to switch to your favorite channels.
22. P.SIZE Press to change the screen size.
Introduction
ConnectionsConnecting Cables
Connecting to a Computer
Connect the power cord for your monitor to the POWER port on the back of the monitor.
Plug the power cord for the monitor into a nearby outlet.
Use a connection appropriate for your computer.
Using the D-sub (Analog) connector on the video card.
• Connect the signal cable to the [PC IN] port on the back of your monitor.
[PC IN]
Using the DVI (Digital) connector on the video card.
• Connect the DVI Cable to the [DVI-D IN] Port on the back of your Monitor.
[DVI-D IN]
Connect the [HDMI / PC / DVI-D AUDIO IN] port on the rear side of the monitor to the soundcard of the PC.
Note
• You may enjoy clear and quality sound from the computer sound card using the monitor speakers.(You don't need to install any separate speakers for your computer.)
• You may get a blank screen depending on the type of video card you are using, if you connectsimultaneously both the D-sub and DVI cables to one computer.
• If you connect properly your monitor using the DVI connector but get a blank or fuzzy screen,check to see if the monitor status is set to analogue. Press 'SOURCE [ ]' button to have the monitordouble-check the input signal source.
Connecting to a Macintosh
Connect the power cord for your monitor to the POWER port on the back of the monitor.
Plug the power cord for the monitor into a nearby outlet.
Using the D-sub (Analog) connector on the video card.
• Connect the signal cable to the D-SUB port on the back of your monitor.
[PC IN]
Note
Turn on the monitor and Macintosh.
Connecting to Other devices Note
• This monitor allows the user to connect it to such input devices as a DVD player, a VCR or cam-corder, or a DTV or TV without disconnecting the PC.
• The configuration at the back of the monitor may vary from product to product.
• The DVI to HDMI cable, digital audio optic output cable, and RCA to stereo (for PC) cable are allsold separately.
Contact a Service Center to purchase any products sold separately.
Connecting TV Note
You may view television programs on the monitor if it is connected to an antenna or CATV cablewithout installing any separate TV reception hardware or software on your computer.
Connections
1. Connect the CATV cable or TV antenna cable to the "ANT IN" port on the rear side of the monitor.
Make sure to use a TV antenna cable (sold separately) as the antenna cable.
• When using an interior antenna terminal:
Check the antenna terminal on the wall first and connect the antenna cable.
• When using an outdoor antenna:
If you are using an outdoor antenna, use a professional for installation if possible.
• To connect the RF cable to the antenna input terminal:
Keep the copper wire portion of the RF cable straight.
2. Turn on the monitor.
3. Select TV using the TV button on the remote control.
4. Select a desired TV channel.
Note
Is weak signal causing poor reception?
Purchase and install a signal amplifier for better reception.
Connecting DVD / Set Top Box Note
Connect to the DVD / Set Top Box input if the device has a [COMPONENT IN] connector. You canwatch Component simply by hooking up the Component with the monitor as long as the power is on.
Connect the port of the DVD, VCR (DVD / Set-Top Box) to the [R-AUDIO-L] port of the monitor.
Connect the VIDEO OUT port of the DVD / Set-Top Box to the [PR, PB,Y] input ports using acomponent video cable (PR, PB,Y).
Note
Select "Component" using the 'SOURCE [ ]'
If you connect the PR, PB, and Y component cables to the incorrect terminals, the screen will bedisplayed in red or blue.
Connections
For single-family houses, install an UHF antenna to receive digital broadcasting.
Connecting HDMI Note
You can connect digital output devices to your monitor.
You can enjoy better screen and sound quality.
1. Connecting Using a HDMI Cable
Input devices such as digital DVD are connected to the [HDMI IN1] or [HDMI IN2] terminal ofthe monitor using the HDMI cable. When all the connections are completed, connect the powercords for the monitor and DVD(or the device connected to the digital output terminal).
Select HDMI using the ‘SOURCE [ ]‘ button.
2. Connecting Using a DVI to HDMI Cable
Connect the DVI output terminal of a digital output device to the [HDMI IN1] or [HDMIIN2]terminal of the monitor using a DVI to HDMI cable.
Connect the red and white jacks of an RCA to stereo (for PC) cable to the same colored audiooutput terminals of the digital output device, and connect the opposite jack to the [HDMI/PC/DVI-D AUDIO IN]terminal of the monitor.
(3) When all the connections are completed, connect the power cords for the monitor and DVD(or the device connected to the digital output terminal).
Connections
(4) Select "HDMI" using the 'SOURCE [ ]' button.
Note
If you just connect using the DVI to HDMI cable without connecting to the sound source, youcannot hear sound.
Connecting the audio output terminal of a digital device to the [R-AUDIO-L] of [COMPONENTIN] of the monitor using an audio cable will not give you sound. Make sure to connect to the[HDMI / PC/DVI-D AUDIO IN] terminal of the monitor.
Connecting and Using an Amplifier Note
You can connect the digital sound input (optical) or standard sound input terminal of your amplifierto your monitor using the correct cable.
1. Connect the [DIGITAL AUDIO OUT (OPTICAL)] terminal of your monitor to the digital soundinput terminal of your digital amplifier using an optical cable.
2. Set the Internal Mute On in the Sound menu using the MENU button.
3. Adjust the sound volume using the Volume button of your amplifier
4. If the connections are set up, power up your monitor and amplifier.
Note
• Because no sound is emitted from the monitor, you need to use an amplifier.
• For information on how to connect a speaker and amplifier, refer to the respective user manualsprovided by their manufacturers.
Connecting Headphone Note
You may connect your headphones to the monitor.
Connections
1. Connect your headphones to the Headphone connection terminal.
Using the Stand
Tilt angle
You can adjust the tilt angle within a range of 0° forward to 20° backward for the most comfortableviewing angle.
Attaching a Base
This monitor accepts a 100 mm x 100 mm VESA-compliant mounting interface pad.
Monitor
Mounting interface pad (Sold separately)
Connections
1. Turn off your monitor and unplug its power cord.
2. Lay the LCD monitor face-down on a flat surface with a cushion beneath it to protect the screen.
3. Remove four screws and then remove the stand from the LCD monitor.
4. Align the mounting interface pad with the holes in the rear cover mounting pad and secure it withfour screws that came with the arm-type base, wall mount hanger or other base.
• Do not use screws longer than the standard dimension, as they may damage theinside of the Monitor.
• For wall mounts that do not comply with VESA standard screw specifications,the length of the screws may differ depending on their specifications.
• Do not use screws that do not comply with the VESA standard screw specifica-tions.
Do not fasten the screws too tightly, as this may damage the product or cause theproduct to fall, leading to personal injury.
Samsung is not liable for these kinds of accidents.
• Samsung is not liable for product damage or personal injury when a non-VESAor non-specified wall mount is used or the consumer fails to follow the productinstallation instructions.
• To mount the monitor on a wall, you should purchase the wall mounting kit thatallows you to mount the monitor at least 10 cm away from the wall surface.
• Contact the nearest Samsung Service Center for more information. SamsungElectronics will not be responsible for damages caused by using a base other thanthose specified.
• Please use Wall Mount according to the International standards.
Connections
TroubleshootingSelf-Test Feature Check
Note
• Check the following items yourself before calling for service. Contact the service center for prob-lems that you cannot solve by yourself.
• Your monitor provides a self test feature that allows you to check whether your monitor is func-tioning properly.
Self-Test Feature Check
1. Turn off both your computer and the monitor.
2. Unplug the video cable from the back of the computer.
3. Turn on the monitor.
The figure shown below ("Check Signal Cable") appears on a black background when the mon-itor is in its normal working condition though it does not sense any video signal: While in theSelf-Test mode, the LED power indicator remains green and the figure moves around on thescreen.
4. Turn off your monitor and reconnect the video cable; then turn on both your computer and themonitor.
If your monitor screen remains blank after using the previous procedure, check your video controllerand computer system; your monitor is functioning properly.
Not Optimum Mode
If the vertical resolution is not optimum mode, you can still see the display but the warning messagebelow appears and disappears after one minute.
The user must adjust the frequency within that one minute.
Note
Refer to Specifications > Preset Timing Modes for the resolutions or frequencies that are supportedby the monitor.
Maintenance and Cleaning
1. Maintaining the Monitor Case.
Clean with a soft cloth after disconnecting the power cord.
• Do not use benzene, thinner or other flammable substan-ces, or a wet cloth.
• We recommend a Samsung cleansing agent is used to pre-vent damage to the screen.
2. Maintaining the Flat Panel Display Screen.
Clean with a soft cloth (cotton flannel) smoothly.
• Never use acetone, benzene or thinner.
(They may cause flaws or deformation of the screen sur-face.)
• The user will be required to pay costs and related expensesfor repair of damages caused by him/her.
Symptoms and Recommended Actions Note
A monitor recreates visual signals received from the computer. Therefore, if there is trouble with thecomputer or the video card, this can cause the monitor to become blank, have poor coloring, noise,Video mode not supported, etc. In this case, first check the SOURCE of the problem, and then contacta service center or your dealer.
1. Check if the power cord and the video cables are properly connected to the computer.
2. Check if the computer beeps more than 3 times when booting.
(If it does, request an after-service for the main board of the computer.)
3. If you installed a new video card or if you assembled the PC, check if you installed the adapter(video) driver and the monitor driver.
4.Check if the scanning ratio of the video screen is set at 56 Hz ~ 75 Hz.
(Do not exceed 60 Hz when using the maximum resolution.)
5. If you have problems in installing the adapter (video) driver, boot the computer in Safe Mode, removethe Display Adapter at the "Control Panel, System, Device Administrator" and then reboot the computerto reinstall the adapter (video) driver.
Check List Note
Before calling for assistance, check the information in this section to see if you can remedy any prob-lems yourself. If you do need assistance, please call the phone number on the Information section orcontact your dealer.
1. Problems related to Installation Note
Problems related to the monitor installation and their solutions are listed.
Troubleshooting
PC ModeQ: It appears the PC does not function normally.
A: Check if the Display Adapter Driver (VGA Driver) is properly installed. (Refer to InstallingDriver)
Q: The monitor screen flickers.
A: Check if the signal cable between the computer and the monitor is securely connected and tight-ened.(Refer to Connecting the monitor)
TV ModeQ: TV screen is blurred or shows noise signals.
A: Check if the TV antenna connector is securely connected to the external antenna.(Refer toConnecting TV)
2. Problems related to Screen Note
Problems related to the monitor screen and their solutions are listed.
Q: Screen is blank and power indicator is off
A: Ensure that the power cord is firmly connected and the LCD monitor is on.(Refer to the Con-necting the monitor)
Q: "Check Signal Cable" message
A: Ensure that the signal cable is firmly connected to the PC or video SOURCEs.(Refer to theConnecting the monitor)
A: Ensure that the PC or video SOURCEs are turned on.
Q: "Not Optimum Mode" message
A: Check the maximum resolution and the frequency of the video adapter.
A: Compare these values with the data in the Preset Timing Modes Chart.
Q: Picture rolls vertically.
A: Check if the signal cable is securely connected.Connect it again securely. (Refer to Connectingthe monitor)
Q: Image is not clear. Picture is blurred.
A: Run Frequency Coarse and Fine tuning.
A: Turn on again after removing all accessories(video extension cable, etc.)
A: Set resolution and frequency to the recommended ranges.
Q: Picture image is unstable and vibrates.
Ghost images are shown in the picture.
Troubleshooting
A: Check if the resolution and frequency set for the computer video card falls in the range supportedby the monitor. If not, reset them referring to the current Information under the monitor menuand Preset Timing Modes.
Q: The image is too light or too dark
A: Adjust the Brightness and Contrast.(Refer to the Brightness, Contrast)
Q: Power Indicator blinks green.
A: The monitor is currently saving the changes made in settings to the OSD memory.
Q: Screen is blank and power indicator light is steady green or blinks every 0.5 or 1 seconds
A: The monitor is using its power management system
A: press a key on the keyboard
Q: The screen is blank and is blinking.
A: If you see the "TEST GOOD" message on the screen when you press the MENU button, checkthe cable connection between the monitor and the computer to ensure that the connector isproperly connected.
3. Problems related to Audio Note
Problems related to audio signals and their solutions are listed below.
Q: No sound
A: Ensure that the audio cable is firmly connected to both the audio-in port on your monitor andthe audio-out port on your sound card.(Refer to the Connecting the monitor)
A: Check the volume level.(Refer to the Volume)
Q: The sound level is too low.
A: Check the volume level.(Refer to the Volume)
A: If the volume is still too low after turning the control to its maximum, check the volume controlon the computer sound card or software program.
4. Problems related to Remote Control Note
Problems related to the remote control and their solutions are listed.
Q: The remote control buttons do not respond.
A: Check the battery polarities (+/-).
A: Check if the batteries have been exhausted.
A: Check if the power is on.
A: Check if the power cord is securely connected.
A: Check if a special fluorescent or neon lamp is on in the vicinity
Troubleshooting
5. You may see small particles if you look closely at the edge of the bezel sur-rounding the screen.
This is part of the product’s design and is not a defect.
Q & A
Q: How can I change the frequency?
A: The frequency can be changed by reconfiguring the video card.
A: Note that video card support can vary, depending on the version of the driver used. (Refer to thecomputer or the video card manual for details.)
Q: How can I adjusts the resolution?
A: Windows XP:
Set the resolution in the Control Panel → Appearance and Themes → Display → Settings.
A: Windows ME/2000:
Set the resolution in the Control Panel → Display → Settings.
* Contact the video card manufacturer for details.
Q: How can I set the Power Saving function?
A: Windows XP:
Set the resolution in the Control Panel → Appearance and Themes → Display → Screen Saver.
Set the function in the BIOS-SETUP of the computer. (Refer to the Windows / Computer Man-ual).
A: Windows ME/2000:
Set the resolution at the Control Panel → Display → Screen Saver.
Set the function in the BIOS-SETUP of the computer. (Refer to the Windows / Computer Man-ual).
Q: How can I clean the outer case/LCD Panel?
A: Disconnect the power cord and then clean the monitor with a soft cloth, using either a cleaningsolution or plain water.
Do not leave any detergent or scratches on the case. Do not let any water enter the monitor.
Q: What are the benefits of digital broadcasting?
A: Digital TV broadcasting generates less noise and provides clearer visuals and sound than analogTV broadcasting does. As services develop, you can also enjoy various information servicesbecause various kinds of data besides video and audio can be sent.
A: For example, while watching a sports game, you can view various data on your favorite playeror you can view all or selected screens which have been captured from different angles for aspecific scene. In addition, you can receive information on a previous story or drama or you canbuy home shopping products such as an accessory currently on TV.
Troubleshooting
Digital TV broadcasting allows you to easily access various information services in your homecreating a more information-oriented home.
Q: What is the difference between HDTV and SDTV?
A: There are various types of digital TVs.
A: The most widely known types of digital TV are HDTV and SDTV. They are classified accordingto the screen quality and the video specifications.
• HDTV (High Definition TV): High screen quality, very clear TV.
• SDTV (Standard Definition TV): Common standard digital TV.
A: An SDTV has an aspect ratio of 4:3 which is the same as that of an analog TV. SDTV has anaspect ratio of 16:9 which is similar to a cinema screen. This provides a much better screenquality than SDTV. It's like having a theater in your home.
A: Digital TV broadcasting in our country is ultimately orientated towards HDTV.
Q: Can I watch HD broadcasting with all digital TVs?
A: You can receive all digital broadcasts, whether they are SD or HD, using any digital TV. How-ever, you cannot enjoy HD programs, which are the highest quality digital TV programs, usingan SD digital TV. Especially, as SD broadcasting has an aspect ratio of 4:3, HD broadcastinghas an aspect ratio of 16:9, similar to a cinema screen.
Therefore, to enjoy the full benefits of digital TV, it is better to purchase an HD digital TV.
(At present, all digital TVs from Samsung Electronics have the 16:9 wide aspect ratio.)
Q: Can I watch digital TV broadcasting with an analog TV?
A: No.
A: The analog TV cannot interpret digital signals. Therefore, a digital TV is required to watch digitalTV broadcasting.
Q: Can I use my present antenna to receive digital broadcasting?
A: As for existing analog TV, digital TV is designed so that digital broadcasting signals are receivedvia both indoor and outdoor antennas.
A: If signal reception is very good in your environment, you can watch digital broadcasts with yourexisting indoor antenna. If not, it is better to install an outdoor UHF antenna.
Q: How do I connect an antenna for an apartment or tenement house?
A: Consult the superintendent's office or broadcasting facility administrator for your apartment ortenement house to check whether UHF reception is available.
A: Even if digital TV broadcasting is available in your area, if you cannot watch it because thesuperintendent's office or common broadcasting facility does not rebroadcast the signal, youhave to install an indoor or outdoor antenna.
A: Alternatively, your local cable broadcasting company provides a digital TV service, and you cansubscribe to it.
A: If a cable broadcasting company is sharing a common broadcasting facility for your apartmentor tenement house, it has to adjust and send digital TV signals so that they are compatible toshared viewing which is the original purpose of the common broadcasting facility.
Troubleshooting