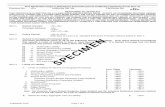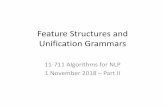Layout of the Spreadsheet - Riverside City...
Transcript of Layout of the Spreadsheet - Riverside City...

SPREADSHEET AND GRAPHING WITH EXCEL
Table of contents
Introduction 2Layout of spreadsheet 2Selecting a group of cells 3Formatting of Cells and Cell Contents 3
Number format and alignment format 4Font and border 5Pattern 6
Type of data entry 6Number 6Text, labels, and formulas 7
Statistical analysis and other functions 12Graphing in excel 13Printing charts and graphs 28Conclusion 30

SPREADSHEET AND GRAPHING WITH EXCEL
In the general chemistry curriculum at Norco College, the Excel program is used to record and manipulate data, perform error analysis, and construct graphs. Although many students may be quite familiar with Excel already, the following tutorial is written to provide a basic introduction to Excel and to provide a review of commonly used functions in the course. There are free tutorials available for Excel 2010 and can be accessed at https://www.norcocollege.edu/lynda/Pages/Set-Up.aspx . You will need to first set up an account by following the directions at this website. Refer to the following websites for the tutorials:
Basics:https://www.lynda.com/Excel-tutorials/Excel-2010-Essential-Training/61219-2.html?srchtrk=index%3a3%0alinktypeid%3a2%0aq%3atutorial+excel%0apage%3a1%0as%3arelevance%0asa%3atrue%0aproducttypeid%3a2
Shortcuts:https://www.lynda.com/Excel-2010-tutorials/power-shortcuts/69522-2.html
Charts:https://www.lynda.com/Excel-2010-tutorials/Charts-in-Depth/81263-2.html
Advanced Formatting:https://www.lynda.com/Excel-2010-tutorials/advanced-formatting-techniques/74462-2.html
For Excel 2003, the following screenshots and directions are helpful but may vary depending on if your computer is a Mac or PC.
Layout of the SpreadsheetOnce you have opened the Excel program, choose Normal under View in the main menu bar located at the top of the screen. You will be presented with a basic format of a spreadsheet.
Main Menu Bar for Excel (varies depending on the version of Excel and Mac or PC)

SPREADSHEET AND GRAPHING WITH EXCEL
The spreadsheet is made up of a series of columns (labeled A, B, C, etc.) and rows (labeled 1, 2, 3, etc.). When you click on any box in the spreadsheet, the column and row will be highlighted (darker shade as compared to the other rows or columns). In addition, the cell that is selected will be highlighted around the edges to alert you that this is the active cell (the cell you selected) and its location is referred to as B6.
Selecting a Group of Cells To select cells A3 through D14, click on cell A3 and hold and drag the cursor to cell D14. The group of cells will be highlighted as shown in the figure below.
Formatting of Cells and Cell ContentsThe Format option in the main menu bar allows you to do many things with the look of the cells as well as the contents of the cells. Click on Format, then Cells…, and you should see the following:
Column “B”Row 6 Cell B6

SPREADSHEET AND GRAPHING WITH EXCEL
Number Format o Changes the way values are written ($, scientific notation, etc.) and the number of
decimal places desired (click on Number and it gives an option to identify the number of decimal places)
Alignment Formato Changes the way the contents are aligned in the cells
Font

SPREADSHEET AND GRAPHING WITH EXCEL
o Allows you to change the type, size and style (superscript, etc.) of font.
Bordero Allows you to change the border of the cells or a group of cells and the style of
border.
Pattern

SPREADSHEET AND GRAPHING WITH EXCEL
o Allows you to change the color of the cell and its contents
Types of Data Entry Numbers (e.g. 352)
o Highlight the cell and type in the number and hit the Enter or Return key. o Changing Formatting (scientific notation, decimals, number of digits or
placeholders, etc.) Select the cell(s) to be formatted Select Format on the main menu bar
Select Cells…You should see the following screen:

SPREADSHEET AND GRAPHING WITH EXCEL
From here, the most common selection under the Number menu item in the category section is Number or Scientific. You may choose the number of decimal places here too. This is useful when ensuring that you report numbers to the correct number of significant figures.
In addition to number formatting, you may also choose to change the alignment, font, size, etc.
Text or labels (e.g. concentration)o Changing Formatting (font, size, style, etc.)
Process is the same as for formatting numbers. Select Format under the main menu bar, then select Cells… and then choose the type of formatting you want (font, size, etc.).
Formulas (e.g. =C1+D1)o Excel makes performing mathematical operations on a series of data very easy.
You can add columns of numbers or do any other type of operation. o Formula always starts with an “=” signo Mathematical symbols in order of operation include
Parentheses ( ) or brackets [ ] to group expressions Exponents (a caret symbol, ^) Division (a forward slash, /) Multiplication (an asterisk, *) Addition (a plus symbol, +) Subtraction (a minus symbol, -)
For example, make a spreadsheet that contains the following information:
Next, change the 3 in cm3 to a superscript. Highlight the 3 and then go to Format, Cells…, and check the Superscript box (see below). Then hit OK to make the change.

SPREADSHEET AND GRAPHING WITH EXCEL
Now, let’s change the format of the cells so that the contents of all cells in the table are aligned in the center. First, click and drag to highlight the table, then go to Format, Cells…, and Alignment.
Next, choose Center, and then hit OK. Your spreadsheet should look as follows:
To calculate the volume of the block (L x W x H) using the formula function in Excel for trial 1, first click on cell E7. Then type in the equal sign, “=” (all formulas begin with an equal sign), and click on each of the three cells that contain the desired data with the multiplication sign in between: B7 * C7 * D7.

SPREADSHEET AND GRAPHING WITH EXCEL
After pushing the Return key, the screen looks like the following:
You have now calculated the volume by multiplying the length times the width times the height. Instead of calculating the volume by hand, we did it by using Excel by entering a formula. If you double click again on cell E7, it will show you the formula that was used. Next, let’s copy the formula in cell E7 and paste it in the remaining two cells in order to calculate the volume for trials 2 and 3. First copy the formula in cell E7 by clicking on the cell, then by pushing the Control and c button at the same time. You can do this another way by going under Edit in the main menu bar and clicking on Copy. Next click and drag to highlight cells E8 and E9. The cells should be highlighted as follows:
Notice the location of the formula that was copied has a dashed line around it and the location of where the formula will be pasted is highlighted around the cell’s perimeter and shaded.
Next, hit the two buttons Control and p (for paste) and hit return. The volumes will be now calculated for Trials 2 and 3.

SPREADSHEET AND GRAPHING WITH EXCEL
The number of significant figures for volume should be 3 so the format for the cells E7-E9 needs to be changed to reflect this. Make sure that these cells are highlighted. Then go to Format in the main menu bar, then Cells… then Number.
Click on 1 decimal place and hit OK and now the results are shown with three significant figures.
Double click on each cell going from E7 to E9. Notice the formula will appear in each cell and that the cell number only changes. By copying the cell in E7 we essentially copied the “relative” cell. In other words by pasting the formula in the next two cells below this, the relative location is kept (column B) but the row number changes. This

SPREADSHEET AND GRAPHING WITH EXCEL
allows you to copy and paste formulas for a large amount of data which makes your life MUCH easier!
You can further customize your table by making borders, colors, etc. For example, let’s place a border around the entire table and around each cell. Click and drag to select cells of the table and then click Format, Cells…, and then Border. From here, choose the
Outside, Inside borders and increase the Line thickness for the border. Play around with the options to get more familiar with these features.
The result is as follows:

SPREADSHEET AND GRAPHING WITH EXCEL
Statistical Analysis and Other Functions Functions can be used to calculate the average, standard deviation, etc. on a large set of data. Below is a list of some common functions:
Average: =average(cell range) Standard deviation: =stdev(cell range) Other functions: (see your Excel help section)
If we wanted to calculate the average volume and standard deviation (an indication to the level of precision of the measurements), then it is easiest to use functions. Type “avg volume:” and “std dev” below the “Height” column.
Then click on cell E11. Enter “=average(and then click on cell E7 and drag to cell E9 and enter a closed parenthesis)”. Select Return.
The average value of volume is calculated for you and is shown in cell E11.
You can also calculate the standard deviation of the volume by selecting first the cell where the data is to be located, E12, and then by entering “=stdev(and choose the cell range by clicking and dragging on cells E7..E9)”.

SPREADSHEET AND GRAPHING WITH EXCEL
Select Return to show the value of the standard deviation.
At this point, you should change the number of significant figures in the standard deviation by changing the format.
Graphing in Excel Make a spreadsheet with the following information (be sure to also do all necessary formatting changes).
You may have to change the column width so that all information can be seen. You can do this two ways. The first way is to move your cursor over the vertical line between the B and C column heading. Your cursor should change. Then click on this spot and move your cursor to expand (or shrink) the column width. You may also do this by going to Format, Column, then Width to adjust the column width. You can change the column width on a single column or a block of columns.

SPREADSHEET AND GRAPHING WITH EXCEL
Next, in order to graph the data to make a plot of Concentration versus Absorbance data (this is sometimes called a Beer’s plot or a calibration curve), you need to click on Insert, and then Chart.
This will bring you to the following choices:
The first thing to do is choose the type of chart you want. The most common chart to select is XY (Scatter). You generally do not want lines to go from each point on your plot (like a dot-to-dot picture). Therefore, select the chart with only points by clicking on the correct picture icon under Chart sub-type (see above). Click Next to finish the graph.

SPREADSHEET AND GRAPHING WITH EXCEL
You next come across the Data Range screen. You may either enter the data range by hand, B6:C9 (the two dots between the cell addresses means to use all cells including and in between these cells) or you may choose to use your cursor to click and drag over the data you want plotted.
If you used your cursor to select the data range, your screen will look like the following:
At this point it is CRITICAL to make sure you plotted the correct data for the graph. In other words, make sure that concentration values are on the x-axis and absorbance values are on the y-axis (check a couple of data points to verify that Excel is plotting what you intended). This happened automatically in this example because the table of data listed the x data in the first column and the y data in the next column.

SPREADSHEET AND GRAPHING WITH EXCEL
If you did not plot the correct data you will need to go to the Series option and reselect the correct data to plot (see below).
Note that the y data points are considered series data. If you have more than one set of y data (several series of data), you can add more to the existing plot by selecting Add. Next, click and drag or type in the correct data range for a particular series in the Y box. You can toggle between the different series by clicking on the series of interest in the Series box (not the Series tab!). You can also delete a series of data by first clicking on the series of interest in the Series box and clicking on Remove. However, this plot has only one series of data (one set of y values).
Click the Next button and continue with the graph. The next screen looks like the following:
Fill in the table for your Chart title and Axes labels (see below), and then click on Next.

SPREADSHEET AND GRAPHING WITH EXCEL
You have other choices in this screen as well. Click on Axes to see your options here.
Click on Gridlines to see your options on placing horizontal and/or vertical lines on your graph.

SPREADSHEET AND GRAPHING WITH EXCEL
Uncheck the Major gridlines box (and any other box) so that no gridlines appear on your graph.
Click on Legend to see your options here.

SPREADSHEET AND GRAPHING WITH EXCEL
The legend shows what series were plotted. The legend is most useful if more than one series is plotted (i.e. more than one set of y values are plotted on the same graph which then requires a legend to distinguish between the data sets). Since there is only one set of y values plotted, deselect the Show legend box so that no legend appears on the graph.
The Data labels option in this menu allows you to show the x and y values for each data point. This is not commonly used on graphs. Select Finish to finish the graph.

SPREADSHEET AND GRAPHING WITH EXCEL
You will then be asked to save the graph as part of the worksheet (As object in) or as a separate worksheet (As a new sheet). It is easiest to save the graph as part of the worksheet since it makes printing data and the graph together much easier. Select As object in. The screen should look as follows:
If you want to manipulate anything on the graph to further modify it, click once anywhere on the graph. You will notice that the graph is outlined now and that there is a new menu that appears at the top for graphing. Your computer may not show a new menu automatically. If not, go to View, Toolbars, and then Graph to add a new menu bar. Notice also that there are other menu bars that you can select to be shown instead of having to scroll through all of the choices on the main menu bar. The spreadsheet now has two parts, a data part (where the cells are located) and a graph part. If you want to alter anything on the data part of your spreadsheet, just click any cell and the main menu bar changes so to reflect that you are working on the data part of the spreadsheet (gives you menu options for changing the data part of the spreadsheet).
If you click anywhere on the graph part, the main menu bar changes to reflect that you are working on the graph (gives you menu options for changing the graph).

SPREADSHEET AND GRAPHING WITH EXCEL
You can continue to customize your graph by double-clicking on any portion. For example if you double click (or right click for PC users) on an axis, you can make changes to the axis (change the scale, etc.).
For now, let’s make the 2+ in the Chart title a superscript. Highlight the 2+ with your cursor, then go to Format and then Selected Chart Title.
The next screen should look like the following:

SPREADSHEET AND GRAPHING WITH EXCEL
Check the Superscript box and then OK. The 2+ should now be a superscript.
Let’s now alter the axes information and its format. Let’s explore this first by double-clicking on the y-axis. You will get a screen that looks like the following:

SPREADSHEET AND GRAPHING WITH EXCEL
In this screen, you can alter the cross or tick marks on your scale and the line thickness. Under the Major tick mark type (tick marks besides the numbers on the scale), select Cross. Under Minor Tick Mark type (tick marks between the major tick marks) select None. There are many styles to choose from here but it is recommended to choose a major tick mark and possibly a minor tick mark. Click on OK to finish.
Now you have tick marks on the y-axis. Notice the absorbance values on the y-axis have either one or two decimal places while the data in the spreadsheet has 3 significant figures. One way to address this discrepancy is to change the number of decimal places to reflect the number of decimal places you know for certain. The estimated digit in your measurements should be determined by interpolating between the tick marks on your graph.
You will need to change the decimal places to two. To do this, first be sure your y axis is selected (double-click) and choose the Number option in the Format Axis menu screen.

SPREADSHEET AND GRAPHING WITH EXCEL
Choose Number and 2 decimal places and then click OK. Your graph on your spreadsheet should look like the following:
You can now estimate to the thousandth’s place for the absorbance values on the y axis which is consistent with the measured absorbance values which is estimated to the thousandth’s place. You should also check the x axis values to make sure the concentrations can be read to the proper number of significant figures adjusting the tick marks on the x axis accordingly.
If you measured the absorbance of an unknown, you could then determine the concentration of the unknown using the plot above after making the best-fit line through all of the data. Another way to determine the concentration of an unknown is to determine the slope of the best-fit line, which would give the Beer’s constant. The Beer’s constant is useful so that when you measure the absorbance of an unknown Fe(SCN)2+ solution, you could determine its concentration by using Beer’s Law: A = bC where A is absorbance, C is concentration and b is Beer’s constant.
This equation works if the y-intercept is equal to zero, i.e. the best-fit line passes through (0, 0) on your graph. You could determine the slope of the line graphically (change of y over change of x) or by doing a linear regression of the data since the relationship between absorbance and concentration is linear. In either case, a best-fit line is needed which requires a linear regression

SPREADSHEET AND GRAPHING WITH EXCEL
of the data. To do the linear regression, click on anywhere on your graph so that the graph main menu bar appears at the top of your screen. Click on Chart, then on Add Trendline.
Next, select Linear.
You can format the trend line and display the equation and the coefficient of determination (R2) on the chart by selection Options and selecting the appropriate boxes. Checking the Set intercept to zero box (you should discuss this with your professor first as to whether this should be done for your specific graph) will force the line through zero. Checking the next two boxes “Display equation on chart and Display R-squared value on chart” will display the equationand the R2 value on the chart. The equation of the line (y = mx + b) gives two pieces of important information, namely the slope (m) and the y-intercept (b). The R2 value gives you an indication as to the degree that the data best fits a line (generally the closer the data fit a straight line, the higher the R2 value. The maximum value for R2 is 1).
Click OK after selecting all three boxes.

SPREADSHEET AND GRAPHING WITH EXCEL
The displayed equation and the R2 value can be moved around on the chart if needed so that it is not on the line by clicking on the text box and dragging it to another spot on the chart. Your graph should look like the following:
There may be a time when you need to increase the number of significant figures on the slope and/or y-intercept in your regression output (some programs round it to 1 significant figure and this introduces a lot of rounding error in any subsequent calculations using this data). You can estimate the number of significant figures that should be in your value of the slope by doing a quick calculation by hand of the slope by choosing two data points on the line and estimating these points to the proper number of significant figures. Use the correct rules for significant figures when doing the calculation to determine the number of significant figures that should be in your final slope value. Then, adjust the number of decimal places in the output of the regression data to have a few more digits than required in order to minimize rounding errors in subsequent calculations that require the use of the slope value.
Double-click on the regression data in your graph. Then select Number in the Format Data Labels screen, then choose Number and 3 decimal places and then click OK.

SPREADSHEET AND GRAPHING WITH EXCEL
Your regression data should now show 3 decimal places in the slope of the line on your graph.
You now could either use the value of the slope to determine the concentration of an unknown if the absorbance of an unknown is known using Beer’s Law or you could calculate the concentration of the unknown using the graph only by finding the absorbance of your unknown on your graph and moving over to where it intersects the line and then by reading the concentration at that point.
Printing charts and graphsUnless color is needed, it is best to change the color of the plot area of the chart to white. Click on the chart so that it is selected. Under Format, choose Selected Plot Area. In the Colors and

SPREADSHEET AND GRAPHING WITH EXCEL
Lines tab, under Fill, change the color by selecting No Fill. Click OK. This will change the background of the plot area to white.
If both the data table and chart are to be graphed on the same page, select both by clicking and dragging the mouse over the entire area. Notice that selected area has dashed lines around it and is highlighted. Under File, select Print Area, then Set Print Area. Then choose Print under File. If on the other hand, only the graph is to be graph, click on the chart so that it is highlighted and then click File and then Print.
The graph or the data table and graph can be printed in one of two styles: Portrait (vertical) or Landscape (horizontal). Choose the appropriate style under File, Page Set Up. It is always a good idea to do a Print Preview so that any mistakes can be fixed before the actual printing. Doing so will save you time and paper.

SPREADSHEET AND GRAPHING WITH EXCEL
There are a variety of short cuts and icons that can be used to make working in Excel easier that are not covered in this tutorial. Although the format of the spreadsheet might change depending on the version of Excel or Mac/PC, the basic guidelines will remain fairly the same. For additional help with items not covered in this tutorial or on more advanced Excel features, see your professor.