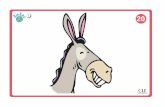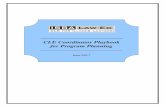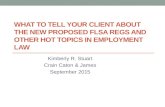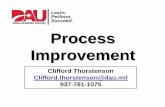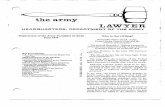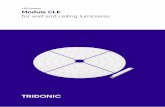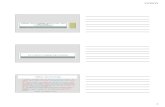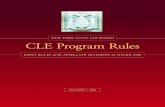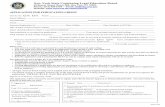Lawyer Tutorial for Internet Filing of CLE Transcript and
Transcript of Lawyer Tutorial for Internet Filing of CLE Transcript and
1
Nebraska Mandatory Continuing Legal Education Commission
521 So. 14th #200 Lincoln, NE 68508
402-471-3137 http://www.mcle.ne.gov
Lawyer Tutorial for Internet Filing of CLE Transcript and Report
TABLE OF CONTENTS
Instructions for updating your CLE transcript and filing your annual report. Internet filing is mandatory beginning in 2010. Starting January 1, s010 you must access the MCLE commission web site at http://www.mcle.ne.gov. You will receive the password you will use to gain access to the site from the Nebraska MCLE Commission. Your username for the system is your bar number. Lawyers could begin earning credits that roll over to 2010 reporting year beginning October 1, 2009. Those credits will be recorded internally by the MCLE commission in order to insure proper roll over to your 2010 transcript. We will rely on credit reports from the sponsors we are familiar with for tracking credits earned in 2009. If you attend something the MCLE Commission is unaware of, you will need to e-mail us the certificate of credit and course brochure. The information in this tutorial will be applicable to your credit tracking beginning January 1, 2010
TOPIC PAGE General Instructions 2 Searching the Database of Approved CLE Events 3 Logging In 4 Navigating the Menu Page 5 Maintain Your Personal info. 6, 7 Maintaining Your CLE Transcript 8 Submit Your Annual CLE Rpt 9 Submit a CLE Program (for Approval) 10 Review Submitted CLE program 11 File for an Extension of Time to File CLE Report 12 Apply for a Certificate of Exemption 13 Request Reinstatement Instructions 14 Review Your Payment History 15 View Your Compliance History 16 View Your Prior Annual Reports. 17
2
GENERAL INSTRUCTIONS ON PROFESSIONAL REGULATION ONLINE ACCESS Browser The site has been tested most extensively using Internet Explorer as a browser. Firefox, Opera, Slimbrowser and other browsers should function also, but have not been tested extensively. Screen Size The optimum screen resolution for viewing and using the web pages on the site is 1024 x 768, with text size set at medium in Internet Explorer. It is possible to use the web pages on the site at a screen resolution of 800 x 600 if your text size is set at the smallest setting, but you will find it necessary to scroll left and right to view and use some of the pages. If you find a page display slightly jumbled or not completely visible, this is an indication that you need to reduce your text size or boost your screen resolution. If you have not maintained your CLE transcript during the year, you will find it helpful to have a rough list of the CLE events you attended during the year, with activity numbers if possible. The site generally is ready to accept annual reports around December 1st of each year. Once you report is submitted you will not gt credit for anything you attend for the rest of that calendar year, so it is best to hold off submitting your report until late December each year. Screen Narratives - Narrative instructions are provided for most web pages, generally at the bottom of the page. In addition, many functions have an initial instruction or advisory page that will be presented before you actually begin the process. If You Want to Stop a Process… You can halt a process at any time and return to the menu of options available to you, by clicking on the entry [My Account Page for Lawyers] on the menu on the left side of your screen. Assistance with substantive aspects of the site, such as CLE reporting requirements, extensions, approval or CLE events or similar matters, is available during normal business hours (Mon-Fri, 8a.m.-4:30 p.m.) at the Nebraska MCLE Commission, 402.471.3137.
3
Searching the Database of Approved CLE Events On the left side of the front page of the site appears a menu of items, one of which is entitled [Search CLE Events]. The CLE search utility allows anyone to search the database of CLE events submitted to the Nebraska MCLE Commission for review. You do not need to be logged in to the site as a user to search the CLE event database. When you click on this menu item, the explanation page shown at the right will appear. Clicking [Continue] on the explanation page will cause the actual search page to appear. You may conduct a basic keyword search of the database, or an advanced search using more refined search parameters. To conduct a search, enter your desired search terms in the desired windows, and then click the [Find Now] button. *Tip: It is possible to bookmark this actual search page for future use, so that you need not view the explanation page every time you access the search utility.
4
Logging In Most site functions for lawyers require that you log in as a user. After clicking on “log-in”, you will see two windows labeled ―Username and ―Password. Type the user name (your bar number) and password you received at the time of your admission (or in a separate mailing) in the appropriate windows, and then click the OK button.. *Tip: These entries are extremely case-sensitive. *Tip: Company field must be blank. Any entries in this field with give the user an error message and will not allow a successful login.
5
Navigating the Menu Page Once you enter user name and password, and click the [OK] button; your personal menu page entitled ―My Account Page for Lawyers will appear.
This page is structured with two components. The first component is the menu of functions that you can perform by clicking a button to start the process. These are grouped into General functions and CLE functions.
The second component is a brief summary of matters pertaining to you, including outstanding but unpaid fees, your current CLE status, and any pending CLE extension or exemption requests pertaining to you. The education status report is based on the last CLE report filed and your current CLE transcript, and will update whenever a change is made in your transcript and when you file your annual CLE report.
6
Maintain Your Personal Information You must review and update your personal information the first time you access the Nebraska MCLE website, any time thereafter that your personal information changes, and each year before you submit your annual reports.
To start this process, click on the menu item [Maintain Personal Information] under the General Functions heading.
The page depicted below will appear, showing the personal information currently stored in the database regarding you.
*Tip: The first time you perform this function, you may need to enter your gender and the county of your residence before the system will allow you to complete this function.
When you are done entering the information specified on the page during Step 1, click [Continue]. If there are any omissions of required data, the system will prompt you to correct them before it will allow you to proceed
This process allows a lawyer to update his or her address, telephone, employment and other relevant information as it appears on the records of the Commission on Continuing Education. This information is used by staff at the commissions’ office to maintain contact with Nebraska lawyers for reporting and other purposes. A limited portion of this information, consisting of data already in the public domain, is made available to the public.
If your changes are accepted, you will be shown a page like the one to the right, marked ―Step 2 for your review. If you are satisfied with the accuracy of the information shown on this page, click [Submit] to finish this process and return to the main menu. If you are not satisfied with the information on this page, you may click the [Back] button to return to Step 1.
8
Maintaining Your CLE Transcript
*Tip: Your CLE transcript is available to you for maintenance at any time during the year. The classes recorded on your transcript form the basis for your annual CLE report. We recommend that you use the transcript maintenance utility to track your CLE attendance throughout the year, by adding the events and the hours you actually attended at each event as you attend them during the year. This technique will greatly expedite filing of your annual report at the end of each year. You will find it helpful to have at least a rough list of the CLE events you attended, with activity numbers if possible, before you begin the process of updating your CLE transcript.
To start this process, click on the menu item [Maintain CLE Transcript] under the CLE Functions heading. The explanation page shown below will appear.
After you have read the instructions noted on this page, click [Continue] to proceed to the transcript utility.
Adding events to the transcript is a two-step process:
First, use the Search Form to locate the event you attended. You may search by Activity ID Number, date, keyword, or by area of law. A keyword search may be based on the seminar name, the sponsor name or the manner of presentation (e.g., telephone or webcast).
Once the search result has returned the correct CLE event in the first block, click the [Add] button to add that event to your transcript detail.
*Tip: Because Sponsor names may be abbreviated, or titles inexact, a search by date is often the quickest way to find your event.
Second, fill in the windows in the transcript detail to specify how many regular hours and ethics hours you actually attended at each event. Once you have added the desired events to the transcript detail block and specified the actual hours attended, you should click the [Save] button to save the changes you have made to your CLE transcript.
*Tip: If you add one event to your transcript and immediately mark your actual attendance hours for that event in the transcript detail, be sure to click the [Save] button before you go back to the Search Form to locate another seminar or event. An alternative approach is to use the Search Form to add all the events you have attended to the transcript, then record the actual attendance hours for all of these events in your transcript detail before clicking the [Save] button.
Once you have finished adding events to your transcript and have clicked the [Save] button to retain the information, you will see a new edition of the page stating that your transcript was saved successfully. You then may click the [Go To My Account] button to return to the main lawyer menu.
9
Submit Your Annual CLE Report Before you begin the process of filing your annual CLE report, you should:
1) add all of your CLE attendance information for the year to the transcript utility and save the information there;
2) review your personal information for accuracy;
To start the process of filing your annual CLE report, click on the menu item [Submit Annual CLE Report] under the CLE Functions heading.
You will be shown a screen similar to the one on the right, which displays your current personal information and your current transcript of CLE events for the reporting year. You should review both the personal information and the CLE transcript for accuracy.
If you need to update the personal information, click the appropriate button at the bottom of the page to access the [Maintain Personal Information] utility.
If you need to update the transcript of CLE events for the reporting year, click the appropriate button at the bottom of the page to access the [CLE Transcript] utility.
After you have performed any necessary updates, begin the Submit Annual CLE Report process again and click the [Submit] button to submit the report to the Nebraska MCLE Commission.
When you have entered the information required on this screen, click ―Submit proceed to the confirmation screen.
*Tip: Click the button marked [Printable Version] to display a version formatted for printing.
Only activities approved by the Nebraska MCLE Commission on CLE count in fulfilling your CLE requirements
10
Submit a CLE Program (for Approval)
This process allows a lawyer to submit a program and associated class sessions for approval by the Commission on Continuing Legal Education if the sponsor of the program has not obtained approval prior to the program taking plce.
*Tip: Before submitting a CLE program for accreditation, check to make sure it has not already been approved for credit (see page 3 of this handout).
*Tip: Cutting and pasting text into the Description box will cause a system error.
*Tip: You must hit [Add Class] before hitting the [Continue] button. *Tip: If the submission will not go through, check the size of the attachment- there is a limit to the amount of information the system can upload. At least one class session must be created for each program. The type of class session may vary. Also, at least one attachment must be uploaded. Generally, this will be the agenda or brochure for the program, which should include sufficient detail regarding the schedule and content to allow the Commission to make an informed determination regarding both seminar content and actual instruction time. The lawyer also may want to upload the outlines for sessions for which ethics credit is requested, especially if the general brochure or agenda does not specifically describe the ethics content. There is a system-imposed limit to the size of attachments, and lawyers are asked not to upload outlines for seminars in their entirety. Attachments uploaded by the lawyer will be available to the public, including lawyers browsing the database of CLE programs in search of classes to attend. The "Area of Law" designation is optional, and is collected only as an aid to lawyers seeking programs or classes pertaining to particular subject matter. The "Credit Minutes Requested" and "Professional Responsibility Minutes Requested" should be completed with the lawyer’s calculation of the total actual instruction time and total actual legal ethics instruction time, respectively. Time used for breaks, meals, introductory remarks and concluding remarks should not be counted when calculating instruction time. Additional information regarding the accreditation policies of the Commission is available at the Commission’s general web page: http://www.nsc.mcle.ne.gov During Step 2 of the process, you will review your submission for accuracy, and then submit it to the commission for review. If some of the data is incorrect, click the [Back] button to go to the previous page and correct the data. If all of the information is correct, click the [Submit] button. At Step 3, you will be shown a confirmation screen. You may print a copy for your records using your browser controls. Clicking the [Go to My Account] button will return you to the main menu.
11
Review Submitted CLE Programs This process allows a Lawyer to view the programs and classes submitted by the lawyer for approval by the commission. All of the programs and classes submitted by the lawyer during approximately the past two years will be listed, in descending chronological order. The current approval status--Pending, Approved or Denied—will be shown for each class session. The lawyer may narrow the display of programs by entering a keyword search term or terms, hitting the [Find Now] button and viewing the revised list produced by the search. Any written materials associated with a program and previously uploaded by the lawyer will be shown and will be available for download.
12
File for an Extension of Time to File Your CLE Report The Commission does grant extensions of time when circumstances warrant, but generally does not grant outright waivers of the requirements. You must provide a reasonably detailed and specific statement of the hardship or extenuating circumstances upon which your application is based, and a reasonably specific statement of the relief you are seeking. The maximum possible extension the Commission may grant is six months beyond the end of the period during which the required CLE should have been completed. If the extension request is due to a disability it must be accompanied by a physician’s statement outlining the reason for the needed extension. To start this process, click on [File for Regular CLE Extension]. The Nebraska MCLE Commission may grant waivers of minimum regular CLE requirements or extensions of time in which to fulfill the requirements and file required reports.
When you are satisfied with your entries, click [Continue] to proceed to the next step. In Step 2, you will review your request for accuracy. If editing is necessary, click the [Back] button to return to Step 1. If the information is correct, you may submit it to the commission by clicking the [Continue] button. When you have entered the information required on this screen, click [Submit] to proceed to the confirmation screen. At Step 4, you will be shown a confirmation screen similar to the one above. You may print a copy of the page for your records using the print function in your browser. You should check the "My Account" page later to view the message approving or denying your application after it has been acted upon. If you do not see a message on your "My Account" page or receive an e-mail message approving or denying your application within ten days, please contact the commissions’ office at the e-mail address [email protected]
13
Apply for a Certificate of Exemption To start this process, click on [Apply for Certificate of Exemption] under General Functions. You will see an explanation page similar to the one shown to the below. After you have read and understood this explanation, click [Continue] to proceed to Step 1 of the report submission process.
In Step 2, you will review your request for accuracy. If editing is necessary, click on the [Back] button to return to Step 1. If the information is correct, you may submit it to the commission by clicking the [Submit] button. When you have submitted this request successfully, you will be shown the confirmation screen. A statement regarding the application also will be displayed on your menu page under the Extensions and Exemptions block.
14
Request Reinstatement Instructions If your license status is inactive or exempt, or if you license is suspended for failure to comply with reporting and fee payment duties, you may request instructions on the steps you must take to reinstate your license to active status. To start this process, click on [Request Reinstatement Instructions] under General Functions. The page depicted on the below will be displayed. You will need to enter current address and other contact information, and then click [Continue] to proceed to the next step.
If you have entered all required information on the prior page, you then will be shown a confirmation page. You will need to review and confirm the accuracy of the information you provided, and then click [Submit] to send the request to the offices of Supreme Court Commissions.
15
Review Your Payment History To start this process, click on ―Review Payment History‖ under General Functions. If you review this after you have submitted a report and paid the associated fee, the fee payment you made should show up under the history. To return to the main menu, click the [Go To My Account] button.
16
View Your Compliance History To start this process, click on [View Compliance History] under General Functions. A list of the dates you submitted CLE reports in prior years will be displayed.
To return to the main menu, click the [Go To My Account] button.
17
View Your Prior Annual CLE Reports To start this process, click on [View Prior Annual CLE Reports] under the CLE Functions. A list of the annual CLE reports you previously have submitted on-line will be displayed. You may see the content of each report by clicking on its listing. Reports submitted in paper form are not available for viewing through this process.
To return to the main menu, click the [Go To My Account] button.