Launch instances with Amazon AWS7. After launching the instance, select the instance to check...
Transcript of Launch instances with Amazon AWS7. After launching the instance, select the instance to check...

Launch instances with Amazon AWS: 1. Go to http://aws.amazon.com/free to create a free account. If already registered,
go to “My Account”.
2. Change the region at the up right corner. Then choose EC2.
3. Click Launch Instance.

4. Choose Ubuntu Server 14.04 LTS (HVM).
5. Choose t2.micro as the machine type. Then click “Review and Launch”.
6. When pop up the key pair window, choose “Create a new key pair”. Input the file
name and click “Download Key Pair” to download the private key file.

7. After launching the instance, select the instance to check details like Public IP and
Security Groups.
Launch instances with Google Compute Engine: 1. Go to https://cloud.google.com/compute/ and click “View My Console”.

2. Choose “Compute Engine”.
3. Choose Create Instance.

4. Set Zone to be “asia-east”, Boot disk to be Ubuntu 14.04 LTS. Allow HTTP/HTTPS
and input your public key.
5. Select the instance you created, and keep a record of the external IP.

Launch instances with Microsoft Azure: 1. Go to https://azure.microsoft.com/en-us/. If you don’t have an account, click
“Free Trial”; otherwise, click “portal”.
2. Select “Virtual machines (classic)” on the left menu bar.

3. Click “Add”. Search for “Ubuntu Server 14.04 LTS”. Then choose “Classic” as the
deployment model.
4. Input the host name, user name, password/public key, and set the location to be
“Japan West”.

5. Click the instance you created, check the “Virtual IP address”.

Launch instances with OpenStack: 1. Use the following command to create a tunnel at the localhost. Password is the
same as that of the course website.
ssh [email protected] –D 8000
2. If you are using Mac, go to “System Preferences” -> “Network” -> “Advanced” ->
“Proxies” to set the proxy. Input the information as in the picture.

3. If you are using Windows, install extension FoxyProxy for Chrome. Input the
information as in the picture.
4. Open http://172.16.0.2. Login with your username and password. Please find
your username and password at Elearning -> My Grades.
5. Click “Launch Instance”.
6. Fill in the “Instance Name” and “Flavor”. Set “Instance Boot Source” to be “Boot
From Image” and choose Ubuntu 14.04 as the Image Name.

7. Select Access & Security tab, input the key pair.
8. Select Networking tab, drag “net04” into the upper box.
9. After launching the instance, the IP address is internal. If you want an external IP

address, click “More” -> “Associate Floating IP”.
10. You can see it have a 172.16.0.xxx, which is an external IP. You can login using this
IP address.
11. If you want to login to the virtual machine, first using the following command to
login to the gateway.
12. Then in the gateway, ssh to your VM.

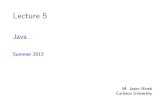

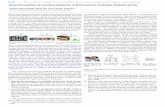

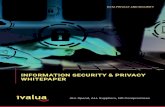
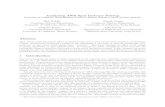











![Robust Audio-Visual Instance Discrimination...[56, 61] improve upon the audio-visual correspondence prob-lem [5] by posing it as a cross-modal instance discrimination task, where instances](https://static.fdocuments.us/doc/165x107/612f0a071ecc51586943309b/robust-audio-visual-instance-discrimination-56-61-improve-upon-the-audio-visual.jpg)
